Cum se activează virtualizarea în Windows 11
Microsoft Windows 11 Erou / / November 11, 2021

Ultima actualizare pe

Cel mai bun mod de a folosi mașinile virtuale pe Windows 11 este să utilizați Hyper-V, dar mai întâi va trebui să activați virtualizarea în Windows 11. Iată cum.
Dacă rulați Windows 11 Pro sau o versiune ulterioară, o funcție grozavă pe care o puteți activa este virtualizare (sau Hyper-V pe Windows). Virtualizarea vă permite să creați și să utilizați mașini virtuale din cadrul sistemului de operare gazdă.
O mașină virtuală (VM) acționează ca orice computer normal, cu propria RAM virtuală, spațiu pe disc, conexiune la rețea și multe altele. Vă permite să instalați o versiune completă a unui sistem de operare diferit de cel care rulează pe mașina gazdă. Fiecare VM rulează în propriul spațiu izolat de pe unitatea de disc a computerului gazdă. Aceasta înseamnă că puteți rula mai multe VM-uri pe același hardware dacă aveți nevoie.
Folosind virtualizarea, puteți crea medii în care puteți testa software și servicii noi. VM-urile sunt populare în mediile de afaceri, dar puteți utiliza VM-urile și acasă.
Dacă doriți să utilizați Hyper-V și să activați virtualizarea în Windows 11, iată ce va trebui să faceți.
Înainte de a activa virtualizarea în Windows 11
Dacă decideți să activați virtualizarea în Windows 11, există câteva lucruri pe care va trebui să le verificați mai întâi. Acestea includ:
- Verificați suportul CPU pentru SLAT: PC-ul dumneavoastră va avea nevoie de un procesor pe 64 de biți care să accepte Traducere de adrese de nivel al doilea (de asemenea cunoscut ca si Tehnologia SLAT). Procesoarele moderne Intel sau AMD pe 64 de biți ar trebui să accepte SLAT în mod implicit.
- Activați virtualizarea în BIOS/UEFI: Va trebui să activați tehnologia de virtualizare în meniul de setări BIOS/UEFI al computerului. Pașii pentru aceasta vor varia, așa că consultați manualul producătorului sau site-ul de asistență. Pentru majoritatea utilizatorilor, totuși, va trebui să loviți F2, F10, sau o altă tastă funcțională în timp ce computerul dvs. pornește. Cauta "Configurarea sistemului,” “Tehnologia virtuală,” sau ceva similar și activați aceste setări dacă nu sunt deja.
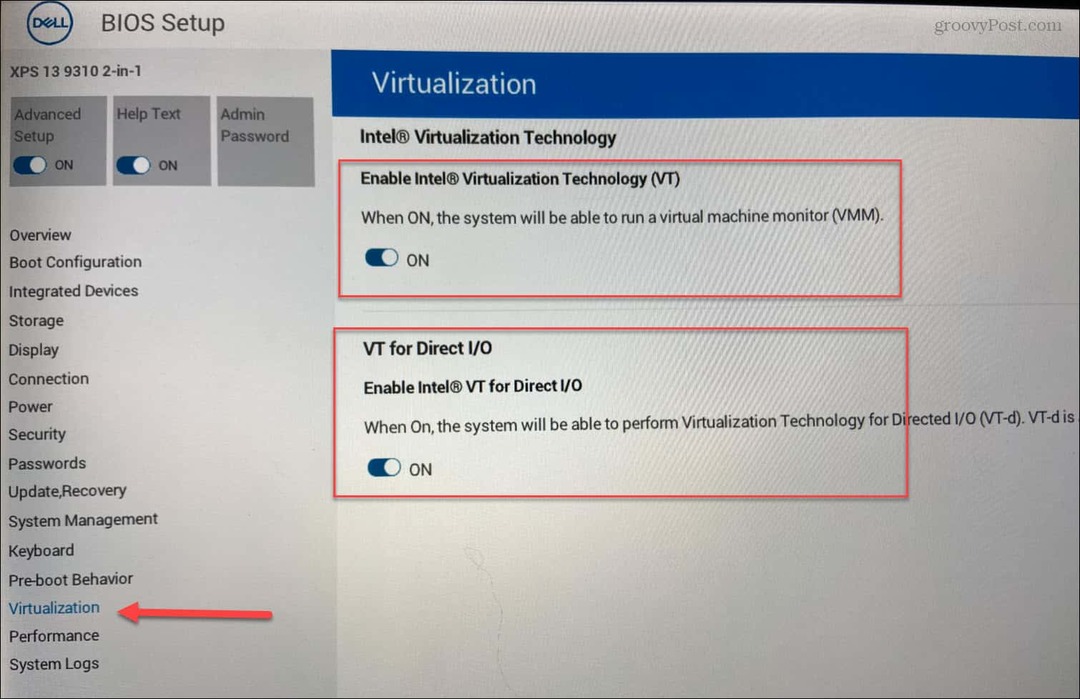
- Windows 11 Pro sau o versiune ulterioară instalată: The Acasă versiunea de Windows 11 nu acceptă managerul Hyper-V necesar. Pentru a obține funcția, puteți upgrade de la Windows 11 Home la Pro. Dacă nu puteți activa Hyper-V, va trebui să utilizați o metodă alternativă pentru a crea mașini virtuale, cum ar fi VirtualBox.
Cum să activați Hyper-V în Windows 11
Hyper-V este instrumentul încorporat pentru crearea și utilizarea mașinilor virtuale pe Windows 11. Nu aveți nevoie de software suplimentar pentru a crea o mașină virtuală, dar Hyper-V nu este de obicei activat în mod implicit. Pentru a utiliza virtualizarea folosind Hyper-V, va trebui să o porniți.
Pentru a activa Hyper-V Manager, va trebui să deschideți mai întâi Alerga căsuță de dialog. Puteți face acest lucru rapid apăsând tasta Tasta Windows + R pe tastatura ta.
În Alerga caseta de dialog, tastați optionalupdates.exe, apoi apasa Bine.
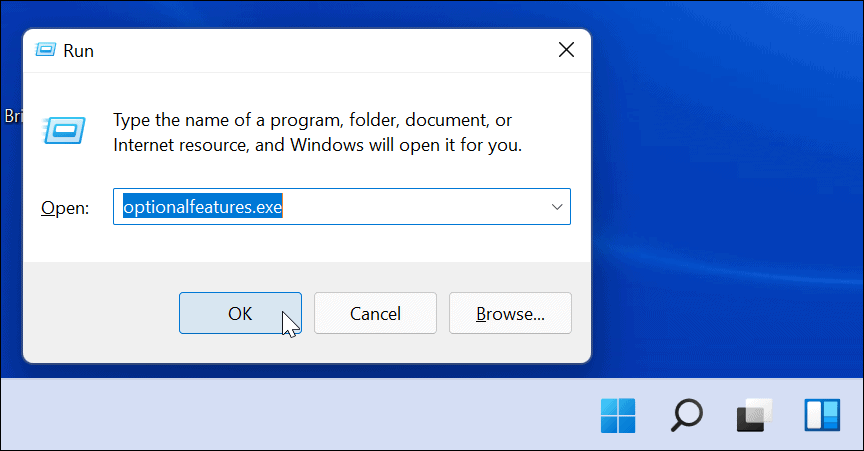
În Caracteristici ferestre fereastră, puteți activa sau dezactiva anumite funcții Windows, inclusiv Hyper-V. Pentru a face acest lucru, asigurați-vă că toate sunt relevante Hyper-V opțiunile sunt activate, apoi faceți clic Bine.
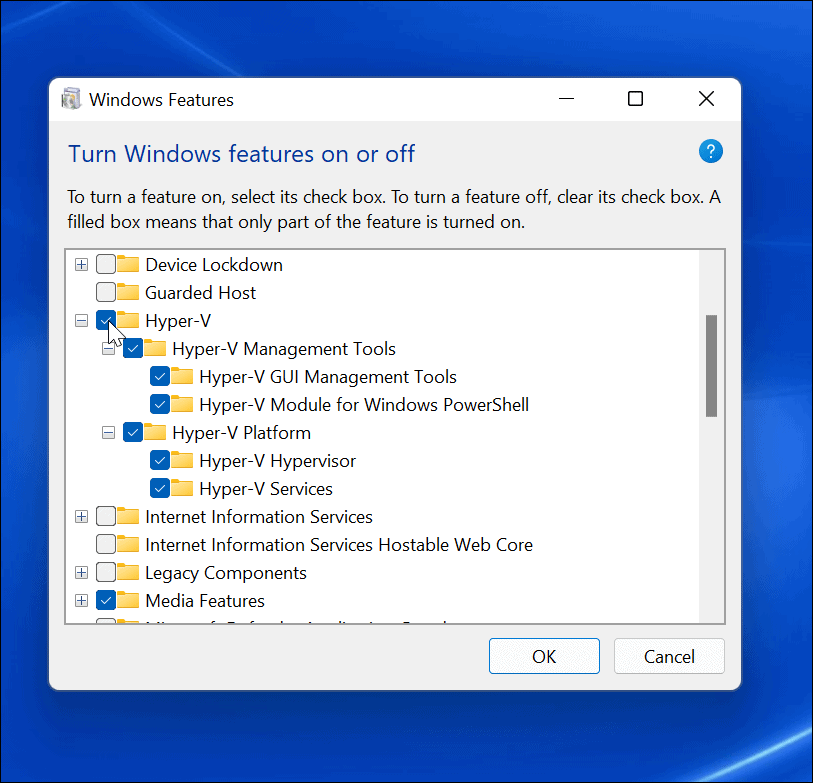
O bară de progres va apărea în timp ce Windows instalează fișierele necesare pentru această funcție. Când se finalizează, este necesară o repornire - faceți clic Reporniți acum pentru a face acest lucru.
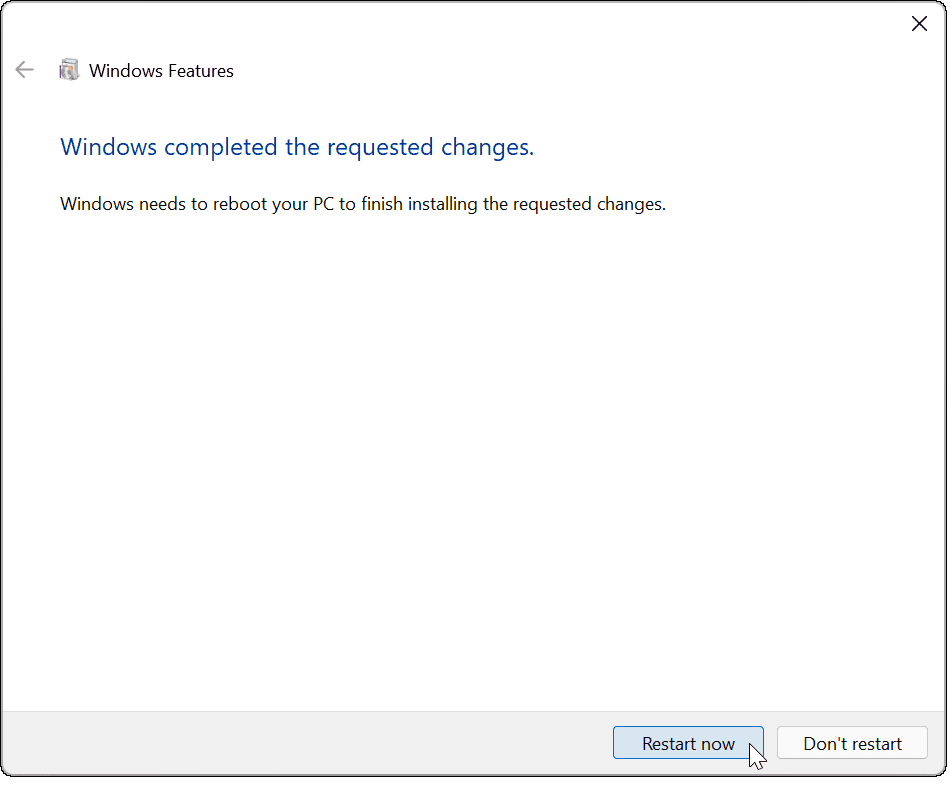
Deschiderea Hyper-V Manager
Odată ce computerul repornește, puteți începe să utilizați Manager Hyper-V. Acest instrument vă permite să creați și să vă gestionați mașinile virtuale.
Pentru a lansa Hyper-V Manager, apăsați start și tip manager hyper-v în bara de căutare. Când apare ca beste meciul rezultat, apăsați Rulat ca administrator pe dreapta.
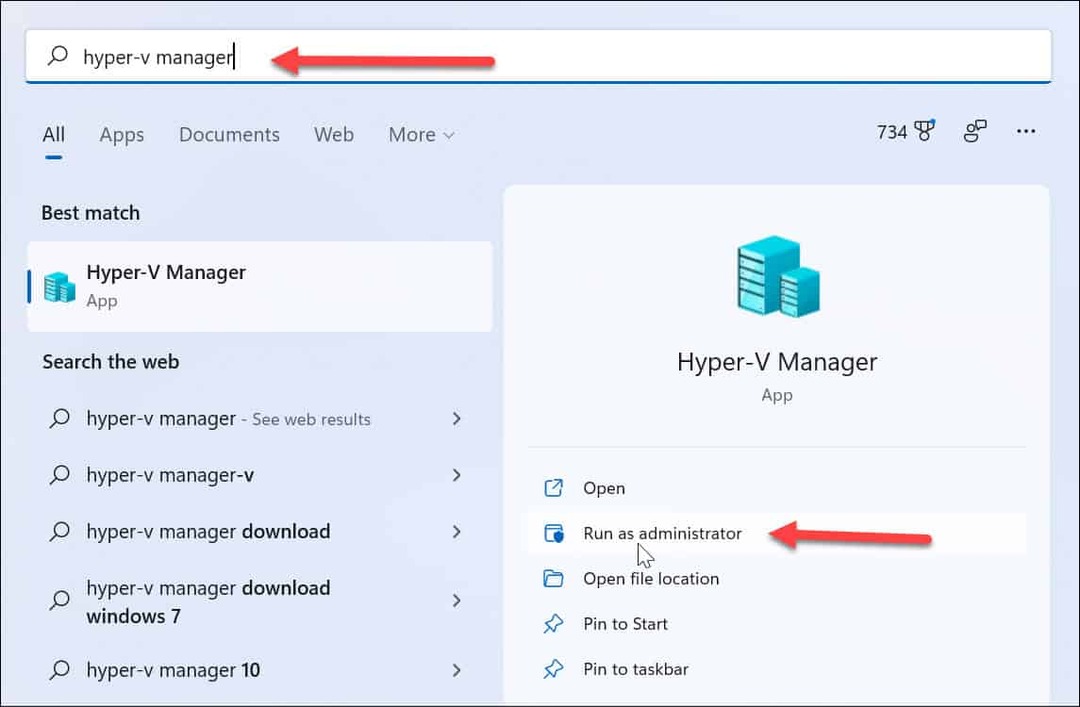
Dacă ați folosit Hyper-V în Windows 10, Managerul Hyper-V nu ar trebui să pară prea necunoscut. Nimic nu s-a schimbat, în afară de câteva colțuri rotunjite.
Folosind Hyper-V Manager, puteți începe să creați noi mașini virtuale care rulează Windows, Linux sau alt sistem de operare. La fel ca Windows 10, puteți crea mașini virtuale noi în Hyper-V Manager folosind Noua mașină virtuală Expert.
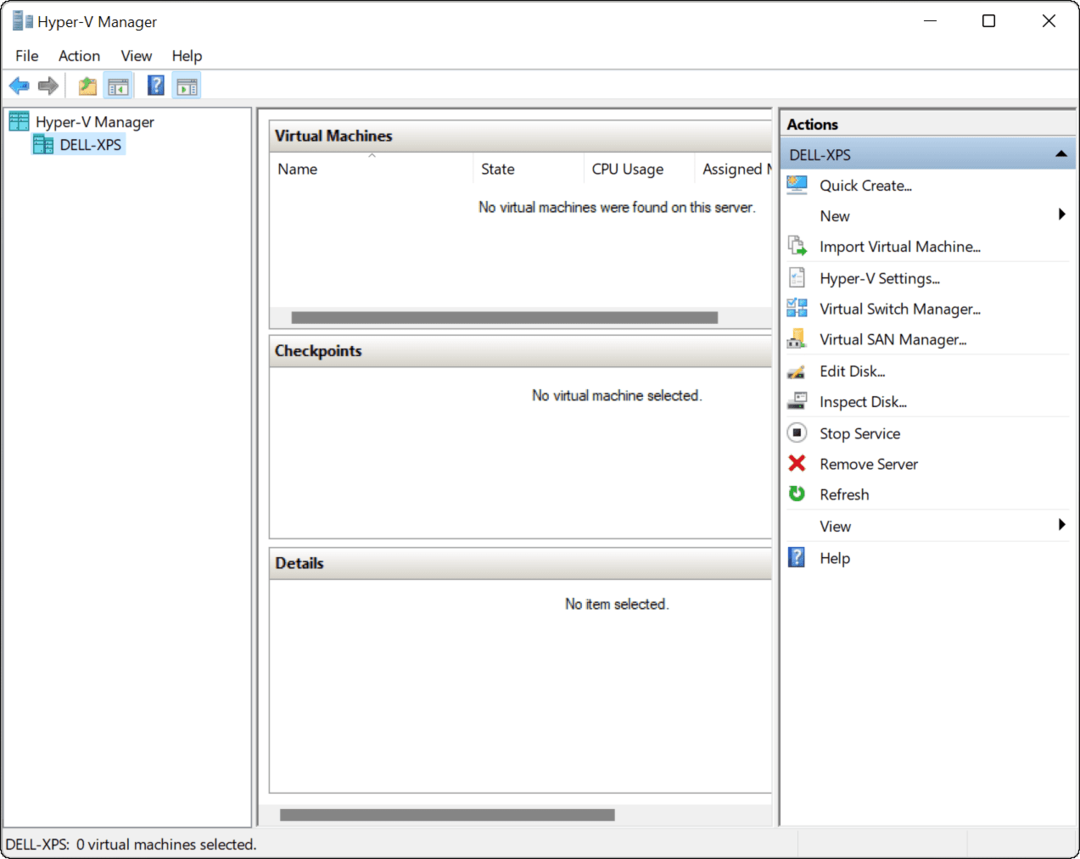
Puteți crea mai multe mașini virtuale, fiecare cu un scop specific, atâta timp cât aveți spațiu pe disc. De exemplu, puteți decide să utilizați Hyper-V pentru a testa noi Windows 11 Builds Insider pentru a vedea noile funcții Windows 11 în acțiune.
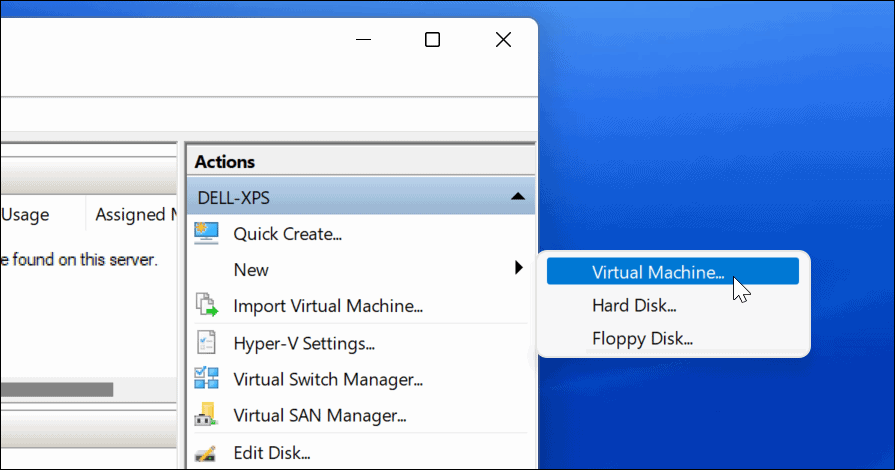
Amintiți-vă că atunci când creați o VM, aceasta utilizează resursele mașinii dvs. gazdă. Nu doriți să atribuiți prea multe RAM sau sspatiu de depozitare la o VM, mai ales dacă PC-ul dvs. este limitat resurse hardware.
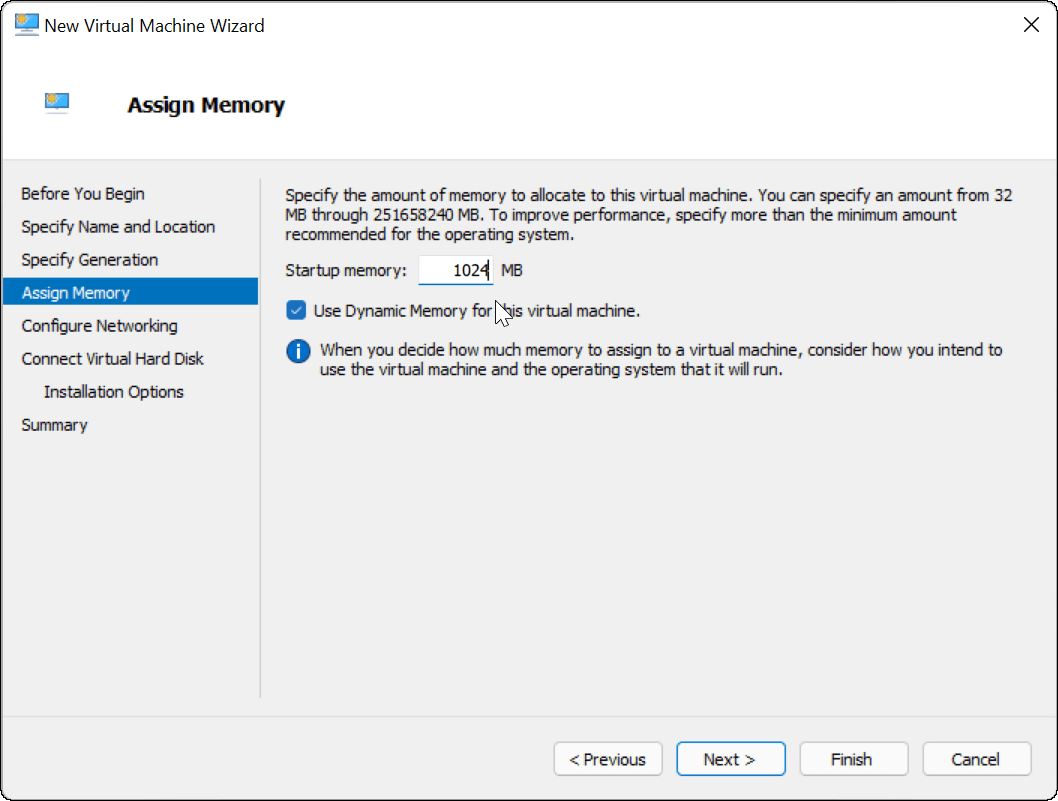
Utilizarea virtualizării pe Windows 11
Dacă decideți să activați virtualizarea în Windows 11, puteți rula mai multe sisteme de operare simultan. Lucrul frumos despre utilizarea Hyper-V încorporat în Windows 11 este că nu trebuie să instalați software terță parte, cum ar fi VirtualBox sau VMWare.
Totuși, asigurați-vă că rulați Windows 11 Pro pe un computer cu suficiente resurse de sistem pentru a face față. Dacă încercați să rulați două (sau mai multe) sisteme de operare simultan, așteptați-vă ca computerul să încetinească semnificativ. Hyper-V este doar una dintre numeroasele caracteristici și utilități Windows vechi pe care le veți vedea în Windows 11, inclusiv Panoul de control clasic si Gestionar de sarcini.
Cum să găsiți cheia de produs Windows 11
Dacă trebuie să transferați cheia de produs Windows 11 sau doar aveți nevoie de ea pentru a face o instalare curată a sistemului de operare,...
Cum să ștergeți memoria cache, cookie-urile și istoricul de navigare din Google Chrome
Chrome face o treabă excelentă în stocarea istoricului de navigare, a memoriei cache și a modulelor cookie pentru a optimiza performanța browserului online. E cum să...
Potrivirea prețurilor în magazin: Cum să obțineți prețuri online în timp ce faceți cumpărături în magazin
Cumpărând în magazin nu înseamnă că trebuie să plătești prețuri mai mari. Datorită garanțiilor de potrivire a prețurilor, puteți obține reduceri online în timp ce faceți cumpărături în...
Cum să cadou un abonament Disney Plus cu un card cadou digital
Dacă v-ați bucurat de Disney Plus și doriți să îl împărtășiți cu alții, iată cum puteți cumpăra un abonament Disney+ Gift pentru...



