Cum să micșorezi bara de activități în Windows 11
Microsoft Windows 11 Erou / / November 11, 2021

Ultima actualizare pe
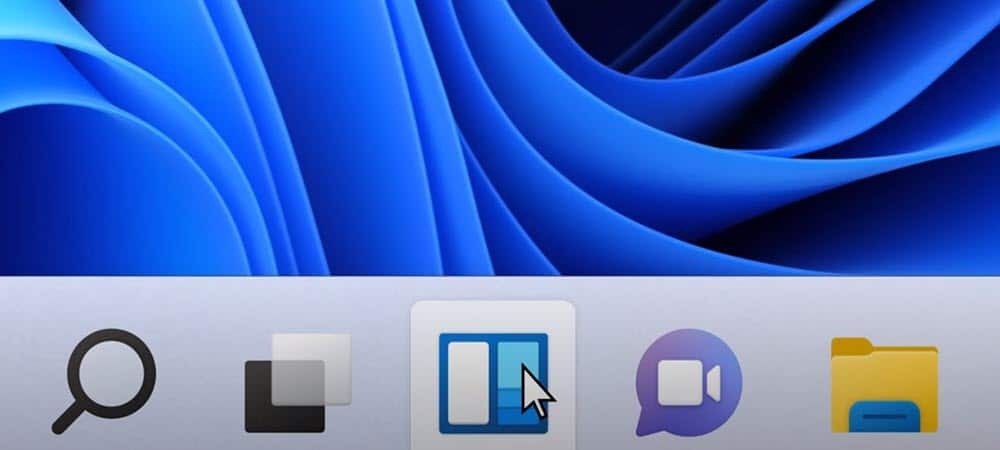
Bara de activități din Windows 11 are un aspect nou și câteva funcții noi, dar nu există multe modalități de a o personaliza. Pentru a o face mai mică sau mai mare, iată ce trebuie să faceți.
Una dintre modificările cosmetice din Windows 11 este o nouă bară de activități centrată. În timp ce puteți muta Bara de activități și butonul Start din stânga, nu îl puteți redimensiona prin Setări, așa cum ați putea face în versiunile anterioare de Windows.
Vestea bună este că puteți sparge Registrul pentru a face bara de activități și pictogramele sale mai mici (sau mai mari). Ideea de aici este similară cu realizarea Ascundere automată a barei de activități. Vă va oferi mai mult spațiu imobiliar pentru alte aplicații. De asemenea, îl puteți mări pentru cineva care are o vedere slabă.
Cum să faceți bara de activități din Windows 11 mai mică sau mai mare
Pentru a redimensiona bara de activități Windows 11, va trebui să editați Registrul.
Pentru a face acest lucru, apăsați tasta Tasta Windows și tip regedit. Plasați cursorul peste Cea mai buna potrivire opțiunea, apoi selectați Rulat ca administrator pe dreapta. Dacă Mesajul de control al contului utilizatorului apare, apăsați da.
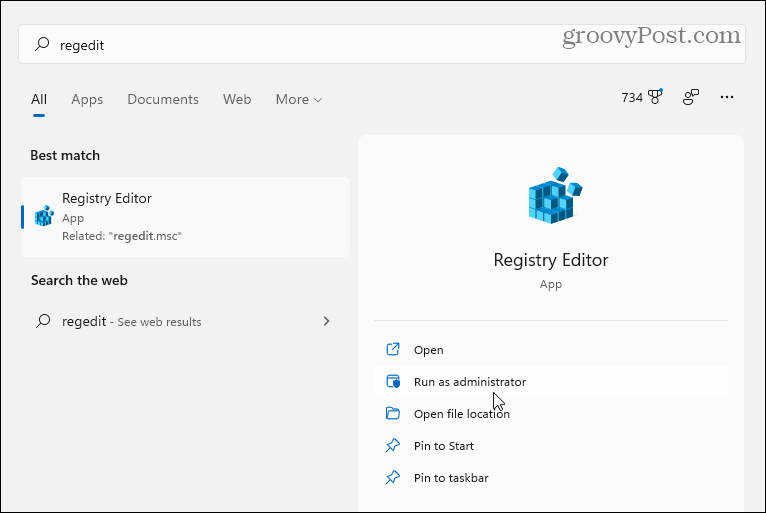
Apoi, navigați la următoarea cale în Editorul Registrului— îl puteți copia și lipi în bara de adrese din partea de sus:
HKEY_CURRENT_USER\Software\Microsoft\Windows\CurrentVersion\Explorer\Advanced
După ce ați introdus calea de mai sus, ecranul dvs. ar trebui să arate ca imaginea următoare.
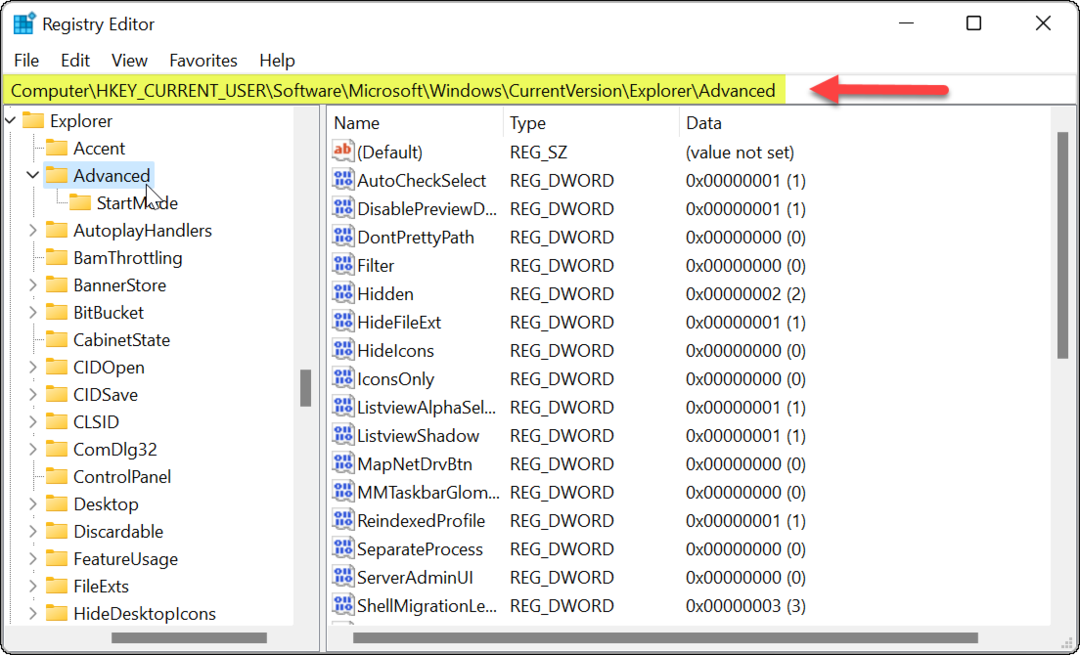
Faceți clic dreapta pe Avansat tasta și selectați Nou > Valoare DWORD (32 de biți)..
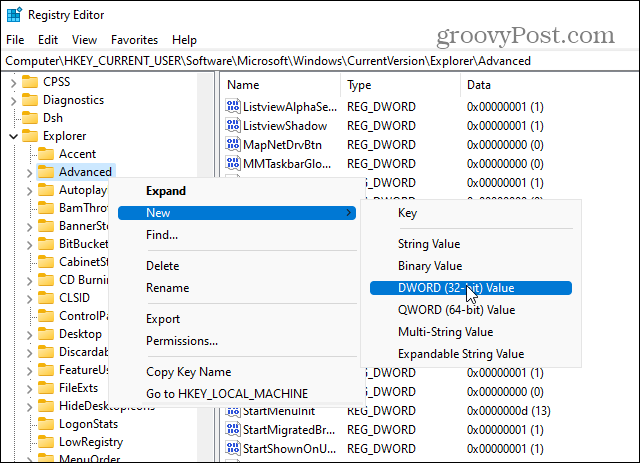
Denumiți noua valoare ca TaskbarSi.
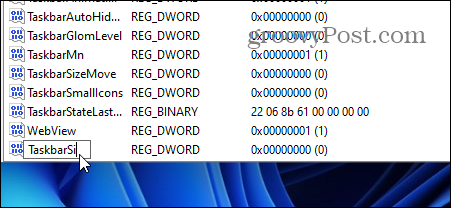
Faceți dublu clic pe TaskbarSi valoarea pe care tocmai ai creat-o. Apoi, în „Date valorice” câmp, dați-i o valoare de 0, 1, sau 2. Iată o defalcare a valorilor:
- 0 – Vă oferă cea mai mică dimensiune pentru bara de activități, care este ceea ce doriți să salvați spațiul imobiliar al ecranului.
- 1 – Această valoare este „medie”, care este dimensiunea implicită. Dacă nu vă place dimensiunea mică (sau mare), o puteți schimba înapoi.
- 2 – Este „cea mai mare” valoare, ceea ce o face mai mare decât dimensiunea implicită.
Introduceți valoarea pe care doriți să o utilizați și faceți clic Bine. Închideți Registry Editor și reporniți computerul.
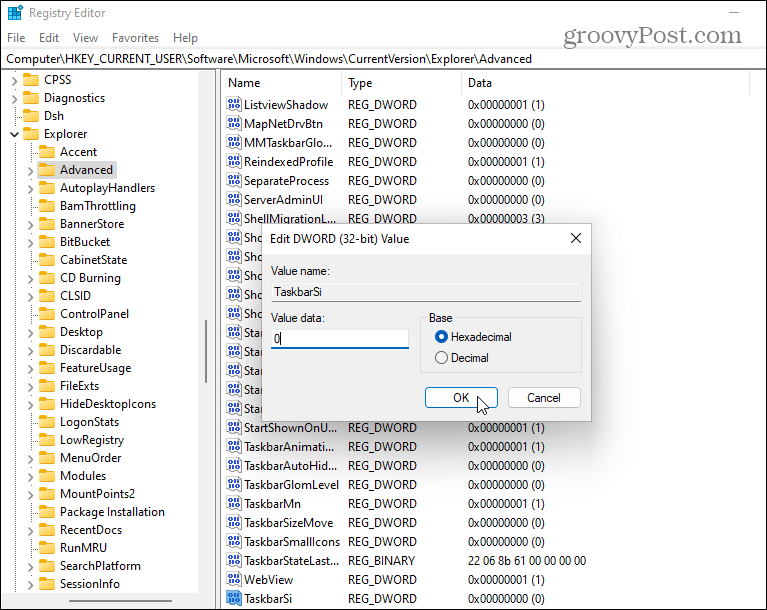
După ce reporniți computerul, conectați-vă din nou și veți vedea că dimensiunea barei de activități este modificată. Iată un exemplu de a-l face mai mic.
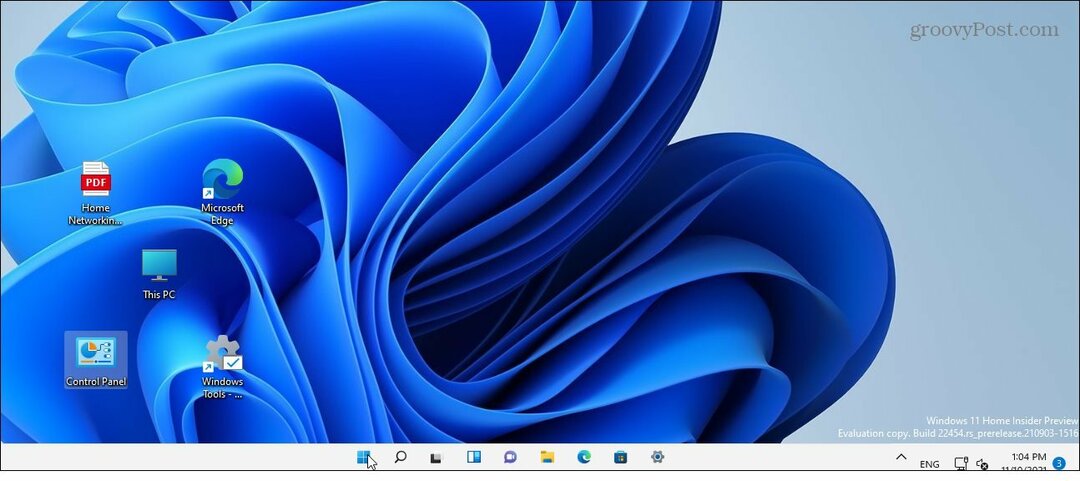
Și iată un exemplu de utilizare a datelor de valoare ale 2 pentru a-l face cel mai mare.
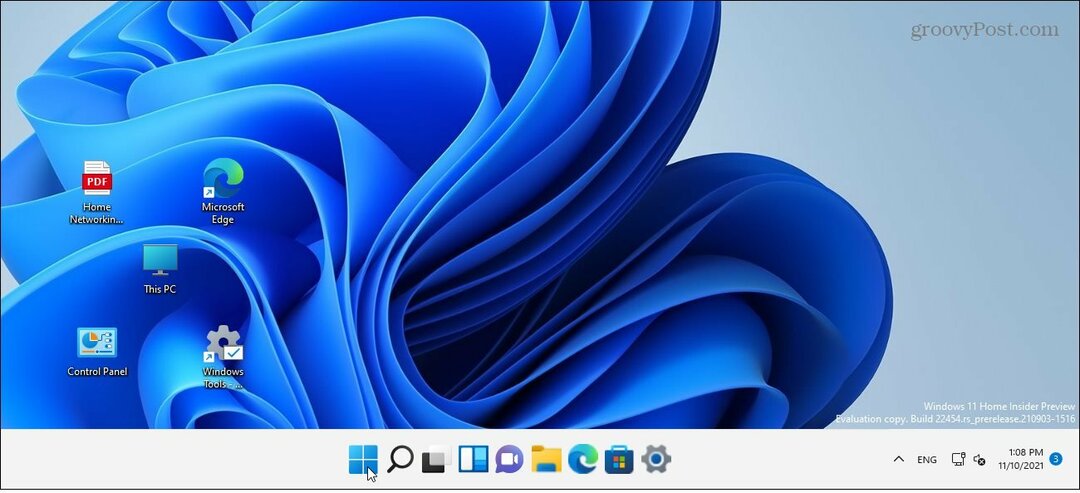
Dacă vă răzgândiți mai târziu, reveniți la:
HKEY_CURRENT_USER\Software\Microsoft\Windows\CurrentVersion\Explorer\Advanced\TaskbarSi
Puteți schimba Date valorice pentru a reveni la o dimensiune diferită. Din nou, o valoare de date de 1 este dimensiunea implicită.
Mai multe despre bara de activități pe Windows 11
Pentru mai multe despre acest subiect, citiți sfaturile noastre despre personalizarea barei de activități.
De exemplu, v-ați săturat de pictograma Widgeturi? Vezi cum să eliminați widget-urile din bara de activități. Dacă doriți să-i personalizați aspectul, aruncați o privire la cum se face schimbați culoarea barei de activități Windows 11.
Cum să găsiți cheia de produs Windows 11
Dacă trebuie să transferați cheia de produs Windows 11 sau doar aveți nevoie de ea pentru a face o instalare curată a sistemului de operare,...
Cum să ștergeți memoria cache, cookie-urile și istoricul de navigare din Google Chrome
Chrome face o treabă excelentă în stocarea istoricului de navigare, a memoriei cache și a modulelor cookie pentru a optimiza performanța browserului online. E cum să...
Potrivirea prețurilor în magazin: Cum să obțineți prețuri online în timp ce faceți cumpărături în magazin
Cumpărând în magazin nu înseamnă că trebuie să plătești prețuri mai mari. Datorită garanțiilor de potrivire a prețurilor, puteți obține reduceri online în timp ce faceți cumpărături în...
Cum să cadou un abonament Disney Plus cu un card cadou digital
Dacă v-ați bucurat de Disney Plus și doriți să îl împărtășiți cu alții, iată cum puteți cumpăra un abonament Disney+ Gift pentru...



