Cum să faci mai mult spațiu disponibil în bara de activități Windows 11
Microsoft Windows 11 Erou / / November 12, 2021

Ultima actualizare pe
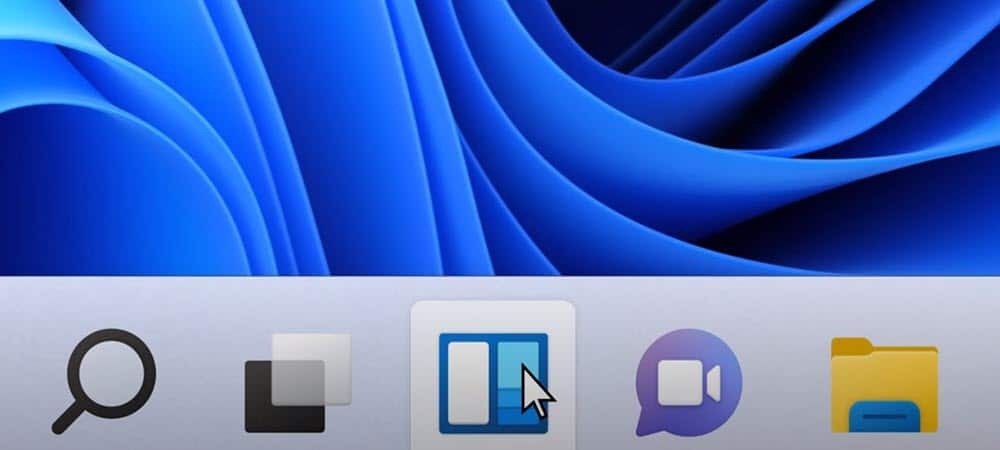
Dacă bara de activități din Windows 11 devine puțin aglomerată, există câteva lucruri pe care le puteți face pentru a face mai mult spațiu. Iată câteva modificări pe care le puteți face pentru a face mai mult spațiu disponibil în bara de activități.
Bara de activități Windows 11 poate deveni aglomerată de pictograme. Din fericire, este un proces ușor să-l personalizați pentru a elimina pictogramele inutile, a ascunde anumite aplicații sau pentru a ascunde complet bara de activități.
Dacă doriți să faceți mai mult spațiu disponibil în bara de activități Windows 11, iată ce va trebui să faceți.
Cum să ascundeți pictograma de căutare și alte elemente încorporate în bara de activități
De acord – pictograma Căutare nu ocupă atât de mult spațiu pe bara de activități. Cu toate acestea, este redundant, deoarece puteți căuta deja folosind instrumentul de căutare din meniul Start. De ce să lăsați pictograma suplimentară pentru a ocupa terenul valoros al ecranului?
Pentru a ascunde pictograma de căutare și alte elemente încorporate în bara de activități, faceți clic dreapta pe bara de activități și selectați Setări din bara de activități.
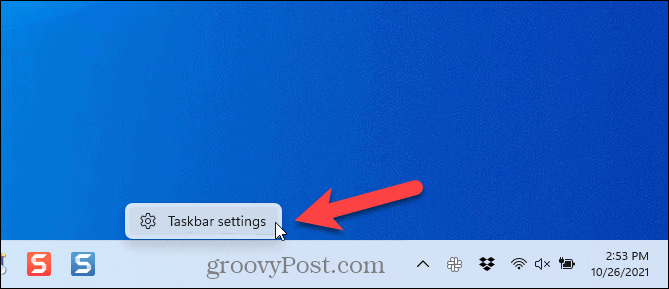
Pe Personalizare > Bara de activități ecran, poți ascunde pictograma Căutare impreuna cu Vizualizare sarcini buton, cel Widgeturi buton, si conversație buton.
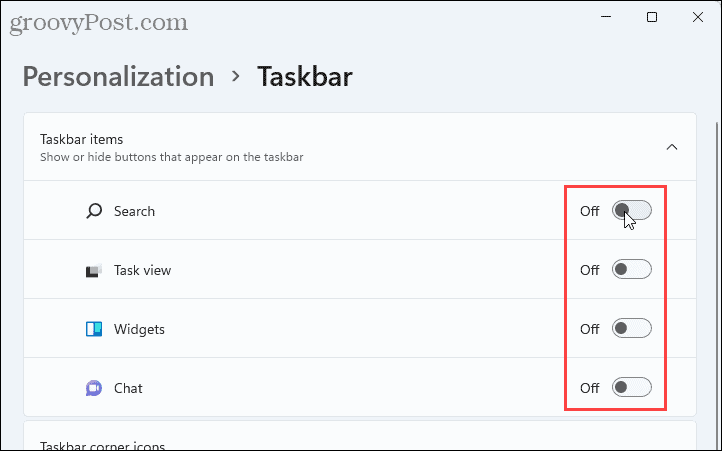
Puteți accesa rapid caseta de căutare din meniul Start apăsând Tasta Windows + Q.
The Vizualizare sarcini butonul accesează funcția Desktop-uri virtuale. Puteți accesa în continuare această funcție fără butonul de pe bara de activități apăsând Tasta Windows + Tab. De asemenea, puteți apăsa Tasta Windows + Ctrl + D pentru a crea direct un nou desktop virtual.
Cum să anulați fixarea programelor din bara de activități
Dacă ai a fixat multe programe pe bara de activități, poate doriți să anulați fixarea unora dintre programele pe care nu le utilizați la fel de mult. Puteți utiliza oricând caseta de căutare pentru a găsi un program pe care doriți să-l deschideți.
Pentru a anula fixarea unui program din bara de activități, faceți clic dreapta pe pictograma programului și selectați Anulați fixarea din bara de activități. Acest lucru îl va ascunde imediat.
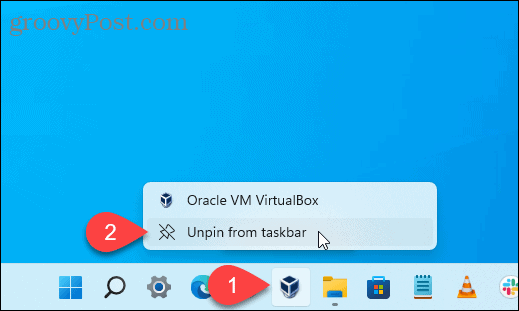
Cum să ascundeți pictogramele din colțul barei de activități
În partea dreaptă a barei de activități, lângă ceas și Centrul de acțiuni, veți vedea pictograme suplimentare pentru sisteme. Acestea includ promeniul, tastatură tactilă, și vtouchpad propriu.
Dacă nu doriți să vedeți aceste pictograme, le puteți ascunde.
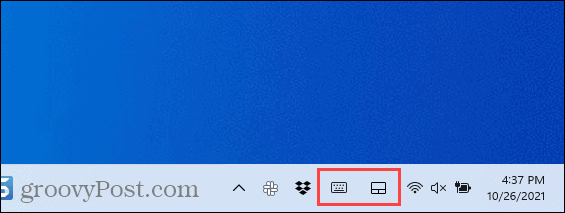
Pentru a ascunde aceste pictograme, faceți clic dreapta pe bara de activități și selectați Setări din bara de activități. În Pictograme din colțul barei de activități secțiunea, faceți clic pe glisor pentru a seta pictogramele Off.
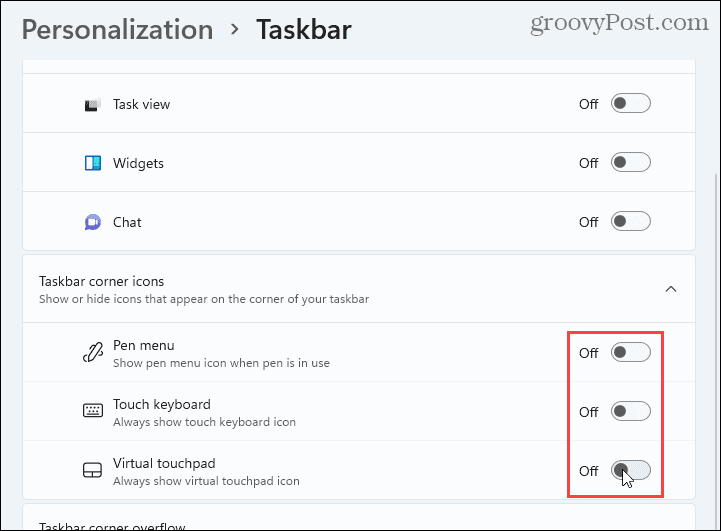
Cum să ascundeți pictogramele de depășire a colțului din bara de activități
The Zonă de notificări sau pictograme din bara de sistem sunt numite acum Taskbar Corner Overflow icoane. Acestea sunt pictograme pentru programele care rulează servicii în fundal și, de obicei, stau în tava de sistem.
Unele programe își pun pictogramele pe bara de activități, totuși, în loc să le plaseze în tava de sistem în mod implicit. Cu toate acestea, puteți muta aceste pictograme înapoi în bara de sistem pentru a economisi spațiu pe bara de activități.
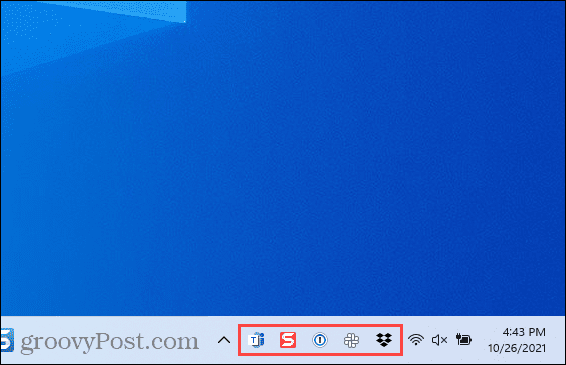
Pentru a muta pictogramele programului înapoi în bara de sistem, faceți clic dreapta pe bara de activități și selectați Setări din bara de activități. Apoi, faceți clic Colțul barei de activități depășit pentru a extinde acea secțiune.
Pentru a muta o aplicație înapoi în bara de sistem, faceți clic pe butonul glisor pentru ca aplicația respectivă să o transforme Off. Nu veți mai vedea acea aplicație pe bara de activități.
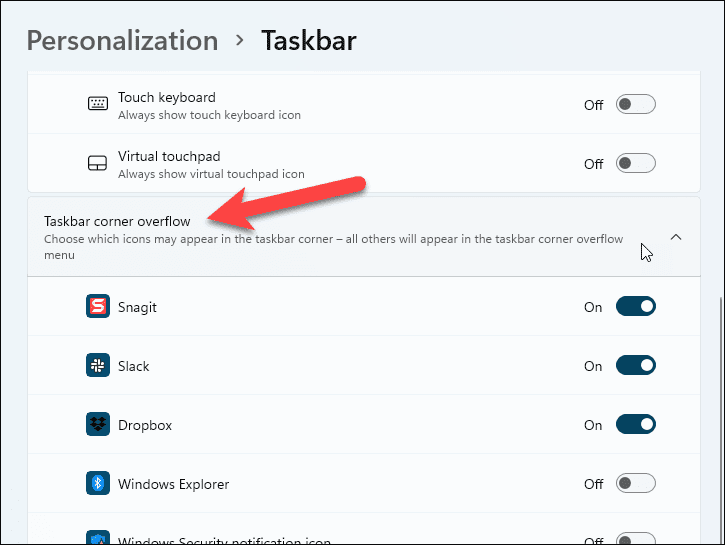
Cum să ascundeți bara de activități
Dacă nu aveți spațiu pe ecran, în general, puteți ascunde automat bara de activități când nu îl folosești.
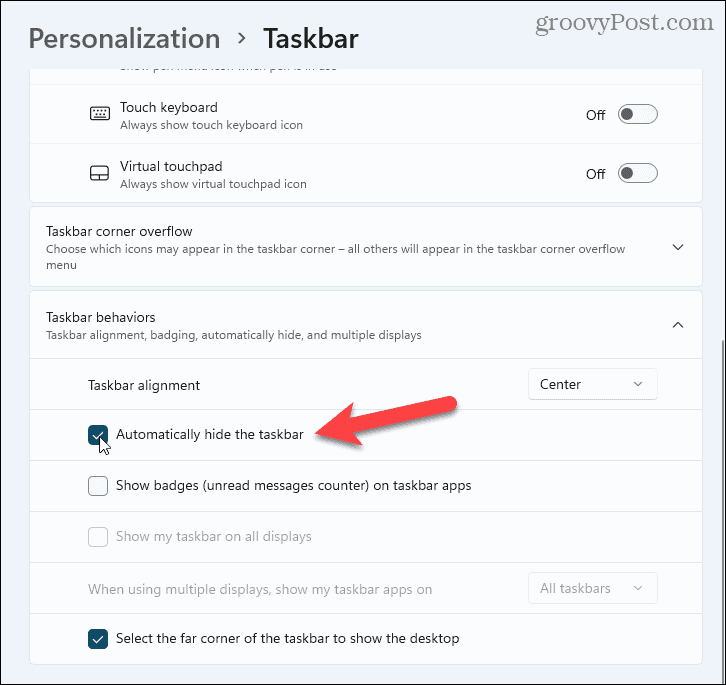
Bara de activități devine o bandă foarte subțire în partea de jos a ecranului. Deplasați mouse-ul peste această bandă pentru a afișa din nou bara de activități.
Personalizarea Windows 11
Pașii de mai sus ar trebui să vă ajute să eliberați spațiu pe bara de activități pentru alte lucruri. Există și alte moduri în care poți personalizați bara de activități, cu toate acestea, inclusiv mutându-l în partea de sus a ecranului.
Nou în Windows 11? Nu uitați creați o unitate de recuperare USB pentru situații de urgență, mai ales dacă aveți nevoie efectuați o instalare curată în viitor.
Cum să găsiți cheia de produs Windows 11
Dacă trebuie să transferați cheia de produs Windows 11 sau doar aveți nevoie de ea pentru a face o instalare curată a sistemului de operare,...
Cum să ștergeți memoria cache, cookie-urile și istoricul de navigare Google Chrome
Chrome face o treabă excelentă în stocarea istoricului de navigare, a memoriei cache și a cookie-urilor pentru a optimiza performanța browserului online. E cum să...
Potrivirea prețurilor în magazin: Cum să obțineți prețuri online în timp ce faceți cumpărături în magazin
Cumpărând în magazin nu înseamnă că trebuie să plătești prețuri mai mari. Datorită garanțiilor de potrivire a prețurilor, puteți obține reduceri online în timp ce faceți cumpărături în...
Cum să cadou un abonament Disney Plus cu un card cadou digital
Dacă ți-a plăcut Disney Plus și vrei să-l împărtășești cu alții, iată cum să cumperi un abonament Disney+ Gift pentru...



