Cum să gestionați când computerul cu Windows 11 intră în stare de repaus
Microsoft Windows 11 Erou / / November 13, 2021

Ultima actualizare pe

PC-ul cu Windows 11 va intra în modul Repaus după o anumită perioadă de timp în mod implicit. Însă puteți regla când doarme sau când ecranul se oprește.
PC-ul tău cu Windows 11 va intra Modul de somn implicit după o anumită perioadă de timp. Acest lucru este pentru a ajuta bateria laptopului să dureze mai mult.
Windows 11 pune dispozitivul într-un mod de consum redus, care oprește hardware-ul specific (inclusiv ecranul) pentru a economisi energia bateriei. De asemenea, vă permite să vă întoarceți la locul de muncă mai repede decât dacă ar fi fost Modul Hibernare. Dacă nu sunteți mulțumit de setările implicite pentru modul de repaus, îl puteți ajusta pentru ceea ce funcționează cel mai bine pentru dvs. Iată cum.
Gestionați modul Sleep pe Windows 11
Pentru a gestiona setările pentru modul Sleep pe Windows 11, va trebui să deschideți Setări meniul.
Lansați Setări făcând clic pe Butonul de start și apăsând Setări în lista fixată. Alternativ, apăsați start, apoi tastați Setări, apoi faceți clic pe aplicația din lista de căutare.
Alternativ, puteți utiliza Comanda rapidă de la tastaturăTasta Windows + I pentru a deschide direct Setări.

Bacsis: De asemenea, merită remarcat că puteți deschide Setări cu un clic dreapta pe butonul Start. De acolo, apăsați Setări din meniul care apare.
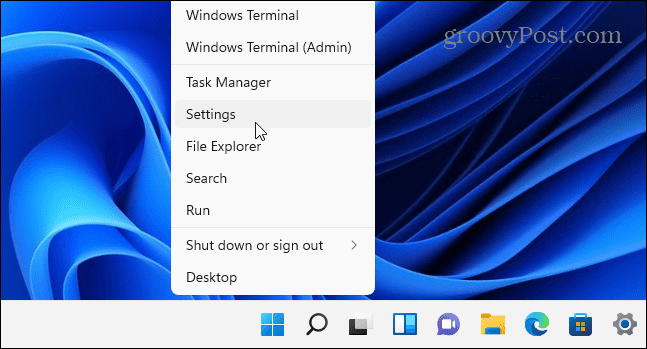
Când se deschide aplicația Setări, faceți clic Sistem din lista din stânga. În dreapta, derulați în jos și faceți clic Putere și baterie.
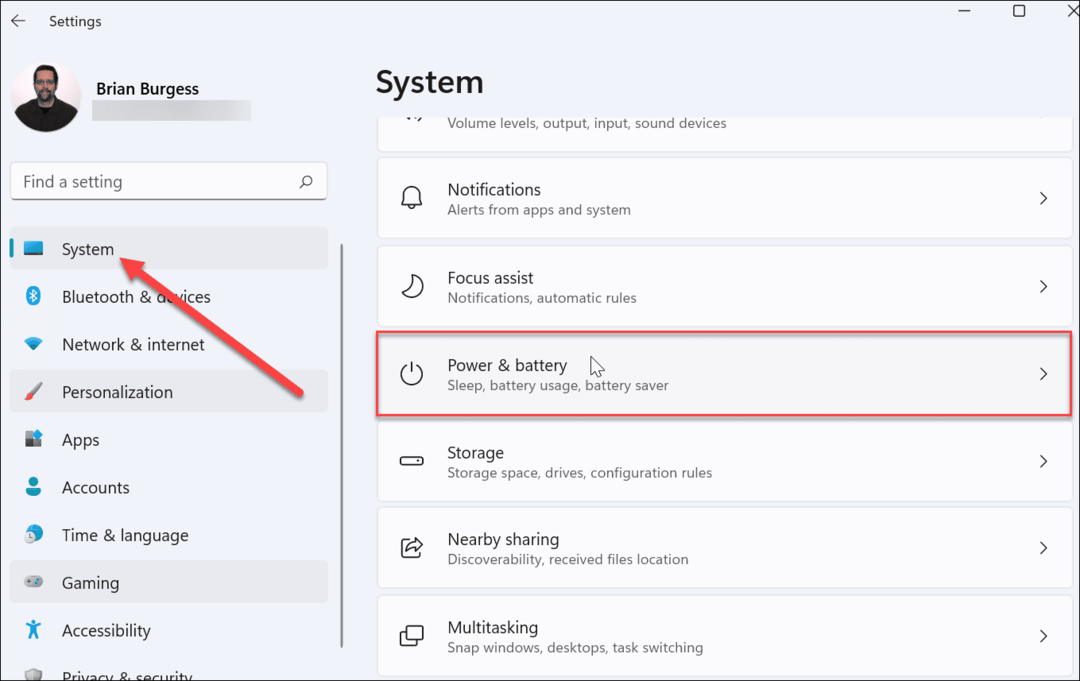
Apoi, extindeți Ecran și Sleep secțiune făcând clic pe ea. Veți vedea mai multe opțiuni pentru a gestiona setările de alimentare.
Dacă sunteți pe un laptop, ar trebui să aveți patru opțiuni. Pe un computer desktop, vor exista doar două opțiuni.
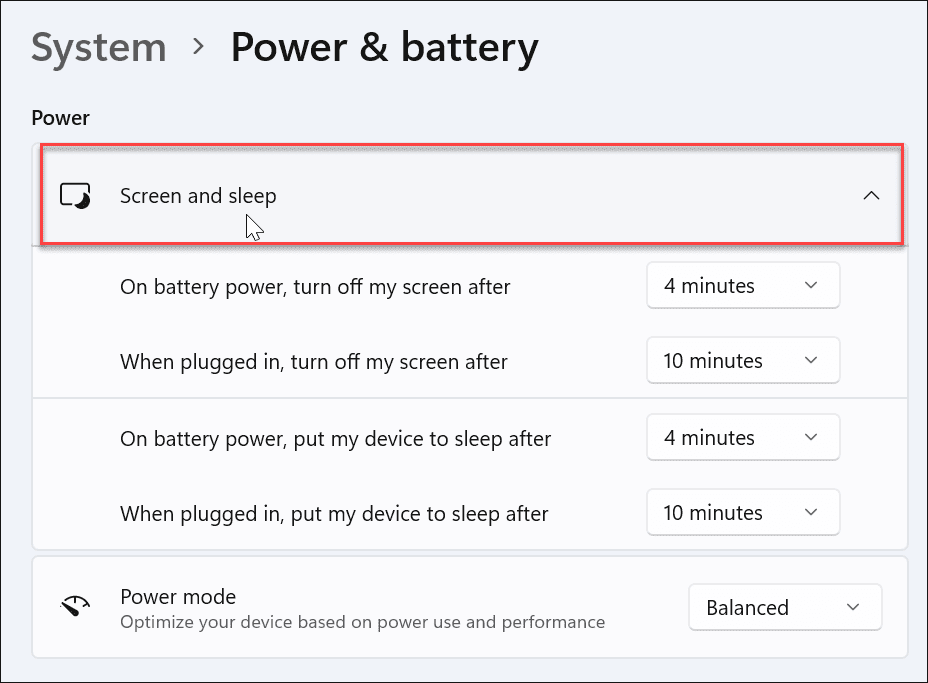
Acum, alegeți cât timp durează laptopul să intre în somn.
Faceți clic pe meniurile drop-down de lângă „Pe baterie, puneți dispozitivul în stare de repausdupă” și ajustați durata de timp în care computerul dvs. intră în repaus când este conectat. Puteți alege dintre Nu, astfel încât să nu se culce niciodată sau să selecteze un timp până la cinci ore.
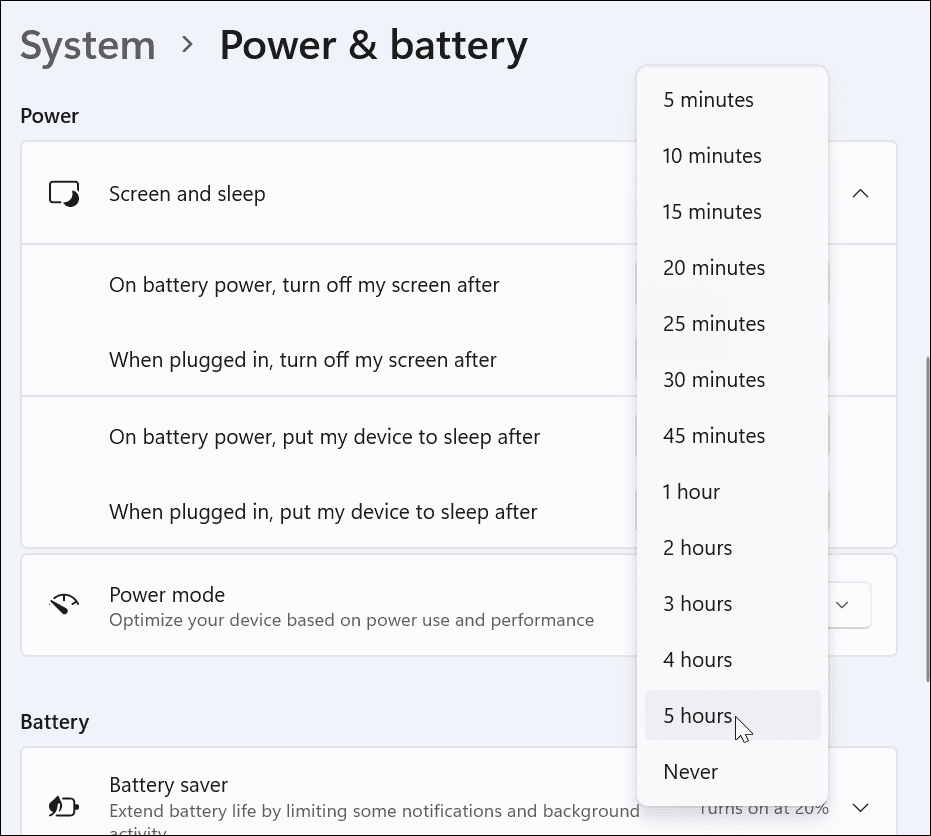
De asemenea, puteți gestiona când Windows 11 îți oprește ecranul.
Pentru a face acest lucru, ajustați meniurile drop-down de lângă „Închide ecranul după.” Din nou, aici puteți selecta între un minut și cinci ore sau selectați „Nu" dacă doriți să mențineți ecranul aprins în mod constant.
Puteți alege între „Puterea bateriei” sau ”Conectat în" Opțiuni.
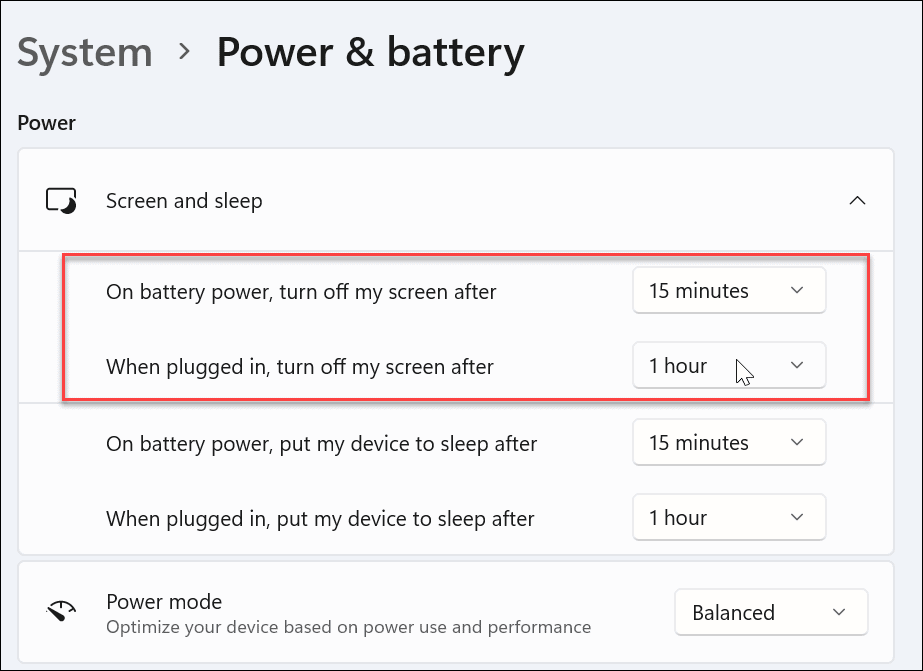
Gestionarea setărilor de alimentare Windows 11
Asta este tot ceea ce înseamnă - computerul ar trebui să intre acum în modul Repaus după perioada de timp pe care o specificați. Puteți închide din Setări, iar modificările pe care le-ați făcut vor fi salvate. Dacă doriți să modificați setările orei mai târziu, accesați Start > Setări > Sistem > Alimentare și baterie > Ecran și Repaus a gestiona timpii.
Pentru mai multe sfaturi despre cum să utilizați Windows 11, vedeți cum se face găsiți specificațiile sistemului dvs. Windows 11, sau aruncați o privire la cum să gestionezi orele active pentru a evita repornirile enervante ale Windows Update.
Cum să găsiți cheia de produs Windows 11
Dacă trebuie să transferați cheia de produs Windows 11 sau doar aveți nevoie de ea pentru a face o instalare curată a sistemului de operare,...
Cum să ștergeți memoria cache, cookie-urile și istoricul de navigare Google Chrome
Chrome face o treabă excelentă în stocarea istoricului de navigare, a memoriei cache și a cookie-urilor pentru a optimiza performanța browserului online. E cum să...
Potrivirea prețurilor în magazin: Cum să obțineți prețuri online în timp ce faceți cumpărături în magazin
Cumpărând în magazin nu înseamnă că trebuie să plătești prețuri mai mari. Datorită garanțiilor de potrivire a prețurilor, puteți obține reduceri online în timp ce faceți cumpărături în...
Cum să cadou un abonament Disney Plus cu un card cadou digital
Dacă v-ați bucurat de Disney Plus și doriți să îl împărtășiți cu alții, iată cum puteți cumpăra un abonament Disney+ Gift pentru...


