Cum să configurați un nou iPhone sau iPad (și evitați problemele)
Ipad Măr Backup Icloud I Phone / / March 18, 2020
Ultima actualizare la

Pornirea pe un nou iPhone sau iPad poate fi o problemă serioasă. Din fericire, Apple face simplă restaurare de la un dispozitiv anterior, dacă știți toate trucurile.
Pentru mulți, actualizarea la cel mai recent iPhone sau iPad a devenit un eveniment anual sau bienal. Nu este de mirare atunci că Apple a făcut mai ușor să configurați un nou iPhone sau iPad. Uneori, însă, este prea ușor. Puteți evita unele puncte de durere majore urmând ghidul nostru la îndemână.
Înainte de a începe, asigurați-vă că aveți un încărcător în apropiere. Nimic nu încurcă o nouă configurare a dispozitivului, cum ar fi pierderea puterii în mijlocul acestuia. Îmi place să încep cu dispozitivul complet încărcat pentru a evita eventualele neplăceri.
Deoarece descărcați aplicații și actualizări, asigurați-vă că aveți o conexiune la internet de calitate. De exemplu, trebuie evitată conexiunea Starbucks sau la un hotel wifi. De asemenea, nu vă legați de un alt dispozitiv Internet. Vrei o conexiune fiabilă și robustă. Dacă călătoriți, așteptați până ajungeți acasă. Ca și în cazul pierderii puterii, nu doriți ca procesul să se oprească la mijloc.
Dacă aveți deja un iPhone sau iPad:
Actualizați dispozitivul vechi
Înainte de a putea face upgrade la un dispozitiv nou, trebuie mai întâi să obțineți o copie de rezervă solidă de pe dispozitivul vechi. Înainte de a începe procesul de rezervă prezentat mai jos, vă recomand cu mare drag să utilizați mai întâi iTunes pentru a actualiza la cea mai recentă versiune pentru a elimina orice probleme de restaurare pe noul dispozitiv.
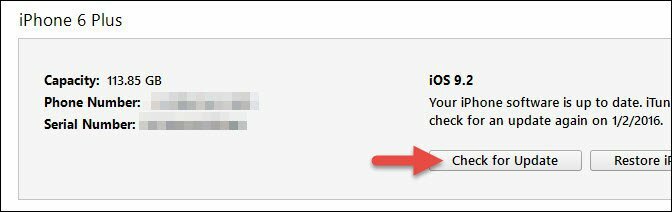
Efectuați un manual și criptat Backup
Majoritatea oamenilor își fac probabil backup dispozitivul iOS folosind iCloud. Este simplu și automat. Problema este că nu este întotdeauna de încredere. De asemenea, este nevoie pentru a descărca o imagine completă a iPhone-ului sau iPad-ului.
În schimb, faceți o copie de rezervă locală cu iTunes pe computer. În primul rând, conectați dispozitivul la computer. Puteți face acest lucru prin Wi-Fi, dar este mai lent. Faceți clic pe dispozitivul dvs. în iTunes și faceți clic pe rezumat. În mijlocul acelui ecran, veți vedea Copiile de rezervă. O setare convenabilă în colțul din stânga jos al ecranului este Criptați backup local. Apoi, veți dori să faceți clic pe Back Up Now.
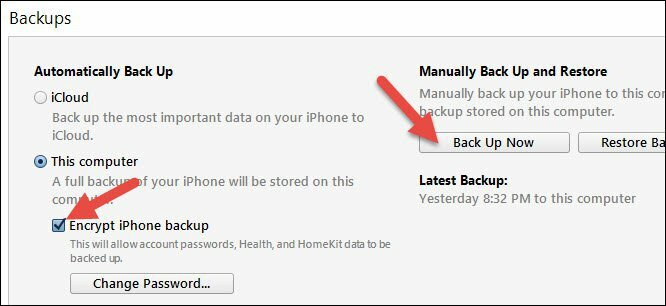
După cum se precizează, criptarea copiilor de rezervă permite salvarea parolelor contului (Pinterest, Instagram, etc ...), a datelor Health and HomeKit. Fără a fi verificat, nicio parolă și alte date sensibile nu vor fi restabilite pe noul dispozitiv. Aceasta poate fi o problemă serioasă dacă nu vă mai amintiți unele dintre aceste parole (vorbind din experiență ...).
Copia de rezervă va dura câteva minute în funcție de cantitatea de date și aplicațiile stocate pe ea. Odată finalizate, veți avea toate datele stocate în siguranță pe Mac sau PC. Dacă aveți un Apple Watch, asigurați-vă că este asociat și conectat
Sfat Apple Watch: Dacă aveți un Apple Watch, asigurați-vă că este asociat și în raza de acțiune a iPhone-ului dvs. cu puțin timp înainte de a face backup. Vei dori apoi să-l dezactivezi. În acest fel, este creat pe iPhone și poate fi asociat cu noul dvs. iPhone
Backup-ul dispozitivului pe Apple iCloud
Chiar dacă ați făcut doar o copie de rezervă manuală, mai multe copii de rezervă nu sunt afectate. Sună nebun, dar ce se întâmplă dacă computerul moare înainte de a termina configurarea iOS? În se poate întâmpla. Oricine are o băutură lângă un computer riscă! Pe dispozitivul dvs. iOS accesați Setări> iCloud> Backup. Apoi atingeți Back Up Now și așteptați completarea backupului dispozitivului. Veți dori să faceți acest lucru printr-o conexiune Wi-Fi fiabilă, așa cum am menționat anterior.
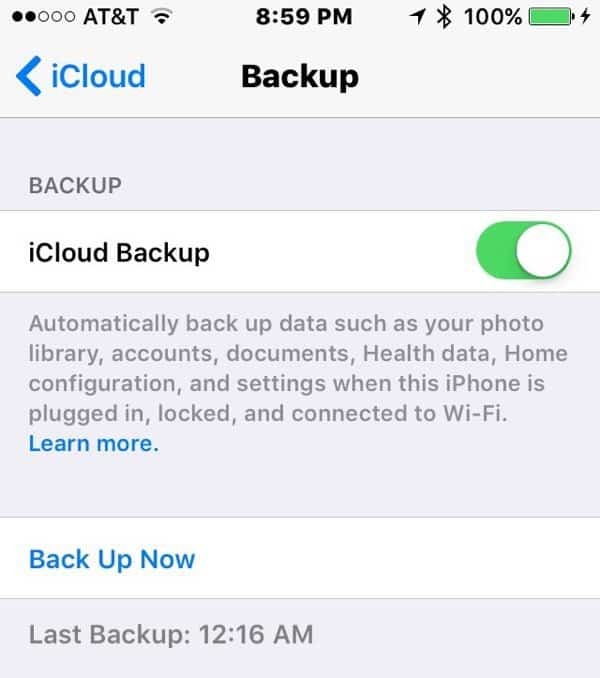
Găsiți și testați ID-urile Apple
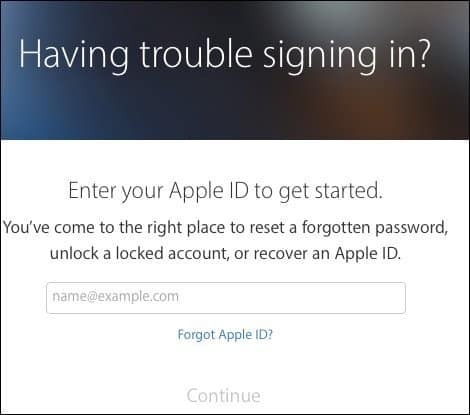 Oamenii au uneori mai multe ID-uri Apple și poate au uitat parolele. ID-ul pe care îl utilizați pentru App Store și iCloud poate să nu se potrivească. Chiar dacă v-ați salvat parolele făcând o copie de rezervă criptată, este o idee bună să găsiți numele și parolele pentru orice cont Apple pe care îl utilizați. Capul pe la Setări> iCloud și vedeți ce ID utilizați pentru iCloud. De pe un browser de pe computer, încercați să vă conectați la iCloud cu ceea ce credeți că este numele și parola corectă. Dacă ai uitat parola, o vei face
Oamenii au uneori mai multe ID-uri Apple și poate au uitat parolele. ID-ul pe care îl utilizați pentru App Store și iCloud poate să nu se potrivească. Chiar dacă v-ați salvat parolele făcând o copie de rezervă criptată, este o idee bună să găsiți numele și parolele pentru orice cont Apple pe care îl utilizați. Capul pe la Setări> iCloud și vedeți ce ID utilizați pentru iCloud. De pe un browser de pe computer, încercați să vă conectați la iCloud cu ceea ce credeți că este numele și parola corectă. Dacă ai uitat parola, o vei face
De pe un browser de pe computer, încercați să vă conectați la iCloud cu ceea ce credeți că este numele și parola corectă. Dacă ai uitat parola, o vei face trebuie să-l resetați. Apoi testează ID-ul iTunes și App Store. Din nou, acestea pot fi la fel. Uneori văd un părinte care distribuie ID-ul App Store cu un copil. Nu știau despre Partajarea familiei sau nu voiau să se încurce cu ea. ID-ul folosit în magazin va apărea când mergeți la Setări> iTunes și App Store. În cazuri rare, chiar dacă ID-urile iCloud și App Store sunt aceleași, acestea ar putea avea parole diferite. Majoritatea oamenilor știu parola pentru acest cont, deoarece acesta este singurul mod de a cumpăra aplicații. Dacă nu puteți cumpăra o aplicație, de la Setări> iTunes, apasă pe ID-ul Apple apoi atingeți Vezi ID-ul Apple. Dacă nu vă puteți aminti parola, reveniți la acel ecran și atingeți iForget. Apple vă va plimba prin unele verificări.
Dezactivați Găsiți iPhone-ul sau iPad-ul meu
Acest pas este opțional, dar mulți oameni uită să îl dezactiveze atunci când dau dispozitivul altcuiva. Îți sugerez să o faci acum pentru a nu uita. Acest pas face, de asemenea, o restaurare mai ușoară, ulterior, vechiul dispozitiv iOS. Pe dispozitiv, accesați Setări> iCloud, apoi atingeți Găsește-mi iphone-ul.
Dezactivează temporar autentificarea cu doi factori (opțional)
În situații rare, puteți fi blocat din contul Apple dacă există o problemă de portare a numărului dvs. de telefon la un telefon nou. În cele din urmă, Apple vă va ajuta să aveți acces la contul dvs., dar este o problemă. În timp ce configurați noul dispozitiv, puteți evita orice probleme dezactivând autentificarea cu doi factori. Desigur, rețineți că această schimbare vă va pune temporar la risc mai mare pentru ca contul dvs. să fie hacked. Puteți echilibra riscul de a nu fi blocat din cont.

Porniți o restaurare folosind iTunes
Deoarece ai făcut deja o copie de rezervă criptată prin iTunes, acest proces ar trebui să fie rapid. Conectați iPhone-ul sau iPad-ul la computer și urmați instrucțiunile de restaurare de la backup. iTunes vă va solicita parola pe care ați folosit-o pentru a cripta backup-ul. În scurt timp, veți fi cu toții gata de plecare!
Sfat Pro: Dispozitivele nu trebuie să fie aceleași pentru a realiza o restaurare. De exemplu, dacă aveți deja un iPhone, îl puteți restaura pe un iPad sau invers. Acordat, nu va restabili mesaje și fotografii, dar majoritatea altor date vor veni. Este mai bine decât să începi de la zero pentru majoritatea oamenilor.
Reactivați Găsirea dispozitivului meu și autentificarea cu doi factori
Odată ce noul iPhone sau iPad este gata de pornire, acum este momentul să îl blocați din nou. Activați Găsiți iPhone-ul sau iPad-ul meu și apoi configurați-vă din nou autentificarea cu doi factori. Dacă nu aveai configurat până acum doi factori, acum este un moment minunat pentru a o face.
Configurați Opțiuni dispozitiv nou
Dacă faceți upgrade de pe un dispozitiv mai vechi care nu acceptă Touch ID, una dintre funcțiile mele preferate de pe iOS, poate fi necesar să configurați și configurați Touch ID. Utilizatorii noi uită să facă asta tot timpul.
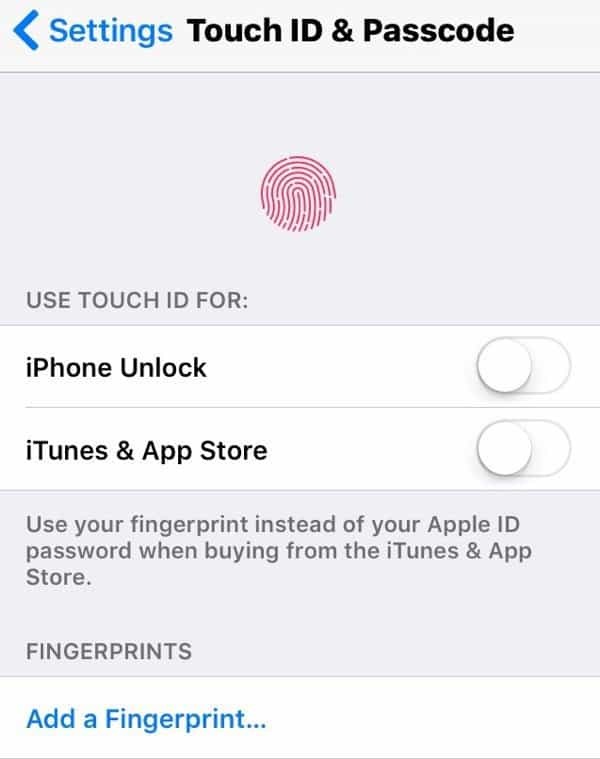
Capturați numărul dvs. de serie și alte informații cheie
În timp ce sunteți încă în faza de lună de miere cu noua dvs. jucărie, jucați-o în siguranță și captați câteva dintre informațiile esențiale despre aceasta. Acest lucru ajută în cazul în care îl pierzi sau ai nevoie de suport tehnic. Mergi la Setări> General> Despre și faceți o captură de ecran. Acum aveți numărul de model, numărul de serie și alte informații de identificare. Păstrez aceste informații în 1Password, dar îl puteți salva în Fotografii, apoi le puteți trimite prin e-mail sau le puteți imprima.
Configurarea unui dispozitiv nou
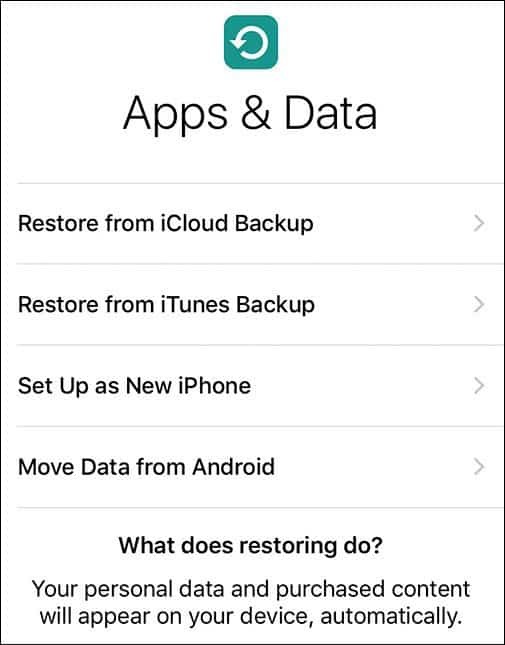
Dacă sunteți complet nou pentru Apple și iOS, bine ați venit! Încă nu aveți un ID Apple și va trebui să configurați unul. Apple te plimbă prin pașii de pe dispozitiv. Totuși, veți fi surprins de cât de mulți oameni au un ID Apple, chiar dacă nu își amintesc niciodată că dețin ceva de Apple. Acesta este momentul pentru a testa pentru a vedea dacă aveți un ID Apple încercând iForgot.
Parole, Parole, Parole
Da, totul are o parolă. Contul dvs. de e-mail, Wi-Fi, Facebook și orice altceva doriți să accesați de pe dispozitivul dvs. iOS. Încercați să adunați toate aceste informații înainte de a începe. Acest pas salvează durerile de cap mai târziu. Dacă nu utilizați un manager de parole, acum este un moment excelent pentru a începe.
Sariți aplicația iOS în Android
Apple Treceți la iOS ajută utilizatorii Android să mute lucruri importante pe un iPhone sau iPad. Cu toate acestea, dacă utilizați deja Google, cele mai multe dintre acestea sunt stocate de Google pentru dvs. Google are echivalent iOS pentru majoritatea aplicațiilor. Puteți descărca toate aceste lucruri și nu folosiți niciodată aplicațiile Apple. Acest lucru ar putea facilita trecerea de pe Android. Caracteristica grozavă a aplicației Mutare la iOS este mesajele.
Activați Găsirea dispozitivului meu și autentificarea cu doi factori
Acum este momentul să vă protejați dispozitivul și contul. În primul rând, activați Căutare iPhone. Atingeți Setări> iCloud> Găsiți iPhone-ul meu sau Găsiți iPad-ul meu și apoi comutați-l dacă nu este deja. Pentru a configura autentificarea cu doi factori pentru ID-ul dvs. Apple, urmați Ghidul nostru.
Așteptați să scăpați de dispozitivul vechi
Înainte de a da vechiul iPhone sau iPad unui alt membru al familiei sau vinde-l, așteptați cel puțin 30 de zile. Glitches se întâmplă cu produse noi. A vă putea ridica vechiul telefon sau tableta este excelent pentru liniște. Acest lucru vă ajută, de asemenea, când renunțați accidental la noul dispozitiv în prima lună, deoarece nu ați putut găsi cazul dorit. Dacă intenționați să vindeți online cu o companie precum Gazelle, vă vom oferi 30 de zile pentru a o trimite. Profită de perioada de grație.
După această marcare de 30 de zile, nu uitați să dezactivați Căutarea dispozitivului meu dacă nu ați făcut-o deja. Deconectați-vă de pe ID-ul Apple și contul iCloud de pe dispozitiv. Apoi accesați Setări și atingeți General> Resetare> Ștergeți tot conținutul și setările. Acest lucru șterge complet dispozitivul.
Urmând acești pași v-ar putea evita o durere de cap majoră cu noul dvs. iPhone sau iPad. Dacă sunteți nou în lumea Apple, asigurați-vă că le vedeți pe toate iPhone și iPad Sfaturi și trucuri!



