Cum se schimbă DNS pe Windows 11
Microsoft Windows 11 Erou / / November 14, 2021

Ultima actualizare pe

Dacă doriți o experiență de navigare mai rapidă și mai sigură, folosirea unui furnizor DNS alternativ vă poate ajuta. Iată cum să schimbați DNS în Windows 11.
DNS reprezintă numele domeniuluiși este o parte esențială a ceea ce face ca internetul să „funcționeze”. Denumită și „agenda telefonică pentru internet”, DNS convertește adresele IP într-un nume de domeniu ușor de utilizat.
În loc să vă amintiți să introduceți o adresă IP, cum ar fi 74.125.131.106 pentru Google, puteți introduce google.com, de exemplu. Funcționalitatea DNS este furnizată de obicei de furnizorul dvs. de servicii de internet, dar aceste servere furnizate de ISP se pot dovedi a fi lente și inutilizabile.
DNS lentă, navigare lentă pe internet — schimbarea setărilor DNS la un alt serviciu poate oferi o experiență de navigare mai rapidă și mai sigură decât poate oferi ISP-ul dvs. Dacă doriți să schimbați DNS pe Windows 11, iată ce va trebui să faceți.
Servicii și setări DNS gratuite
Iată o privire la trei alternative DNS populare care pot oferi o experiență de navigare mai rapidă și o securitate mai bună. Servicii ca OpenDNS (acum deținut de Cisco) au avantaje suplimentare, cum ar fi filtrarea conținutului web și blocarea site-urilor de phishing, pe care ISP-ul dvs. poate să nu le ofere.
Dacă aveți nevoie de un furnizor DNS gratuit, iată câteva opțiuni IPv4 pe care să le încercați:
- OpenDNS: 208.67.222.222 și 208.67.220.220
- Cloudflare DNS: 1.1.1.1 și 1.0.0.1
- DNS public Google: 8.8.8.8 și 8.8.4.4
În funcție de locația dvs. și de ISP, utilizarea unui DNS alternativ poate duce la încărcarea mai rapidă a paginilor. Cu toate acestea, ar putea dori să le încercați pe fiecare pentru a găsi care funcționează cel mai bine pentru dvs.
Cum se schimbă DNS în Windows 11
Există câteva moduri diferite în care puteți modifica setările DNS pe Windows 11. Puteți face acest lucru prin aplicația Setări sau utilizând meniul clasic de setări din Panoul de control.
Schimbați DNS prin Setări
Dacă doriți să modificați setările DNS folosind aplicația Setări, deschideți start și selectați Setări.
În Setări meniu, selectați Rețea și Internet pe stanga. Apoi, selectați tipul dvs. de conexiune din dreapta - fie Wifi sau Ethernet.
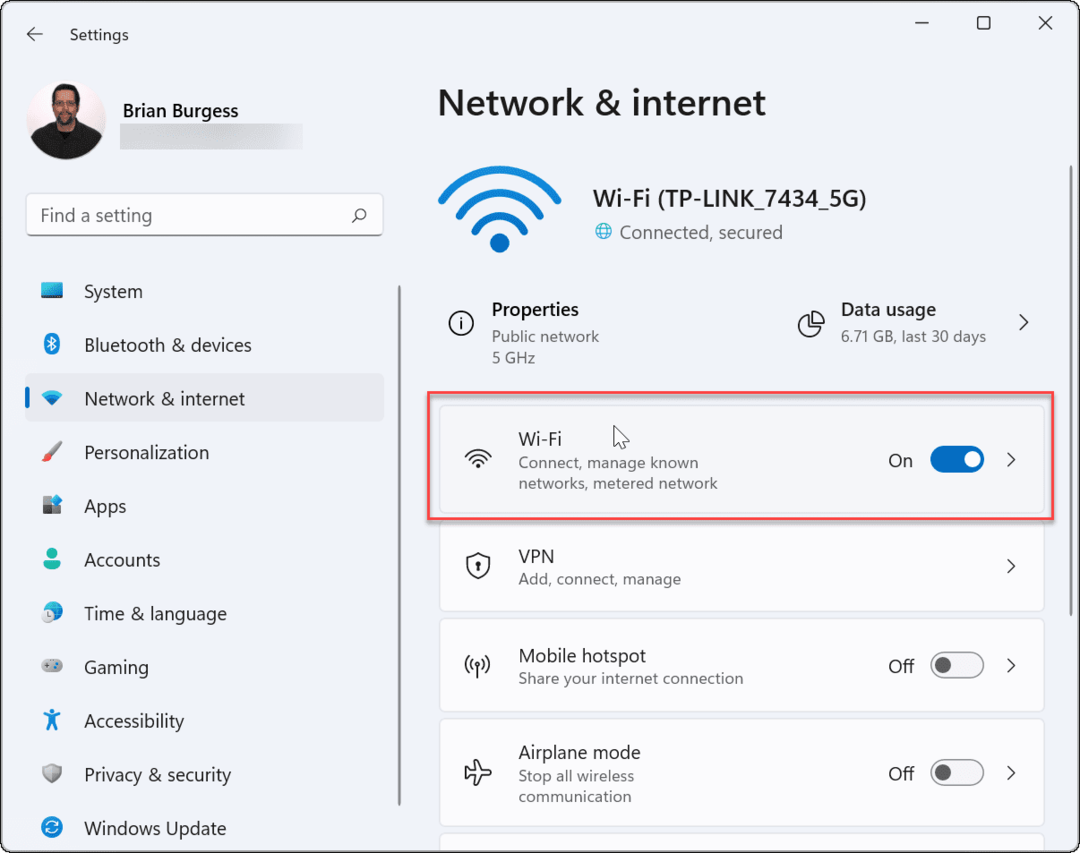
Apoi, faceți clic pe opțiunea proprietăți pentru conexiunea la rețea activă. De exemplu, pentru conexiunile Wi-Fi, rețeaua dvs. fără fir va fi listată după nume aici.
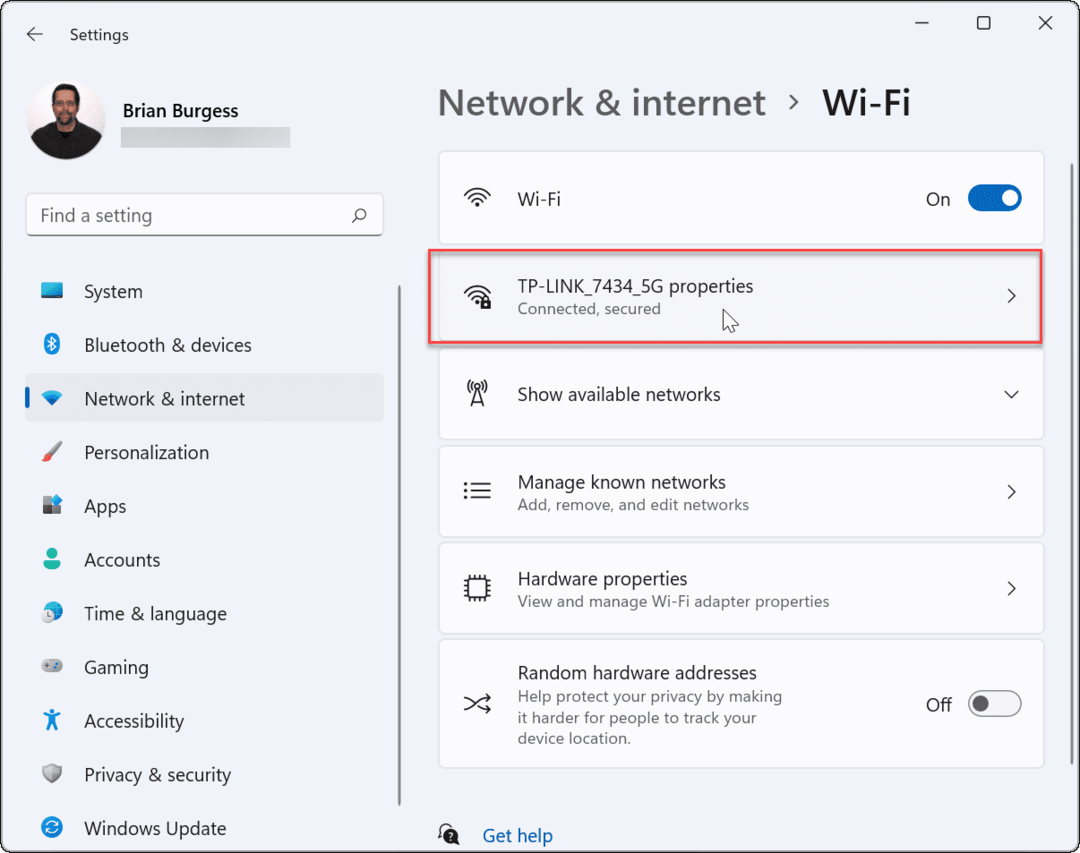
În următorul meniu, derulați în jos și găsiți Atribuire server DNS— ar trebui să fie setat la „Automat’ dacă nu v-ați schimbat setările DNS înainte.
Pentru a face modificări, faceți clic pe Editați | × buton.
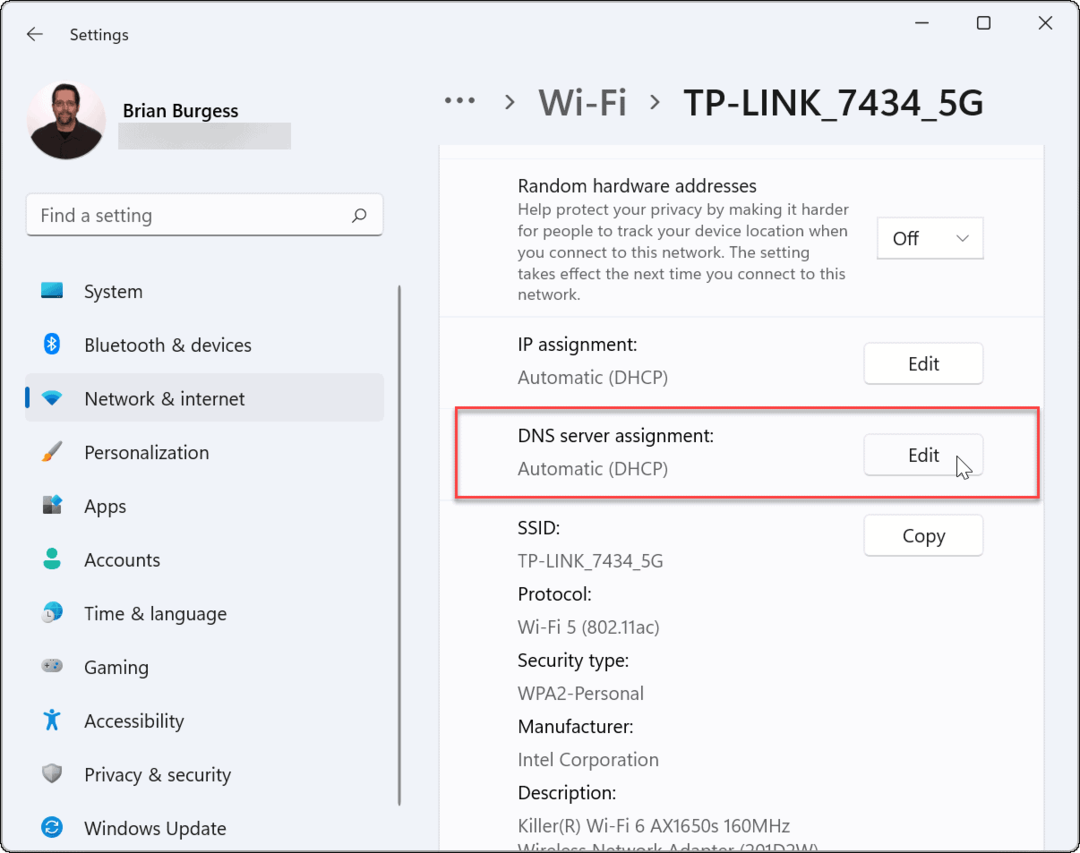
Selectați Manual din meniul drop-down când „Editați setările DNS de rețea” apare dialogul.
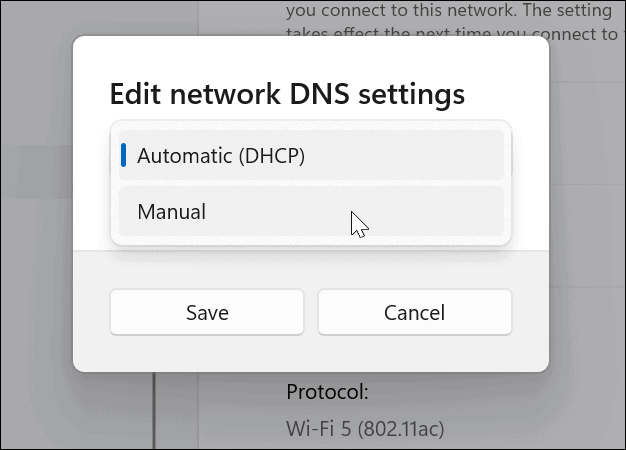
Apoi, porniți IPv4 și introduceți detaliile furnizorului DNS preferat și alternativ. De exemplu, pentru a utiliza DNS-ul public Google, tastați 8.8.8.8 și 8.8.4.4 Aici.
Asigurați-vă că faceți clic pe Salvați butonul pentru ca modificările să intre în vigoare. În exemplul de mai jos, folosesc Cloudflare DNS, dar puteți folosi un furnizor DNS care funcționează cel mai bine pentru dvs.
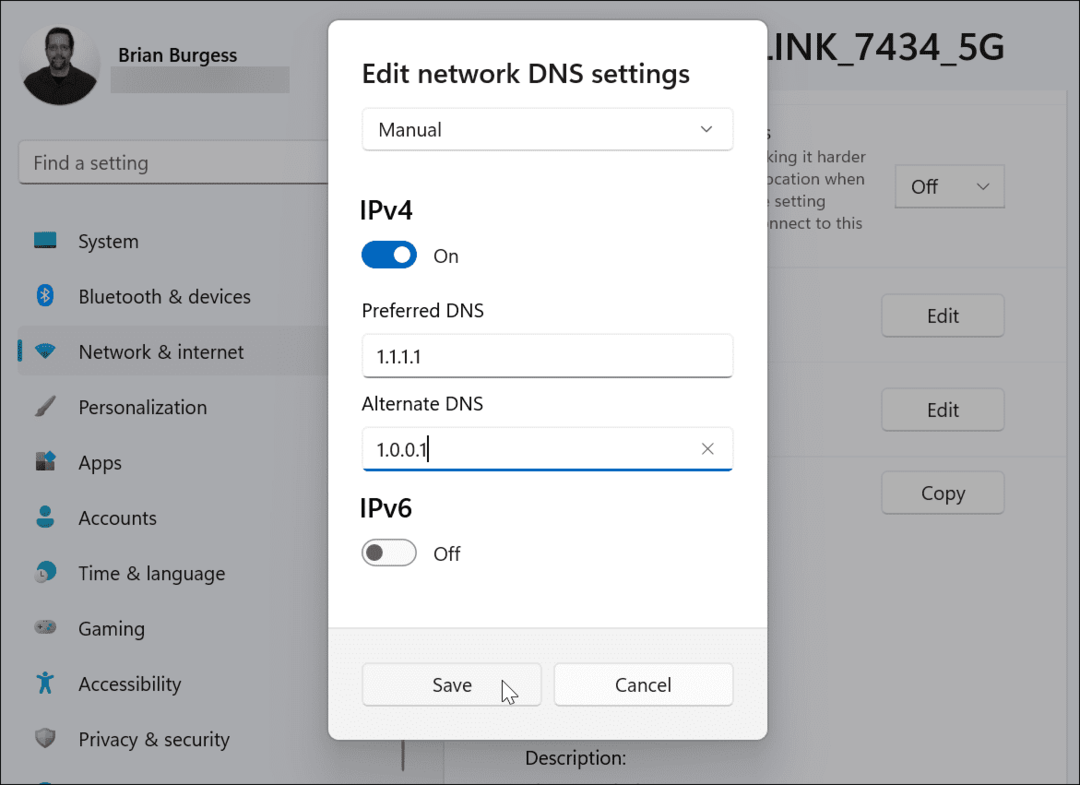
După salvarea setărilor, le veți găsi listate în „Atribuire server DNS” proprietăți.
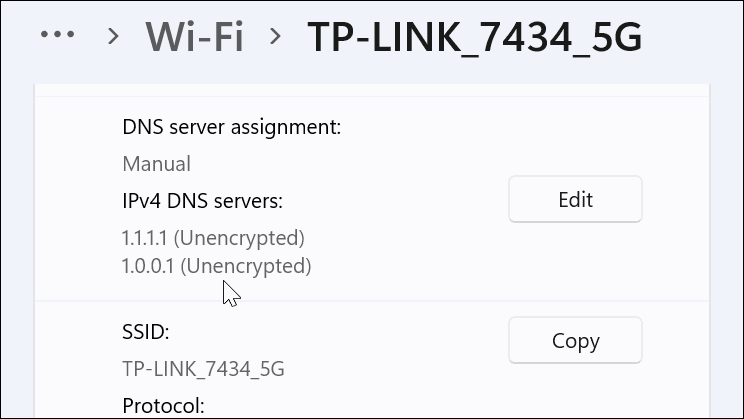
Modificați setările DNS pe Windows 11 prin Panoul de control
Puteți folosi în continuare Panoul de control mai vechi pentru a modifica setările DNS pe Windows 11 dacă este mai confortabil pentru tine.
Pentru a face acest lucru, deschideți Panoul de control (prin Start—tastați panou de control și selectați-l prin intermediul Cea mai buna potrivire opțiunea) și selectați Centru de rețea și partajare > Modificați setările adaptorului.
Bacsis: Pentru a ajunge acolo mai repede, apăsați tasta Windows, tastați conexiuni de retea, apoi apasa Vizualizați conexiunile de rețea de sus Cea mai buna potrivire rezultat.
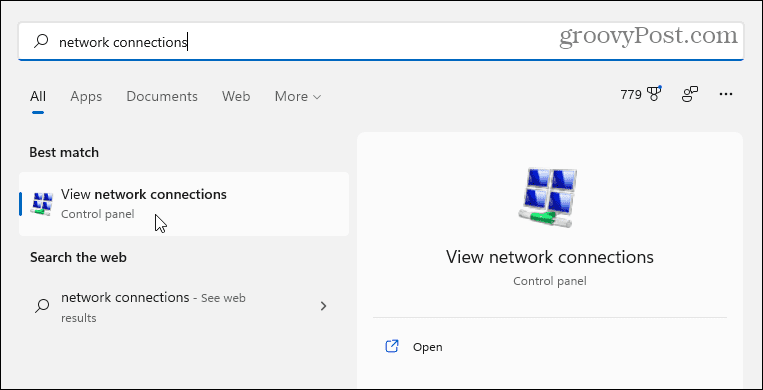
The Conexiune retea ecranul se deschide la conexiunile existente, fie Wi-Fi, fie Ethernet.
Faceți clic dreapta pe adaptorul pe care doriți să-l configurați, apoi faceți clic Proprietăți. Clic da dacă dialog UAC afișează un mesaj.
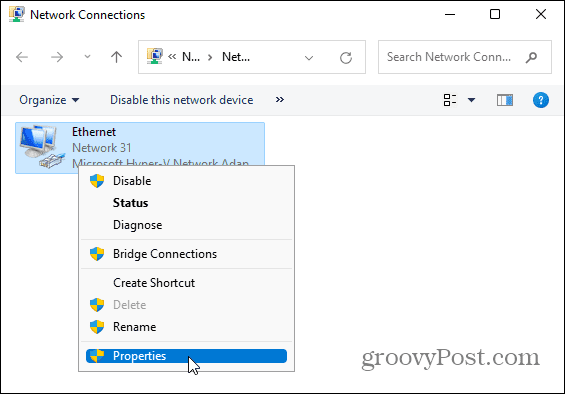
În proprietățile adaptorului de rețea fereastra, evidențiați Protocolul Internet versiunea 4 (TCP/IPv4), apoi faceți clic pe Proprietăți buton.
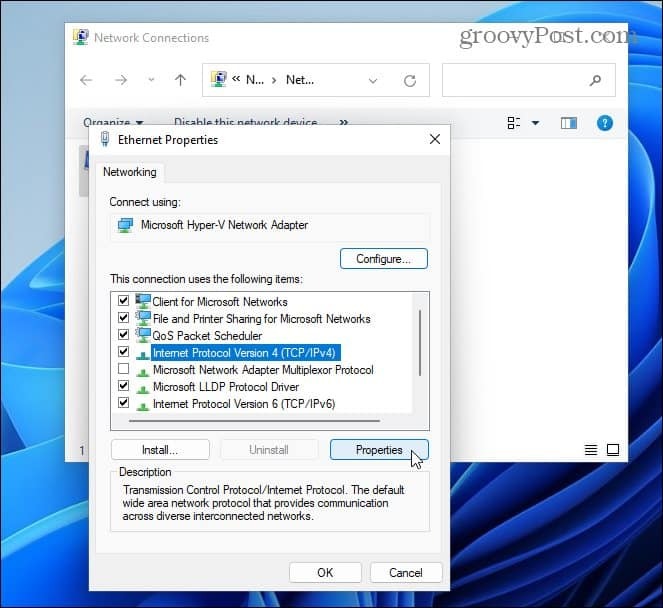
Apoi, selectați „Utilizați următoarele adrese de server DNS” și introduceți adresele IP pentru serviciul DNS pe care doriți să îl utilizați, apoi faceți clic Bine.
Pentru a verifica funcționarea setărilor, bifați caseta pentru Validați setările la ieșire. Închideți ferestrele rămase după aceea.
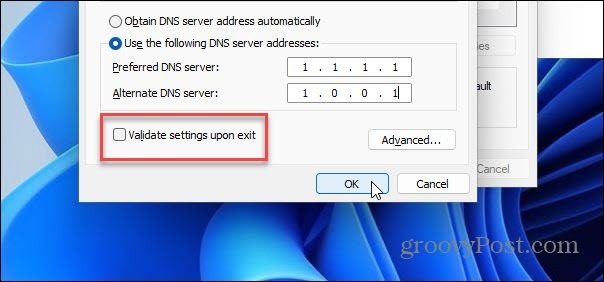
Verificați setările DNS
Un instrument de depanare a rețelei va porni dacă bifați „Validați setările la ieșire” folosind metoda Panou de control. Ești gata să pleci dacă nu identifică probleme.
Dacă găsește o problemă, întoarceți-vă și asigurați-vă că ați introdus corect setările DNS.
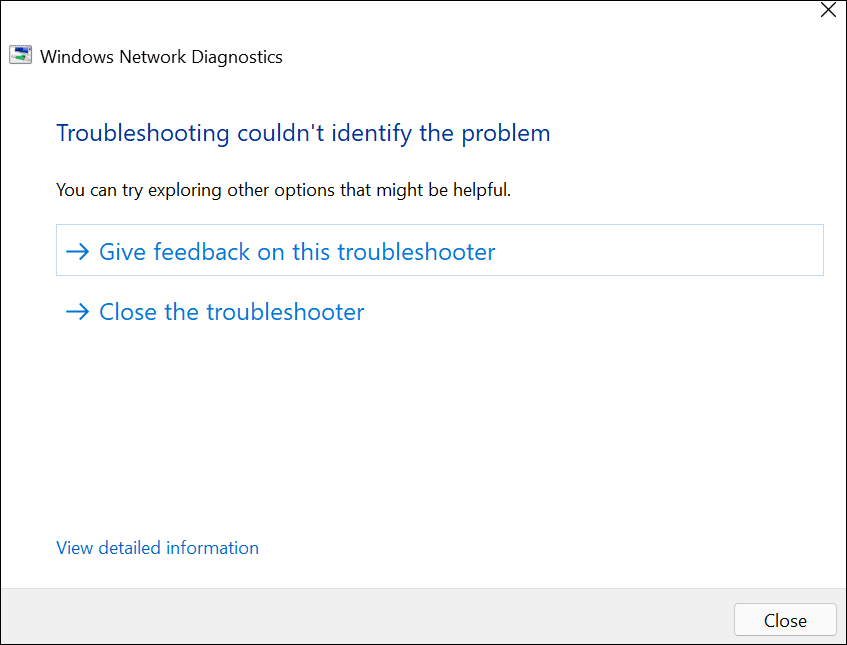
Puteți verifica, de asemenea, că setările DNS funcționează prin intermediul Prompt de comandă sau PowerShell.
Lansați oricare utilitar prin Start (tip cmd sau ps, apoi selectați prima opțiune), apoi tastați ipconfig /all. Derulați în jos la proprietățile adaptorului de rețea după aceea - ar trebui să vedeți serverele DNS utilizate.
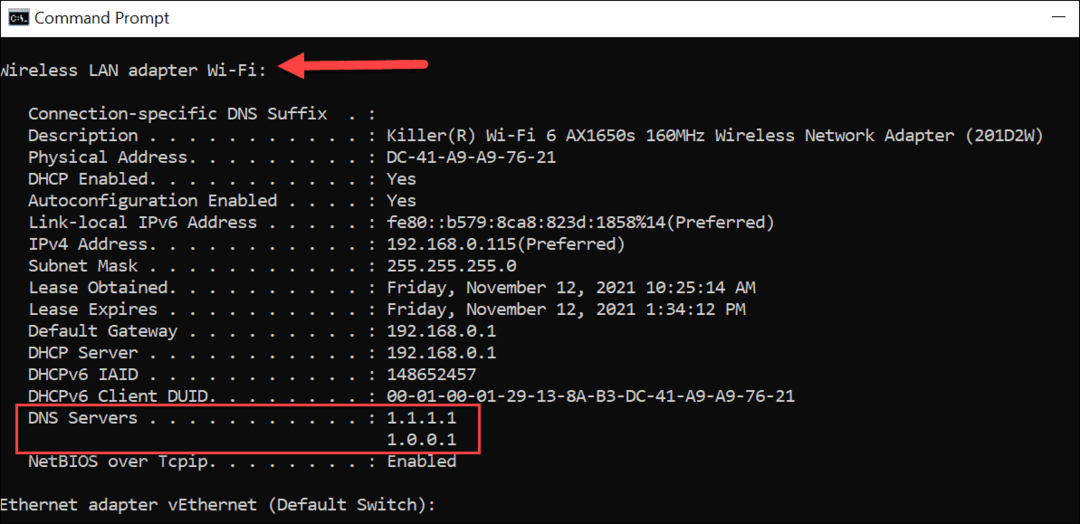
Desigur, puteți încerca și modul de modă veche. Deschideți browserul și încercați să vizitați un site pe care nu îl vizitați în mod normal - dacă se încarcă, serverul DNS personalizat ar trebui să funcționeze.
Configurarea setărilor DNS pe Windows 11
Dacă observați că paginile se încarcă prea încet în timp ce navigați pe web, este posibil să doriți să modificați setările DNS pe Windows 11 utilizând pașii de mai sus. Nu numai că vă poate accelera experiența de navigare, dar servicii precum OpenDNS vă pot oferi funcții suplimentare pentru a vă ajuta să rămâneți în siguranță online.
De asemenea, te-ai putea gândi să folosești setări DNS alternative pe routerul dvs. Wi-Fi. Acest lucru va oferi aceleași beneficii tuturor dispozitivelor conectate la rețeaua dvs. și nu va trebui să configurați fiecare dispozitiv individual.
De asemenea, merită menționat că ar trebui să testați diferite servicii DNS pentru a găsi pe cel care funcționează cel mai bine. S-ar putea să descoperiți că DNS-ul furnizat de ISP-ul dvs. funcționează bine - dacă o face, este posibil să nu vedeți niciun beneficiu pentru schimbarea serverelor.
Dacă nu ați făcut încă upgrade la Windows 11, puteți modificați setările DNS pe Windows 10 la fel de usor. Știați că puteți configura și un conexiune măsurată în Windows 11? Este un pas critic limitarea utilizării datelor pe Windows 11, în special pe conexiuni mobile sau limitate.
Cum să ștergeți memoria cache, cookie-urile și istoricul de navigare Google Chrome
Chrome face o treabă excelentă în stocarea istoricului de navigare, a memoriei cache și a cookie-urilor pentru a optimiza performanța browserului online. E cum să...
