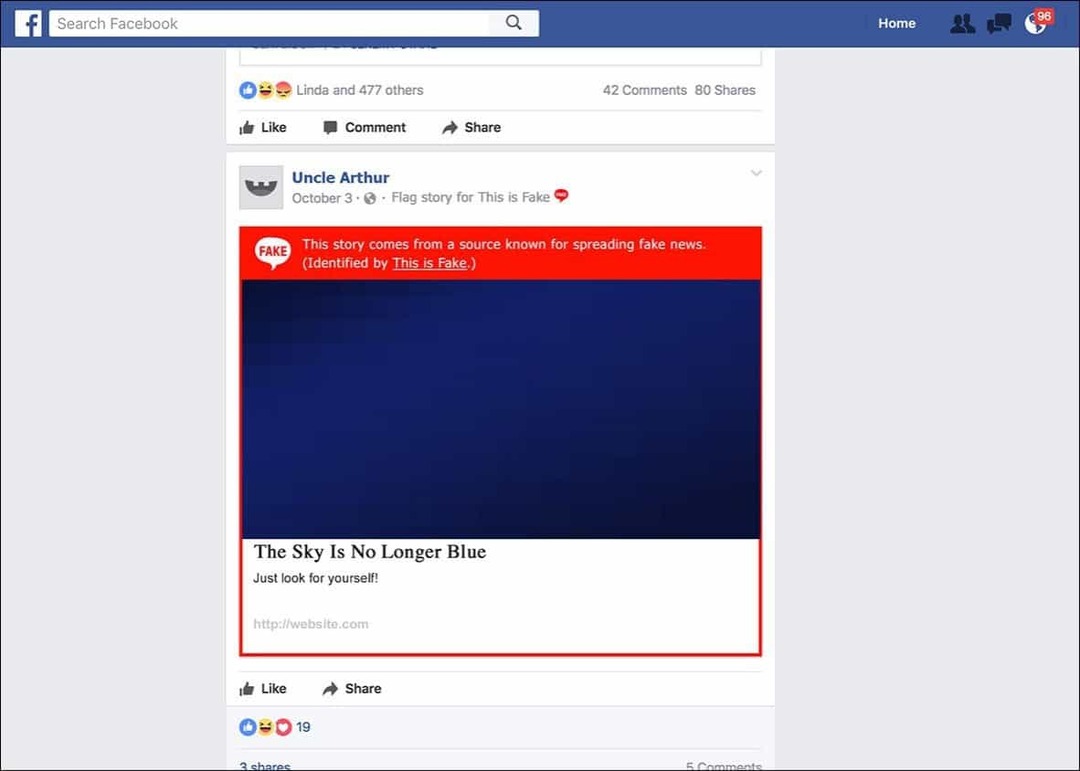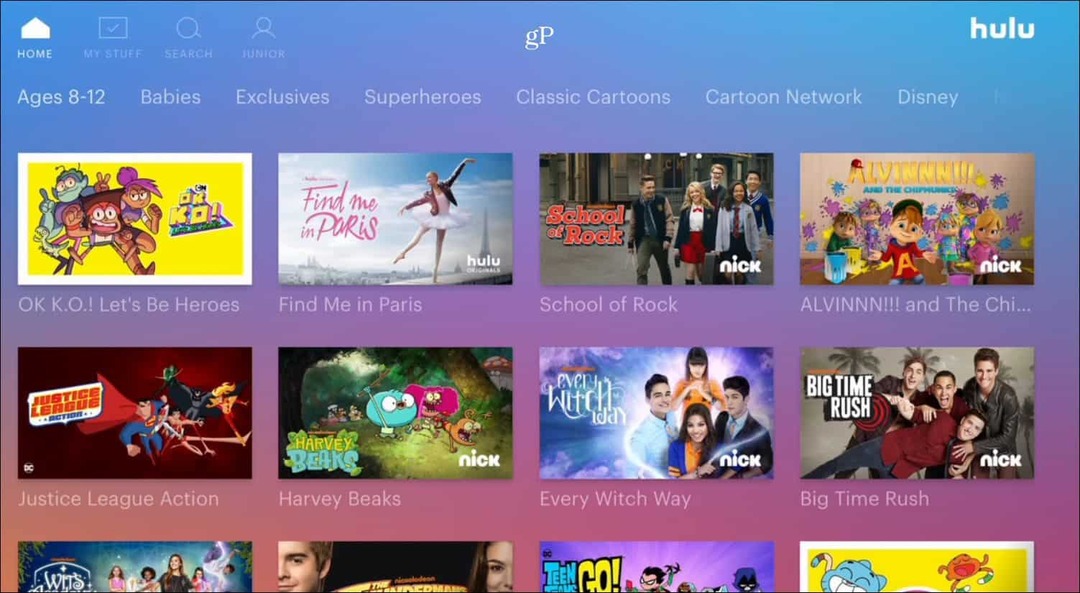Cum să conectați și să gestionați dispozitivele Bluetooth în Windows 11
Microsoft Windows 11 Erou / / November 16, 2021

Ultima actualizare pe
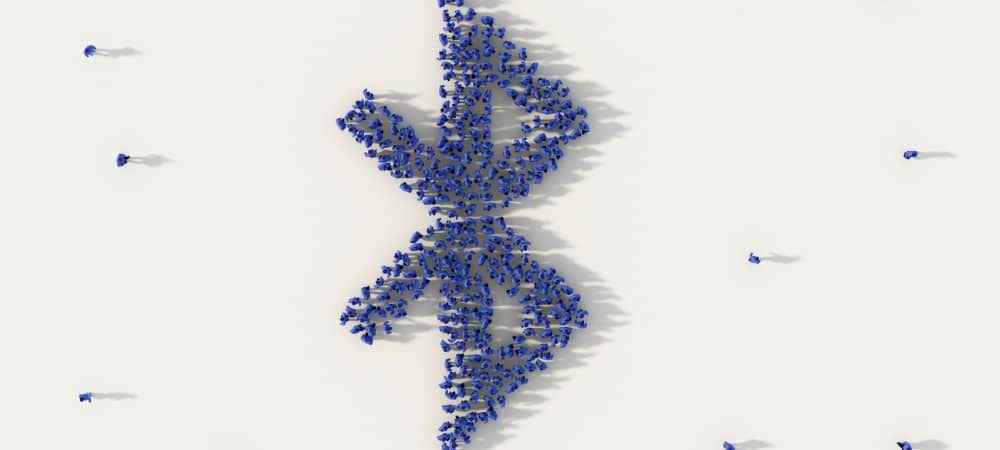
Dacă doriți să activați și să controlați Bluetooth pe Windows 11, puteți utiliza meniul Setări, Centrul de acțiuni sau Panoul de control clasic. Iată cum.
Windows 11 acceptă Tehnologia Bluetooth, folosind semnale radio cu rază scurtă de acțiune pentru a comunica direct cu dispozitivele.
Bolnav de dispozitive cu fir? Puteți conecta un mouse, o tastatură, difuzoare, căști și o serie de alte dispozitive la un computer Windows 11 cu conexiune Bluetooth.
Din fericire, conectarea dispozitivelor Bluetooth la un computer cu Windows 11 este un proces simplu. Iată cum să o faci.
Cum să activați Bluetooth în Windows 11
Dacă Bluetooth este activat sau nu, va depinde de computerul dvs. și de modul în care a fost instalat Windows 11. Cu toate acestea, poate fi activat sau dezactivat cu ușurință din Centrul de acțiuni sau din meniul Setări.
Utilizarea Centrului de acțiune
Pentru a verifica, deschideți Centrul de acțiuni folosind Comanda rapidă de la tastatură
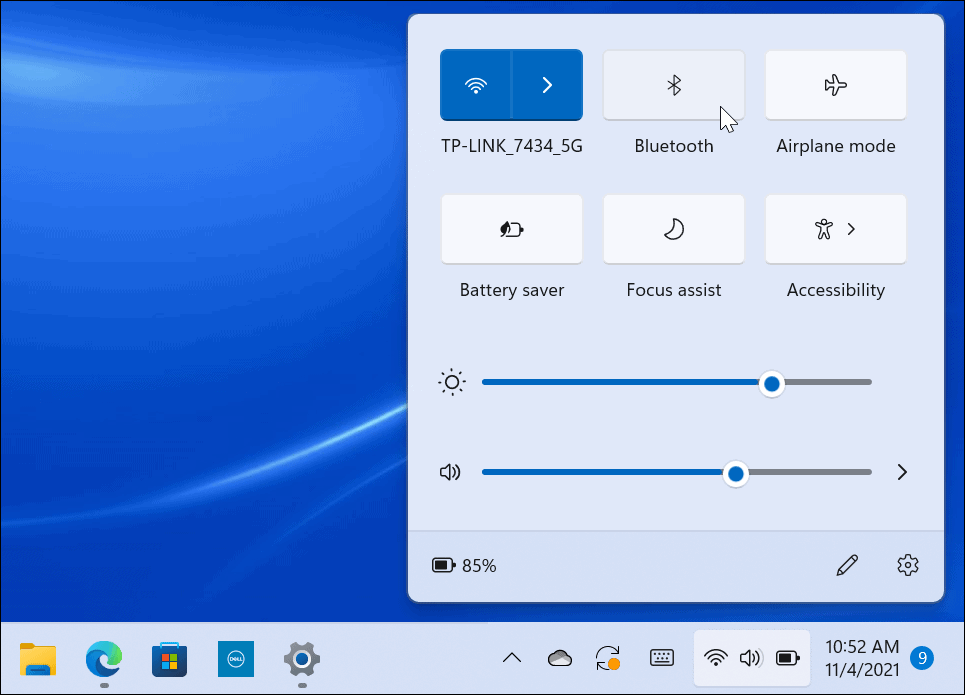
Folosind meniul Setări
De asemenea, puteți activa sau dezactiva Bluetooth prin meniul Setări pe Windows 11.
Pentru a face acest lucru, faceți clic start și selectați Setări. În meniul Setări, selectați Bluetooth și dispozitive din coloana din stânga. În partea dreaptă, derulați în jos și comutați Comutator Bluetooth pornit sau oprit.
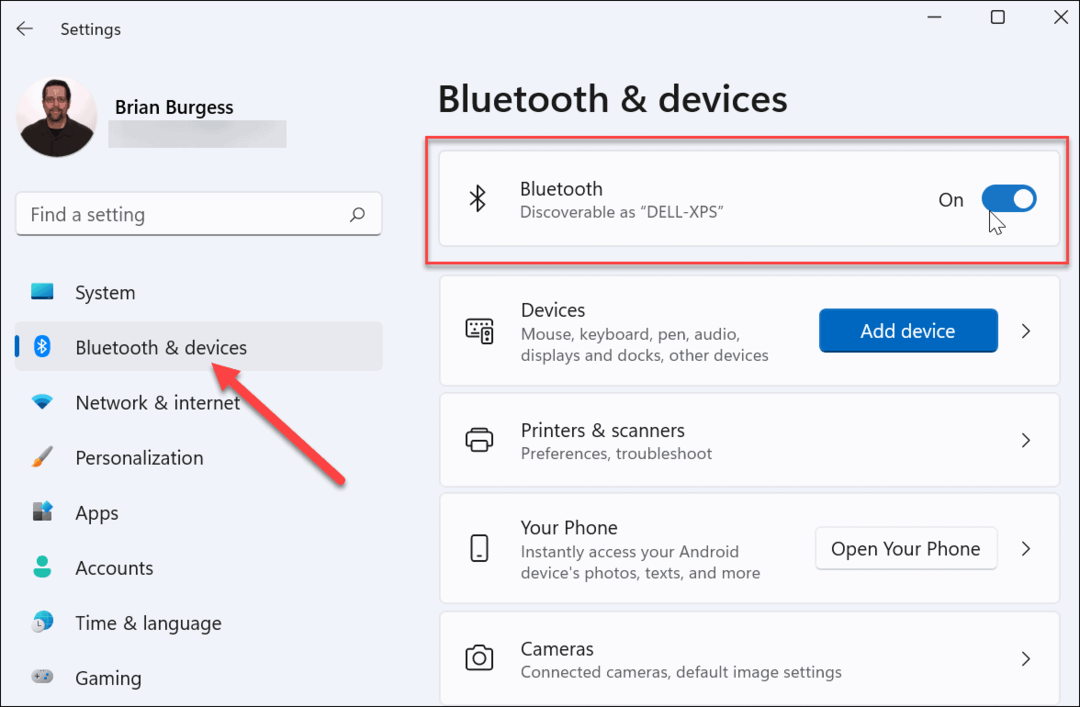
Asociați Windows 11 cu un dispozitiv Bluetooth
Dacă radioul Bluetooth al computerului este pornit, acum vă puteți asocia (conecta) cu un dispozitiv Bluetooth.
Pentru a face acest lucru, aduceți dispozitivul Bluetooth pe care doriți să-l conectați în raza de asociere a computerului dvs. cu Windows 11. De asemenea, asigurați-vă că este pornit și în „modul de asociere”, astfel încât să fie descoperit. Pașii pentru a face acest lucru vor varia, în funcție de dispozitivul dvs.
Pe computerul dvs., deschideți Setări meniu prin start. Selectați Bluetooth și dispozitive din dreapta, apoi faceți clic pe Adăugați dispozitiv buton. Puteți apăsa acest lucru în partea de sus sau de jos a meniului - ambele vor funcționa.
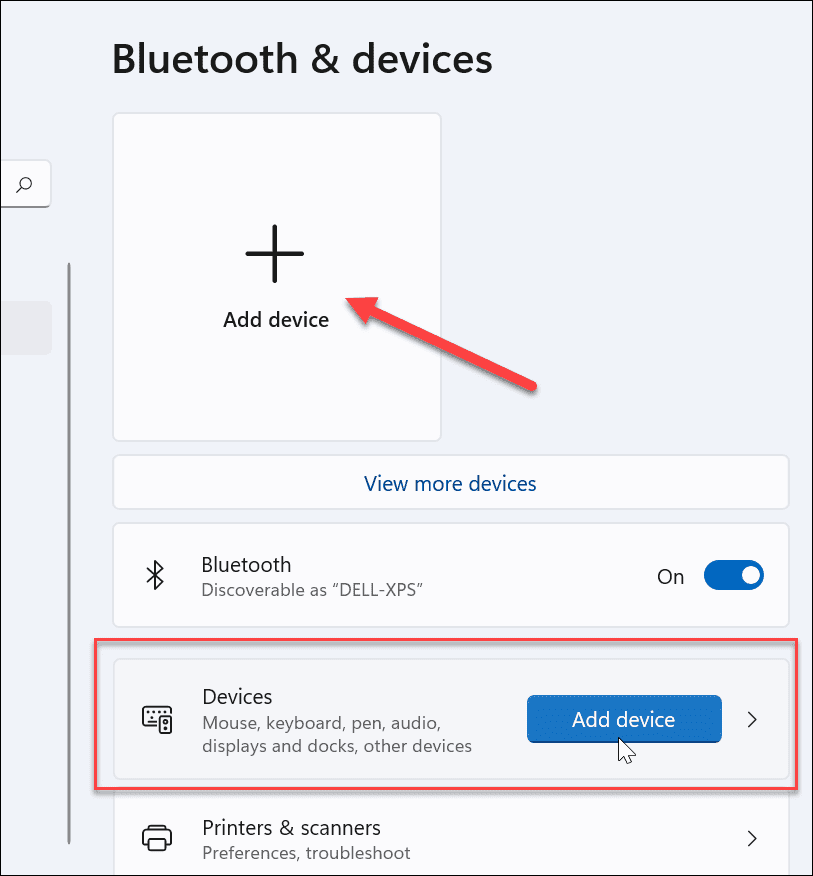
În Adaugă un dispozitiv meniu, faceți clic pe Bluetooth opțiunea în partea de sus.
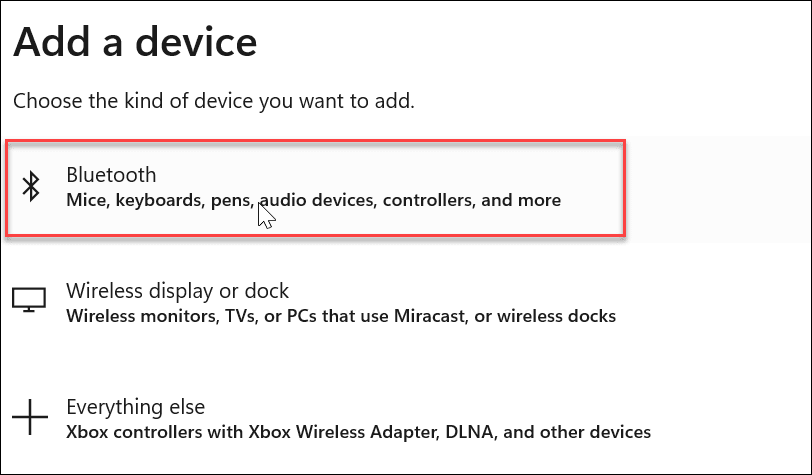
Windows va începe apoi să scaneze dispozitivele Bluetooth din apropiere. Când apare cel pe care doriți să îl conectați, faceți clic pe el. În acest exemplu, Windows 11 se conectează la o pereche de Difuzoare Bluetooth Logitech MX Sound.
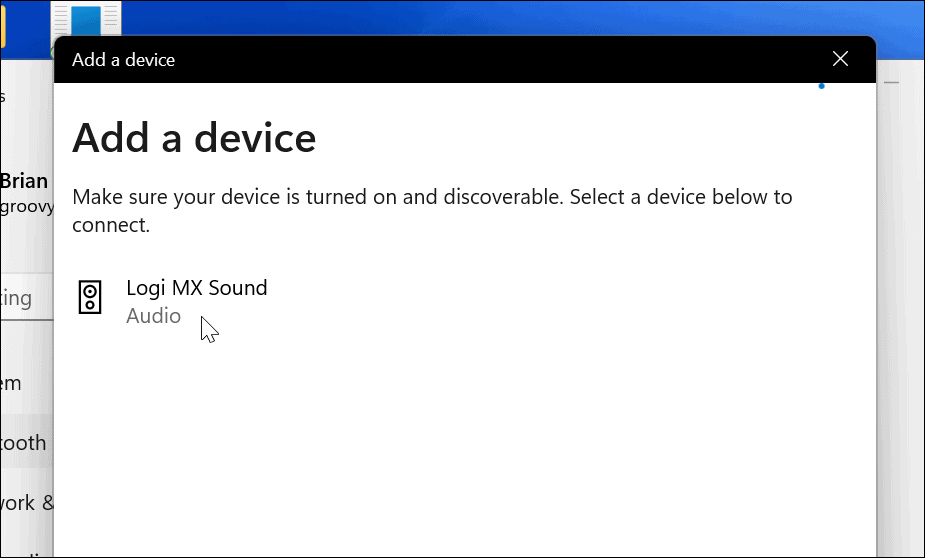
Când conexiunea este stabilită, veți primi un mesaj care vă anunță că dispozitivul s-a asociat cu succes cu computerul dvs. Puteți începe să utilizați dispozitivul Bluetooth cu Windows 11 imediat.
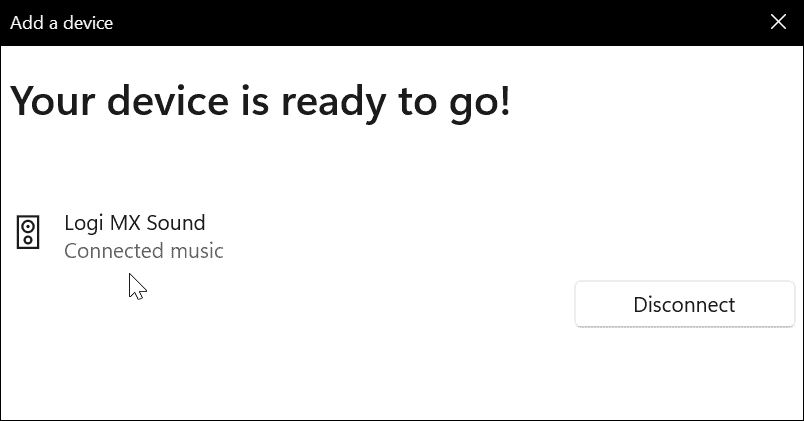
Eliminați sau deconectați un dispozitiv Bluetooth din Windows 11
Dacă doriți să eliminați un dispozitiv Bluetooth, accesați Start > Setări > Bluetooth și dispozitive. Găsiți dispozitivul Bluetooth pe care doriți să îl eliminați și faceți clic pe trei puncte pictograma din colțul din dreapta sus.
Apoi, faceți clic Deconectat dacă doriți să deconectați dispozitivul. Aceasta îl menține listat în secțiunea Bluetooth și vă veți putea conecta din nou la el atunci când este necesar.
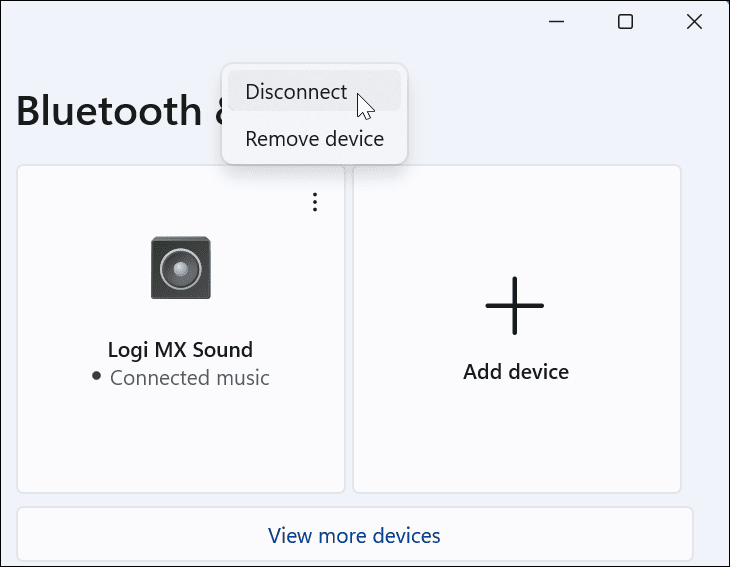
Pentru a vă reconecta, faceți clic pe Conectați buton.
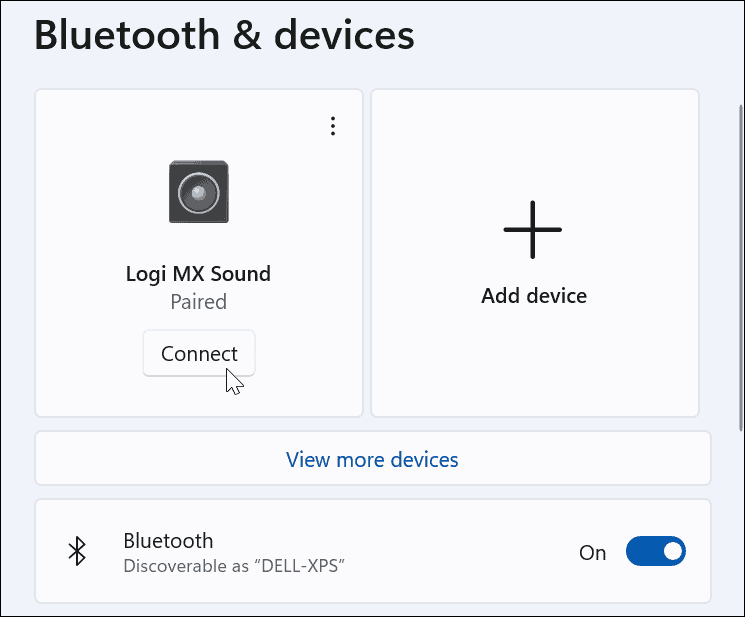
Dacă doriți să eliminați complet dispozitivul, faceți clic Indepartati dispozitivul din meniu.
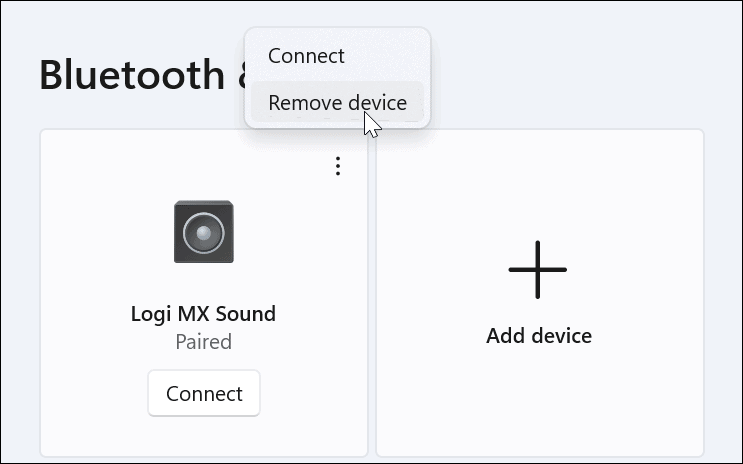
Pentru a confirma, faceți clic da la dialogul de verificare.
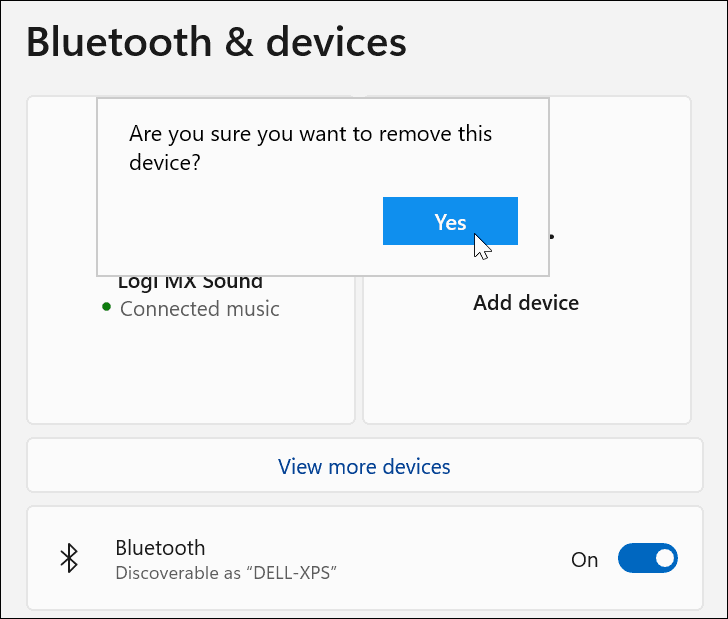
Utilizați Bluetooth Device Wizard
Puteți folosi în continuare funcțiile clasice Windows pentru a adăuga dispozitive Bluetooth la Windows 11. Deși aceste funcții sunt acceptate la lansare, este posibil să nu funcționeze în viitor.
Asigurați-vă că dispozitivul este în modul de asociere, este pornit și poate fi descoperit. Apoi, apăsați start și tip asistentul de împerechere a dispozitivelor-selectați-l din Cea mai buna potrivire rezultat în partea de sus.
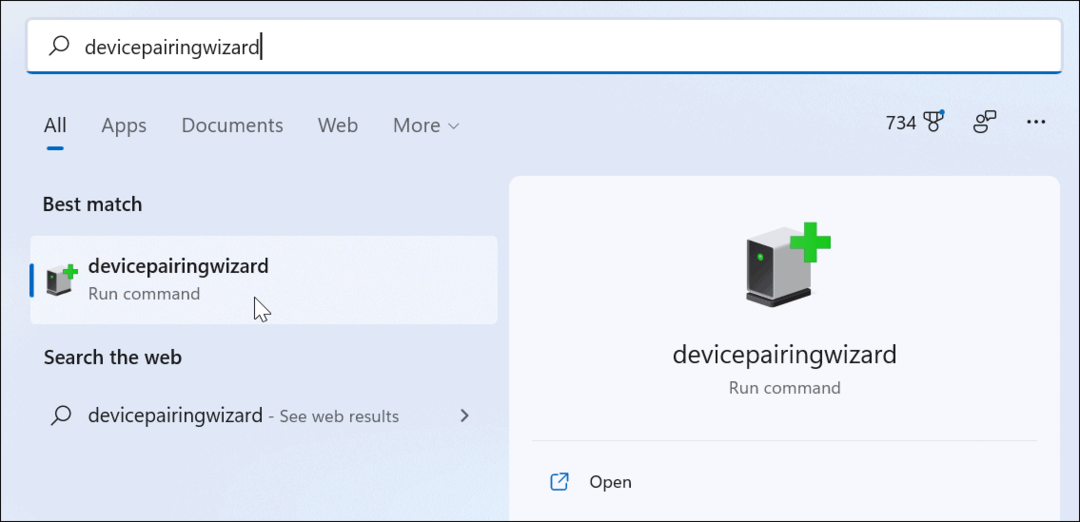
Aceasta va deschide expertul clasic de asociere și va căuta dispozitive Bluetooth. Selectați dispozitivul pe care doriți să-l adăugați, apoi faceți clic Următorul.
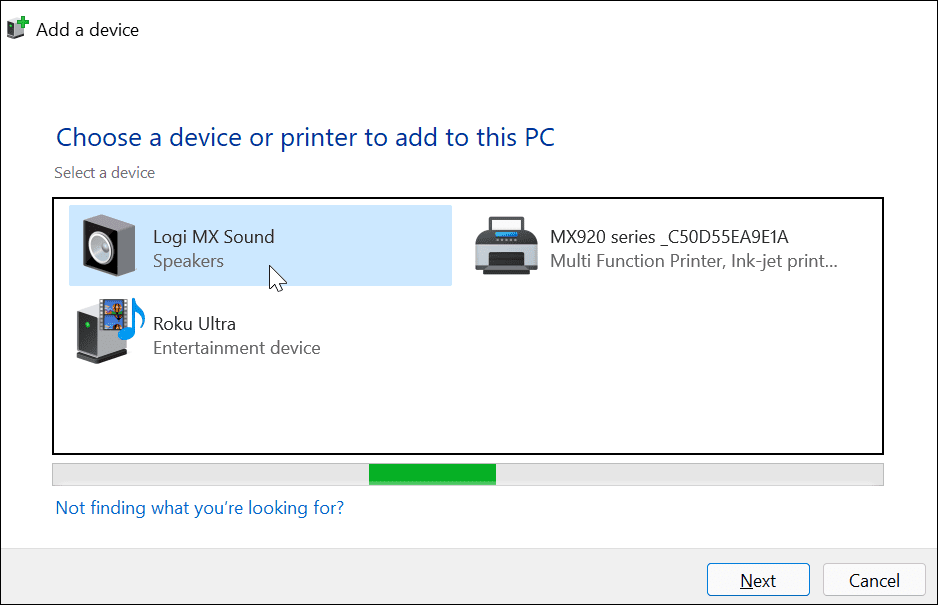
Veți vedea o bară de progres în timp ce Windows 11 se conectează la dispozitiv.
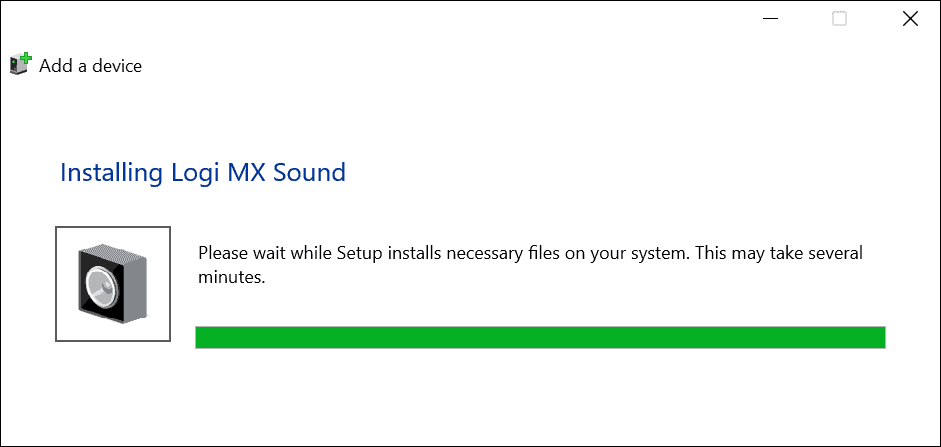
Odată conectat, dispozitivul va apărea în „Dispozitiv și imprimante” secțiunea Panoul de control clasic. Ar trebui să apară și în secțiunea Dispozitive Bluetooth din meniul Setări.
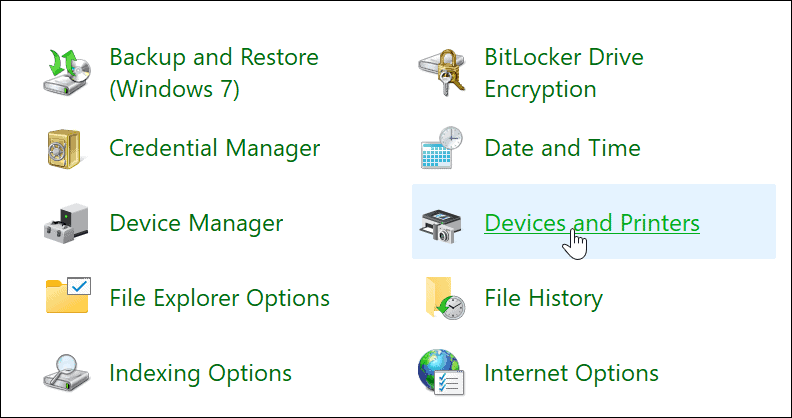
Dacă doriți să deconectați și să eliminați dispozitivul din Panoul de control clasic, faceți clic dreapta pe dispozitiv în Dispozitive și imprimante meniul. Apoi, faceți clic Indepartati dispozitivul din meniul care apare.
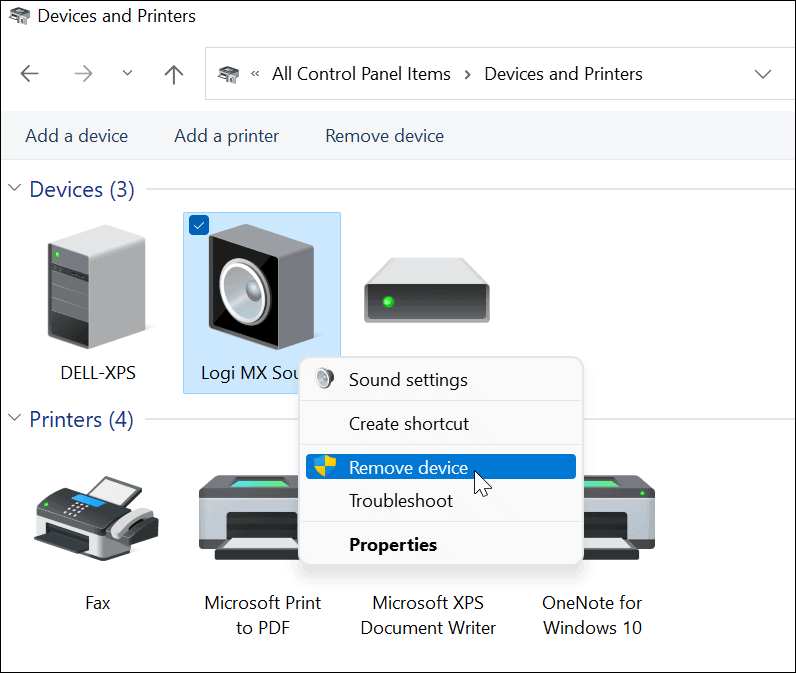
Clic da pe mesajul de verificare care apare pentru a confirma eliminarea dispozitivului.
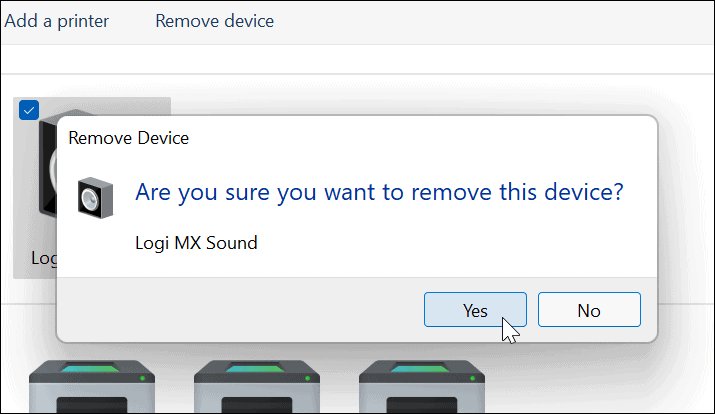
Depanați Bluetooth în Windows 11
Dacă întâmpinați probleme la conectarea unui dispozitiv Bluetooth, există câteva lucruri pe care le puteți încerca să le remediați. Acestea includ:
- Verificați că dispozitivul este pornit. Poate părea evident, dar asigurați-vă că dispozitivul Bluetooth este pornit, în modul de asociere, astfel încât să fie descoperit și asigurați-vă că se află în raza de acțiune.
- Deconectați celelalte dispozitive. Dacă aveți mai multe dispozitive conectate, încercați să le deconectați, deoarece acestea pot interfera între ele.
- Actualizați-vă computerul. Rulați manual Windows Update pentru a vă asigura că sistemul și driverele sunt actualizate.
-
Actualizați driverele dispozitivului Bluetooth. Asigurați-vă că driverele Bluetooth sunt actualizate - puteți face acest lucru prin intermediul Managerului de dispozitive sau descărcând un driver de dispozitiv de la producător și instalându-l manual.
- Pentru a face acest lucru, faceți clic dreapta pe start butonul și faceți clic Manager de dispozitiv din meniul care apare.
- Extindeți Bluetooth opțiunea, faceți clic dreapta pe driver pentru a actualiza și faceți clic Actualizați driver-ul din meniu.
- Rețineți că puteți, de asemenea, să faceți clic dreapta pe driver, să faceți clic Dezinstalează, apoi reporniți computerul.
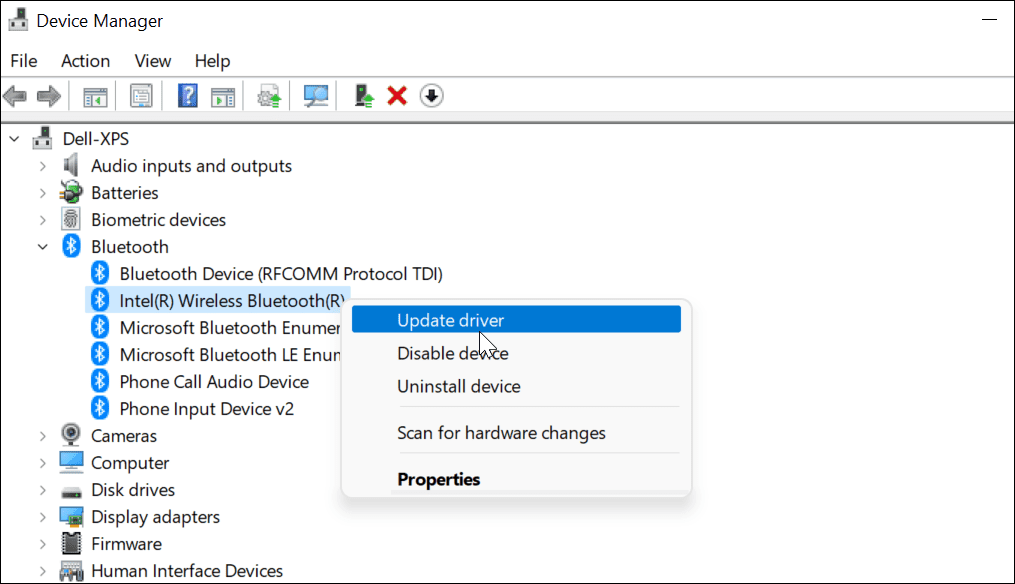
Utilizarea Bluetooth pe Windows 11
Pașii de mai sus ar trebui să vă ajute să vă conectați și să gestionați dispozitivele Bluetooth pe Windows 11. Vă puteți conecta cu ușurință la dispozitive Bluetooth în Setări, dar puteți utiliza în continuare panoul de control clasic pentru a vă conecta la dispozitive. Activarea sau dezactivarea Bluetooth este ușoară, datorită Centrului de acțiune (precum și comenzilor rapide de la tastatură cu acces rapid).
Dacă nu ați făcut upgrade la Windows 11, puteți asociați dispozitivele Bluetooth cu Windows 10, dar pașii pot varia. Pentru mai multe despre Windows 11, consultați cum să creați un hotspot mobil sau învață cum poți personalizați acțiunile rapide în Centrul de acțiuni.
Cum să ștergeți memoria cache, cookie-urile și istoricul de navigare Google Chrome
Chrome face o treabă excelentă în stocarea istoricului de navigare, a memoriei cache și a cookie-urilor pentru a optimiza performanța browserului online. E cum să...
Potrivirea prețurilor în magazin: Cum să obțineți prețuri online în timp ce faceți cumpărături în magazin
Cumpărând în magazin nu înseamnă că trebuie să plătești prețuri mai mari. Datorită garanțiilor de potrivire a prețurilor, puteți obține reduceri online în timp ce faceți cumpărături în...
Cum să cadou un abonament Disney Plus cu un card cadou digital
Dacă v-ați bucurat de Disney Plus și doriți să îl împărtășiți cu alții, iată cum puteți cumpăra un abonament Disney+ Gift pentru...