Cum se instalează subsistemul Windows pentru Linux în Windows 11
Linux Microsoft Windows 11 Erou / / November 17, 2021

Ultima actualizare pe

Subsistemul Windows pentru Linux (WSL) vă permite să rulați aplicații și servicii Linux într-un mediu virtual ușor pe Windows 11. Iată cum să-l folosești.
Subsistemul Windows pentru Linux (WSL) vă permite să rulați software Linux pe un computer cu Windows 11. Cu WSL activat, Windows poate rula o distribuție de Linux în același timp.
Microsoft vă permite să activați WSL pe toate versiunile majore de Windows 11, ceea ce înseamnă că nu trebuie să faceți upgrade de la Windows 11 Acasă la Pro să-l folosească. Windows 11 folosește WSL 2.0, o versiune actualizată a WSL concepută pentru a rula un nucleu Linux complet într-un Mediul Hyper-V.
Odată ce rulați WSL, veți avea acces la shell-ul Linux din noul terminal Windows. De acolo, puteți utiliza comenzi pentru a instala și rula aplicații Linux împreună cu software-ul Windows. Windows 11 include suport pentru aplicațiile Linux care rulează cu acces GPU, ceea ce îl face un instrument versatil pentru diferite tipuri de utilizatori.
Iată cum puteți face ca subsistemul Windows pentru Linux să ruleze pe computerul dvs. cu Windows 11.
Cum se instalează subsistemul Windows pentru Linux pe Windows 11
Cea mai rapidă modalitate de a instala WSL pe Windows 11 este prin intermediul Prompt de comandă sau PowerShell. Puteți folosi oricare dintre instrumente pentru a face acest lucru - alegeți mediul în care vă simțiți cel mai confortabil.
Pentru a face acest lucru, deschideți meniul Start (sau apăsați tasta Windows) și tastați cmd pentru a căuta promptul de comandă sau powershell pentru a deschide o nouă fereastră PowerShell. Plasați cursorul peste Cea mai buna potrivire rezultat, apoi selectați Rulat ca administrator pe dreapta.
Dacă prompt UAC apare, asigurați-vă că permiteți rularea aplicației alese.
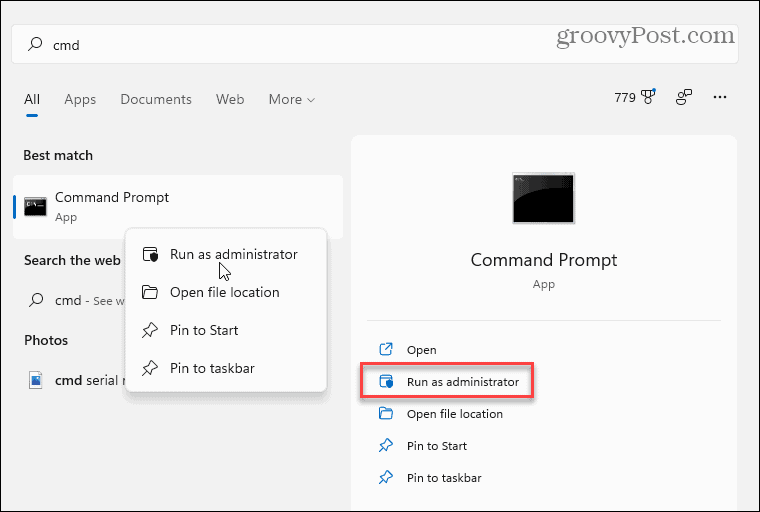
În fereastra PowerShell sau Command Prompt la nivel de administrator, puteți instala și activa WSL cu o singură comandă. Pentru a face acest lucru, tastați următoarea comandă și apăsați Enter:
wsl --install
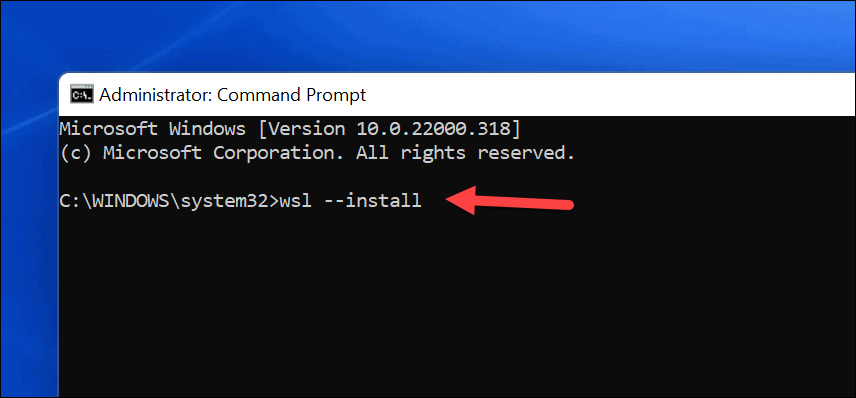
Va trebui să așteptați până când Windows 11 activează WSL, activează suportul pentru aplicația GUI și instalează distribuția Linux implicită (Ubuntu) pe computer. Puteți monitoriza progresul instalării în fereastră.
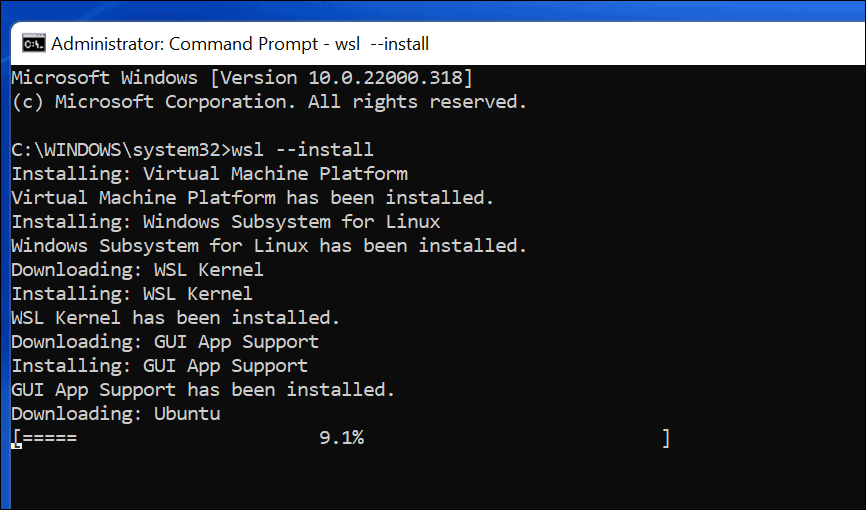
Când este finalizat, veți vedea un mesaj care vă va solicita reporniți computerul cu Windows 11 pentru a finaliza instalarea.
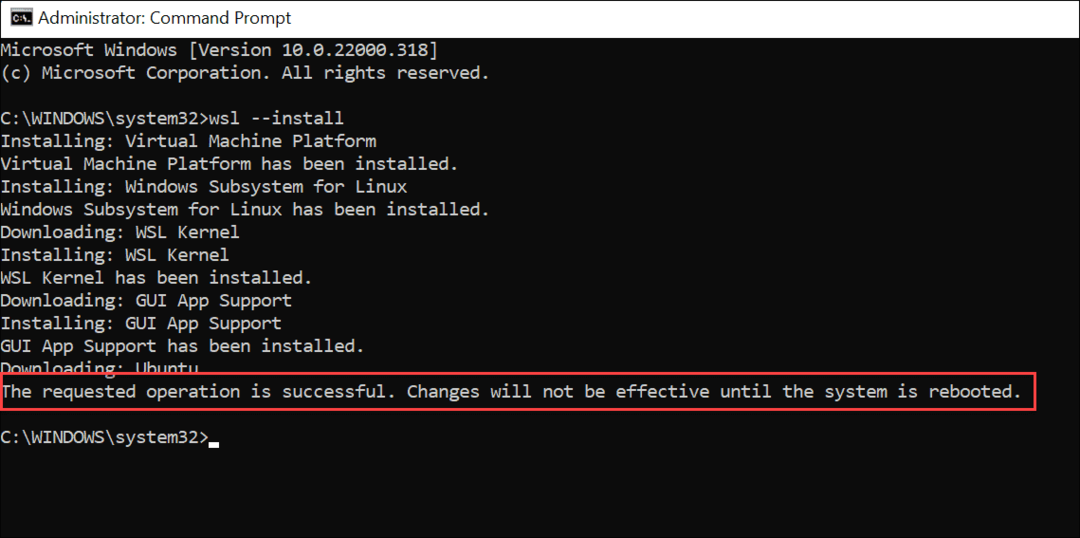
După ce computerul repornește, conectați-vă la Windows și ar trebui să descoperiți că puteți utiliza sistemul Linux.
Pentru a lansa WSL, deschideți meniul Start — ar trebui să descoperiți Ubuntu sub „Instalat recent" secțiune. De asemenea, îl puteți găsi manual sub prima ei scrisoare în lista de aplicații.
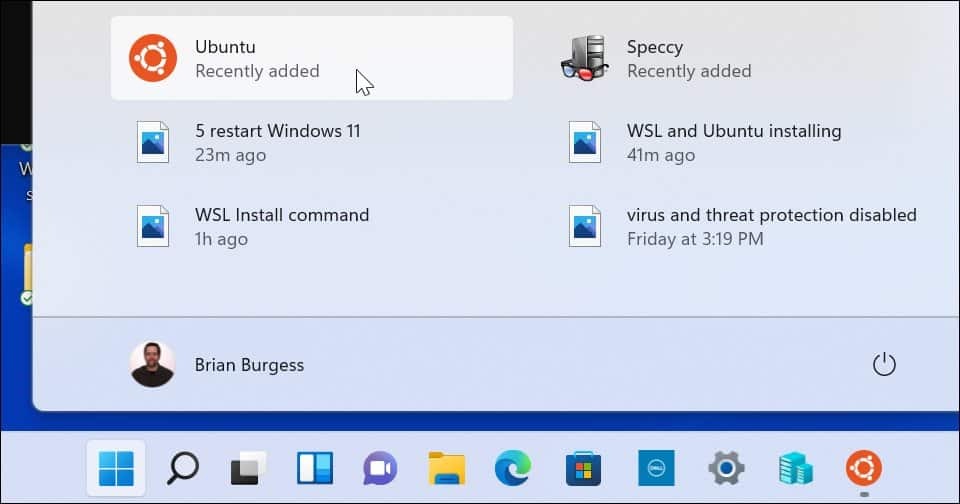
Cum se instalează distribuții alternative Linux WSL
De asemenea, merită remarcat faptul că nu trebuie să utilizați Ubuntu cu WSL - puteți instala alte versiuni de Linux. Pentru a găsi distribuțiile disponibile de Linux pe computerul dvs., introduceți următoarele în fereastra Command Prompt, PowerShell sau Windows Terminal:
wsl -l -o
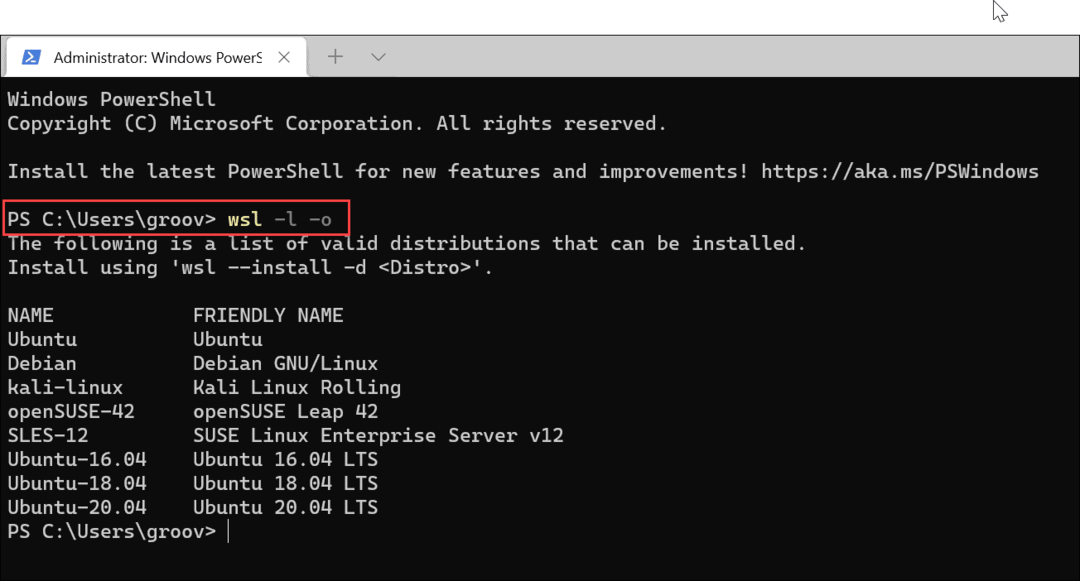
Apoi, tastați următoarele, înlocuind distro cu numele distribuției Linux pe care doriți să o instalați:
wsl --install -d distro
De exemplu, dacă doriți să instalați openSUSE, ar trebui să tastați următoarele:
wsl --install -d openSUSE
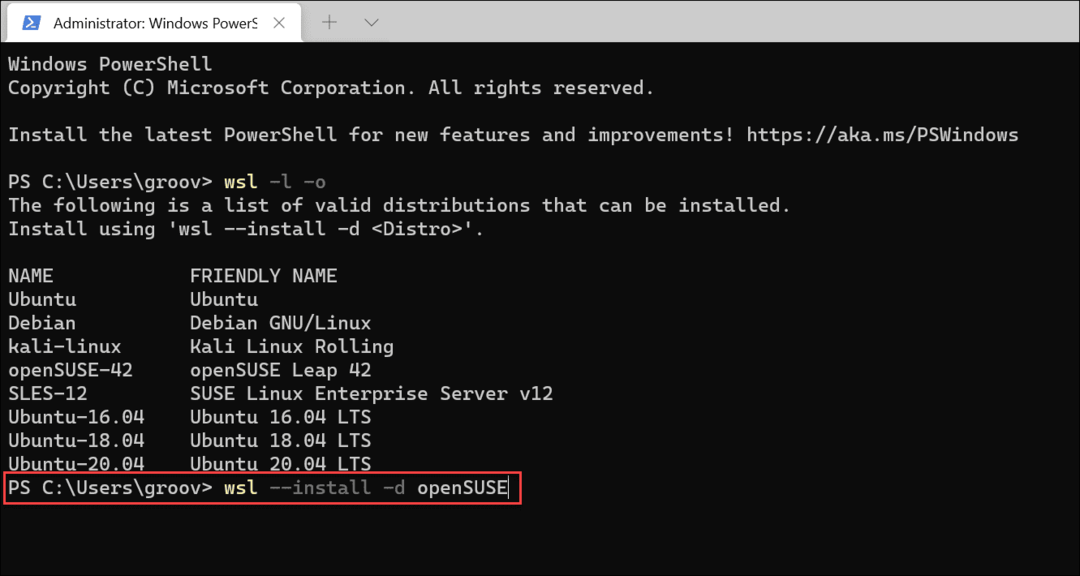
Ca și în cazul Ubuntu, acordați timp pentru wsl comandă pentru a instala distribuția preferată.
Cum se instalează distribuții Linux din Microsoft Store
Dacă nu vă simțiți confortabil să utilizați un instrument de linie de comandă, puteți instala Linux prin intermediul Magazin Microsoft. Instalarea Linux din Magazin este ca și cum ați instala orice altă aplicație din Magazin. În primul rând, veți dori să verificați că WSL este activat.
Pentru a face acest lucru, apăsați pe Start (sau apăsați tasta Windows) și tastați optionalfeatures.exe. Selectează Cea mai buna potrivire rezultat în partea de sus.
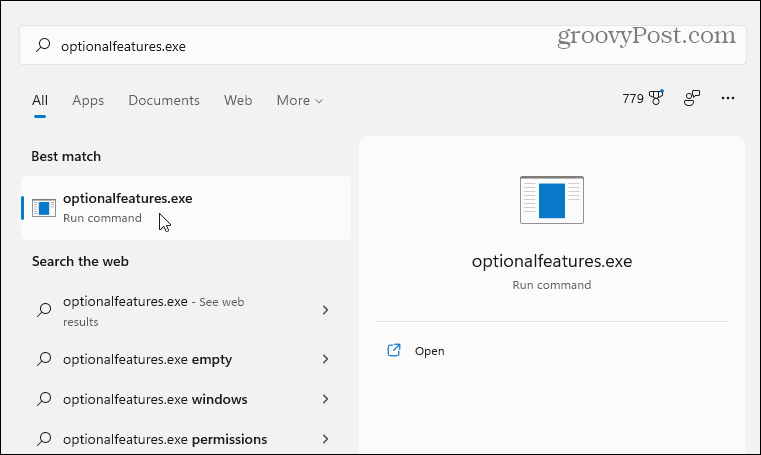
În "Caracteristici ferestre”, selectați Subsistemul Windows pentru Linux casetă de selectare și faceți clic Bine.
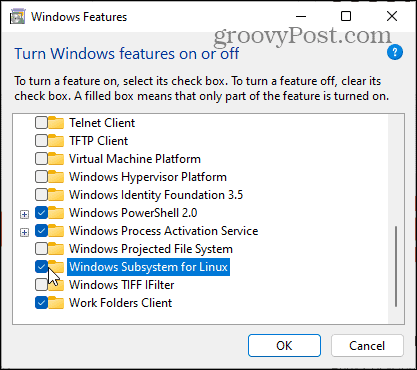
Lăsați ceva timp pentru ca modificările să se finalizeze, apoi reporniți computerul.
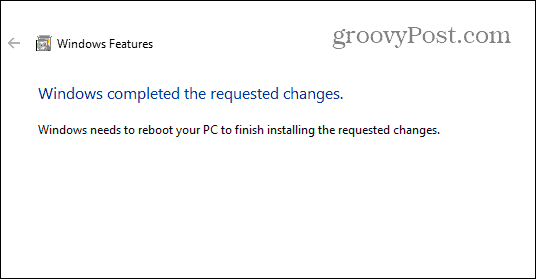
După ce reporniți computerul, deschideți aplicația Microsoft Store din bara de activități sau din meniul Start și căutați „Linux.”
Ar trebui să vedeți mai multe distribuții disponibile pentru dvs., inclusiv Kali Linux, Debian, Ubuntu, etc. Alegeți distribuția Linux pe care doriți să o utilizați, apoi faceți clic obține pentru a începe instalarea acestuia.
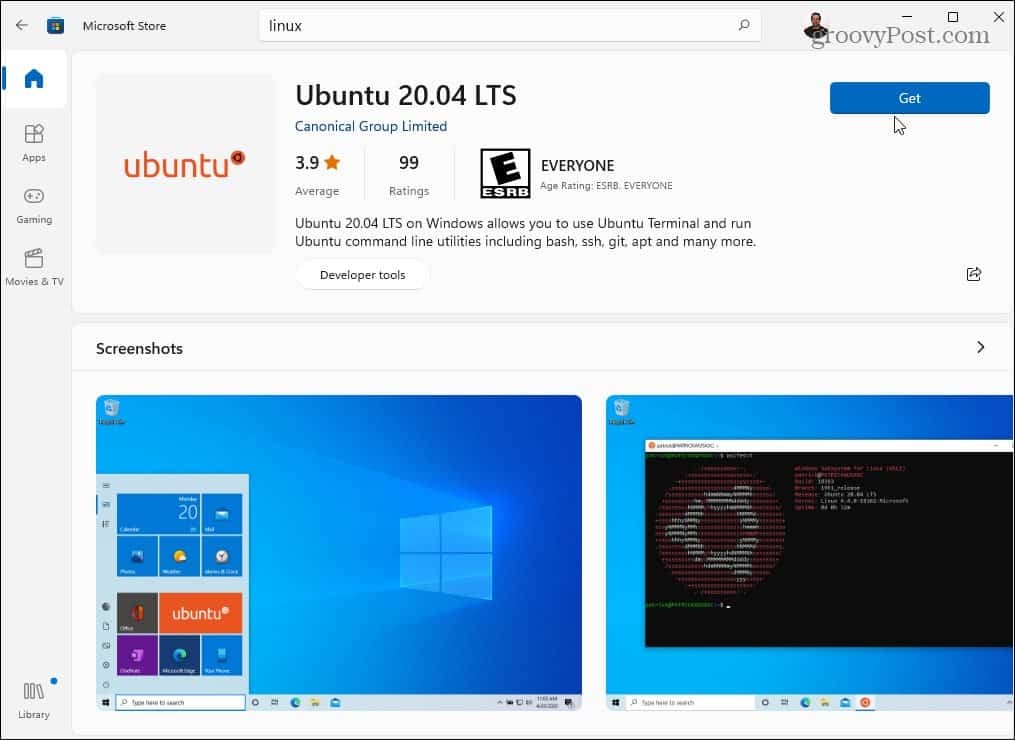
Magazinul Microsoft va descărca și instala distribuția dvs. Linux în acest moment - acordați ceva timp pentru ca aceasta să se termine. Ca și în cazul metodei promptului de comandă de mai sus, o veți găsi în meniul Start după finalizarea instalării.
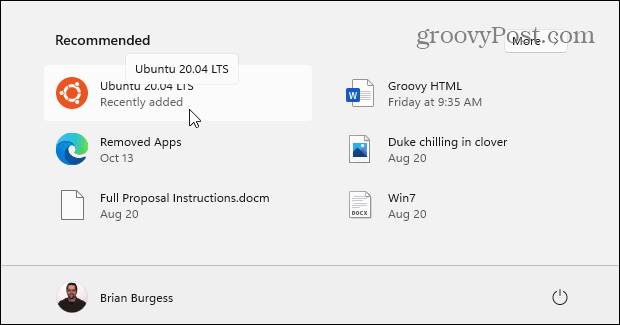
Cum să accesați Linux Shell pe Windows 11
Windows 11 include o nouă aplicație pentru terminal (numită Terminal Windows) care vă permite să comutați între PowerShell, Command Prompt și alte tipuri de ferestre administrative. Dacă instalați și activați subsistemul Windows pentru Linux pe Windows 11, puteți utiliza noul terminal Windows pentru a vă controla shell-ul Linux.
Pentru a face acest lucru, faceți clic dreapta pe meniul Start și selectați Terminal Windows (administrator). Apoi, selectați pictograma + (plus). în bara cu file din partea de sus, apoi alegeți distribuția dvs. Linux (de ex., Ubuntu) din listă.
Dacă nu îl vedeți, lansați mai întâi Ubuntu din meniul Start, apoi deschideți terminalul - va apărea apoi în meniul drop-down.
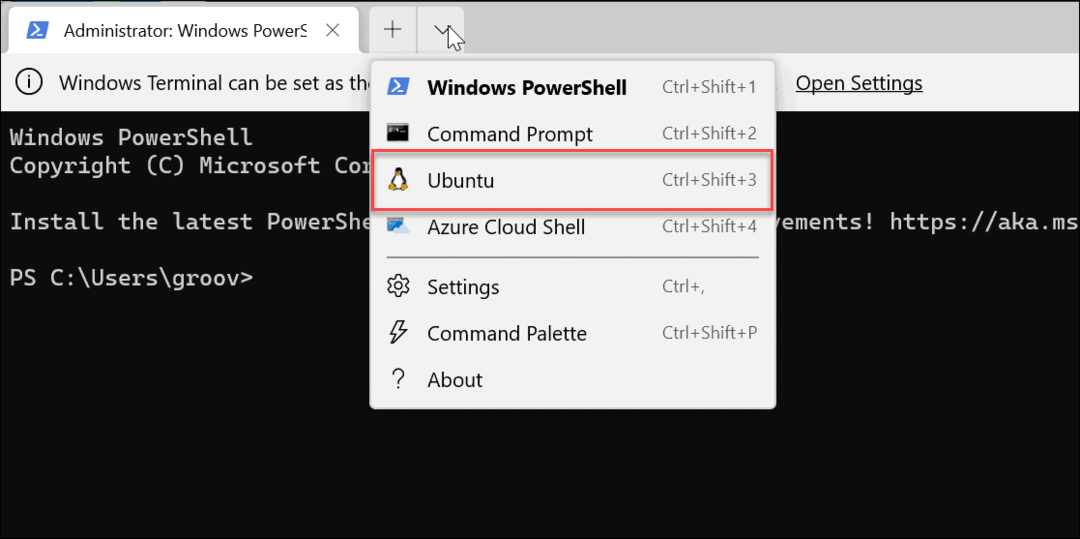
Acum aveți acces la shell-ul Linux, la fel ca și cum ați folosi un PC Linux. Puteți începe să învățați și să exersați comenzile Linux pentru a-l utiliza aici sau îl puteți utiliza pentru a modifica setările Ubuntu.
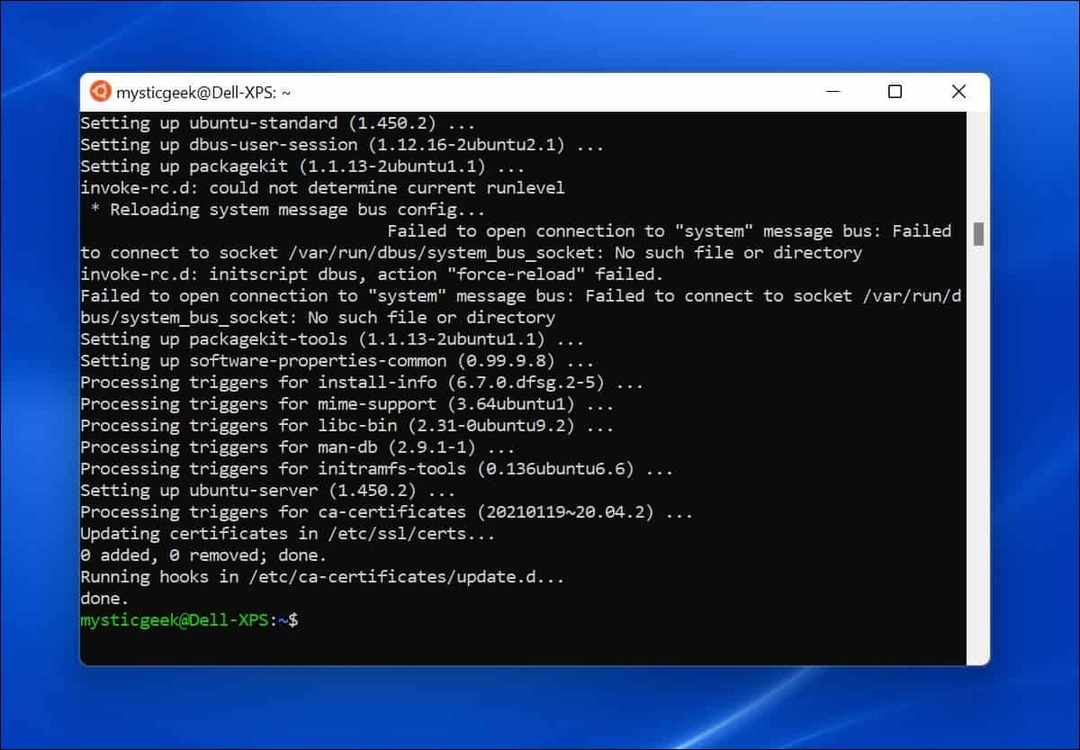
Cum se testează subsistemul Windows pentru Linux pe Windows 11
Dacă nu sunteți sigur cum să testați dacă WSL funcționează, puteți utiliza terminalul Windows pentru a face acest lucru.
Mai întâi, deschideți un nou terminal făcând clic dreapta pe meniul Start și selectând Terminal Windows (administrator). În fereastra terminalului, apăsați + (plus), apoi selectați Ubuntu. Alternativ, lansați Ubuntu din meniul Start.
Odată ce sunteți gata să utilizați WSL, puteți utiliza un joc Linux numit Tux Racer pentru a vedea dacă WSL funcționează corect. Acești pași vor funcționa numai dacă utilizați WSL cu Ubuntu, Debian sau distribuții asociate.
Pentru a face acest lucru, tastați următoarele comenzi în terminalul dvs. Linux WSL, una după alta:
actualizare sudo apt. sudo apt upgrade
De asemenea, le puteți rula împreună (sudo apt update && sudo apt upgrade). După ce aceste comenzi termină verificarea actualizărilor, tastați următoarea comandă pentru a instala jocul:
sudo apt install extremetuxracer
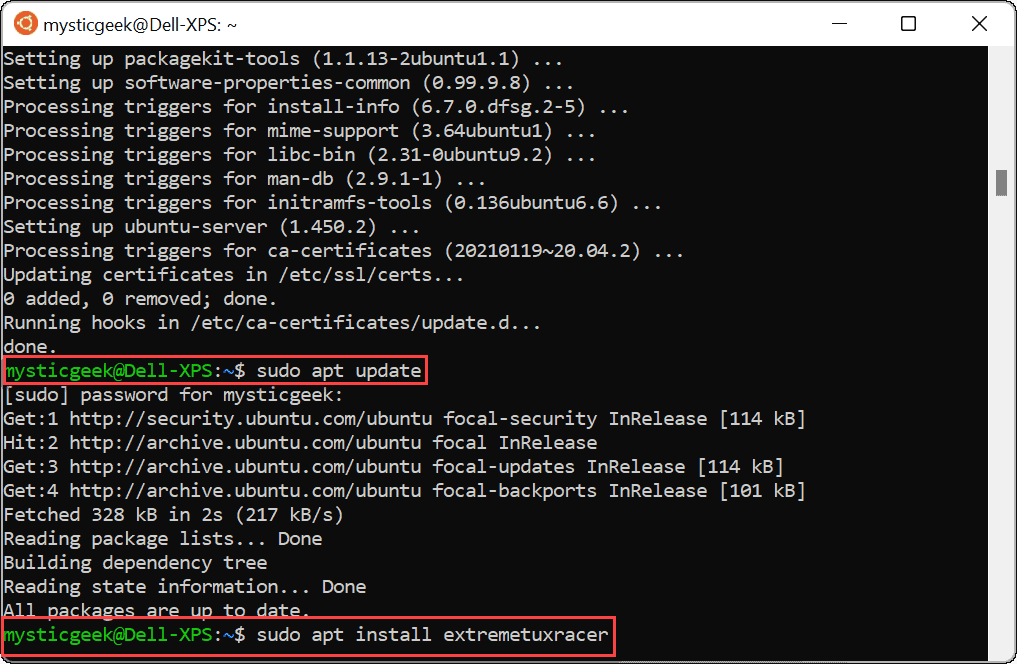
Când solicitarea vă întreabă dacă doriți să continuați, tastați Y și apăsați Enter.
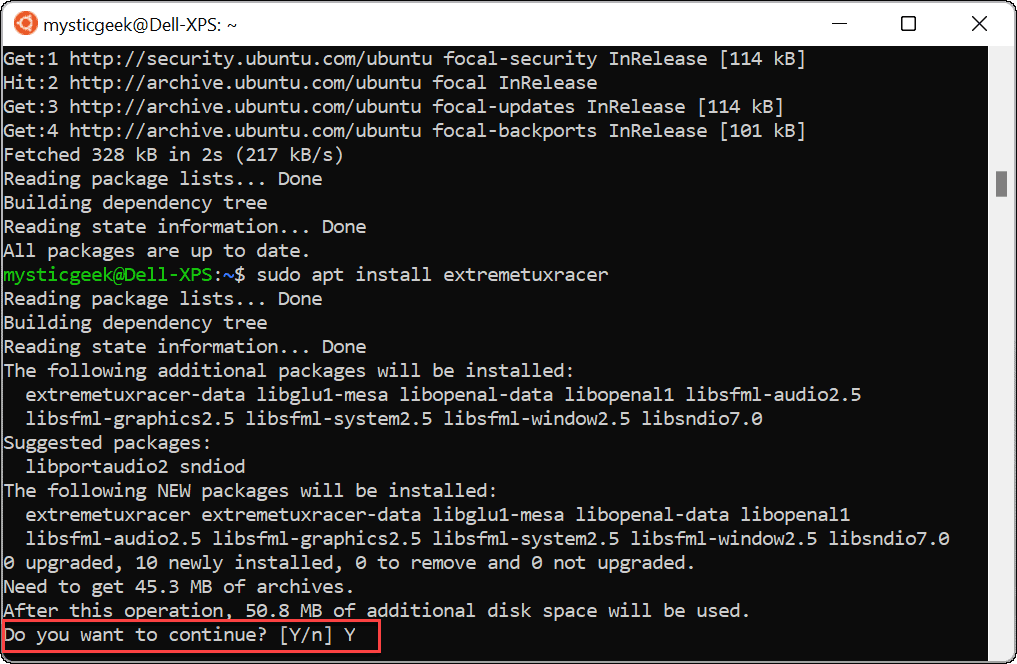
Instalarea Tux Racer durează câteva secunde. Odată ce o face, veți găsi aplicația Linux în meniul Start - apăsați pe ea pentru a o rula la fel ca orice altă aplicație Windows.
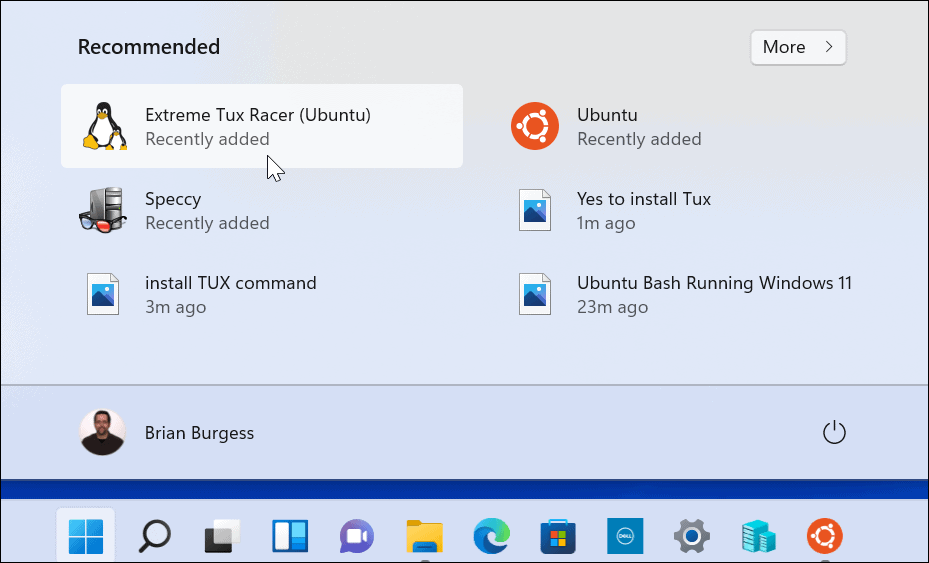
Iată! Acum rulați prima aplicație Linux pe Windows 11. A se distra!

Utilizarea subsistemului Windows pentru Linux pe Windows 11
Utilizarea subsistemului Windows pentru Linux pe Windows 11 vă oferă acces complet la aplicațiile și serviciile Linux fără a fi nevoie să reinstalați sau porniți sistemul dumneavoastră. WSL este cea mai bună modalitate de a accesa aplicațiile Linux pe un computer Windows - dacă nu vă place distribuția pe care o utilizați, puteți oricând să comutați la alta prin Magazinul Microsoft sau noua aplicație Windows Terminal.
Dacă sunteți nou în Windows 11, aruncați o privire la alte funcții opționale, cum ar fi activarea cadrelor .NET mai vechi pentru a rula jocuri și aplicații retro.



