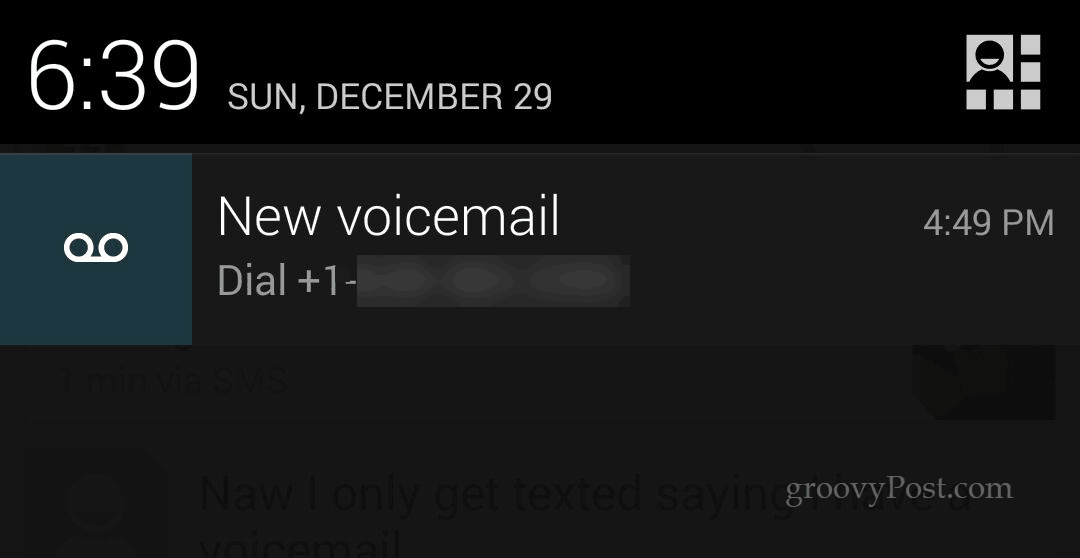Cum să activați caseta de dialog de confirmare a ștergerii în Windows 11
Microsoft Windows 11 Erou / / November 17, 2021

Ultima actualizare pe

Activarea mesajului de dialog de confirmare a ștergerii în Windows 11 vă poate ajuta să evitați ștergerea accidentală a fișierelor. Iată cum.
Windows 11, în mod implicit, nu afișează un mesaj de dialog de confirmare a ștergerii atunci când ștergeți un fișier. În schimb, fișierul sau folderul este trimis imediat la Coșul de reciclare.
Deși aceasta ar putea părea o modalitate mai rapidă de a vă șterge fișierele, nu este perfectă. Puteți ajunge să mutați ceva în Coșul de reciclare din neatenție. Din fericire, Windows 11 include o funcție pe care o puteți seta, care va face să apară un dialog de confirmare a ștergerii.
Activarea acestuia va adăuga încă un pas la procesul de ștergere, ajutându-vă să evitați ștergerea accidentală a fișierelor. Iată cum puteți face ca Windows 11 să afișeze un mesaj de confirmare atunci când ștergeți un fișier sau un folder.
Cum să activați un mesaj de dialog de confirmare a ștergerii în Windows 11
Pentru a activa dialogul de confirmare a ștergerii în Windows 11, faceți clic dreapta pe
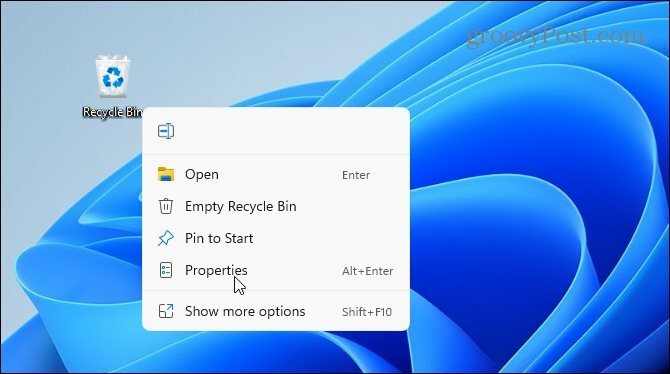
Apasă pe "Afișează dialogul de confirmare a ștergerii” din fila General pentru a o activa. Poti de asemenea limitați spațiul pe disc folosit de Coșul de reciclare aici, dacă vrei.
Apoi, faceți clic aplica și Bine pentru a vă salva alegerea.
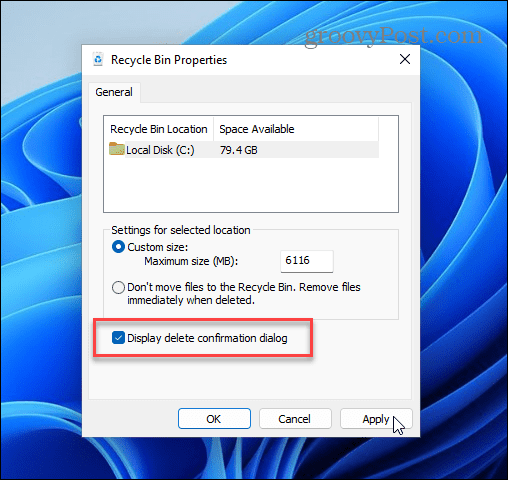
Puteți testa rapid dacă dialogul este activ sau nu încercând să ștergeți un fișier. Pentru a face acest lucru, faceți clic dreapta pe fișierul pe care doriți să-l ștergeți și faceți clic pe șterge (coș de gunoi) pictograma din meniu pentru a-l testa.
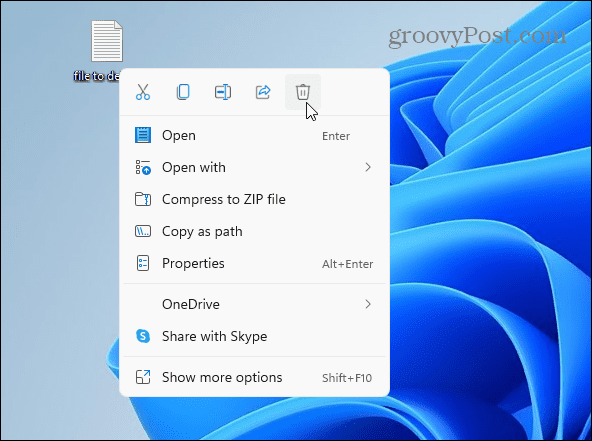
Ar trebui să vedeți un „Ștergeți confirmarea” dialog în acest moment. Acest lucru vă va oferi șansa de a vă răzgândi sau de a verifica și confirma că doriți să mutați ceva în Coșul de reciclare. Clic da pentru a șterge sau Nu dacă vă răzgândiți.
Amintiți-vă că acest lucru nu șterge definitiv fișierul, ci doar l-a mutat în Coșul de reciclare pentru stocare înainte de a-l șterge.
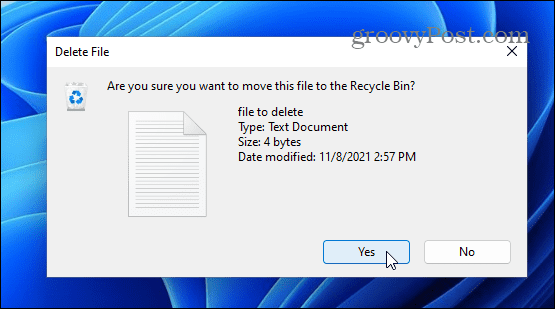
Cum să dezactivezi caseta de dialog de confirmare a ștergerii
Dacă doriți să dezactivați dialogul de confirmare oricând, va trebui să repetați pașii.
Faceți clic dreapta pe Cos de gunoi și selectați Proprietăți. Debifați „Afișează caseta de dialog de confirmare a ștergerii” și faceți clic Bine pentru a vă salva alegerea.
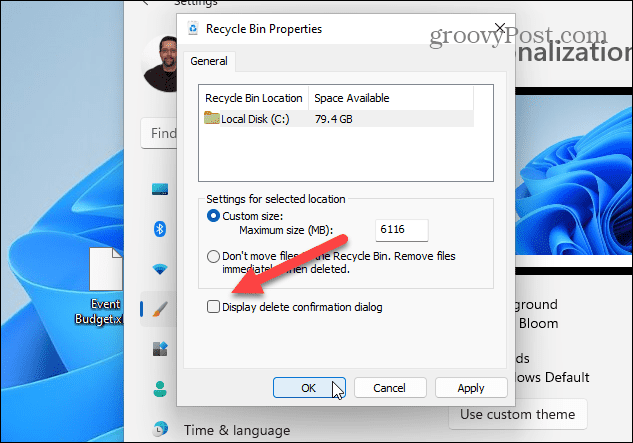
Cum să adăugați coșul de reciclare pe desktop
Notă: Dacă nu vedeți Coșul de reciclare pe desktop, îl puteți adăuga. De fapt, puteți adăuga alte pictograme de sistem lipsă pe desktop.
Mai întâi, faceți clic dreapta pe desktop și faceți clic Personalizare.
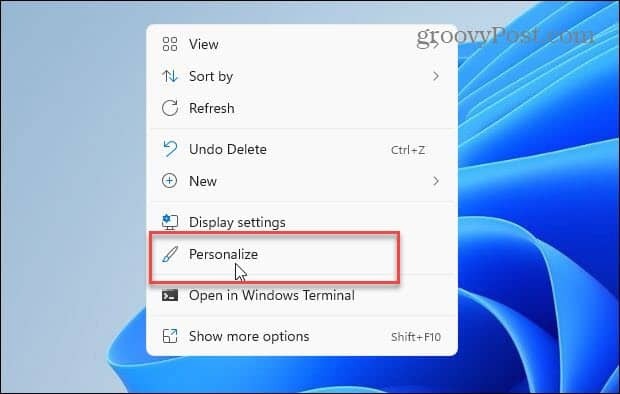
În Setări, derulați în jos în partea stângă și faceți clic Teme.
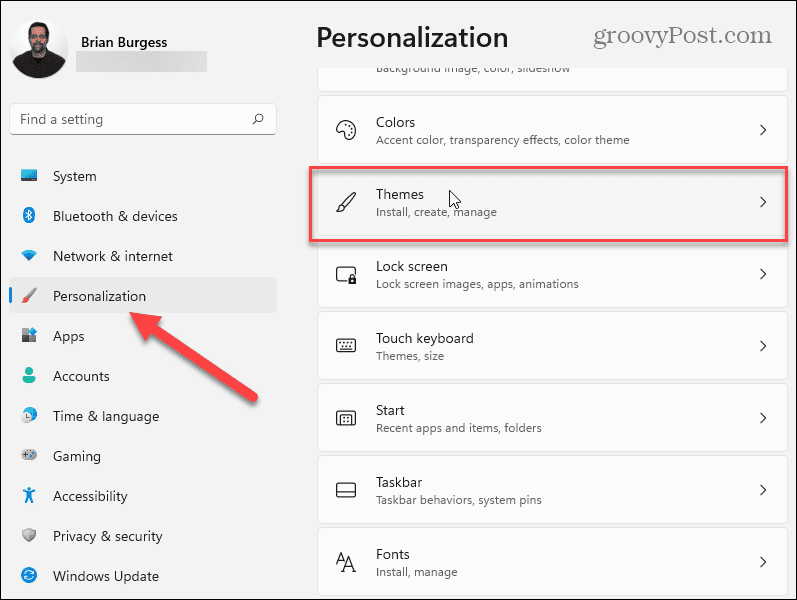
În Teme meniu, dați clic pe Setări pictograme desktop sub "Setări aferente" secțiune.
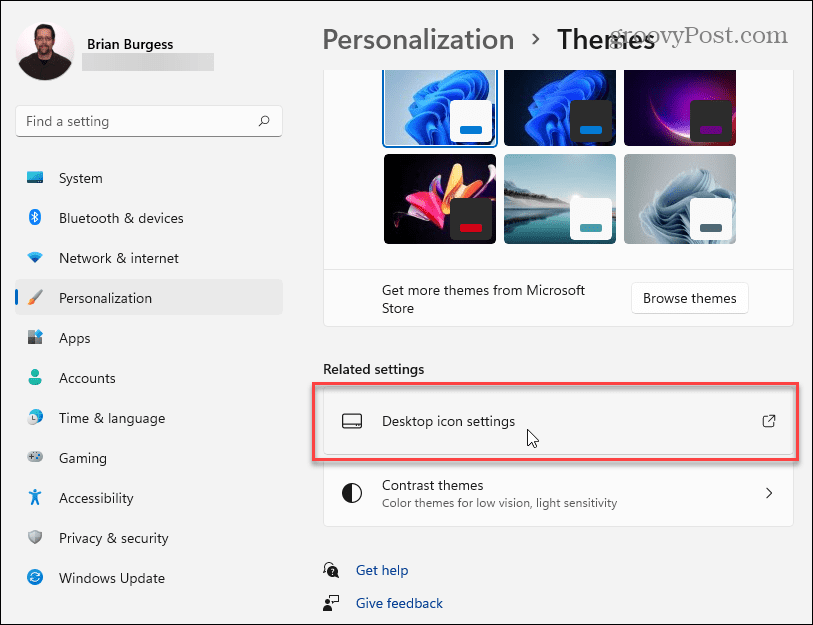
Verificați Coșul de reciclare și orice alte pictograme de sistem pe care doriți să le adăugați în Setări pictograme desktop fereastra — chiar și cea clasică Panou de control daca doresti. Când ați terminat, faceți clic Bine.
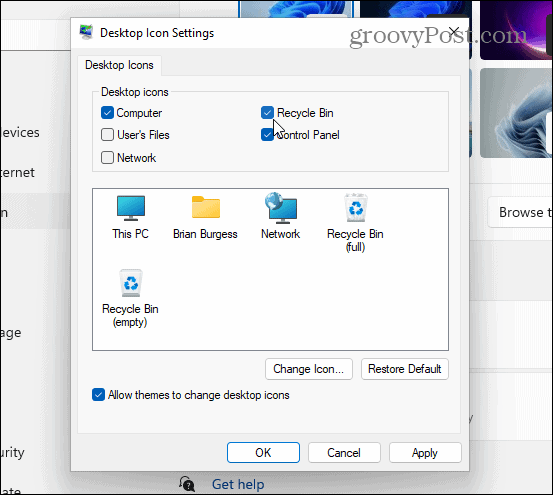
Recuperați fișierele din Coșul de reciclare
Dacă trimiteți din neatenție fișiere în Coșul de reciclare, le puteți recupera (cu condiția să nu fi golit mai întâi). Deschideți Coșul de reciclare prin intermediul desktopului, apoi găsiți și faceți clic dreapta pe fișierele pe care trebuie să le recuperați. Din meniul contextual, faceți clic Restabili.
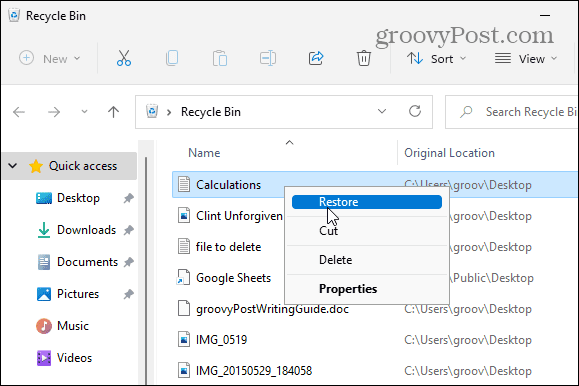
Dacă aveți doar câteva elemente de restaurat, faceți clic pentru a evidenția fișierele.
Apoi, faceți clic pe Mai multe opțiuni (trei puncte) în colțul din dreapta sus și selectați Restaurați elementele selectate. Fișierele dvs. ar trebui să apară din nou în locația lor inițială.
De aici, puteți, de asemenea, să restaurați totul din Coșul de reciclare sau să îl goliți. presa Restaurați toate elementele pentru a face acest lucru.
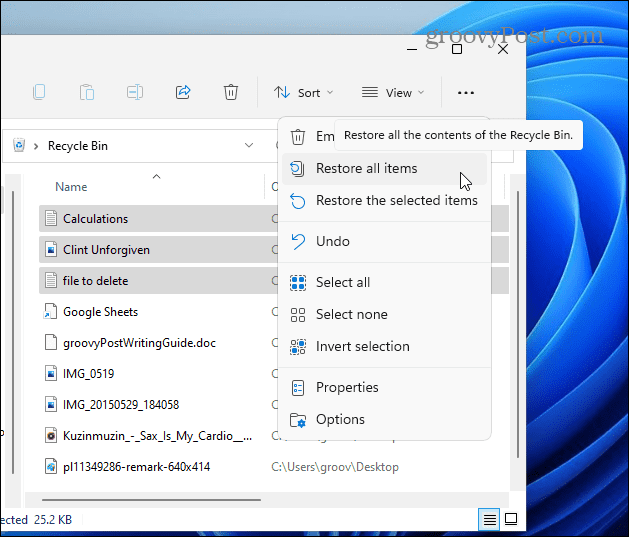
Activarea Confirmărilor de ștergere în Windows 11
Activarea dialogului de confirmare a ștergerii în Windows 11 vă va împiedica să ștergeți accidental fișiere. Dacă vă place fluxul de lucru mai rapid pe care îl oferă evitarea mesajului de dialog suplimentar, îl puteți schimba oricând înapoi.
Dacă trimiteți accidental fișiere la Coșul de reciclare, nu intrați în panică - doar mergeți înapoi și restaurați fișierele manual. Asta, desigur, dacă nu ați setat Coșul de reciclare pentru a se goli automat pe Windows 11. Dacă spațiul este o problemă, poate doriți configurați Storage Sense pe Windows 11. Acest lucru vă va ajuta să economisiți spațiu de stocare ștergând automat fișierele pe care nu le utilizați.
Dacă nu v-ați mutat încă la Windows 11, poate doriți să citiți despre limitarea spațiului pe disc utilizat de Coșul de reciclare pe Windows 10.
Cum să găsiți cheia de produs Windows 11
Dacă trebuie să transferați cheia de produs Windows 11 sau doar aveți nevoie de ea pentru a face o instalare curată a sistemului de operare,...
Cum să ștergeți memoria cache, cookie-urile și istoricul de navigare Google Chrome
Chrome face o treabă excelentă în stocarea istoricului de navigare, a memoriei cache și a cookie-urilor pentru a optimiza performanța browserului online. E cum să...
Potrivirea prețurilor în magazin: Cum să obțineți prețuri online în timp ce faceți cumpărături în magazin
Cumpărând în magazin nu înseamnă că trebuie să plătești prețuri mai mari. Datorită garanțiilor de potrivire a prețurilor, puteți obține reduceri online în timp ce faceți cumpărături în...
Cum să cadou un abonament Disney Plus cu un card cadou digital
Dacă v-ați bucurat de Disney Plus și doriți să îl împărtășiți cu alții, iată cum puteți cumpăra un abonament Disney+ Gift pentru...