Cum să activați Wake on LAN pe Windows 11
Microsoft Windows 11 Erou / / November 18, 2021

Ultima actualizare pe

Wake on LAN vă permite să vă treziți și să controlați computerele la distanță din rețea. Dacă doriți să activați Wake on LAN pe Windows 11, iată ce va trebui să faceți.
Wake on LAN (WoL) este o caracteristică de rețea pe care profesioniștii IT o folosesc de ani de zile. WoL vă permite să treziți de la distanță un computer de la distanță printr-un pachet de date „magic” trimis de la un alt computer din rețea.
PC-ul la distanță „ascultă” în modul de repaus sau de hibernare pentru pachetul de date. Dacă pachetul este detectat, computerul se trezește. Acest lucru permite accesul mai ușor la alte mașini Windows dintr-o rețea, ceea ce înseamnă că nu trebuie să atingeți fizic celălalt computer pentru a-l trezi și a începe să îl utilizați.
Dacă doriți să activați Wake on LAN pe Windows 11, iată ce va trebui să faceți.
Cum se activează Wake on LAN în BIOS
Pentru a utiliza Wake on LAN pe Windows 11, va trebui să vă asigurați că rețeaua este configurată pentru a permite acest lucru.
De exemplu, va trebui să vă asigurați că toate computerele dvs. sunt conectate la rețea folosind o conexiune Ethernet prin cablu, deoarece această funcție nu este acceptată în rețelele Wi-Fi. Dacă aveți un computer fără port Ethernet, nu puteți utiliza Wake on LAN din cutie.
Va trebui să obțineți un Adaptor LAN USB 3.0 la RJ45 Gigabit Ethernet (puteți obține și un Adaptor USB-C Ethernet). Este necesară o rețea P2P între computere, iar computerul care este „trezit” trebuie să fie în interior modul de somn sau modul de hibernare.
Activarea Wake on LAN în BIOS/UEFI
Înainte de a accesa Windows 11, trebuie să vă asigurați că Wake on LAN este activat în setările BIOS sau UEFI ale computerului. De obicei, puteți ajunge la meniul BIOS/UEFI apăsând Del sau prin apăsarea unei taste funcționale, cum ar fi F2 sau F12 în timpul procesului de pornire.
Apoi, verificați setările din „Opțiuni de alimentare” sau secțiunea „Avansat” din meniul BIOS/UEFI și activați opțiunea Wake on LAN. Acești pași vor varia, în funcție de computerul dvs., așa că, dacă nu sunteți sigur, consultați documentația de asistență a producătorului computerului.
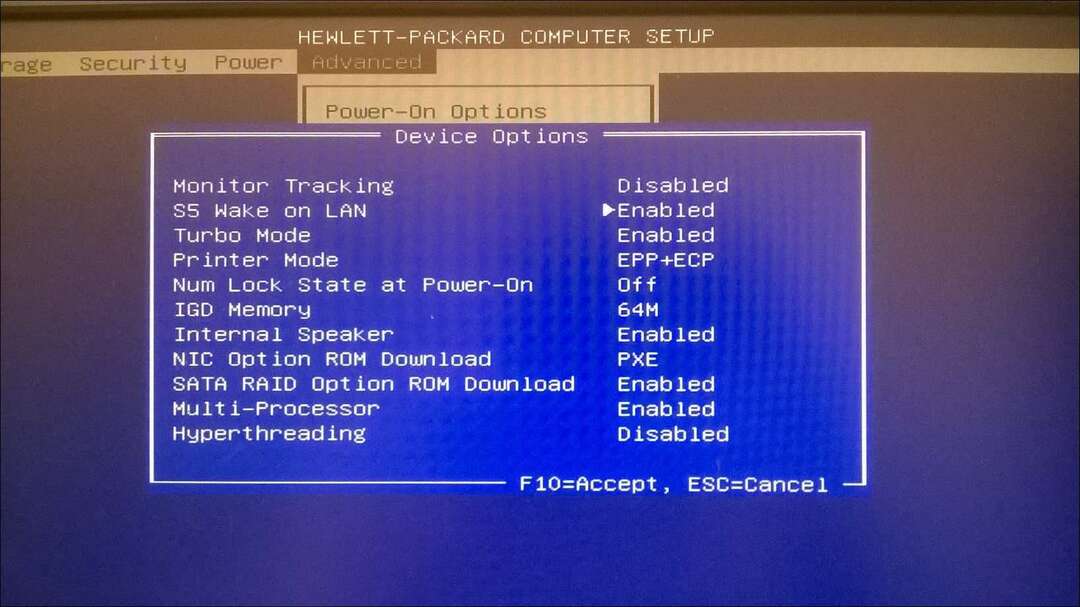
Activarea Wake on LAN pe Windows 11
Dacă setările dvs. BIOS/UEFI sunt configurate, puteți configura Windows 11 pentru a accepta funcționalitatea Wake on LAN.
Pentru a face acest lucru, faceți clic dreapta pe butonul Start și selectați Manager de dispozitiv din meniul care apare.
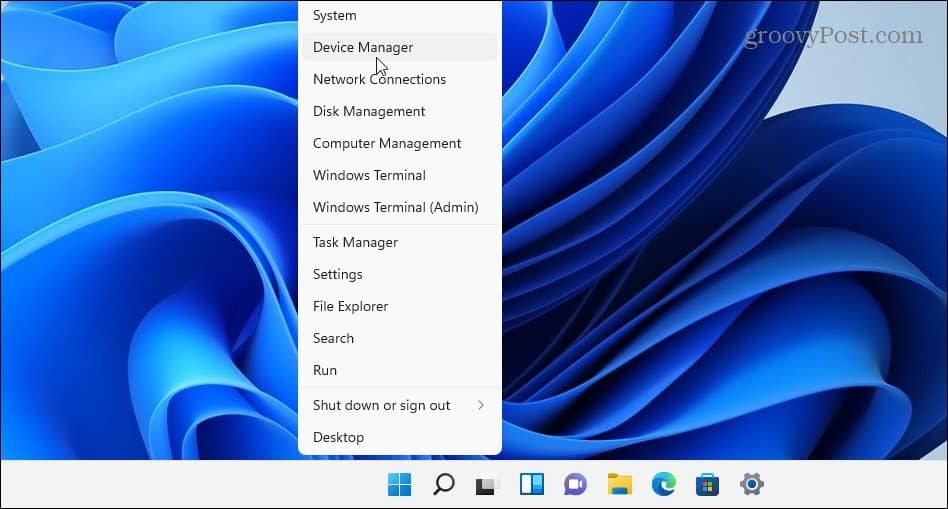
Apoi, derulați în jos și extindeți Adaptoare de rețea în Manager de dispozitiv fereastră. Faceți clic dreapta pe adaptorul Ethernet și selectați Proprietăți.
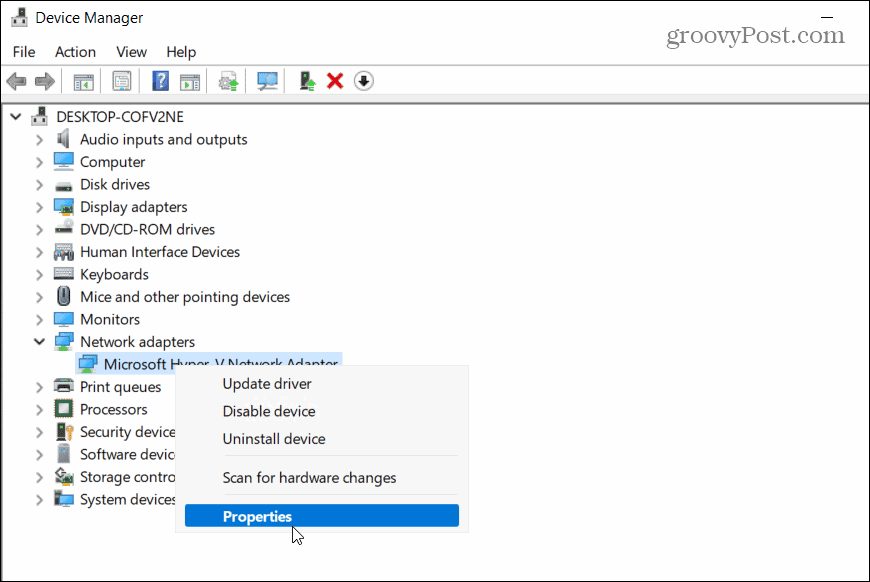
Apasă pe Gestionare a energiei fila și asigurați-vă că verificați toate opțiunile disponibile, inclusiv Permiteți doar unui pachet magic să trezească computerul.
presa Bine pentru a vă salva setările.
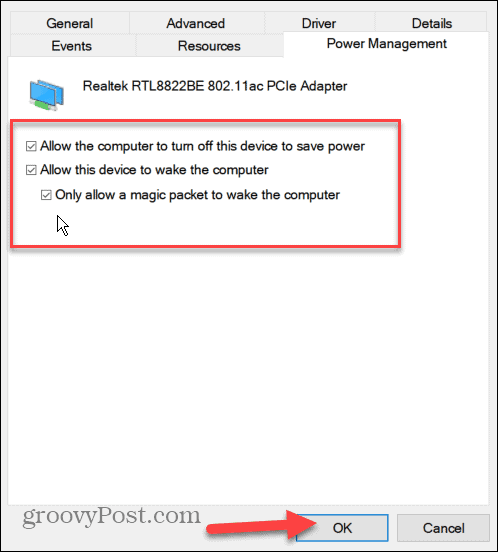
Acum, selectați Avansat din fereastra de proprietăți a adaptorului Ethernet.
Derulați în jos și evidențiați Wake on Magic Packet din proprietate opțiunea, setați "Valoare" cutie la Activat, și faceți clic Bine.
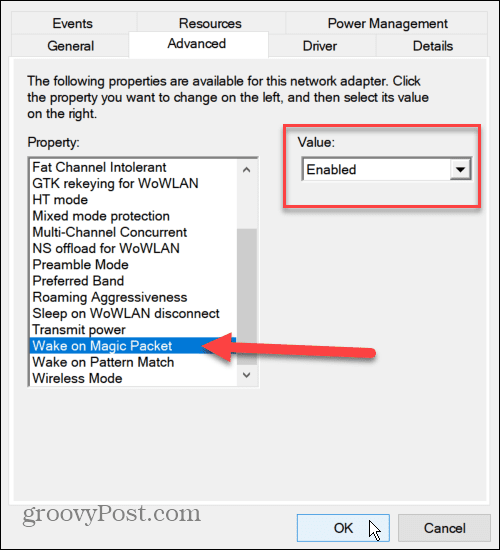
Wake on LAN este acum activat pe computer și începeți să îl utilizați, dar dacă nu funcționează, mai întâi reporniți computerul. Va trebui să verificați din nou dacă computerul este în modul repaus sau hibernare pentru ca acest lucru să funcționeze și asigurați-vă că vă conectați computerul numai prin Ethernet.
Cum să utilizați Wake on LAN pe Windows 11
Activarea WoL pe Windows 11 este doar începutul. În continuare, veți avea nevoie de un instrument special Wake on LAN pentru a trimite pachetul magic pentru a vă trezi computerul.
Sunt disponibile mai multe instrumente gratuite, open-source Wake on LAN, inclusiv cele cu nume imaginativ WakeOnLAN (produs de Aquila Technology. Ai putea sa incerci si tu WakeMeOnLAN(creat de NirSoft). Pentru acest articol, folosim WakeOnLAN, dar sunteți liber să utilizați un alt instrument WoL.
Găsiți adresa MAC a PC-urilor de la distanță
După ce descărcați și instalați software-ul, va trebui să știți Adresa mac a computerului la distanță pe care doriți să îl treziți. Îl puteți găsi folosind linie de comandă sau PowerShell.
Lansați oricare dintre utilitare prin meniul Start și tastați ipconfig /all. Derulați în jos lista de date pentru a găsi adaptorul Ethernet. Adresa MAC este „Adresă fizică” intrare pe care o veți vedea listată în rezultate.
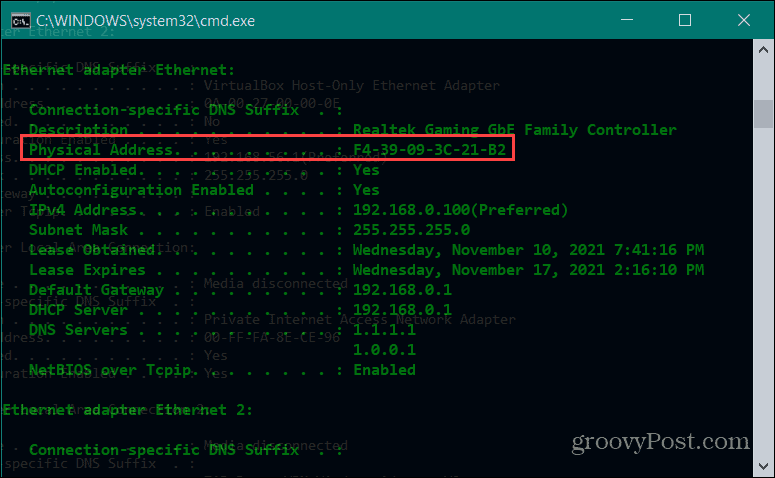
De asemenea, puteți găsi adresa MAC prin Setări. Deschis Setări prin meniul Start, apoi selectați Rețea și Internet > Ethernet.
Derulați în jos pentru a vedea adresa fizică (MAC) listată în informațiile de conectare.
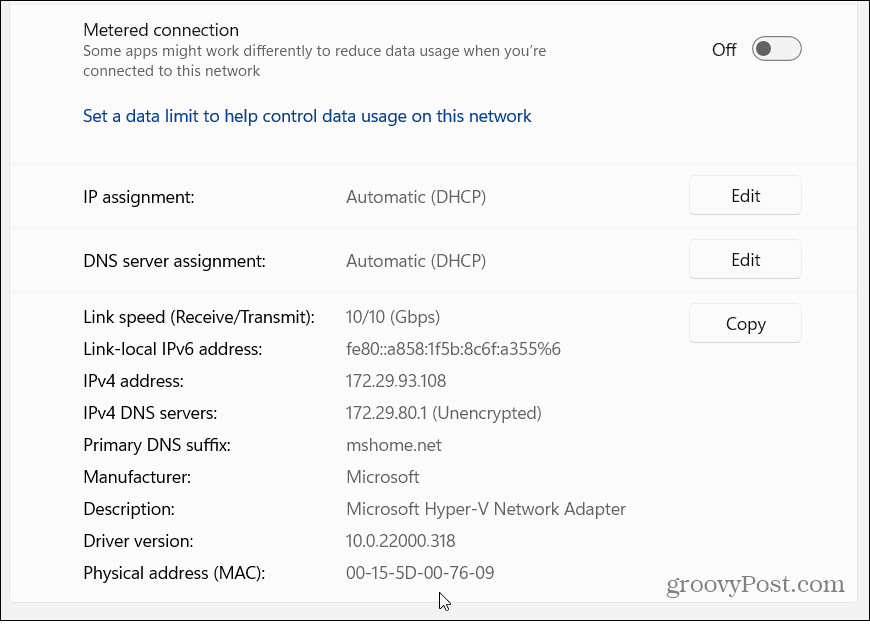
Trimiterea pachetelor WoL cu WakeOnLAN
Acum că aveți adresa MAC, puteți începe cu aplicația WakeOnLan. Lansați aplicația prin Start, apoi apăsați Fișier > Gazdă nouă.
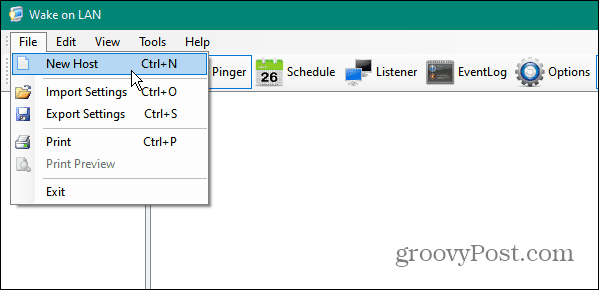
Apoi, introduceți un nume pentru mașină. De asemenea, puteți furniza un nume de grup (pentru a separa computerele în grupuri specifice) și o notă descriptivă.
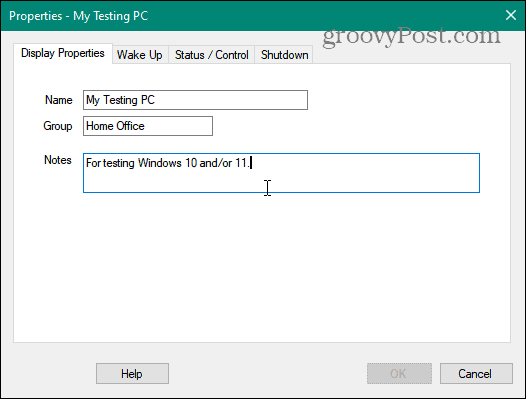
Apasă pe Trezește-te fila și tastați Adresa mac de pe computerul de la distanță, apoi selectați IP de difuzare buton.
Paraseste Difuzare câmp ca intrare implicită. Pentru FQDN/IP câmp, introduceți numele de gazdă al computerului.
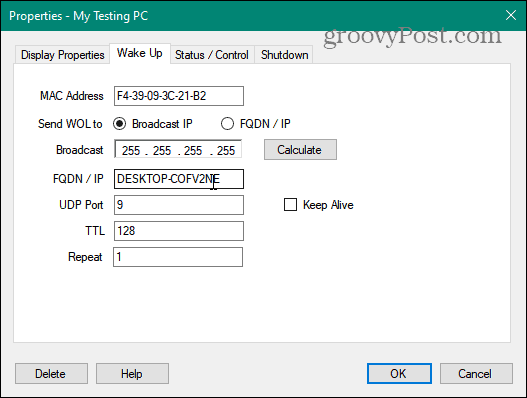
Dacă trebuie să găsiți numele computerului la distanță, apăsați Start > Setări > Despre. Dacă are un nume de gazdă neobișnuit, poate doriți redenumiți mașina primul.
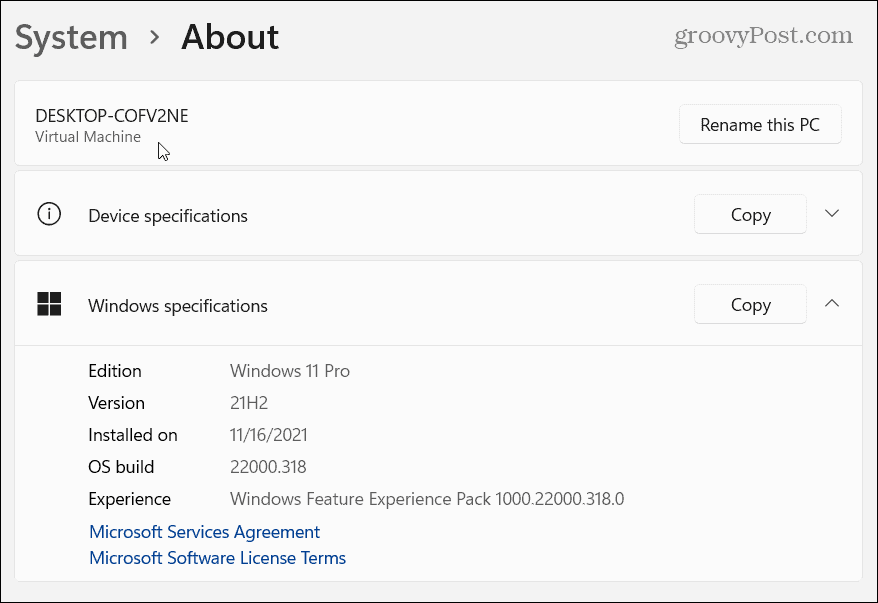
Apoi, faceți clic dreapta pe mașina de la distanță pe care doriți să o activați și selectați „Trezește-te” din meniu. Odată ce un PC rulează, puteți utiliza Desktop la distanță (RDP) pentru a se conecta la el.
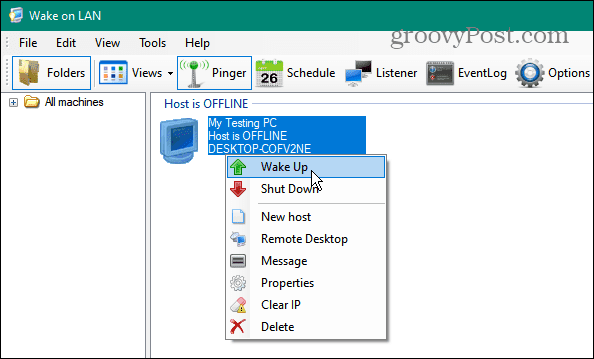
Fereastra de monitorizare 11 PC-uri
Dacă activați Wake on LAN pe Windows 11, sunteți liber să accesați și să vă controlați computerele de la distanță. Pașii de mai sus ar trebui să vă ajute să începeți și dacă utilizați WoL pe Windows 10, pașii nu ar trebui să pară prea diferiți.
Aceasta este, de asemenea, o modalitate excelentă de a vă menține computerele oprite, economisind bani la facturile de energie în acest proces. Pentru mai multe despre rețeaua Windows 11, aruncați o privire la modul de configurare a conexiune contorizată. Pentru o securitate mai bună și o experiență mai rapidă de navigare pe web pe computerul dvs. cu Windows 11, vă recomandăm modificați setările DNS Următorul.
Cum să ștergeți memoria cache, cookie-urile și istoricul de navigare Google Chrome
Chrome face o treabă excelentă în stocarea istoricului de navigare, a memoriei cache și a cookie-urilor pentru a optimiza performanța browserului online. E cum să...
Potrivirea prețurilor în magazin: Cum să obțineți prețuri online în timp ce faceți cumpărături în magazin
Cumpărând în magazin nu înseamnă că trebuie să plătești prețuri mai mari. Datorită garanțiilor de potrivire a prețurilor, puteți obține reduceri online în timp ce faceți cumpărături în...



