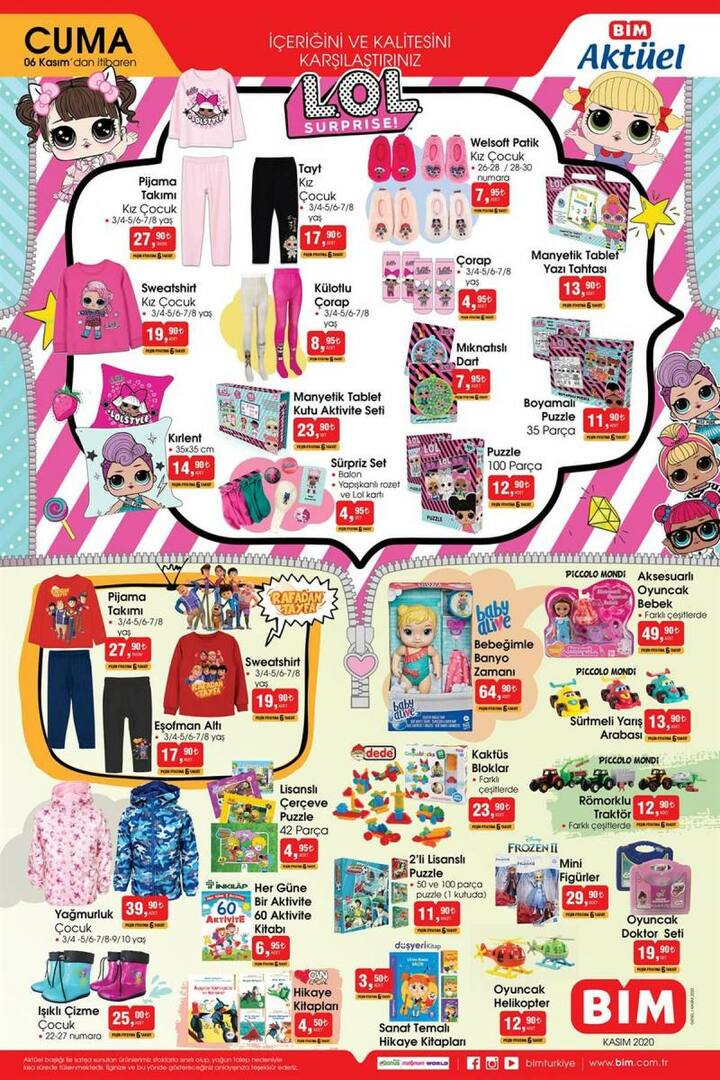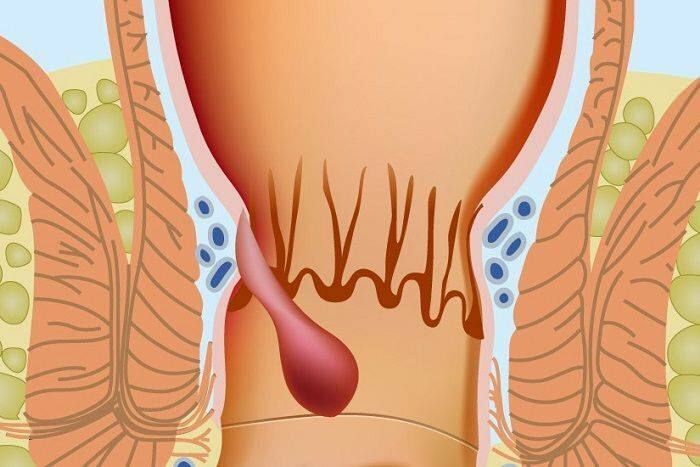Cum se instalează Windows 11 folosind o unitate USB
Microsoft Windows 11 Erou / / November 21, 2021

Ultima actualizare pe

Puteți utiliza Instrumentul de creare media pentru a crea o unitate USB capabilă să instaleze Windows 11 pe unul sau mai multe computere. Iată cum.
Dacă doriți să faceți upgrade la Windows 11 sau să faceți o instalare curată, este o idee bună să creați o unitate flash de instalare USB bootabilă. Puteți folosi o unitate de instalare USB pentru a șterge și a reinstala Windows. O unitate USB Windows vă permite să efectuați actualizări la un computer offline.
Ți-am arătat cum creați o unitate USB bootabilă cu Rufus, dar o altă metodă ușoară este să utilizați Instrumentul de creație media de la Microsoft. Instrumentul de creare a conținutului media vă permite să efectuați o actualizare la loc în care vă păstrați toate fișierele și setările. De asemenea, vă permite să porniți de pe unitate și să faceți o instalare curată.
Iată cum să creați o unitate USB bootabilă Windows 11 și să instalați Windows 11.
Notă: Aceasta necesită o unitate USB de 8 GB sau mai mare. Asigurați-vă că faceți mai întâi o copie de rezervă a tuturor datelor de care aveți nevoie pe unitate. Înainte de a actualiza un PC cu Windows 10, asigurați-vă că toate aplicațiile sunt închise și
Crearea unei unități USB bootabile Windows utilizând Instrumentul de creare media
Dacă doriți să utilizați Instrumentul de creare media pentru a crea o unitate de instalare USB bootabilă pentru Windows 11, va trebui să urmați acești pași.
Pentru a începe, îndreptați-vă către Pagina de descărcare Windows 11 și apăsați butonul „Descarcă acum” din butonul Creați medii de instalare Windows 11 secțiune.
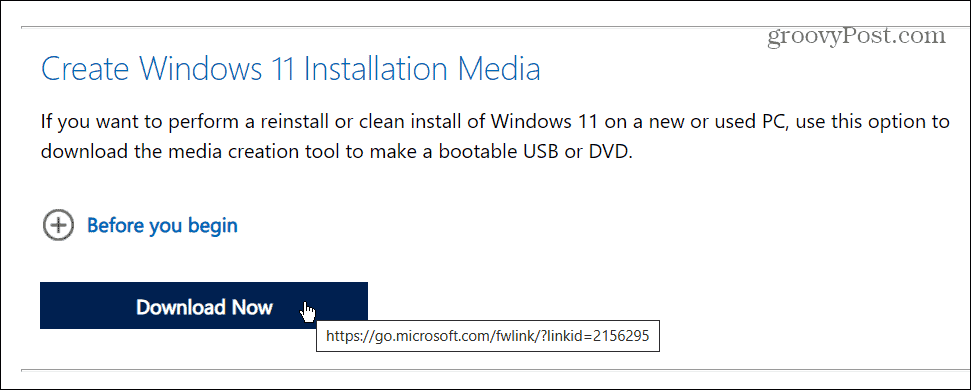
Permiteți finalizarea descărcării, apoi lansați MediaCreationToolW11.exe fișier din folderul de descărcări.
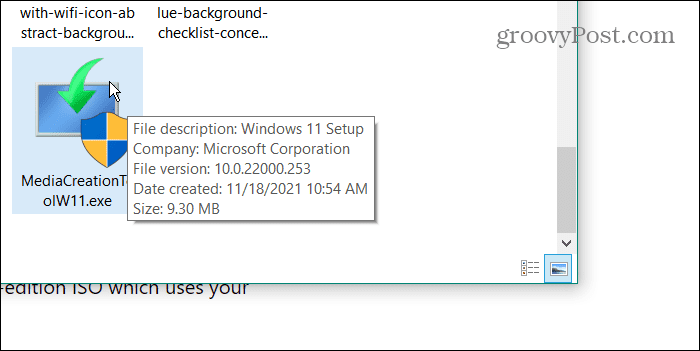
În continuare, va trebui să urmați câteva instrucțiuni simple de pe ecran.
Mai întâi, faceți clic Accept când apare EULA, atunci alegeți limba dvs. - puteți, de asemenea schimba limba mai tarziu.
Pentru a modifica oricare dintre setările de instalare recomandate, ștergeți Utilizați opțiunile recomandate pentru acest computer casetă de selectare, apoi faceți clic Următorul.
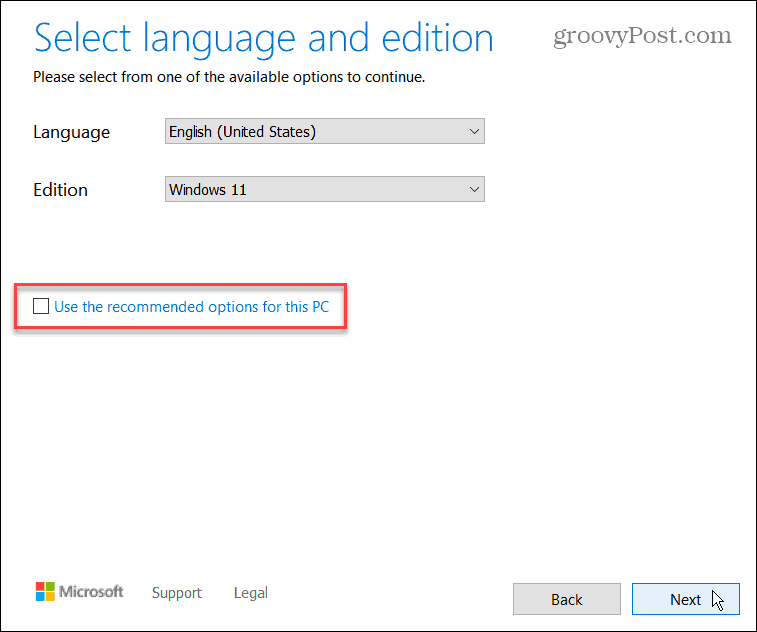
Asigurați-vă că selectați „Flash Drive USB” în etapa următoare, apoi faceți clic Următorul.
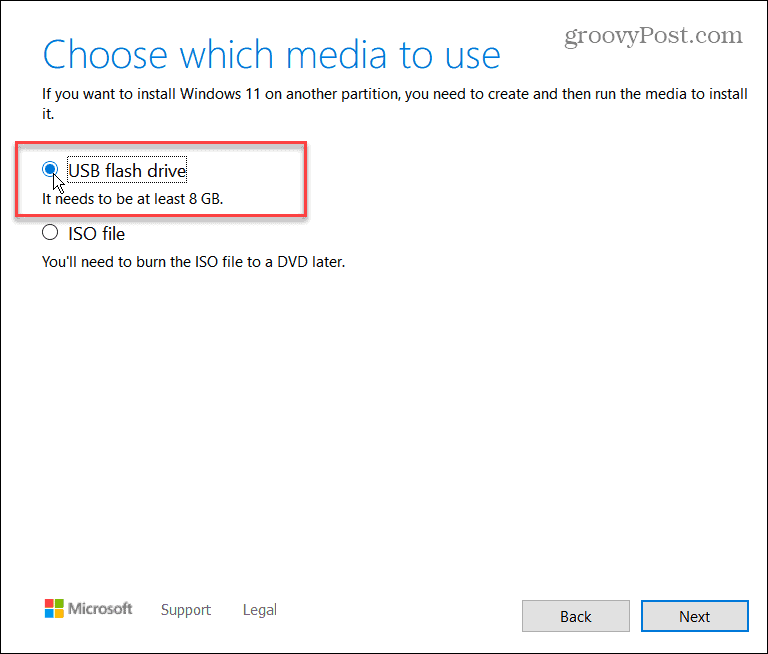
Va trebui să selectați unitatea USB pe care doriți să o utilizați ca unitate de pornire. Pentru a face acest lucru, selectați unitatea potrivită din Selectați o unitate flash USB ecran, apoi apăsați Următorul.
Dacă nu vedeți unitatea corectă, asigurați-vă că este conectată, apoi apăsați „Actualizează lista Drive.” Orice unitate pe care o alegeți va fi formatată, așa că asigurați-vă că faceți mai întâi o copie de rezervă a oricăror fișiere.
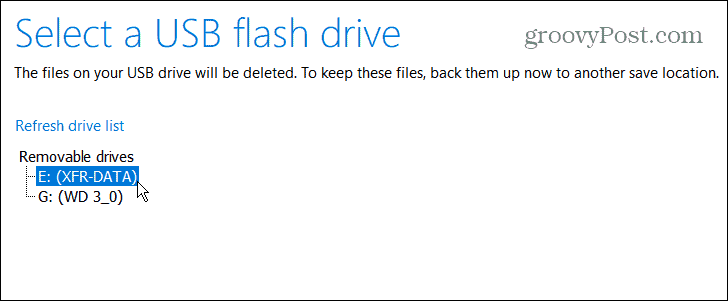
Fișierele de instalare Windows 11 se vor descărca - așteptați ca aceasta să se termine. Timpul necesar va varia, în funcție de viteza conexiunii dvs. la internet.
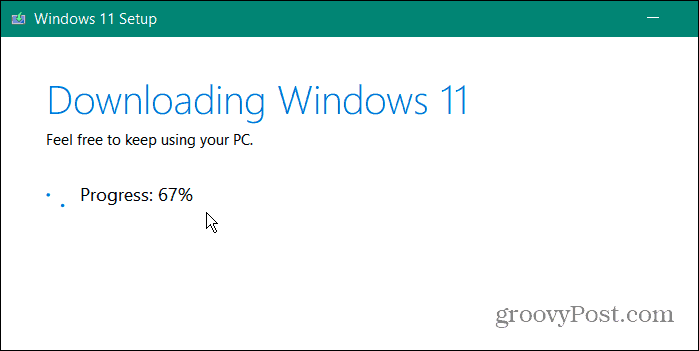
După finalizarea descărcării, expertul va începe să creeze unitatea USB bootabilă Windows 11.
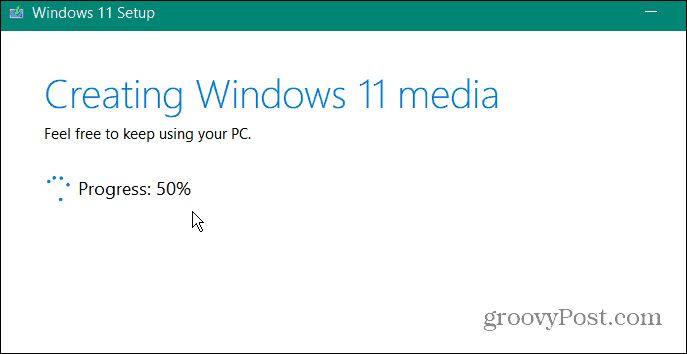
Când este complet, veți primi un „Unitatea dvs. flash USB este gata” mesaj. Clic finalizarea pentru a pune capăt procesului.
De asemenea, puteți face clic pe litera unității - conținutul unității se va deschide în Explorator de fișiere. Ar trebui să găsiți fișierele de instalare afișate în imaginea de mai jos.
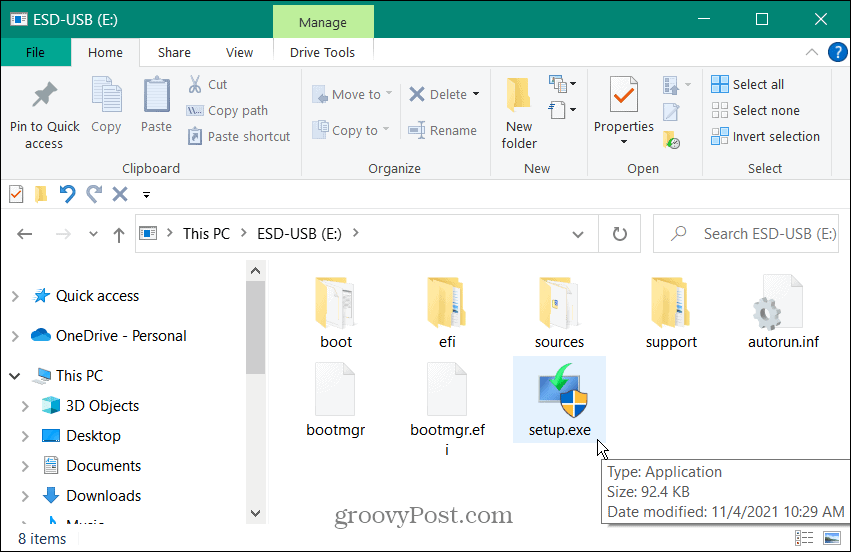
Cum se instalează Windows 11 de pe o unitate USB
Cu unitatea USB creată, puteți apoi instala Windows 11 folosind-o.
Notă: Înainte de a începe instalarea Windows 11, asigurați-vă că face o copie de rezervă a sistemului și închideți toate aplicațiile.
Conectați unitatea USB într-un port deschis de pe computerul pe care îl actualizați mai întâi. Pentru o actualizare in loc (care vă permite să păstrați toate fișierele și setările), faceți clic pe Setup.exe fişier.
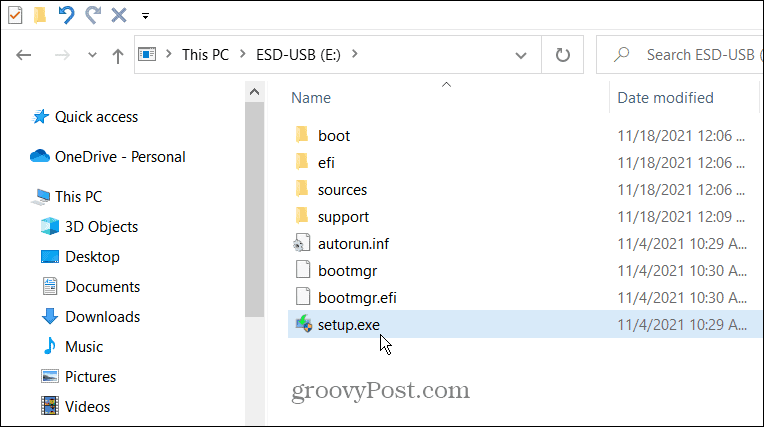
Va trebui să fiți de acord cu EULA și să urmați orice instrucțiuni suplimentare de pe ecran.
Rețineți că veți putea alege când să instalați actualizările și driverele disponibile. Daca instalezi Windows 11 pe hardware neacceptat, poate doriți să verificați „Nu acum" opțiune. Poți oricând verifica manual pentru actualizări mai tarziu.
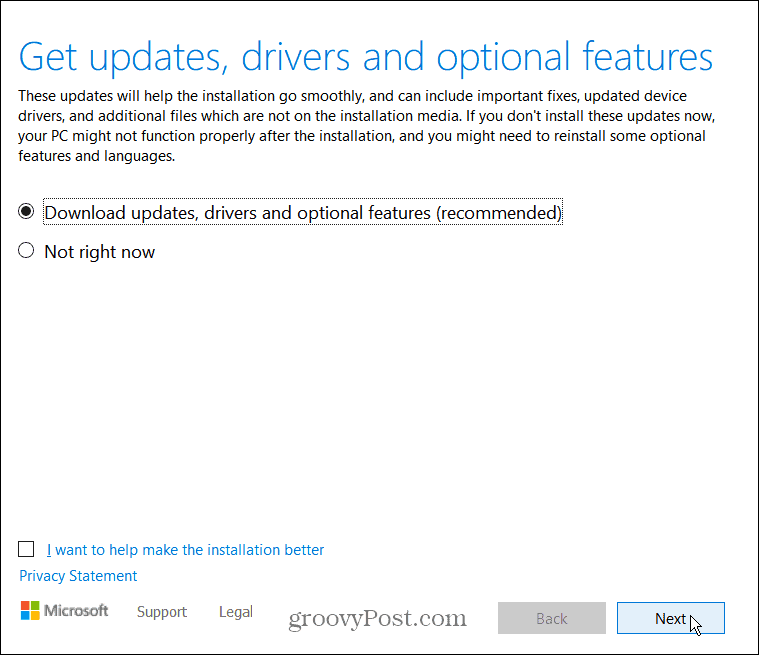
Când ajungeți la „Gata de instalare„, faceți clic pe „Schimbați ce să păstrați” pentru a confirma ce fișiere și setări doriți să păstrați (și ce setări și fișiere doriți să ștergeți).
Dacă totul arată bine, faceți clic pe Instalare buton.
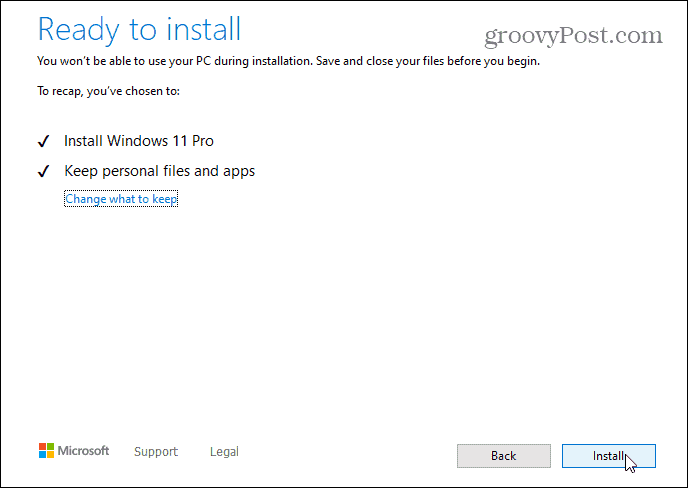
Așteptați ca Windows 11 să se instaleze pe computerul dvs. cu Windows 10. Timpul necesar va varia, așa că faceți o pauză în timp ce se întâmplă acest lucru. PC-ul va reporni de câteva ori în timpul procesului.
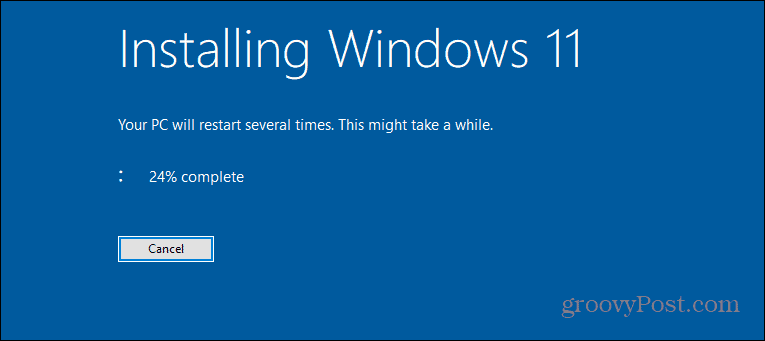
Cum să pornești de pe o unitate USB Windows 11
De asemenea, puteți începe din nou și efectuați a instalare curată a Windows 11 folosind unitatea USB.
Asigurați-vă că introduceți setările BIOS/UEFI ale computerului și modificați „Comanda de pornire” la USB pentru a face acest lucru. Crearea unității USB cu Instrumentul de creare media o face „EUFI ready”, așa că nu ar trebui să aveți probleme cu Secure Boot care vă blochează unitatea.
Dacă nu sunteți sigur cum să intrați în meniul de setări BIOS/UEFI, verificați documentația de asistență a producătorului PC-ului.
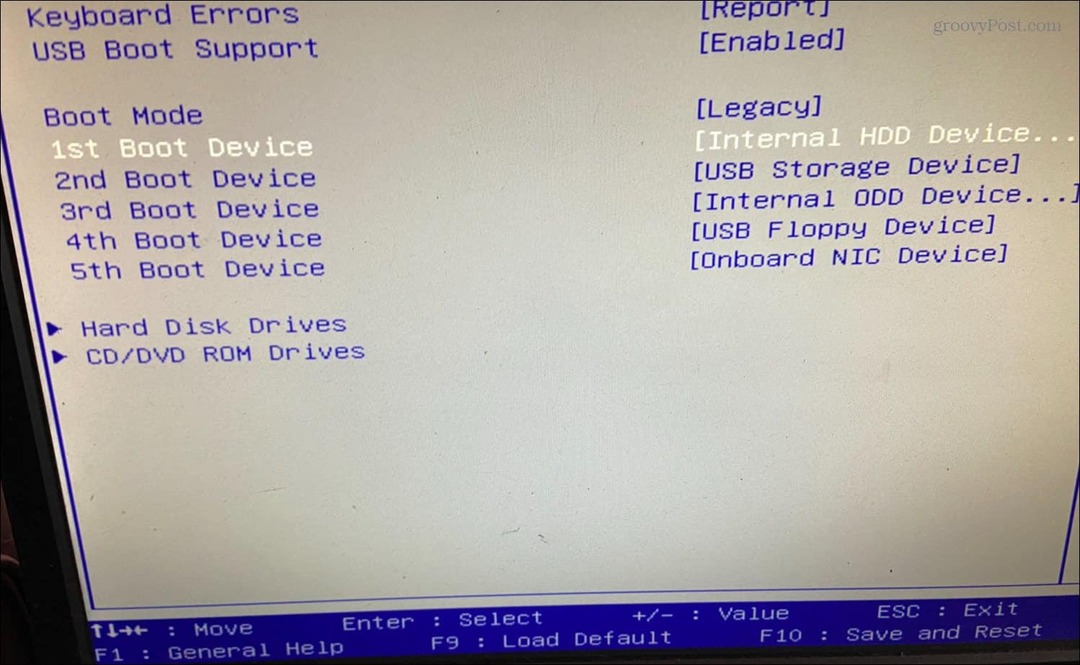
Modificarea ordinii de pornire a computerului pentru a acorda prioritate unității USB ar trebui să permită apariția programului de instalare Windows 11.
Când pornește expertul de instalare, urmați orice instrucțiuni de pe ecran - este un proces simplu și nu ar trebui să dureze prea mult timp.
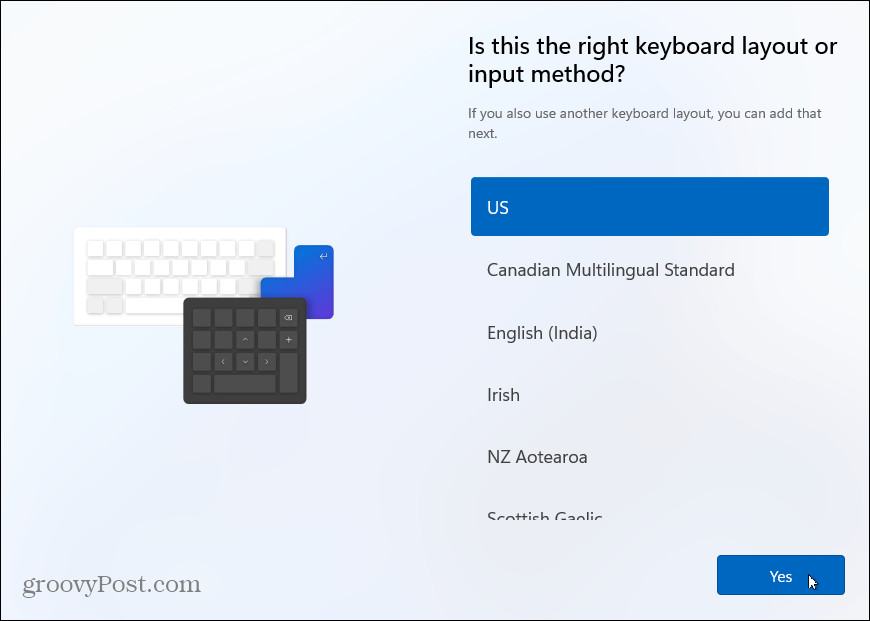
Utilizarea unei unități de instalare USB pentru computere cu Windows 11
Dacă vă îngrijorează computerul, păstrați o unitate USB pregătită cu cele mai recente fișiere de instalare Windows 11. Apoi puteți instala Windows 11 folosind o unitate USB în orice moment - aceeași unitate va funcționa pe mai multe PC-uri. Dacă unitatea a fost creată recent, puteți utiliza și fișierele pentru a actualiza computerele pe care le păstrați deconectat.
Dacă nu intenționați să instalați din nou Windows 11 pentru o perioadă, poate doriți creați o unitate de recuperare USB in schimb. Acest lucru vă va permite să vă recuperați computerul dacă ceva nu merge bine. Dacă sunteți nou în Windows 11, nu uitați să învățați câteva comenzi rapide de la tastatură ușoare și care economisesc timp Următorul.
Cum să găsiți cheia de produs Windows 11
Dacă trebuie să transferați cheia de produs Windows 11 sau doar aveți nevoie de ea pentru a face o instalare curată a sistemului de operare,...
Cum să ștergeți memoria cache, cookie-urile și istoricul de navigare Google Chrome
Chrome face o treabă excelentă în stocarea istoricului de navigare, a memoriei cache și a modulelor cookie pentru a optimiza performanța browserului online. E cum să...
Potrivirea prețurilor în magazin: Cum să obțineți prețuri online în timp ce faceți cumpărături în magazin
Cumpărând în magazin nu înseamnă că trebuie să plătești prețuri mai mari. Datorită garanțiilor de potrivire a prețurilor, puteți obține reduceri online în timp ce faceți cumpărături în...
Cum să cadou un abonament Disney Plus cu un card cadou digital
Dacă v-ați bucurat de Disney Plus și doriți să îl împărtășiți cu alții, iată cum puteți cumpăra un abonament Disney+ Gift pentru...