Windows 11 File Explorer nu funcționează? 7 remedieri
Microsoft Windows 11 Erou / / November 22, 2021

Ultima actualizare pe

File Explorer este esențial, oferindu-vă acces la fișierele și unitățile dvs. Dacă Windows 11 File Explorer nu funcționează, încercați aceste remedieri.
Dacă utilizați un computer cu Windows 11, la un moment dat va trebui să deschideți File Explorer. Această aplicație Windows vă oferă acces la unitățile dvs. conectate, locații în cloud precum OneDrive, dispozitive de stocare atașate la rețea și multe altele.
File Explorer este poarta de acces către datele dvs., fără el, nu vă puteți găsi sau utiliza fișierele. Dacă File Explorer se blochează, se blochează sau nu mai funcționează, este posibil să aveți probleme. Dacă Windows 11 File Explorer nu funcționează, iată câteva remedieri diferite pe care le puteți încerca.
Cum să remediați File Explorer pe Windows 11
Dacă aplicația Windows 11 File Explorer nu funcționează, există câteva moduri în care o puteți remedia. Vom trece peste unele dintre cele mai bune remedieri mai jos.
1. Reporniți File Explorer
Una dintre modalitățile mai ușoare de a remedia o aplicație File Explorer care nu funcționează este să o reporniți. Procesul este simplu și nu necesită o repornire completă a computerului.
Pentru a face acest lucru, începe prin deschiderea Task Manager și apăsând butonul Mai multe detalii butonul pentru a extinde detaliul vizibil (dacă nu este deja). Puteți deschide rapid Managerul de activități cu Comanda rapidă de la tastaturăCtrl + Shift + Esc.
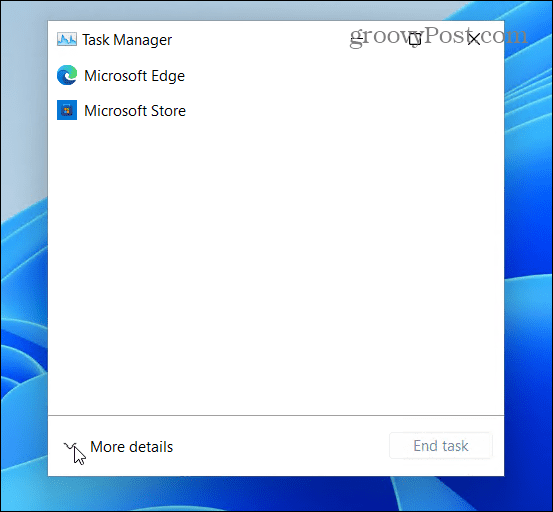
Sub Procese filă, găsiți și evidențiați Windows Explorer și faceți clic pe Repornire buton. După repornire, verificați dacă încă îngheață sau se prăbușește.
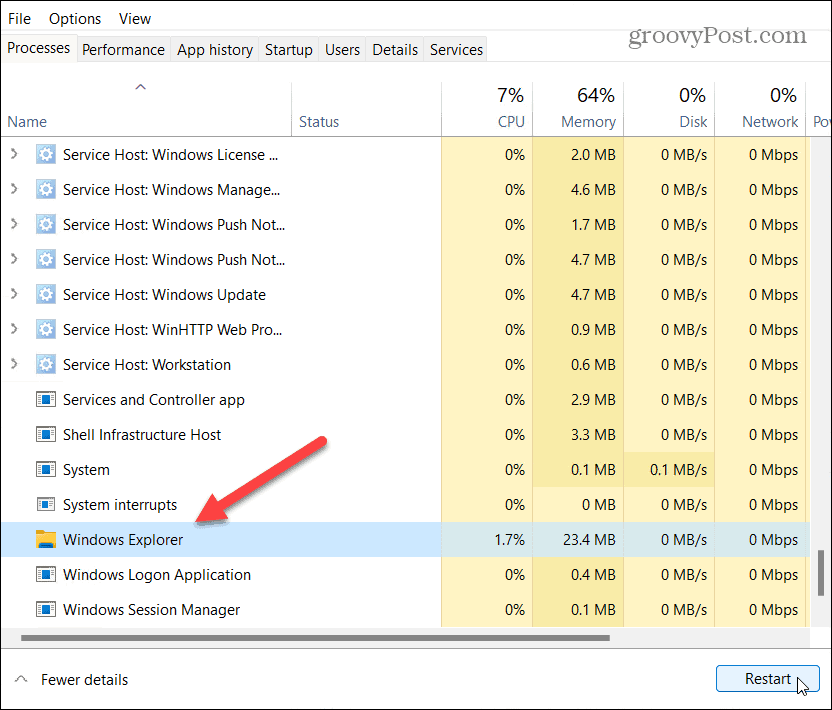
2. Ștergeți istoricul File Explorer
Dacă File Explorer este lent sau se prăbușește, puteți încerca să ștergeți memoria cache. Cu cât folosești mai mult orice aplicație în Windows 11, cu atât acumulează mai multe date. Ștergerea cache-ului în mod regulat îi poate îmbunătăți performanța.
Pentru a face acest lucru, apăsați tasta Windows (sau deschideți meniul Start) și tastați opțiunile exploratorului de fișiere. Selectați primul (cea mai buna potrivire) rezultat în partea de sus.
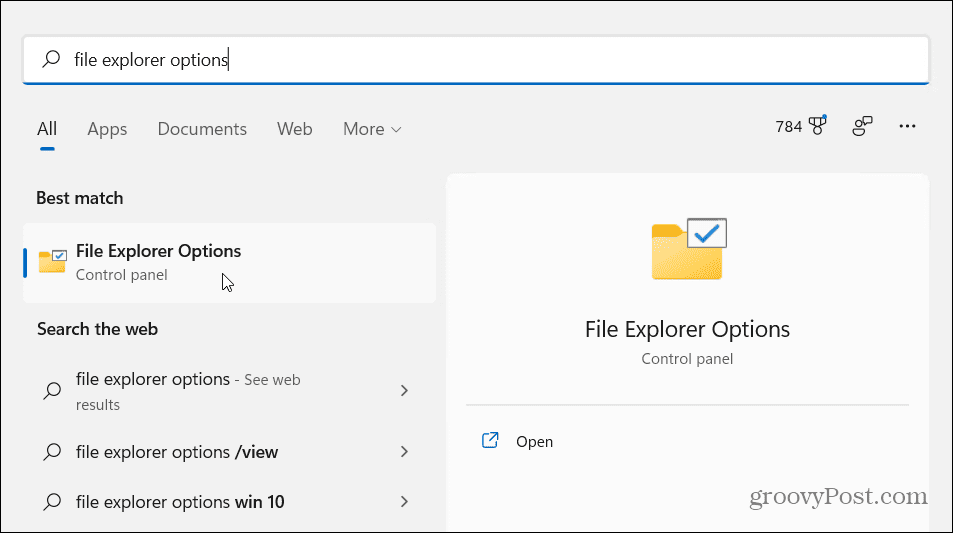
În General fila (sub Confidențialitate secțiunea), apăsați tasta clar butonul, Acesta este butonul vizibil lângă „Ștergeți istoricul File Explorer" secțiune. Clic Bine a confirma.
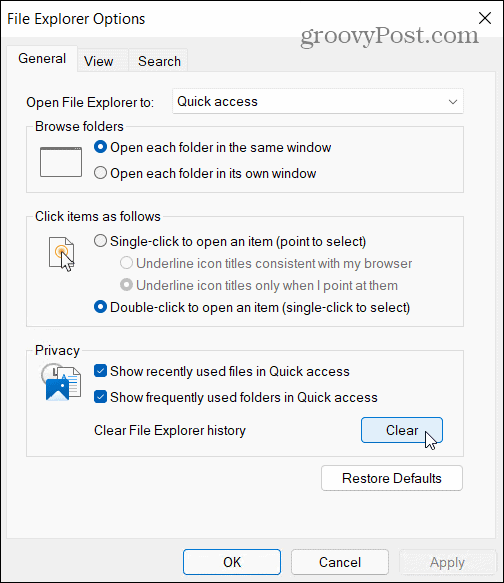
3. Reporniți computerul
Există un motiv pentru care inginerii IT efectuează o repornire înainte de a încerca alte remedieri. Dacă File Explorer nu funcționează, reporniți Windows 11. Acest lucru va șterge toate aplicațiile și procesele care rulează, ștergând memoria activă și oferind aplicațiilor dvs. (inclusiv File Explorer) un nou început. De asemenea, ar trebui să instaleze orice actualizări în așteptare.
Pentru a face acest lucru, faceți clic dreapta pe start butonul și selectați Închideți sau deconectați-vă > Reporniți.
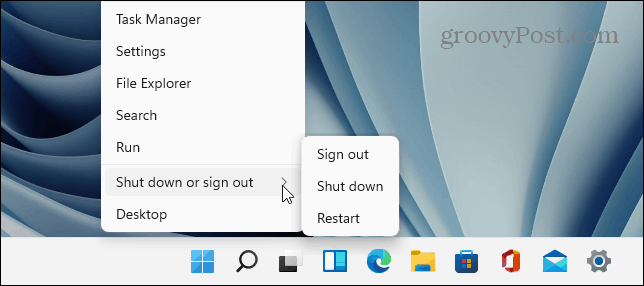
4. Rulați System File Checker
The Verificator de fișiere de sistem instrument (sau SFC pe scurt) este un utilitar Windows care găsește fișiere de sistem corupte pe unitatea locală. Acolo unde este posibil, SFC va restaura fișierele Windows pentru a se asigura că computerul (și aplicația File Explorer) funcționează corect.
Pentru a rula o scanare SFC, faceți clic dreapta pe butonul Start și faceți clic Terminal Windows (administrator). Clic da la prompt UAC dacă apare.
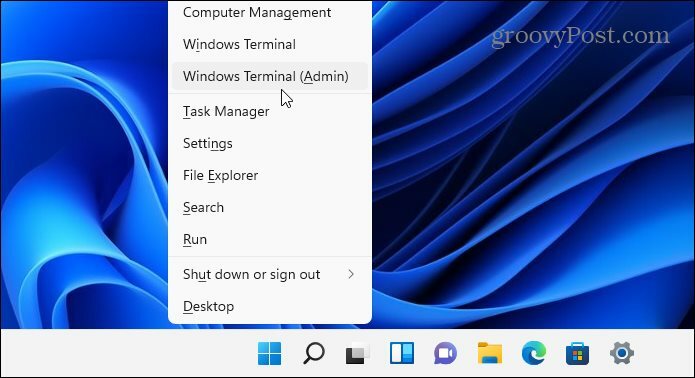
Când se deschide fereastra terminalului PowerShell, tastați următoarea comandă și apăsați Enter:
sfc /scannow

Poate dura ceva timp pentru ca scanarea să se finalizeze. Când o face, reporniți computerul și vedeți dacă File Explorer revine la normal.
5. Verificați Windows Update
Windows, ca toate programele, este predispus la o eroare ocazională sau două. Microsoft lansează în mod regulat remedieri de erori pentru Windows 11 – una dintre aceste erori ar putea cauza blocarea File Explorer.
Pentru a remedia acest lucru, asigurați-vă că Windows 11 este actualizat. Poti verifica manual pentru actualizări atunci când aveți nevoie, în loc să așteptați ca acestea să se instaleze automat în fundal.
Pentru a face acest lucru, deschideți start meniu și apăsați Setări. Selectați Windows Update, apoi apăsați Verifică pentru actualizări. Așteptați instalarea oricăror actualizări (atunci când sunt găsite), apoi reporniți computerul apăsând tasta Reporniți acum buton.
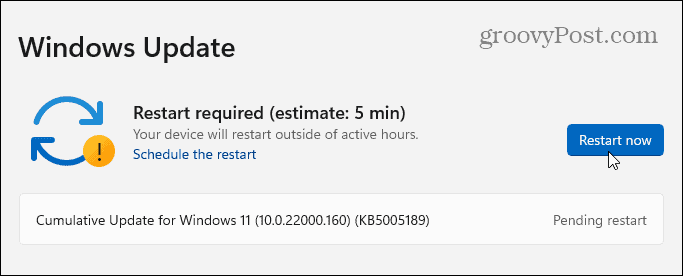
6. Rulați întreținerea sistemului în Panoul de control
De asemenea, puteți utiliza Întreținerea sistemului utilitate la cei mai vechi Panou de control pentru a remedia problemele cu File Explorer. Deși aceasta este o metodă veche, poate funcționa pentru unii utilizatori.
Pentru a utiliza acest instrument, deschideți meniul Start și tastați panou de control. Selectați rezultatul de top din listă.
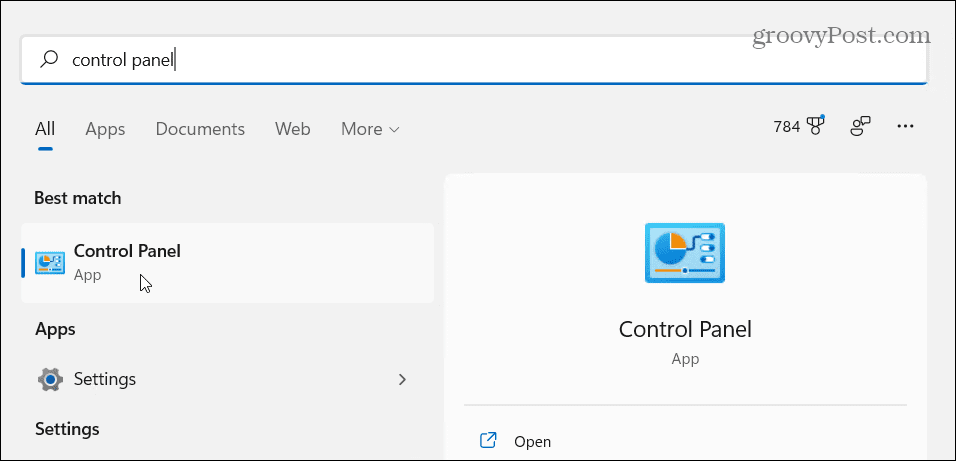
Asigurați-vă că Vazut de opțiuni în Panou de control este setat sa "Pictograme mari.” Apoi, faceți clic pe Depanare opțiune.
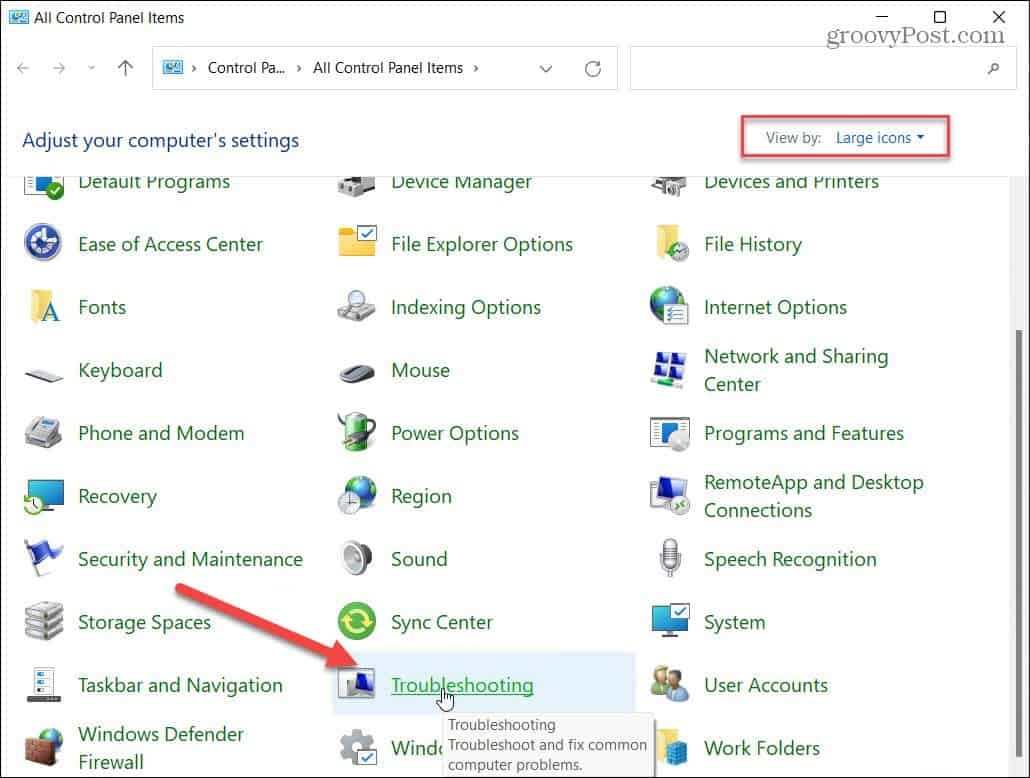
În Depanare meniu, apăsați tasta Rulați sarcini de întreținere opțiune. Aceasta este listată în Sistem și securitate secțiune.
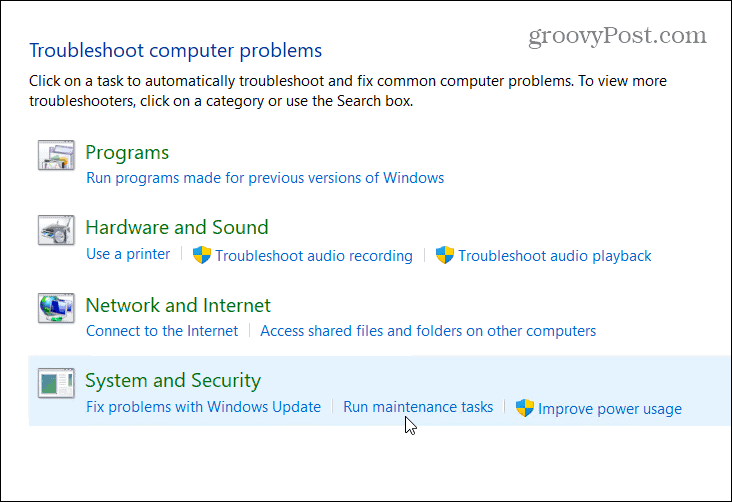
Urmați instrucțiunile de pe ecran pentru a rula expertul. Când instrumentul este complet, reporniți computerul pentru a vedea dacă File Explorer funcționează din nou și rulează.
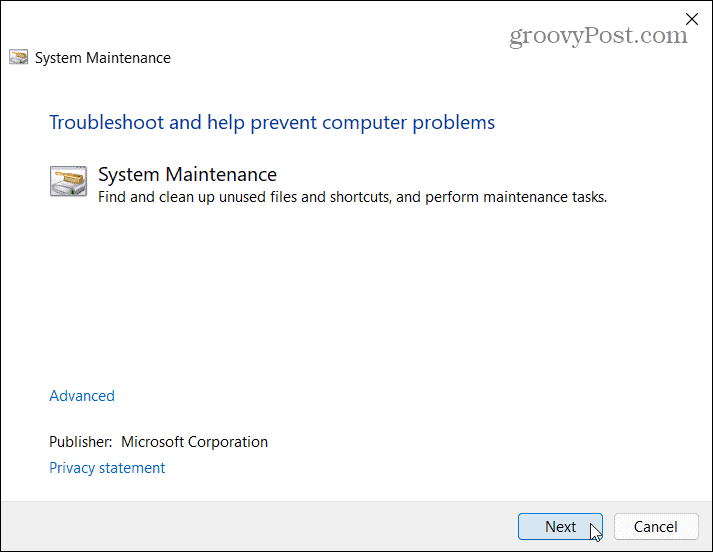
7. Scanați pentru malware
Un virus sau alt tip de software rău intenționat ar putea interfera cu File Explorer. Microsoft îi activează software de securitate pe Windows 11 în mod implicit, oferindu-vă protecție actualizată în timp real. Deși nicio protecție nu este 100% perfectă, puteți verifica manual dacă există amenințări folosind aplicația Windows Security.
Încercați să executați o scanare rapidă deschizând meniul Start și tastând Securitate Windows-selectează cea mai buna potrivire rezultat în partea de sus. Apoi, apăsați Detectare viruși și amenințări > Scanare rapidă.
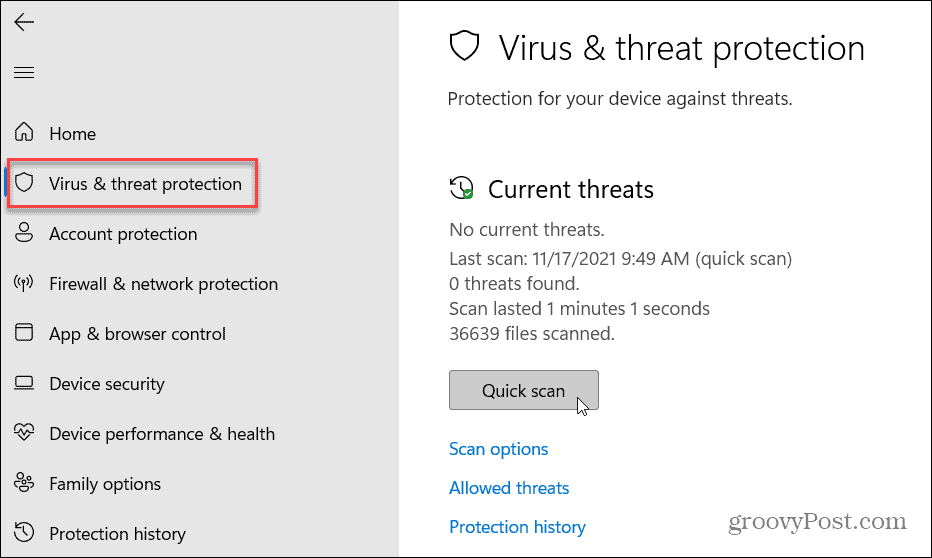
Dacă doriți să efectuați un alt tip de scanare, puteți personaliza opțiunile de scanare. Pentru a face acest lucru, deschideți Windows Security (ca mai sus) și apăsați Detectare viruși și amenințări > Opțiuni de scanare.
Puteți selecta să efectuați a scanare completă, scanare personalizata, sau Scanare offline Microsoft Defender. Dacă acest lucru nu funcționează, poate doriți să încercați un antivirus terță parte.
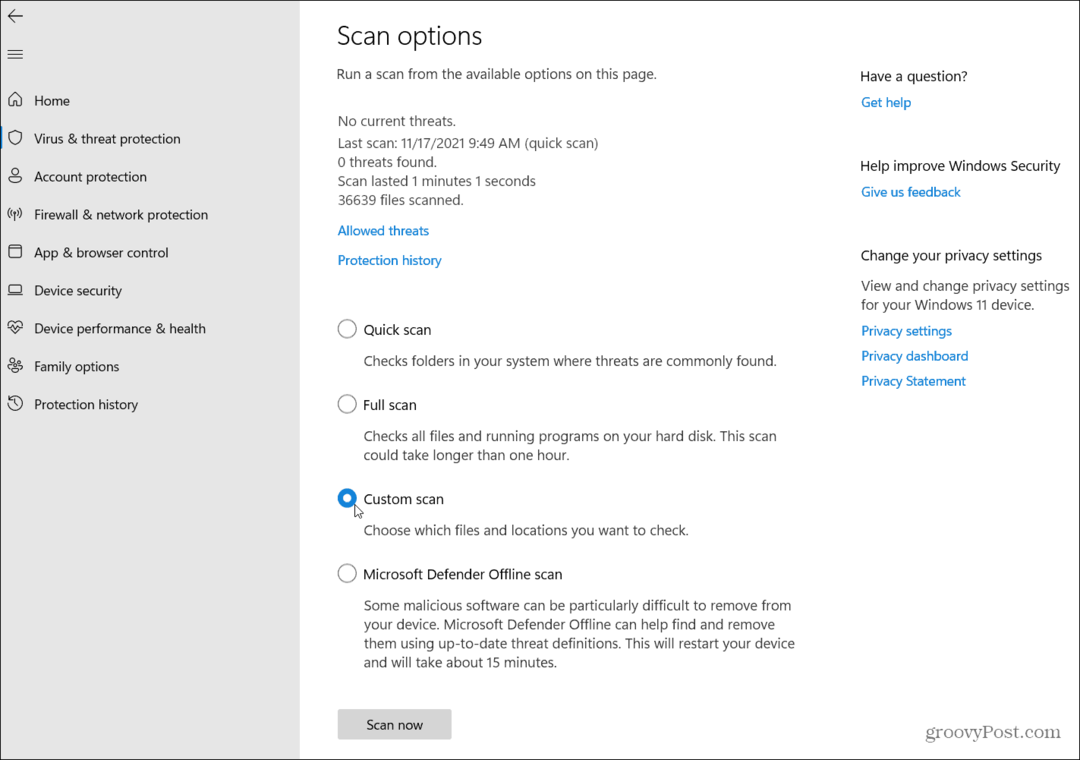
Remedierea problemelor Windows 11
Dacă Windows 11 File Explorer nu funcționează, una dintre aceste remedieri ar trebui (sperăm) să vă pună în funcțiune din nou.
Odată ce File Explorer funcționează, poate doriți deschideți File Explorer pentru acest computer în loc de Acces rapid. Poti de asemenea personalizați opțiunile File Explorer pe Windows 11 pentru a afișa fișiere ascunse, de exemplu.


