Cum să creați o copie de rezervă completă a sistemului pentru computerul dvs. cu Windows 11
Microsoft Windows 11 Erou / / November 22, 2021

Ultima actualizare pe

Dacă doriți să vă păstrați fișierele și setările cu copii de siguranță în Windows 11, puteți crea o nouă imagine de sistem folosind instrumentul Backup and Restore. Iată cum.
Este întotdeauna o idee bună să faceți copii de rezervă ale fișierelor esențiale. Crearea unui backup complet al sistemului este următorul pas, protejându-vă instalarea și fișierele Windows 11 și oferindu-vă liniștea sufletească că datele dumneavoastră sunt în siguranță.
O copie de rezervă a sistemului protejează împotriva potențialelor defecțiuni hardware, atacuri malware, probleme de upgrade și multe altele. De asemenea, vă protejează configurația sistemului de pierdere. Este important să vă sincronizați fișierele prin servicii cloud, cum ar fi OneDrive. De asemenea, puteți utiliza o opțiune de backup terță parte „setează-l și uită-l”. Backblaze, sau utilizați Backup și restaurare caracteristică în Windows 11.
Disponibil inițial în Windows 7, Backup and Restore utilizează caracteristica „shadow copy” din Windows pentru a crea o imagine de sistem care oferă o copie identică a instalării, aplicațiilor, setărilor și fișierelor. Acest lucru se aplică și aplicațiilor pe care le utilizați în timpul procesului de backup.
Iată cum puteți crea o copie de rezervă completă a sistemului pentru computerul dvs. cu Windows 11 utilizând caracteristica Backup și restaurare.
Creați o copie de rezervă completă a sistemului Windows 11
Backup and Restore este o caracteristică mai veche a Windows 11, dar rămâne o modalitate bună (și ușoară) de a face backup unității dvs. de sistem. Puteți crea o imagine completă a unității dvs. de sistem și faceți o copie de rezervă pe o unitate externă mare sau într-o locație de rețea (chiar și DVD-uri, deși probabil că acest lucru nu este recomandat). În acest exemplu, folosim o unitate externă.
Pentru a începe, deschideți meniul Start sau apăsați tasta Windows și tastați panou de control. Apăsați primul, cea mai buna potrivire rezultat în partea de sus.
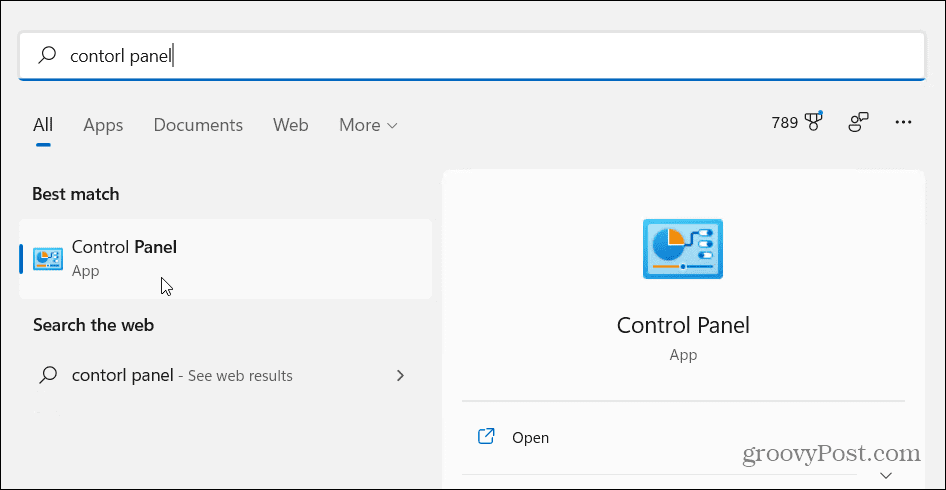
Când se deschide Panoul de control, faceți clic pe Backup și restaurare (Windows 7).
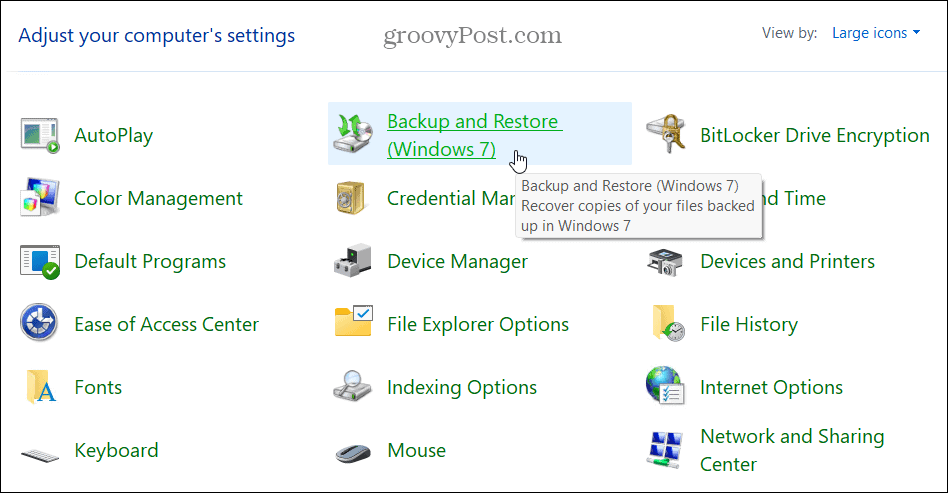
În Backup și restaurare (Windows 7) meniu, faceți clic pe „Creați o imagine de sistem” opțiunea de link din stânga.
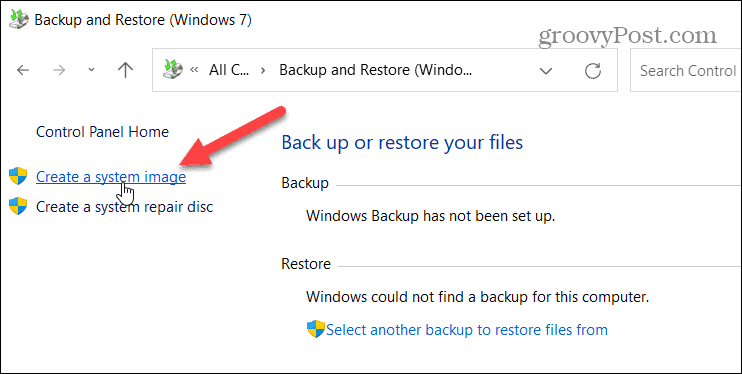
Puteți accesa acest meniu și tastând istoricul fișierelor în meniul Start și selectând cea mai buna potrivire rezultat în partea de sus.
Cand Istoricul fișierelor se deschide meniul, faceți clic pe „Backup imagine de sistem” link în colțul din stânga jos.
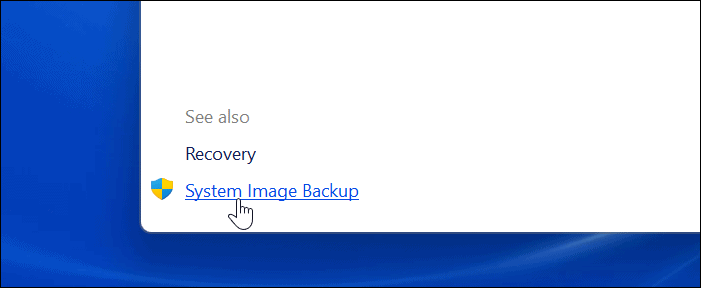
Apoi, Windows va scana computerul pentru unitățile disponibile. Apasă pe "Pe un hard disk" opțiune.
Notă: Dacă vedeți o eroare de format precum cea de mai jos, reformatați unitatea cu sistemul de fișiere NTFS.
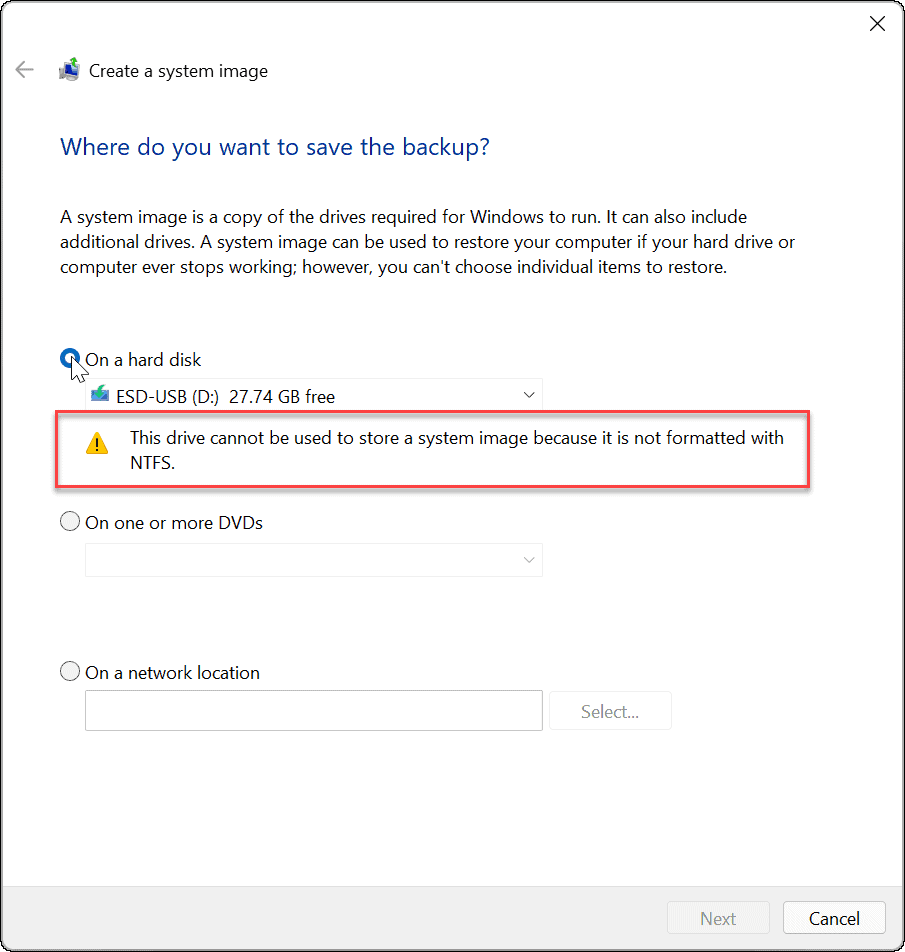
În Backup și restaurare utilitar, selectați unitatea din meniul drop-down și apăsați Reîmprospăta.
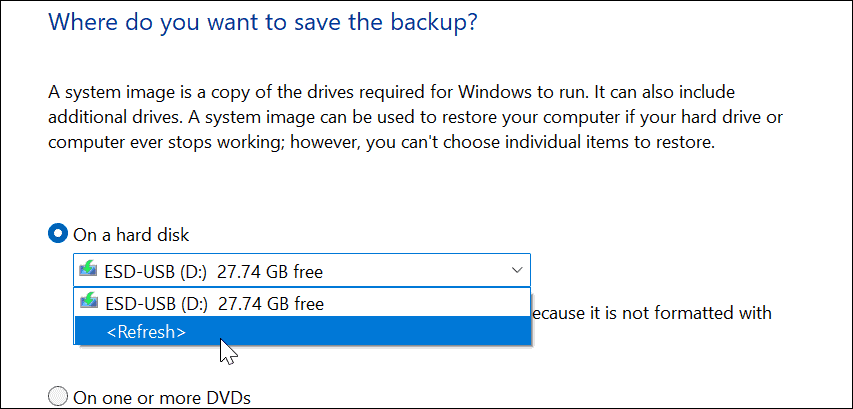
Unitatea dvs. ar trebui să fie recunoscută în acest moment. Dacă unitatea pe care o încercați nu are spațiu suficient, utilitarul de rezervă vă va anunța. Dacă totul este bine, faceți clic Următorul.
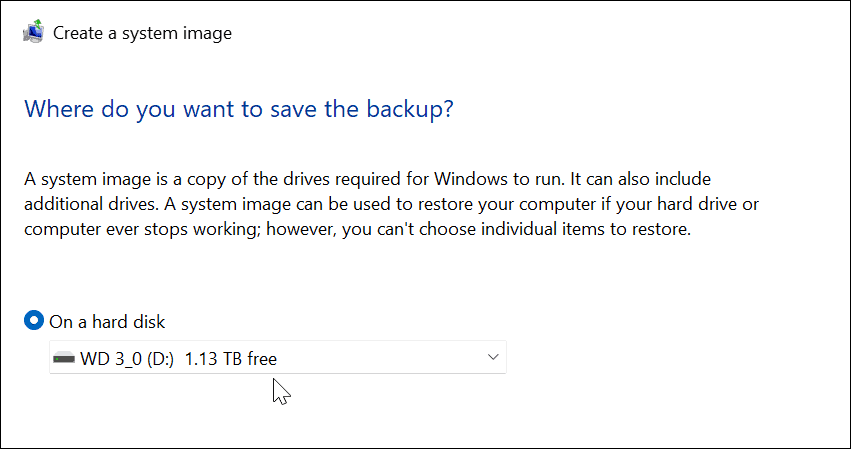
În funcție de setările sistemului, este posibil să primiți un mesaj că unitatea dvs. este criptată, dar locația de rezervă nu este. Vă va reaminti să păstrați copia de rezervă într-o locație sigură. Clic Bine a inainta, a merge mai departe.
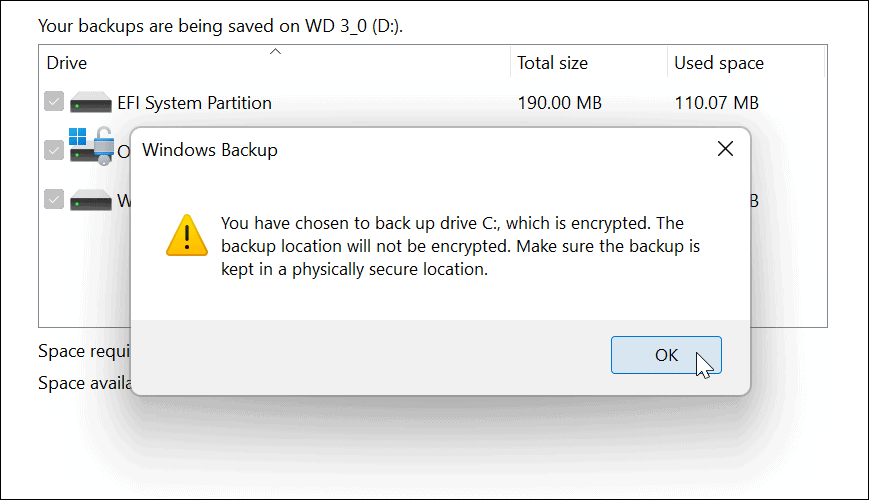
Apoi, confirmați setările de backup și faceți clic pe Porniți backup buton.
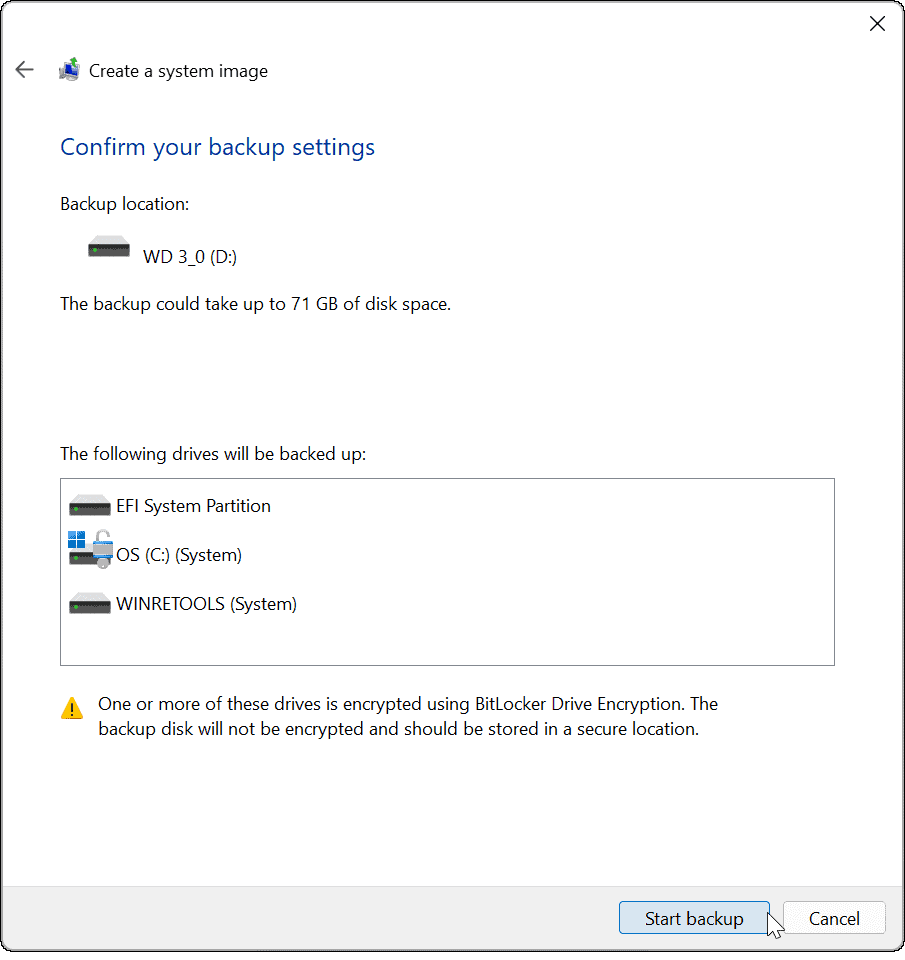
Backup-ul va începe și veți vedea o bară de progres în timp ce se finalizează. Timpul necesar va varia, în funcție de cantitatea de date pe care o faceți backup și de hardware-ul dvs.
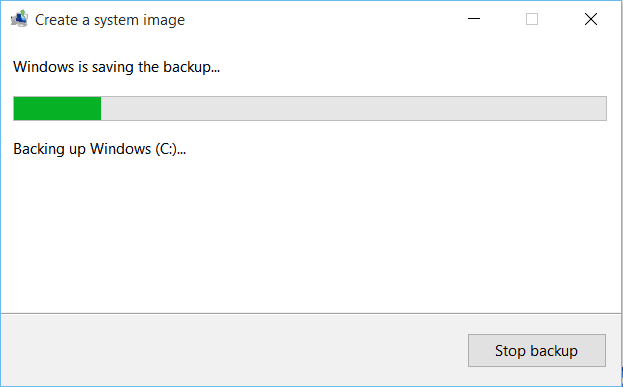
Imaginea sistemului dumneavoastră este gata de îndată ce procesul de creare a acesteia este finalizat.
Când se termină, veți primi un mesaj care vă întreabă dacă doriți să creați un disc de reparare a sistemului. Puteți sări peste acest lucru dacă aveți un Unitate de recuperare USB, care vă permite să porniți într-un mediu avansat de recuperare pentru a vă restaura computerul.
Puteți folosi și a unitate USB bootabilă Windows 11 pentru a recupera calculatorul.
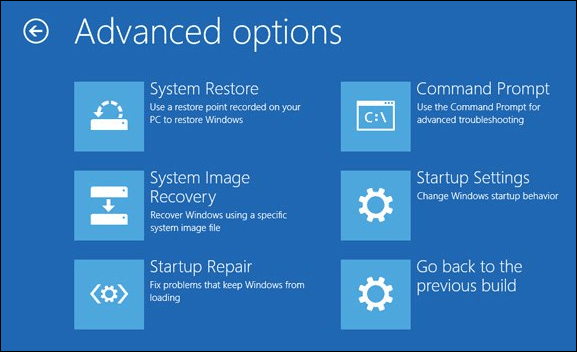
Utilizarea unei imagini de backup pentru sistemul Windows 11
După ce ați creat o imagine completă a sistemului de rezervă în Windows 11, asigurați-vă că știți cum creați un nou punct de restaurare.
Dacă încă utilizați un sistem Windows 10, dar acesta nu îndeplinește cerințele minime de sistem ale Windows 11, puteți rezolva problema prin instalarea Windows 11 pe hardware neacceptat.
Cum să găsiți cheia de produs Windows 11
Dacă trebuie să transferați cheia de produs Windows 11 sau doar aveți nevoie de ea pentru a face o instalare curată a sistemului de operare,...
Cum să ștergeți memoria cache, cookie-urile și istoricul de navigare Google Chrome
Chrome face o treabă excelentă în stocarea istoricului de navigare, a memoriei cache și a cookie-urilor pentru a optimiza performanța browserului online. E cum să...
Potrivirea prețurilor în magazin: Cum să obțineți prețuri online în timp ce faceți cumpărături în magazin
Cumpărând în magazin nu înseamnă că trebuie să plătești prețuri mai mari. Datorită garanțiilor de potrivire a prețurilor, puteți obține reduceri online în timp ce faceți cumpărături în...
Cum să cadou un abonament Disney Plus cu un card cadou digital
Dacă ți-a plăcut Disney Plus și vrei să-l împărtășești cu alții, iată cum să cumperi un abonament Disney+ Gift pentru...
