Cheia Windows nu funcționează în Windows 11? 8 remedieri
Microsoft Windows 11 Erou / / November 23, 2021

Ultima actualizare pe

Tasta Windows lansează meniul Start pe Windows și este utilizată pentru diverse comenzi rapide de la tastatură. Dacă nu mai funcționează, încercați aceste remedieri.
Tasta Windows de pe tastatură este o parte vitală a experienței de navigare. Îl folosești pentru a lansa meniul Start și este esențial pentru diverse comenzi rapide de la tastatură.
Dacă nu mai funcționează, iată câteva lucruri diferite pe care le puteți încerca să remediați cheia Windows nu funcționează pe Windows 11.
1. Remediați cheia Windows nu funcționează (noțiuni de bază)
Ar putea fi ceva la fel de simplu ca depanarea toata tastatura nu functioneaza. Încercați să reașezați tastatura deconectând-o și conectând-o din nou. Încercați mai întâi să îl reinstalați în portul USB pe care îl folosește deja. Dacă nu funcționează, încercați un alt port USB.
De asemenea, încercați o altă tastatură. Dacă tasta Windows funcționează pe o altă tastatură, problema este probabil tastatura însăși. Cu toate acestea, dacă tot nu funcționează pe tastatura secundară, problema este în interiorul computerului.

Dacă asta nu funcționează, încearcă reporniți computerul. Acest lucru va închide toate aplicațiile care pot interfera cu acestea și va oferi un nou început. Sperăm că una dintre aceste două opțiuni va face ca cheia Windows să funcționeze din nou. Dacă nu, continuați cu următorii pași, care sunt mai specifici pentru cheie.
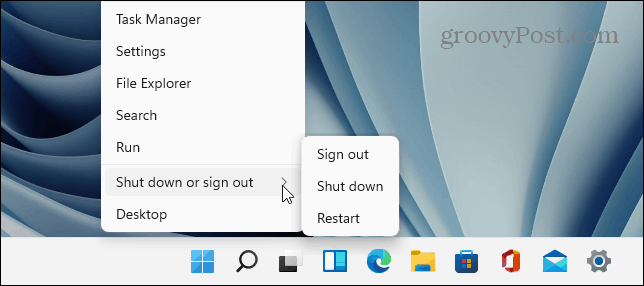
2. Deblocați blocarea tastelor Windows
În funcție de tipul tastaturii, ar putea avea un buton sau un comutator „Win Lock”. Acest lucru este comun în special pentru tastaturile mecanice de jocuri. Căutați o tastă „Win Lock” în colțul din dreapta sus al tastaturii. Ar putea fi și un comutator mecanic pe partea laterală a tastaturii. Dacă nu sunteți sigur dacă aveți o cheie Win Lock sau cum să o dezactivați, verificați documentația de asistență a producătorului.
3. Dezactivați modul joc
O problemă comună este că Modul Joc este activat. Modul Joc vă permite să profitați la maximum de resursele sistemului pentru o experiență mai bună. Se transformă în procese și taste în fundal selectate - inclusiv tasta Windows. Cu tasta Windows dezactivată, meniul Start nu apare în timpul jocului.
Rețineți că Modul Joc este disponibil numai pe anumite tastaturi care îl acceptă, cum ar fi Tastaturi pentru jocuri Logitech, de exemplu. Dacă tastatura are un buton „Mod joc”, asigurați-vă că este oprit. Sau dezactivați-l folosind software-ul tastaturii, asigurându-vă că tasta Windows este activată.
De asemenea, puteți dezactiva modul Gaming în Windows 11 făcând clic start și tip:modul de joc și selectați rezultatul de top. Apoi opriți Modul de joc intrerupator.
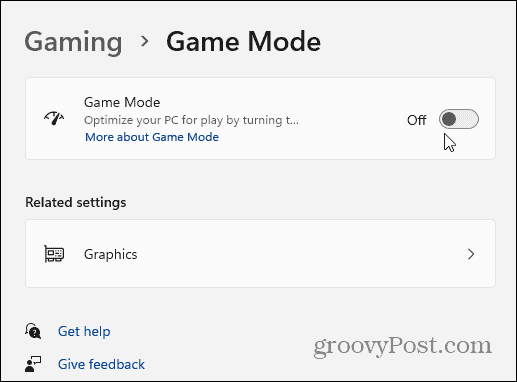
4. Verificați driverele pentru tastatură
Una dintre probleme ar putea fi cu driverele tastaturii, în special pe tastaturile scumpe pentru jocuri. Pentru a verifica dacă există actualizări, faceți clic dreapta pe start butonul și deschideți Manager de dispozitiv.
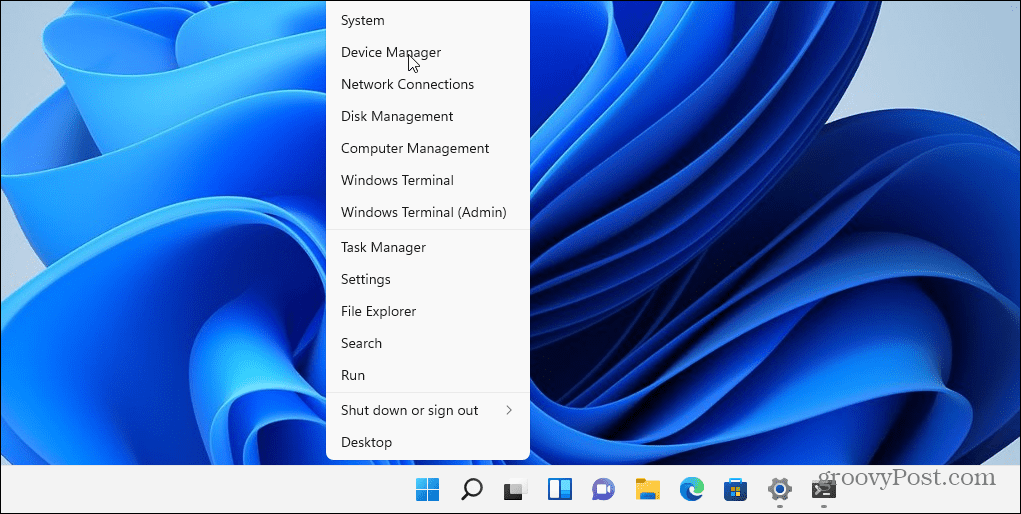
Derulați în jos și extindeți Tastaturi copac. Faceți clic dreapta pe tastatura conectată și selectați Actualizați driver-ul. Apoi urmați instrucțiunile de pe ecran.
De asemenea, poate doriți să încercați să dezinstalați și să reinstalați driverul. Pentru a face acest lucru, faceți clic dreapta pe tastatura conectată și selectați Dezinstalează și reporniți computerul. Windows ar trebui să reinstaleze driverul tastaturii în timpul procesului de pornire.
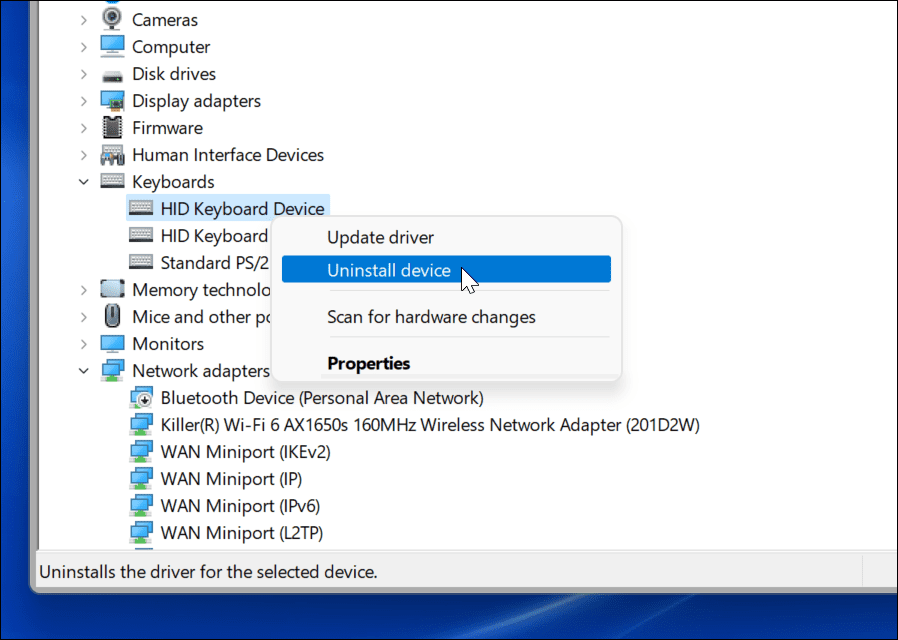
Dacă Windows nu găsește un driver, asigurați-vă că verificați site-ul de asistență al producătorului tastaturii pentru cele mai recente drivere.
5. Dezactivați cheile de filtrare
The Chei de filtrare opțiunea permite tastaturii să ignore apăsările repetate. Dacă este pornit, ar putea cauza ca tasta Windows să nu funcționeze. Pentru a vă asigura că este dezactivat, accesați Start > Setări > Accesibilitate > Tastatură. De acolo, asigurați-vă că „Chei de filtrare” opțiunea este dezactivată.
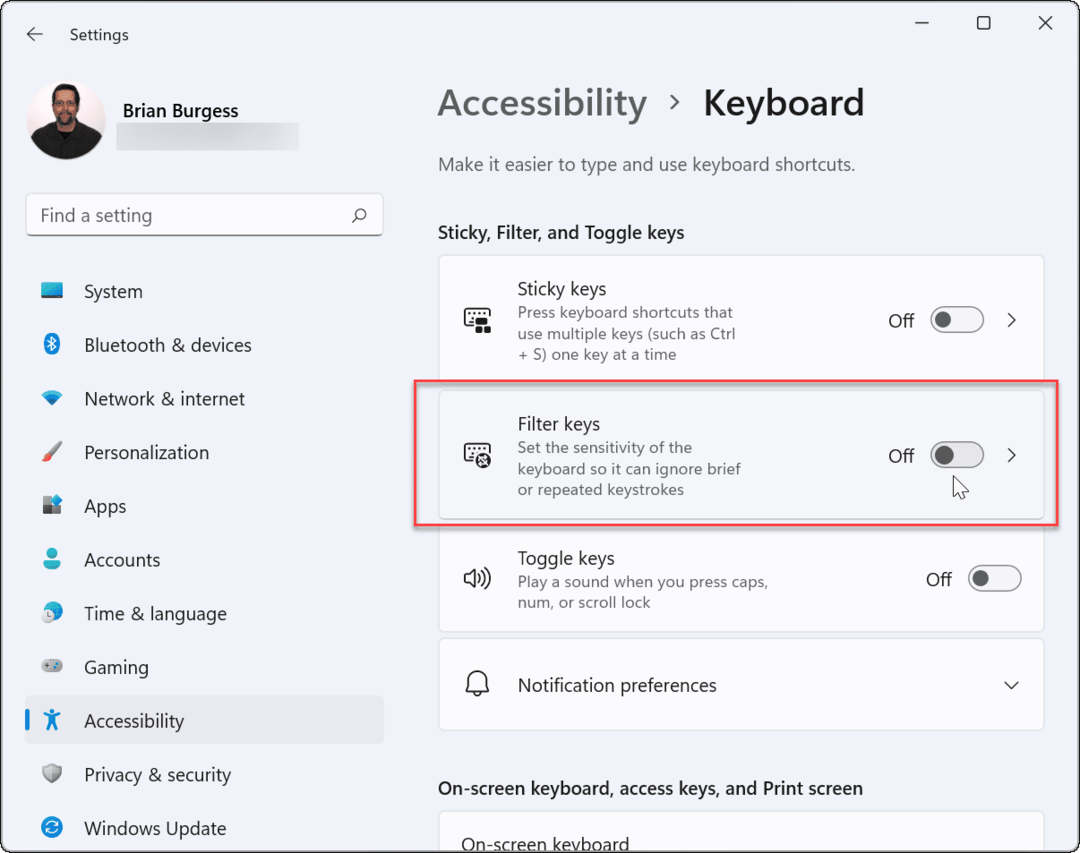
6. Faceți ca Windows să rescaneze tastatura
Este posibil ca Windows 11 să nu înțeleagă cheia Windows din harta digitală din memoria computerului numită „ScanMap”. Dar îl puteți forța cu un hack de registry.
Notă: Registrul este sângele Windows. Dacă faceți o modificare greșită, computerul poate deveni instabil sau mai rău. Înainte de a continua, asigurați-vă că faceți o copie de rezervă a Registrului, creeaza o Punct de restaurare, sau au un backup complet al sistemului în mână. De asemenea, intrarea din registry pentru aceasta ar putea să nu fie disponibilă pe computer. Dar merită verificat.
Faceți clic dreapta pe butonul Start și selectați Alerga.
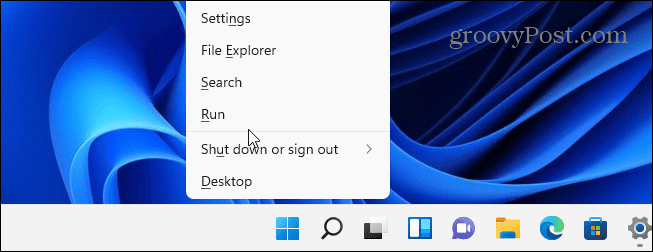
Atunci tip:regedit și faceți clic Bine sau apăsați Enter.
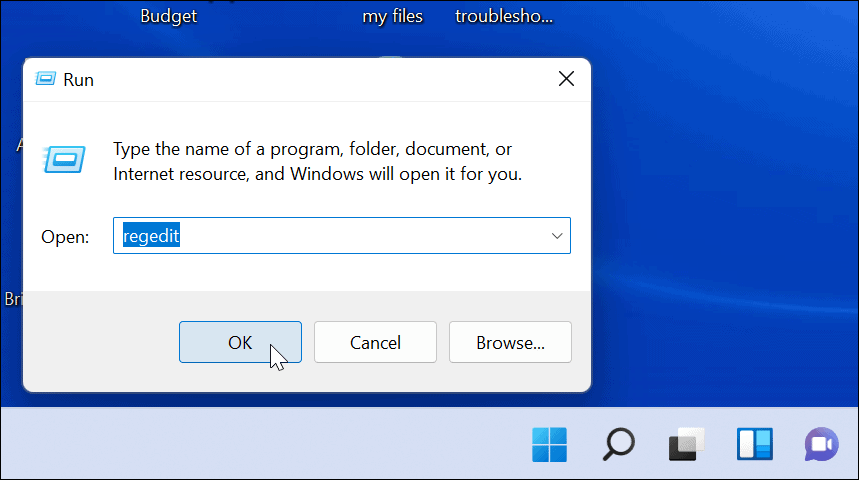
Apoi, navigați la următoarea cale (o puteți copia și lipi):
HKEY_LOCAL_MACHINE\SYSTEM\CurrentControlSet\Control\Keyboard Layout
Apoi, în partea dreaptă, găsiți și ștergeți Harta Scancode. Reporniți computerul și va forța o scanare și va crea o cheie nouă. Rețineți că, dacă nu vedeți „Scancode Map”, nu trebuie să faceți nimic. Pur și simplu nu este disponibil pe computer.
7. Rulați o comandă PowerShell
Dacă tasta Windows este încă dezactivată, puteți utiliza un script PowerShell pentru ao activa. Faceți clic dreapta pe butonul Start și selectați Terminal Windows (administrator).
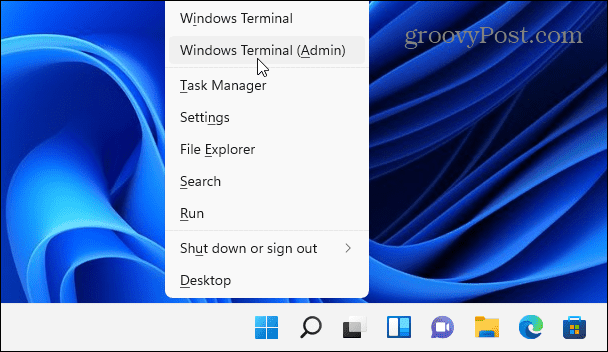
Notă: Această opțiune este în general sigură, dar înainte de a continua, creați o Punct de restaurare primul. Apoi puteți reveni la versiunea anterioară în cazul în care ceva nu merge bine.
Introduceți următoarea comandă (o puteți copia și lipi) și apăsați Enter.
Get-AppXPackage -AllUsers | Foreach {Add-AppxPackage -DisableDevelopmentMode -Înregistrați „$($_.InstallLocation) \AppXManifest.xml”}
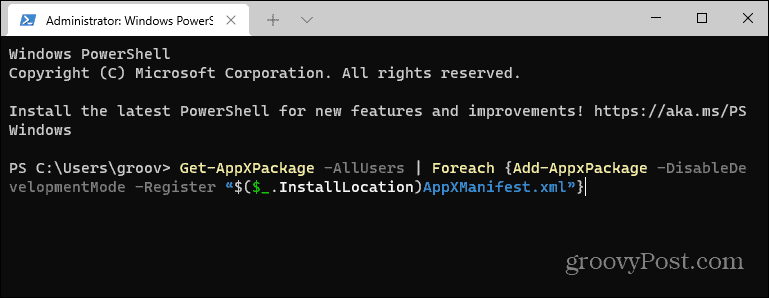
După executarea comenzii, cheia Windows ar trebui să funcționeze din nou.
8. Porniți în modul sigur
Pornirea Windows 11 în modul sigur va rula procesele, serviciile și aplicațiile minim necesare. Nici nu include nicio grafică de lux - doar minimul pentru a rula Windows. Acesta este un pas bun de depanare pentru cazurile în care un driver sau o aplicație interferează cu alta.
După pornirea în modul sigur, deschideți promptul Run și tip:msconfig pentru a deschide fereastra „Configurare sistem”. Faceți clic pe fila Servicii și bifați caseta „Ascunde toate serviciile Microsoft”.
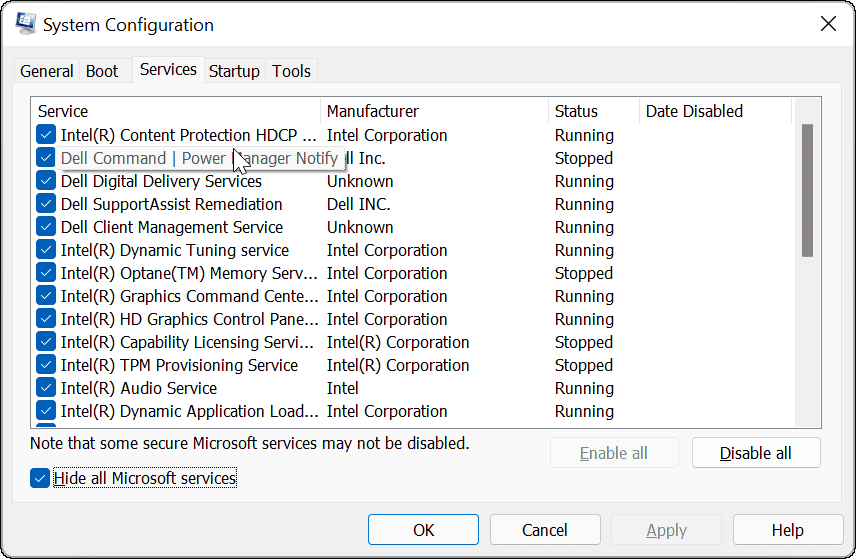
Acum, pentru procesul lung. Debifați fiecare serviciu unul câte unul și reporniți computerul pentru a vedea dacă asta rezolvă problema.
Sperăm că unul dintre pașii de mai sus rezolvă problema cu cheia Windows nu funcționează. Dacă nimic nu funcționează, cel mai probabil este o problemă cu hardware-ul în sine. Poate că tastatura a căzut de pe birou sau s-a vărsat o băutură pe ea și cheia în sine nu funcționează.
Pentru mai multe despre depanarea Windows 11, uitați-vă la remediere Windows File Explorer nu funcționează. Și dacă aveți memorie musculară de la utilizarea Windows de-a lungul anilor, este posibil să nu vă placă plasarea meniului Start. Vestea bună poți mutați meniul Start la stânga pentru o tranziție mai ușoară de la Windows 10 la 11.
Cum să ștergeți memoria cache, cookie-urile și istoricul de navigare Google Chrome
Chrome face o treabă excelentă în stocarea istoricului de navigare, a memoriei cache și a cookie-urilor pentru a optimiza performanța browserului online. E cum să...



