
Ultima actualizare pe

Unul dintre avantajele utilizării Spotify este capacitatea de a crea liste de redare personalizate. De asemenea, puteți modifica imaginile listei de redare pentru a le personaliza. Iată cum.
Popularul serviciu de streaming de muzică Spotify vă permite să creați liste de redare personalizate. Și pentru a-l personaliza și mai mult, puteți adăuga o imagine de copertă personalizată.
Puteți utiliza o imagine existentă pe dispozitiv sau puteți face o fotografie și adăugați fotografia. Iată cum să adăugați sau să modificați imaginea unei liste de redare pe versiunile desktop și mobile ale Spotify.
Adăugați imaginea listei de redare în aplicația desktop Spotify
Pentru aplicația desktop, este un proces simplu să adăugați sau să schimbați o imagine a listei de redare. Aici folosesc versiunea Windows, dar pașii sunt aceiași pe macOS. Deci, lansați aplicația și selectați o listă de redare din coloana din stânga.
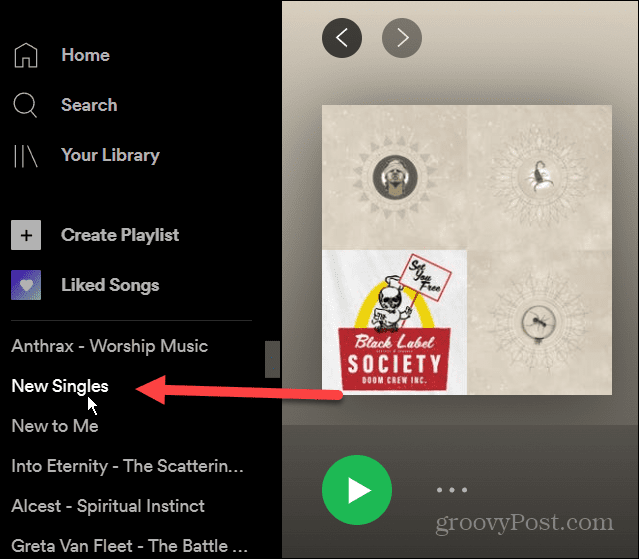
Apoi, în dreapta, faceți clic pe Mai multe opțiuni (trei puncte) și faceți clic pe „Editează detaliile” din meniu.
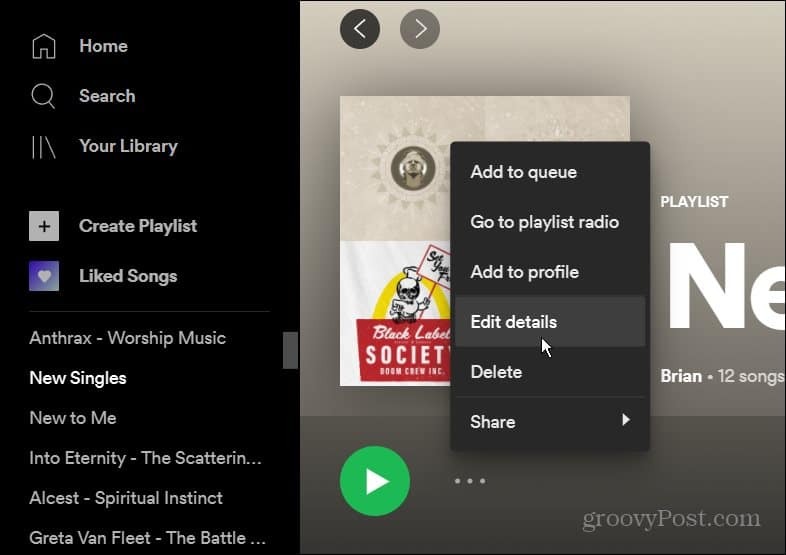
Acum, pe ecranul „Editați detalii” care apare, plasați cursorul peste imaginea listei de redare existente și faceți clic pe „Alege fotografia.”
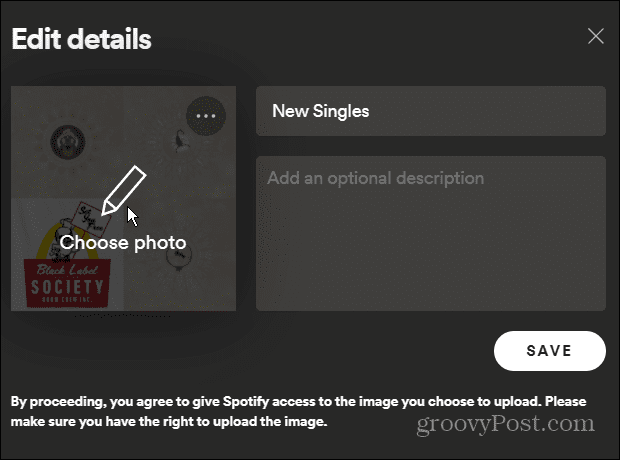
Navigați la locația fotografiei pe care doriți să o utilizați și selectați-o. Va apărea în detaliile listei de redare. Apasă pe Salvați butonul pentru a confirma modificarea.
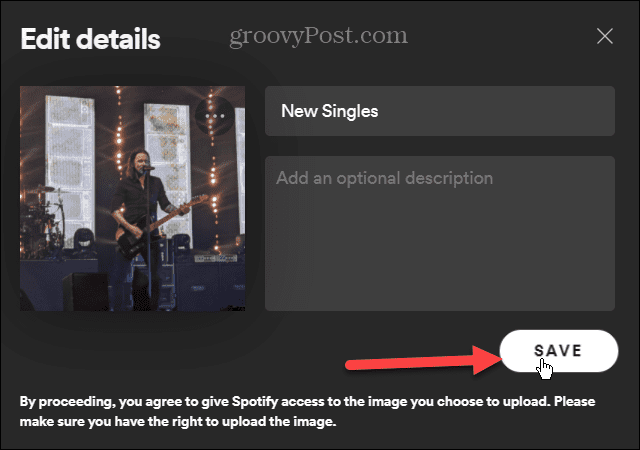
Cam despre asta e. Noua imagine se va afișa acum de fiecare dată când accesați lista de redare. Pentru a o schimba cu altceva, urmați pașii de mai sus - alegeți o altă imagine.
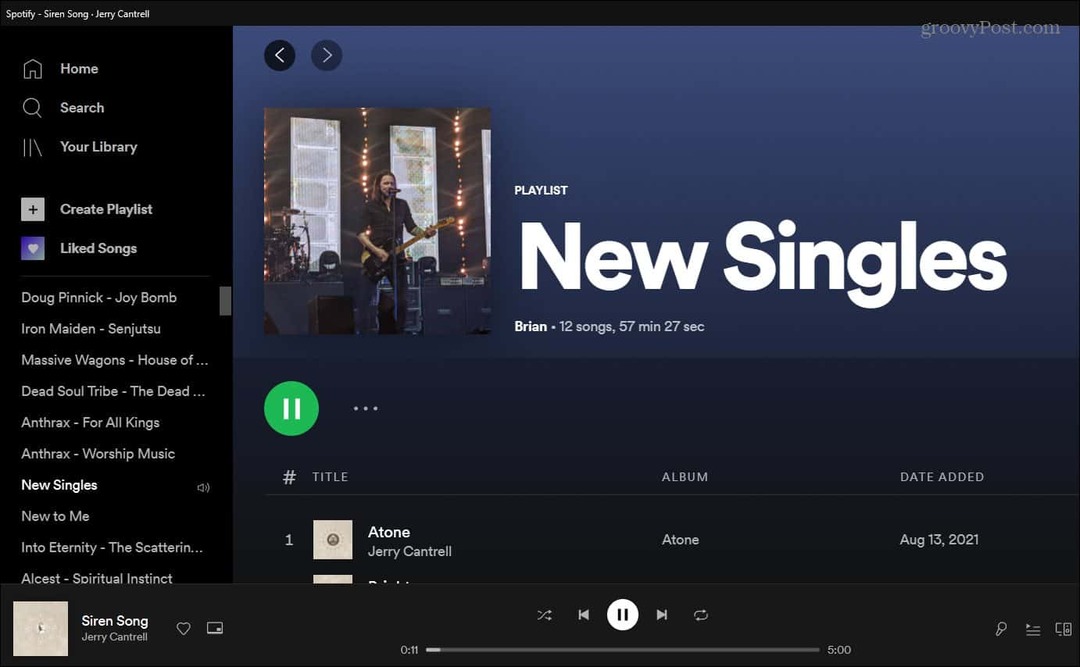
Schimbați o imagine de playlist pe Spotify pe iOS
Lansați aplicația Spotify pe iPhone sau iPad și atingeți „Biblioteca ta.”
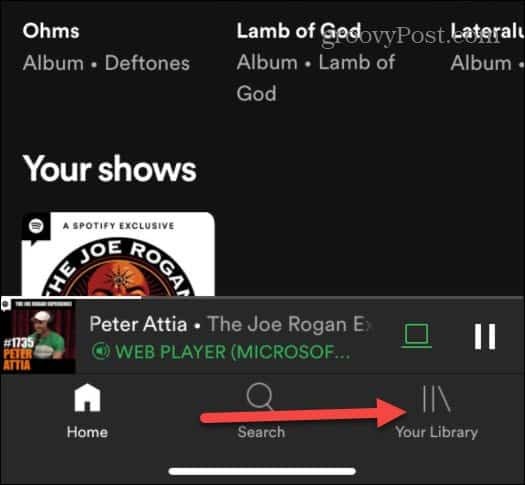
Apoi, atingeți lista de redare pe care doriți să o schimbați imaginea.

Acum, când se deschide lista de redare, atingeți butonul de opțiuni (trei puncte) sub numele listei de redare.
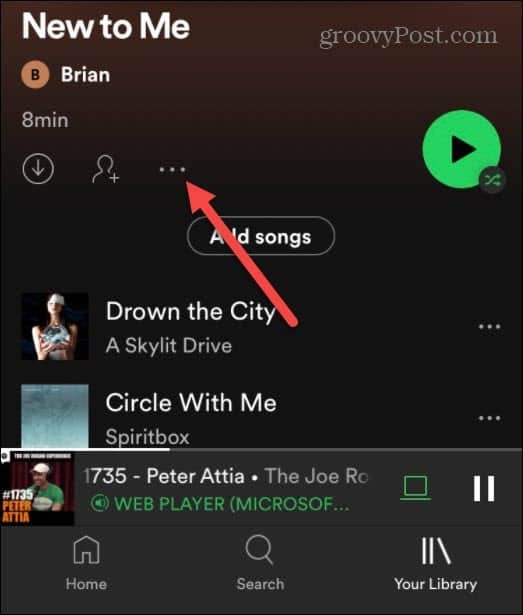
Apare un nou meniu - atingeți Editați | ×.
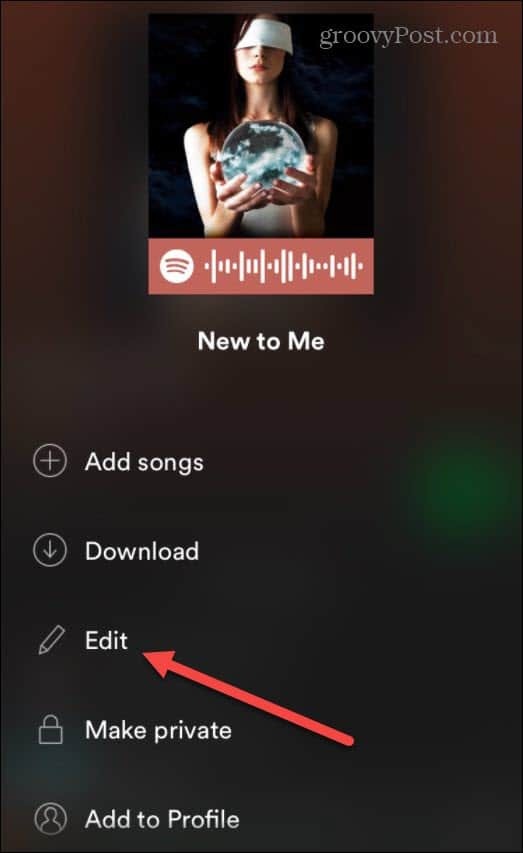
Pe următorul ecran care apare, atingeți „Schimbați imaginea” sub fotografia actuală a listei de redare. Apoi, meniul iOS va apărea cu opțiunea de a alege o fotografie din biblioteca existentă sau de a face una nouă.
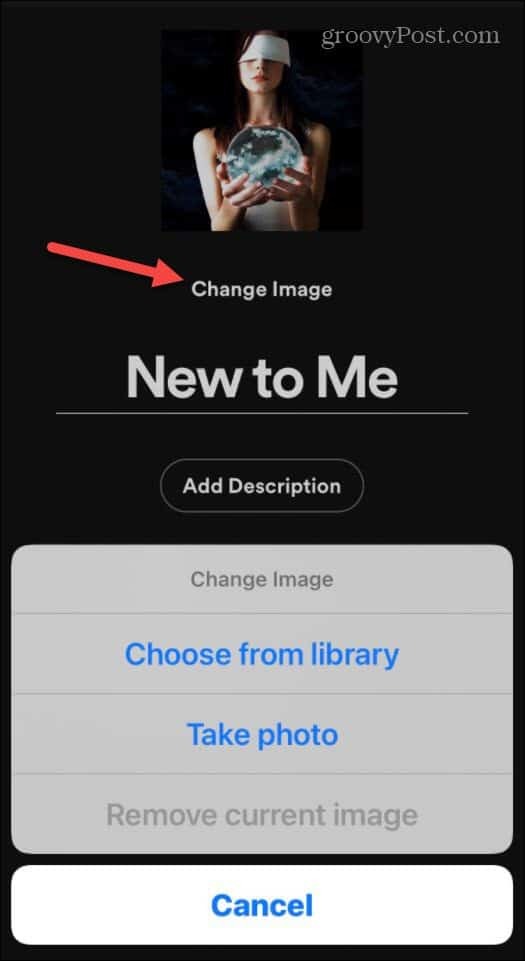
Apoi puteți centra fotografia așa cum vă place și atingeți Alege.

Dacă arată bine, asigurați-vă că atingeți Salvați. Rețineți că aici puteți introduce un nume nou pentru lista de redare, dacă este necesar.
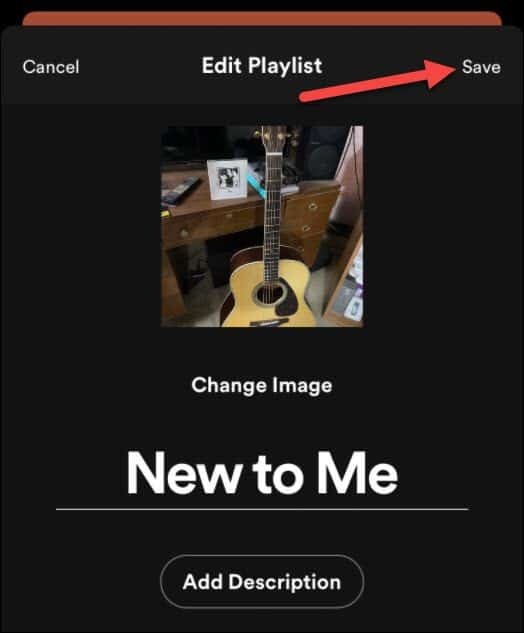
Asta este tot ce există pe iPhone sau iPad. Fotografia pe care ați făcut-o sau pe care ați ales-o din biblioteca dvs. este adăugată la lista dvs. de redare.
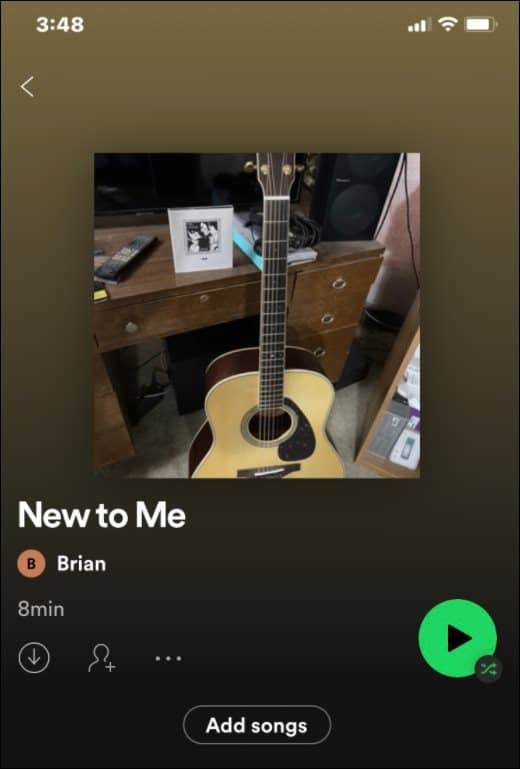
Schimbați fotografia din lista de redare pe Spotify pentru Android
Procesul de schimbare a imaginii listei de redare Spotify este similar cu iOS, dar există totuși unele diferențe.
Pentru a începe, lansați aplicația Spotify pe telefonul Android. Apoi atingeți „Biblioteca ta" în partea de jos.
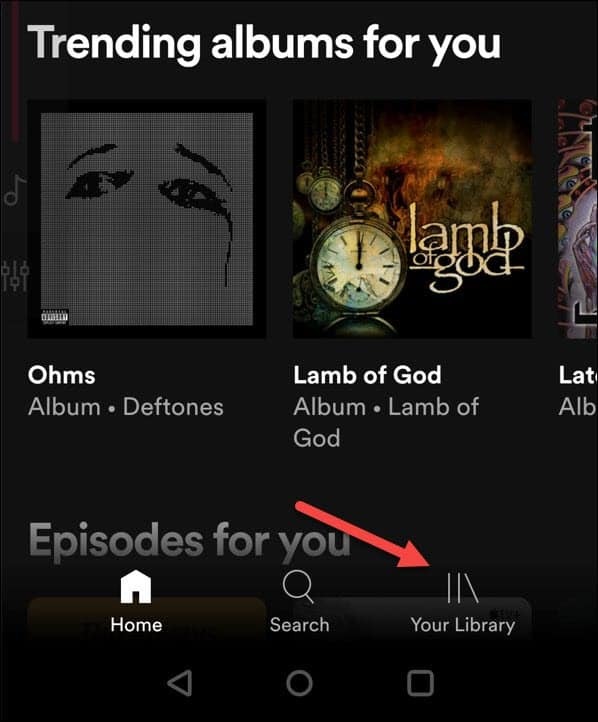
Apoi, atingeți unul dintre listele de redare pe care le-ați creat și doriți să schimbați imaginea.
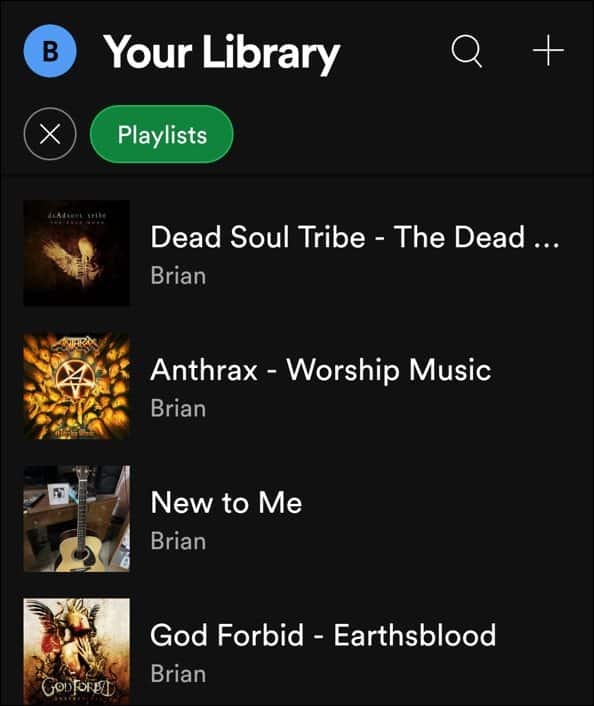
Apoi atingeți pictograma cu trei puncte sub numele listei de redare.
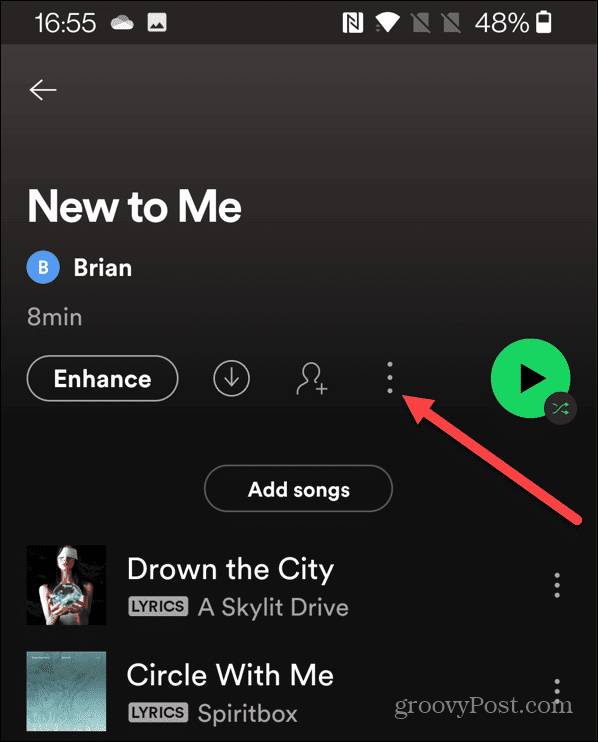
Acum, din meniul care apare, faceți clic pe „Editați lista de redare.”
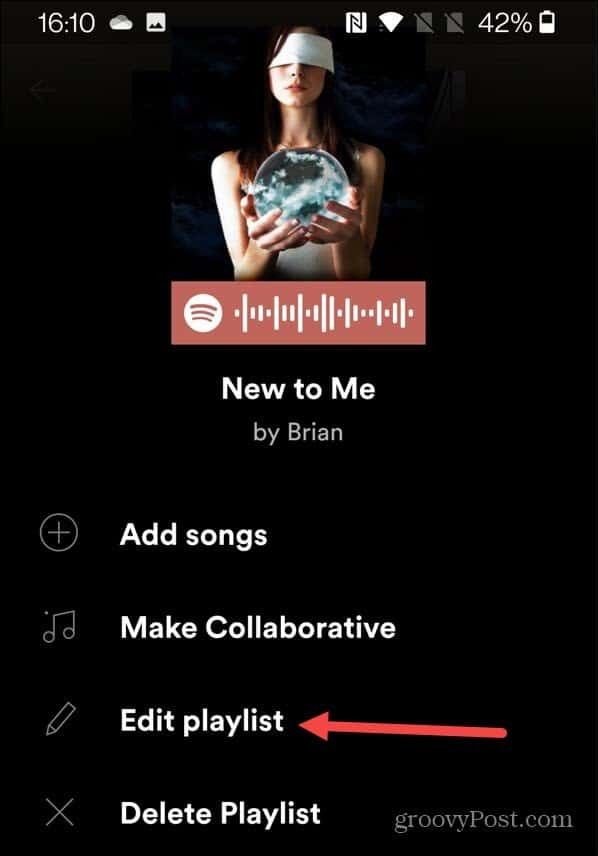
Pe următorul ecran, atingeți „Schimbați imaginea” sub fotografia din lista de redare existentă.
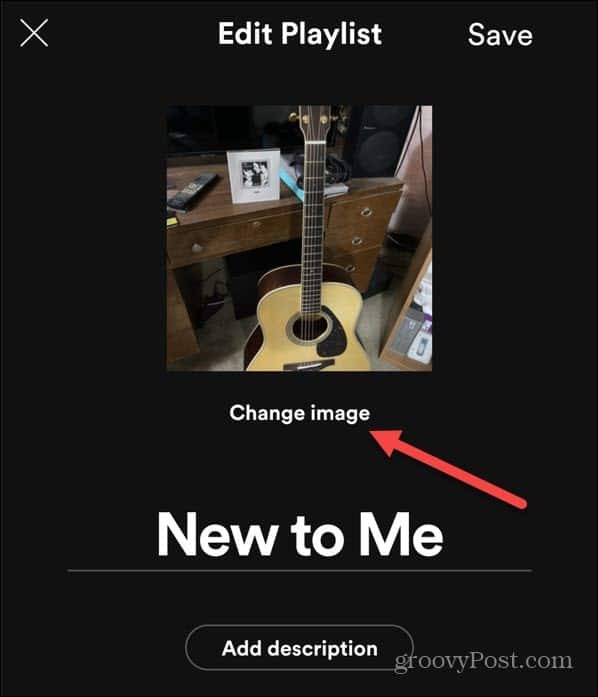
Apoi va apărea un meniu care vă întreabă dacă doriți să faceți o fotografie, să alegeți o fotografie sau să o eliminați pe cea existentă.
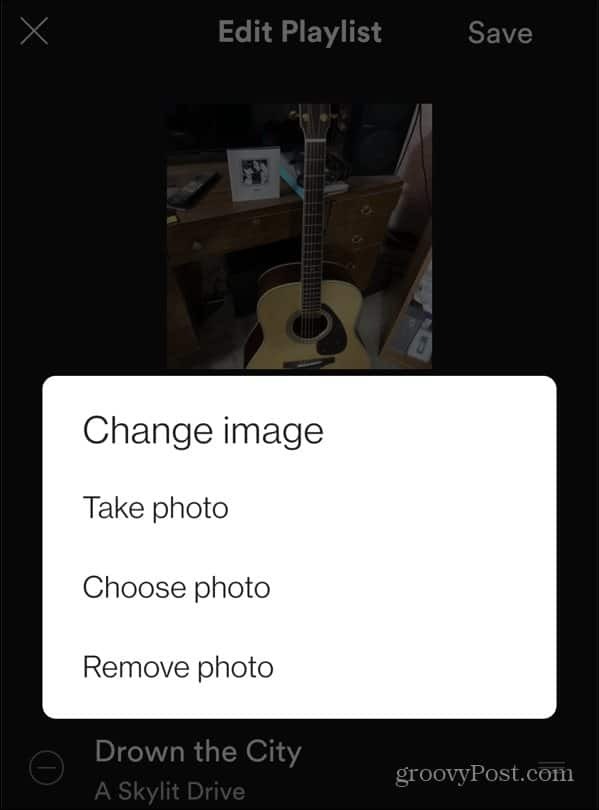
După ce aveți fotografia pe care doriți să o utilizați gata de plecare, atingeți Utilizați Fotografie buton.
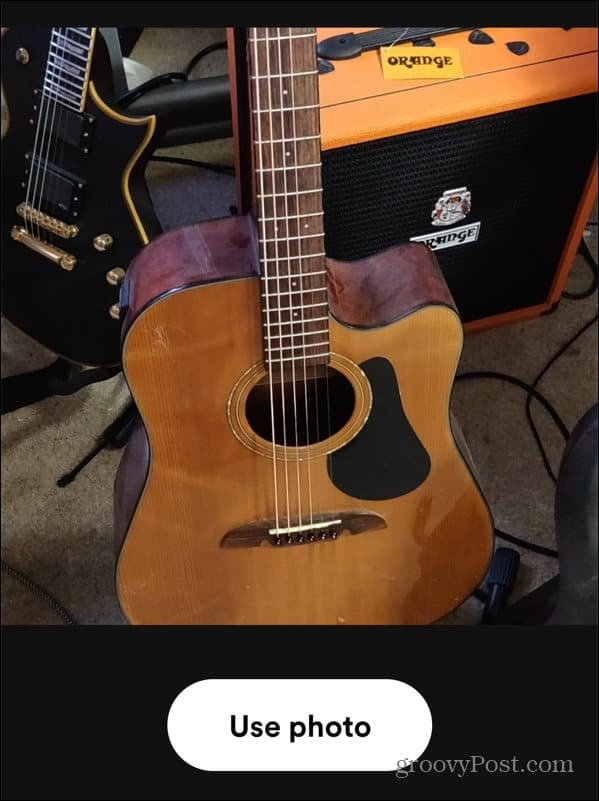
Acum puteți vedea cum va arăta fotografia. Puteți schimba numele listei de redare aici dacă doriți și faceți clic Salvați când ești gata.
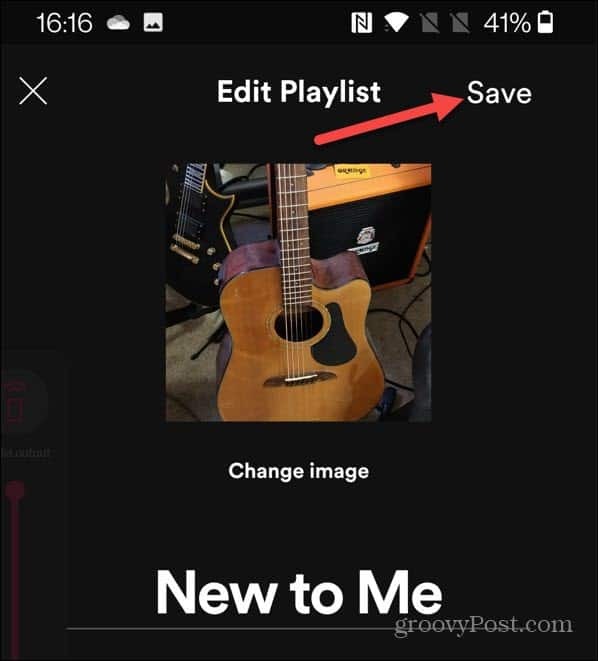
Asta e. Spotify-ul tău adaugă noua imagine la lista de redare. Schimbarea unei fotografii din lista de redare o va sincroniza pe toate dispozitivele pe care sunteți conectat la Spotify.
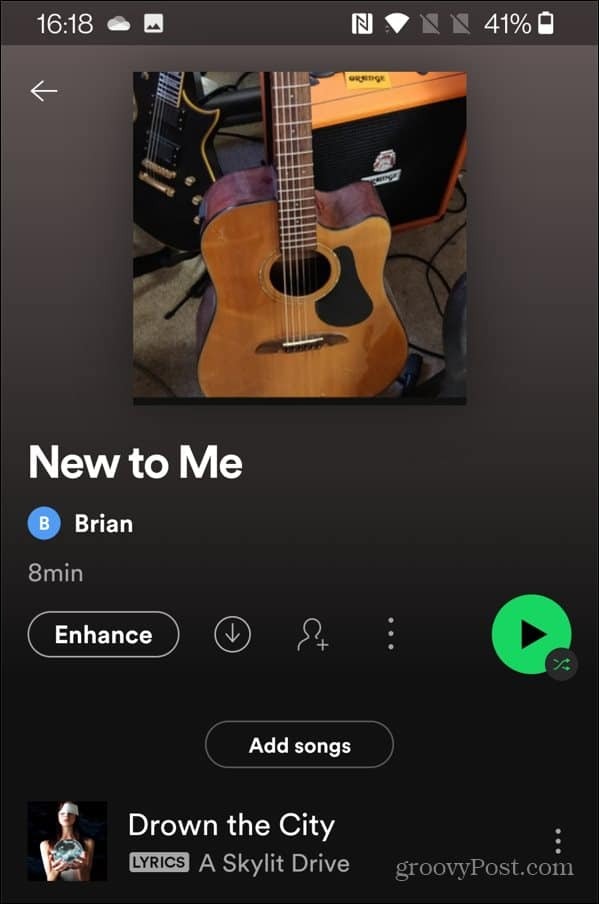
Pentru mai multe despre popularul serviciu de streaming de muzică, citiți cum transferă liste de redare într-un cont nou. Poti de asemenea adăugați colecția dvs. de muzică la Spotify pentru a reda melodii folosind fișiere locale fără conexiune la internet.
Cum să găsiți cheia de produs Windows 11
Dacă trebuie să transferați cheia de produs Windows 11 sau doar aveți nevoie de ea pentru a face o instalare curată a sistemului de operare,...
Cum să ștergeți memoria cache, cookie-urile și istoricul de navigare Google Chrome
Chrome face o treabă excelentă în stocarea istoricului de navigare, a memoriei cache și a cookie-urilor pentru a optimiza performanța browserului online. E cum să...
Potrivirea prețurilor în magazin: Cum să obțineți prețuri online în timp ce faceți cumpărături în magazin
Cumpărând în magazin nu înseamnă că trebuie să plătești prețuri mai mari. Datorită garanțiilor de potrivire a prețurilor, puteți obține reduceri online în timp ce faceți cumpărături în...
Cum să cadou un abonament Disney Plus cu un card cadou digital
Dacă ți-a plăcut Disney Plus și vrei să-l împărtășești cu alții, iată cum să cumperi un abonament Disney+ Gift pentru...

