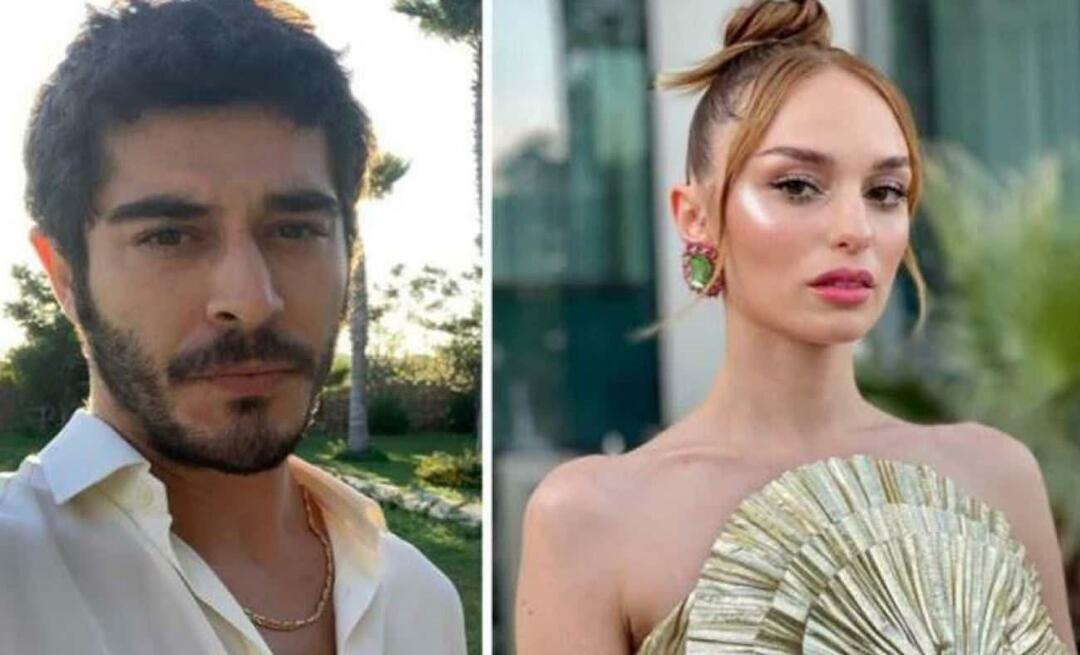Cum să utilizați desktopuri virtuale pe Chromebookul dvs.
Chrome Os Google Erou Chromebook / / March 17, 2020
Ultima actualizare la

Google a lansat recent versiunea 76 a sistemului de operare Chrome și, odată cu aceasta, vine o funcție desktop virtuală. Iată cum să o activați și să utilizați funcția „Birouri virtuale” din Chromebookul dvs.
Google a lansat recent o actualizare la sistemul de operare Chrome care include câteva funcții noi utile. Unul dintre acestea este adăugarea de desktop-uri virtuale la care compania se referă la Birourile virtuale. Funcția este similară desktop-urilor virtuale de pe alte sisteme de operare. Vă permite să aveți până la patru sesiuni desktop diferite cu aplicații diferite care rulează și să comutați cu ușurință între Birourile virtuale cu câteva clicuri. Iată cum să începeți.
Activați birourile virtuale pe Chromebookul dvs.
În funcție de momentul în care citiți acest lucru, este posibil să nu vedeți funcția. Google nu a oferit în mod oficial funcția desktop virtuală
chrome: // flags / # enable-virtuale-birouri
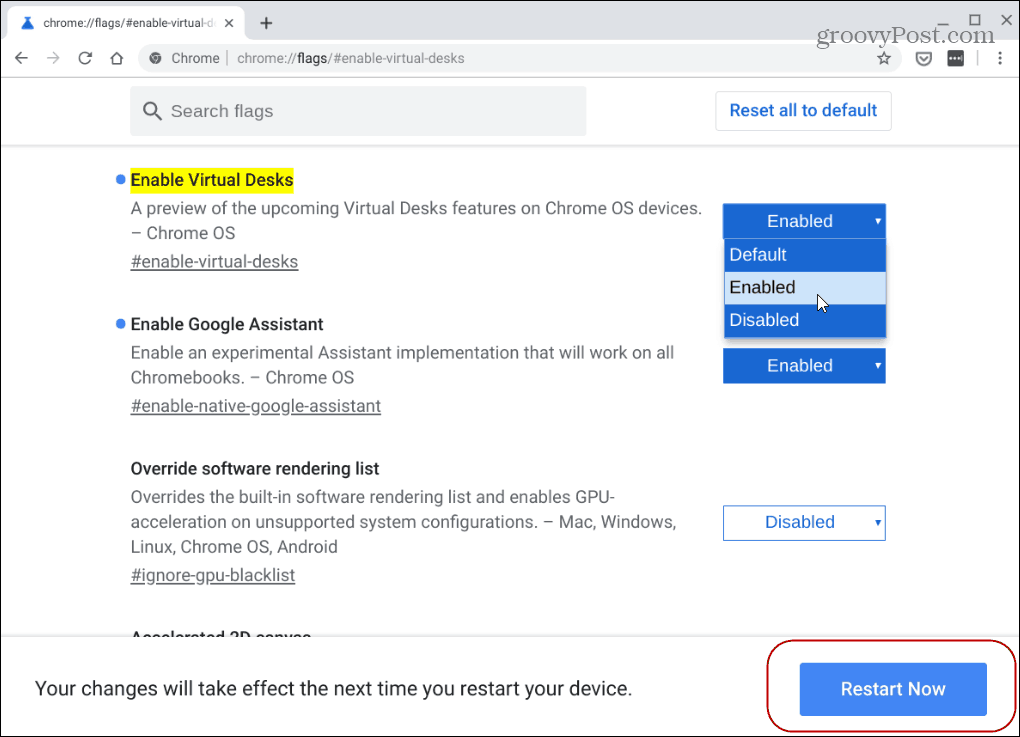
Pentru ca modificările să intre în vigoare, va trebui să reporniți sistemul de operare Chrome. Doar faceți clic pe butonul Reporniți acum butonul din partea de jos a paginii.
Utilizați Birouri virtuale pe Chromebook
Acum că funcția Birouri virtuale este activată, apăsați pe F5 pentru a afișa toate ferestrele deschise. Este tasta rândului de sus chiar deasupra 6 pe rândul numerelor.
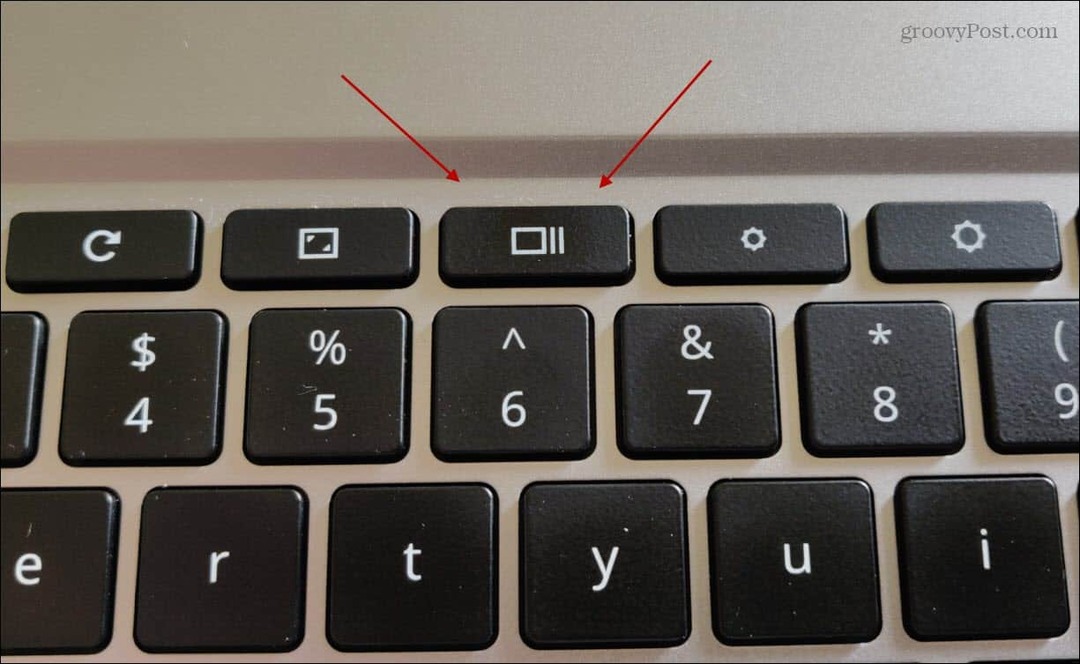
Apoi, pentru a crea un nou desktop virtual apăsați pe + Birou nou pictogramă din colțul din dreapta sus al ecranului.
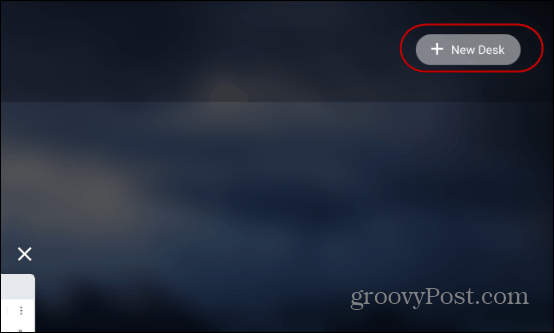
Faceți acest lucru pentru fiecare nou desktop virtual de care aveți nevoie. Rețineți că puteți adăuga până la patru birouri diferite.
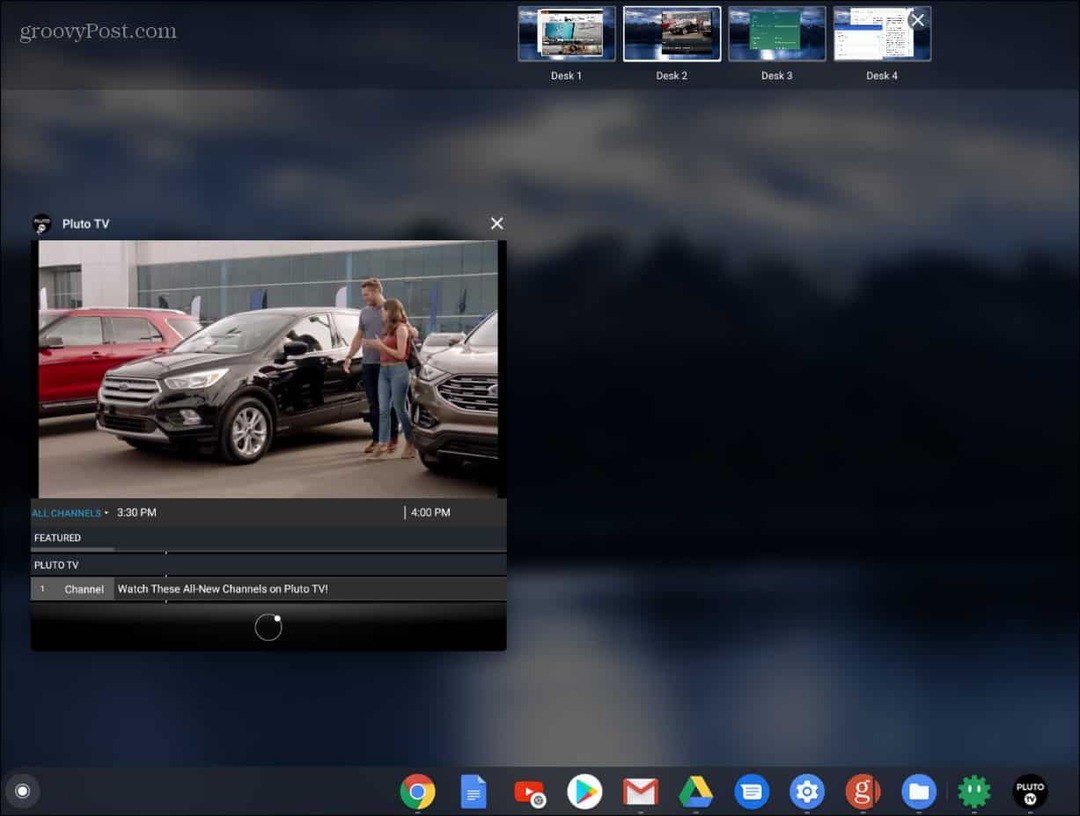
Există câteva moduri de a comuta între birourile virtuale. Fie a lovit F5 tastați și faceți clic pe cea de care aveți nevoie. Sau puteți să fixați o anumită aplicație de pe un birou virtual făcând clic pe pictograma aplicației din tava de sistem. Pentru a închide un birou, apăsați pe F5 cheie, treceți peste cea pe care doriți să o închideți și X in afara.
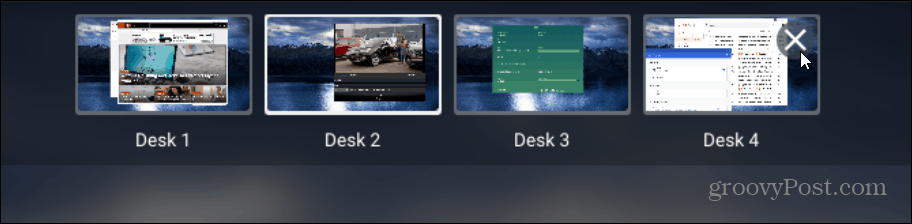
De asemenea, puteți muta aplicații între birourile virtuale. Apăsați tasta F5 în timp ce se află pe birou cu aplicația pe care doriți să o mutați și trageți-o într-un alt birou virtual.
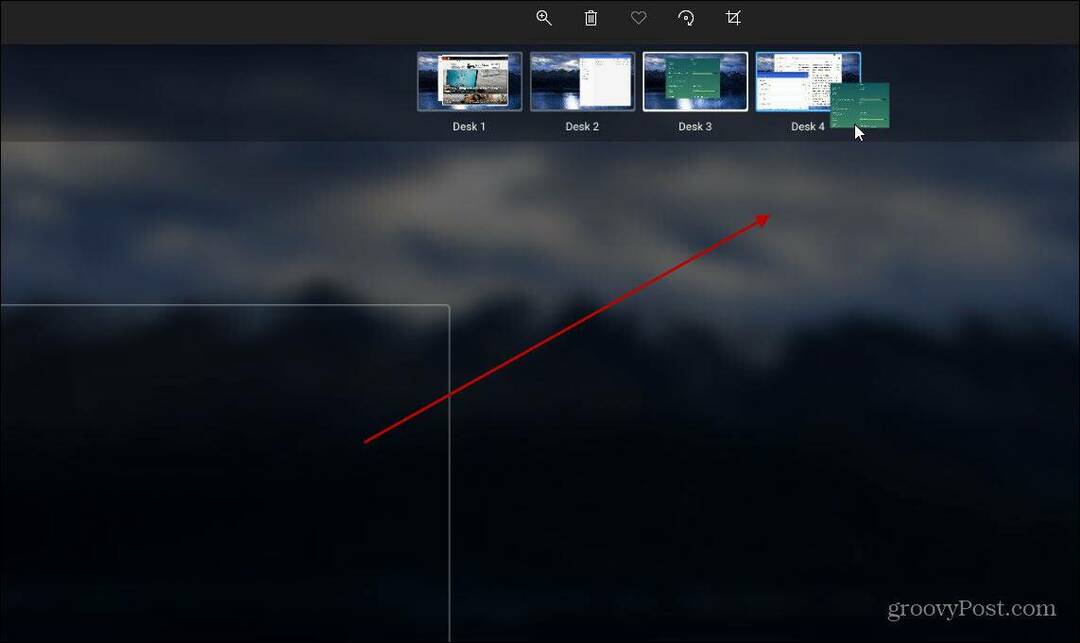
Aceasta este o modalitate excelentă de a deschide diferite aplicații fără a le minimiza și maximiza tot timpul dintr-o singură fereastră. Puteți avea desktopul principal cu documente Google, Mesaje și Gmail deschid pe a doua, o aplicație Android pe o treime și așa mai departe. Apoi puteți muta aplicațiile pe diferite Birouri virtuale în timp ce vă continuați fluxul de lucru.