
Ultima actualizare pe

Există o serie de metode încorporate și de la terțe părți pentru decuparea capturilor de ecran pe un Mac. Acest ghid vă va ajuta să începeți.
Dacă doriți să faceți un instantaneu al unei aplicații pe care o rulați, dar doriți să decupați bara de meniu sau andocarea, va trebui să știți cum să decupați o captură de ecran pe un Mac. Există o mulțime de metode pentru a face capturi de ecran pentru Mac, inclusiv opțiuni încorporate, precum și alternative plătite și gratuite.
Acestea includ metode care vă permit să decupați zonele exterioare nedorite, să vă retușați imaginea cu filtre sau să efectuați modificări mai avansate. Dacă doriți să decupați o captură de ecran pe un Mac, iată ce va trebui să faceți.
Comenzi rapide de la tastatură esențiale pentru capturi de ecran pe Mac
Înainte de a ști cum să decupezi o captură de ecran, poate fi necesar să știi cum să faci o nouă captură de ecran.
Există diferite metode pentru face o captură de ecran pe Mac
Dacă nu ești sigur cum să faci capturi de ecran, folosește aceste comenzi rapide:
- Faceți o captură de ecran a întregului ecran: Shift + Comandă + 3
- Capturați o parte a ecranului: Shift + Comandă + 4
- Capturați o fereastră sau un meniu: Shift + Comandă + 4 + Bara de spațiu
Cum să decupați o captură de ecran pe un Mac
După ce ați făcut o captură de ecran, o puteți decupa folosind una dintre metodele de mai jos.
Folosind instrumentul de decupare capturi de ecran încorporat
Noul instrument de decupare a capturii de ecran încorporat este poate cea mai bună metodă de tăiere a unei capturi de ecran pe un Mac.
Imediat după ce faceți o captură de ecran în macOS, veți observa o miniatură plutitoare în colțul din dreapta jos al ecranului. Este o miniatură a capturii dvs. de ecran - când faceți clic, apare instrumentul de decupare. Dacă nu faceți clic pe miniatură în câteva secunde, aceasta va dispărea și nu veți putea folosi instrumentul. Din păcate, timpul înainte de a dispărea nu poate fi prelungit.
Pentru a decupa folosind acest instrument:
- apasă pe Pictograma decupați (dreapta sus) după ce ați făcut captura de ecran.
- Selectați zona din captura de ecran pe care doriți să o păstrați.
- Când ați terminat, apăsați Terminat.
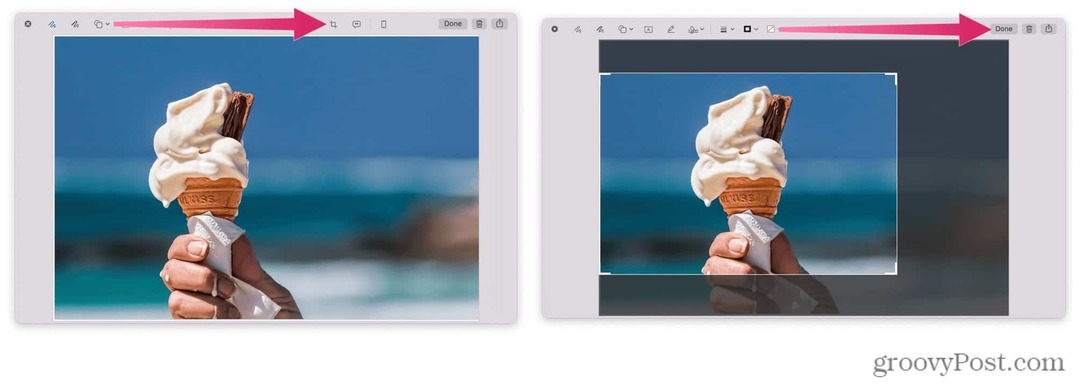
Utilizarea Previzualizării
Când faceți dublu clic pe o imagine în macOS, aplicația Previzualizare se deschide în mod implicit. Puteți folosi acest instrument pentru a decupa rapid capturile de ecran.
Pentru a decupa o captură de ecran utilizând Previzualizare:
- Faceți dublu clic pe o imagine în Finder pentru a deschide aplicația Previzualizare.
- Selectează Afișați bara de instrumente de marcare pictogramă (sus-dreapta — în formă de creion.)
- Utilizare apasa si trage pentru a selecta zona pe care doriți să o păstrați.
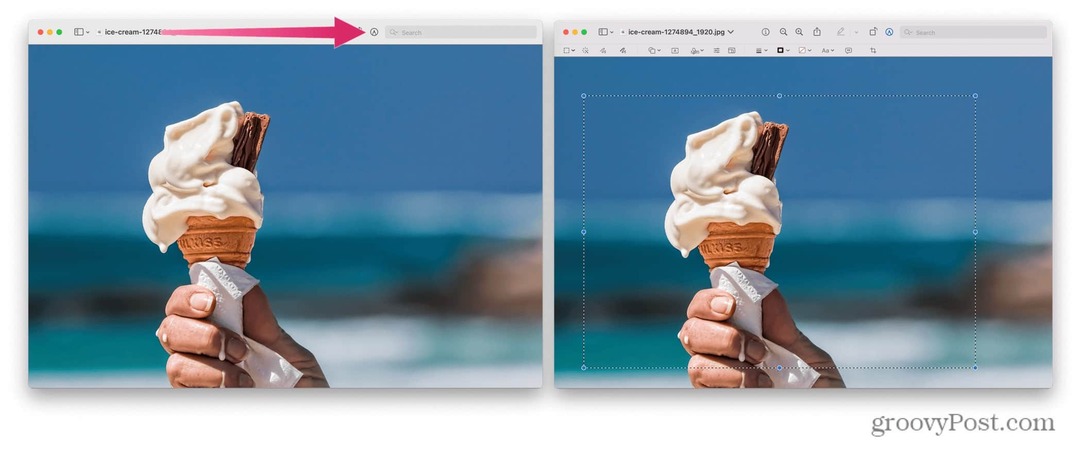
- Din bara de meniu, apăsați Instrumente.
- Din meniul drop-down, selectați A decupa.
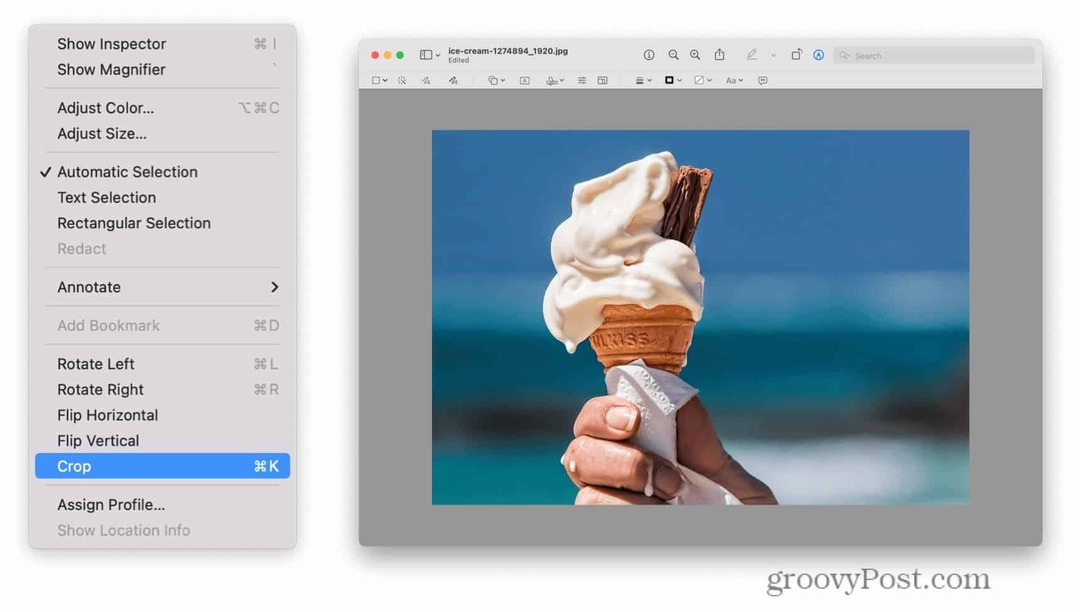
Folosind aplicația Fotografii
Aplicația Fotografii este instrumentul încorporat pentru gestionarea imaginilor pe macOS. De asemenea, poate fi folosit ca instrument de editare foto de bază, permițându-vă să decupați rapid capturi de ecran pe un Mac.
Totuși, va trebui să salvați captura de ecran pe Mac înainte de a face acest lucru.
Pentru a utiliza aplicația Fotografii pentru a edita capturi de ecran:
- Deschideți Fotografii, apoi apăsați Fişier > Import.
- Selectați captura de ecran pe care doriți să o editați.
- presa Import.
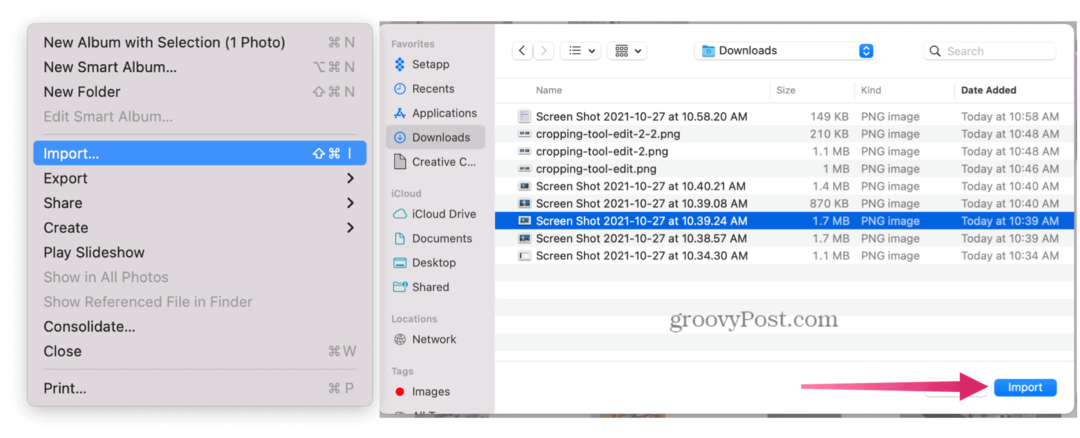
- Faceți dublu clic pe imaginea pe care ați importat-o, apoi apăsați Editați | × (sus în dreapta).
- În partea de sus, selectați A decupa buton.
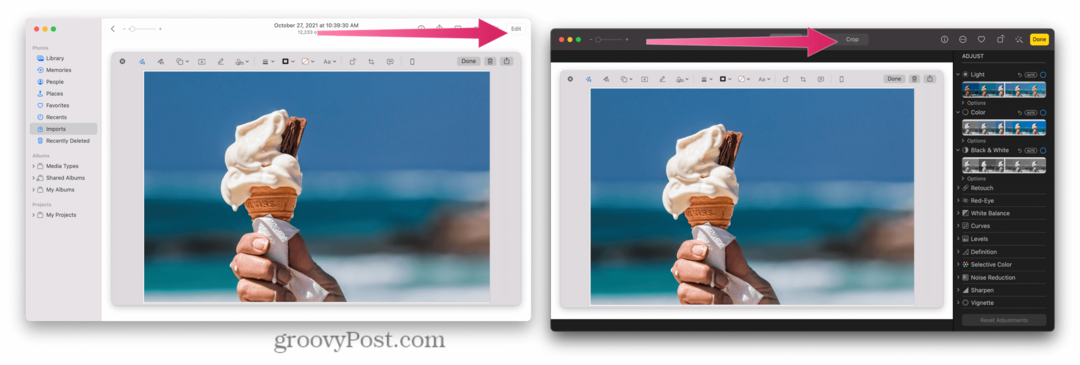
Soluții de la terți
Există o serie de aplicații terță parte care vă permit să editați imagini - le puteți verifica făcând clic pe Foto & Video secțiunea din App Store.
Acestea includ favorite precum Adobe Lightroom, Editor foto Polarr, Editor de imagini foto Pixelstyle, și altele. Aplicații similare sunt disponibile și online. Fiecare soluție de editare foto terță parte acționează ușor diferit față de următoarea când vine vorba de decupare.
De exemplu, să aruncăm o privire la modul în care Polarr Photo Editor funcționează cu decuparea. Pentru a edita capturi de ecran folosind Polarr Photo Editor:
- presa Fişier > Deschis.
- Selectați fotografia pe care doriți să o editați.
- În stânga, apăsați pe a decupa pictograma.
- Selectați zona pe care doriți să o salvați.
- apasă pe Salvează poza pictograma pentru a salva imaginea.
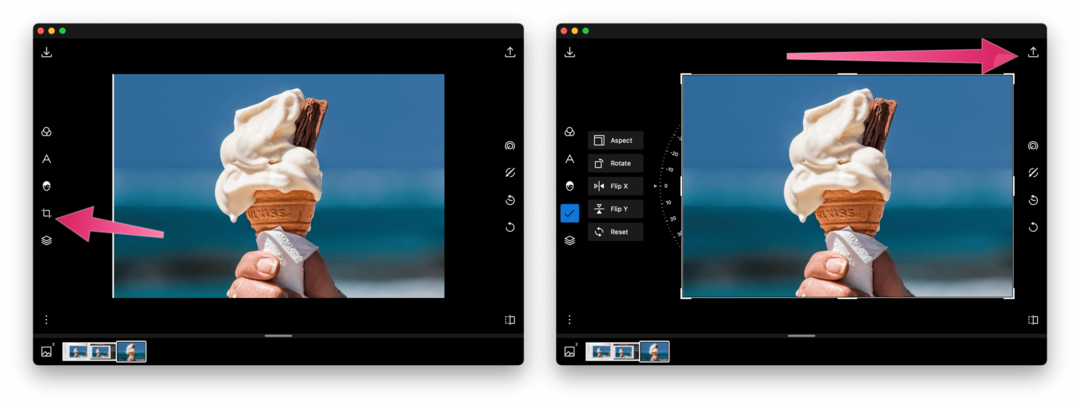
Editarea capturilor de ecran pe un Mac
Indiferent dacă utilizați un instrument încorporat sau o alternativă terță parte, există o mulțime de modalități de a decupa o captură de ecran pe un Mac.
Instrumente mai avansate de editare a imaginilor, inclusiv GIMP sau Photoshop, vă va permite să decupați capturile de ecran. De asemenea, puteți încerca instrumentele bazate pe web - o căutare rapidă pe Google le va dezvălui, dar unele mențiuni demne includ Fotor, PicResize, și piZap.
Îți lipsesc funcții noi macOS? Dacă nu puteți actualiza, ar putea fi timpul să luați în considerare upgrade-ul Mac-ului dvs.
Cum să găsiți cheia de produs Windows 11
Dacă trebuie să transferați cheia de produs Windows 11 sau doar aveți nevoie de ea pentru a face o instalare curată a sistemului de operare,...
Cum să ștergeți memoria cache, cookie-urile și istoricul de navigare Google Chrome
Chrome face o treabă excelentă în stocarea istoricului de navigare, a memoriei cache și a cookie-urilor pentru a optimiza performanța browserului online. E cum să...
Potrivirea prețurilor în magazin: Cum să obțineți prețuri online în timp ce faceți cumpărături în magazin
Cumpărând în magazin nu înseamnă că trebuie să plătești prețuri mai mari. Datorită garanțiilor de potrivire a prețurilor, puteți obține reduceri online în timp ce faceți cumpărături în...
Cum să cadou un abonament Disney Plus cu un card cadou digital
Dacă ți-a plăcut Disney Plus și vrei să-l împărtășești cu alții, iată cum să cumperi un abonament Disney+ Gift pentru...


