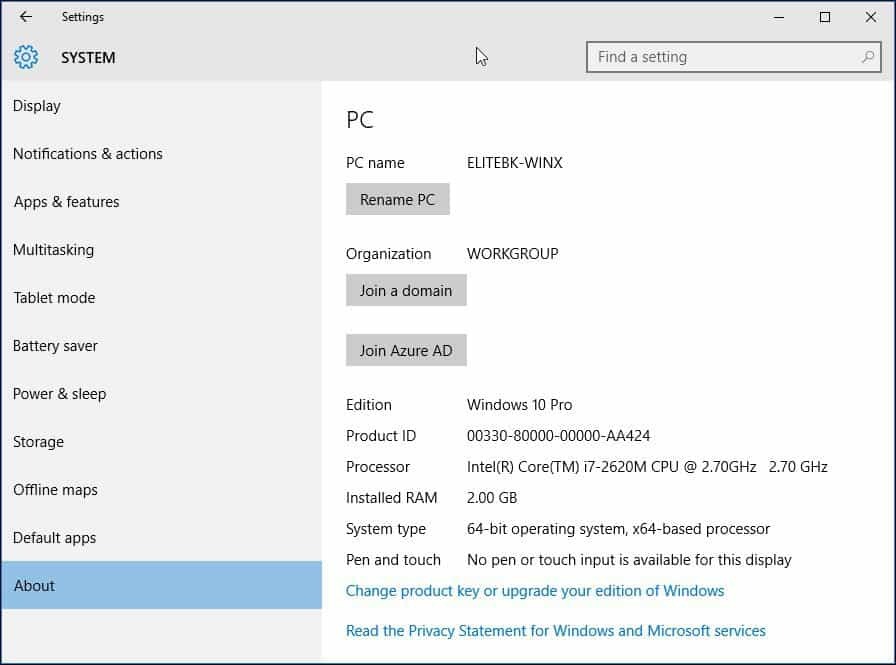Cum să comutați de la Windows 10 versiuni de 32 de biți la 64 de biți
Microsoft Ferestre Din 10 / / March 16, 2020
Ultima actualizare la

În sistemele mai noi, versiunea pe 64 de biți a Windows 10 este cea mai frecventă. Dar dacă executați un computer mai vechi și doriți să comutați, iată ce trebuie să știți.
Ca și în versiunile anterioare, Windows 10 este disponibil în arhitecturi pe 32 și pe 64 de biți. Windows 10 pe 64 de biți vine la îndemână atunci când trebuie să adresați 4 GB sau mai mult RAM. De fapt, Windows 10 de 64 de biți acceptă până la 1 TB de RAM, în timp ce Windows 10 de 32 de biți poate utiliza până la 3,2 GB. Deoarece spațiul cu adrese de memorie este mult mai mare pentru Windows pe 64 de biți, asta înseamnă că ai nevoie de două ori mai multă memorie decât Windows pe 32 de biți pentru a îndeplini unele dintre aceleași sarcini. Dar puteți face multe altele; puteți avea mai multe aplicații deschise, faceți lucruri cum ar fi să rulați o scanare Antivirus în fundal sau să rulați mai multe VM-uri fără ca aceasta să afecteze performanțele sistemului. Windows 10 pe 64 de biți este mai sigur decât pe 32 de biți. Codul rău intenționat nu se poate infiltra cu ușurință, iar driverele sunt mai fiabile, deoarece acestea trebuie semnate înainte de a putea funcționa.
Comutare între Windows 10 pe 32 de biți pe 64 de biți
Computerul meu este capabil pe 64 de biți?
Înainte de a putea începe procesul de migrare pe 64 de biți, trebuie să aflați dacă sistemul dvs. este capabil. Dacă deja executați o versiune pe Windows pe 32 de biți sau o versiune ulterioară pe sistemul dvs., puteți afla urmând următoarele:
presa Cheia Windows + X a aduce meniul de acces rapid ascuns și selectați Sistem.
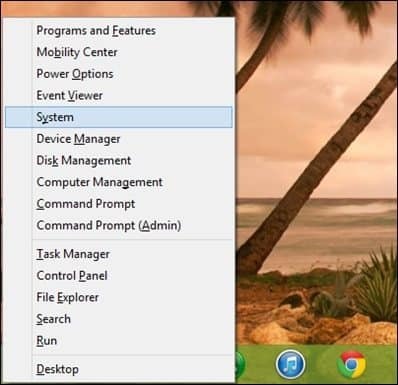
Uita-te dedesubt Sistem > Tip de sistem, și acolo va enumera dacă procesorul este procesor bazat pe x64 sau nu. În cazul meu, am un procesor capabil pe 64 de biți. După ce ați confirmat acest lucru, puteți trece la pasul următor.
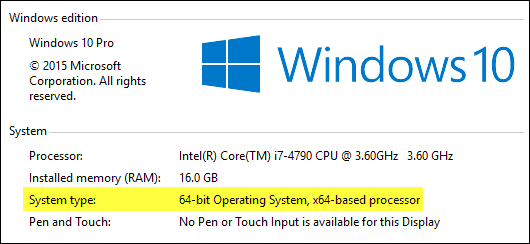
Pentru Windows 7 și anterioare:
Puteți determina dacă procesorul dvs. este capabil pe 64 de biți folosind un instrument gratuit numit CPU-Z. Faceți clic pe fila CPU și căutați în Instrucțiuni câmp, căutați setul de instrucțiuni numit AMD64 sau EM64T. Dacă le vedeți, atunci procesorul dvs. este capabil de 64 biți. Dacă executați o versiune Windows pe 32 de biți, fie Windows 8 sau Windows 7, va trebui să luați în considerare cu atenție pașii pentru a migra de la acesta la Windows 8 pe 64 de biți. Indiferent de ubicuitatea computerelor pe 64 de biți, factorii critici, cum ar fi compatibilitatea hardware și aplicația, rămân o problemă, în special pentru sistemele vechi.

Rețineți, este posibil ca unele procesoare vechi pe 64 de biți să nu poată rula Windows 10 pe 64 de biți. Pentru a instala Windows 10 pe computer, procesorul (CPU) trebuie să accepte următoarele caracteristici: Extensia adreselor fizice (PAE), NX și SSE2. Majoritatea procesoarelor au suport pentru aceste caracteristici, așa că dacă primiți această eroare, este posibil, deoarece funcția NX nu este activată pe sistemul dvs.
Aflați mai multe: Ce sunt PAE, NX și SSE2? - Ajutor Windows
Sistemul dvs. îndeplinește toate cerințele?
A avea doar un procesor capabil pe 64 de biți nu este motivul principal pentru a merge cu Windows pe 64 de biți. Gândiți-vă la celălalt hardware, cum ar fi placa video, dispozitivul audio, imprimanta și orice alt dispozitiv sau aplicație critică pe care îl utilizați? De asemenea, dacă aveți mai puțin de 4 GB de RAM, vă sugerez cu tărie să rămâneți cu Windows 10 pe 32 de biți sau să scoateți memoria RAM instalată înainte de a migra.
Primul lucru de făcut este de a crea un inventar atât al hardware-ului, cât și al programelor software. După ce faceți acest lucru, accesați site-ul web al producătorului și verificați dacă există drivere pe 64 de biți disponibile. Este posibil ca producătorul să nu aibă încă drivere Windows 10 pe 64 de biți, dar este posibil să aibă drivere Windows 7 și Vista pe 64 de biți ar putea muncă. Motivul pentru care este Windows 8, Windows 7 și Vista, toate au același model de driver. Compatibilitatea aplicației este o considerație importantă, de exemplu, dacă executați aplicații proiectate pentru Windows XP sau aplicații care nu sunt pe 32 de biți, poate doriți să le reconsiderați decizia ta. Aplicațiile mai vechi, care sunt pe 32 de biți, dar ar putea conține cod pe 16 biți, nu vor funcționa cu Windows pe 64 de biți. Deci, trebuie să gândiți cu atenție acest lucru. Dacă nu s-a rupt, nu încercați să-l repari!
Backup-ul computerului
După ce ați adunat toate cerințele necesare, trebuie să faceți o copie de rezervă a datelor personale. Nu există o cale de actualizare de la versiunile Windows pe 32 de biți pe 64 de biți Windows 10. Da, asta înseamnă că va trebui să reinstalați toate driverele și aplicațiile. Este posibil să fie necesară și o configurație suplimentară din partea dvs.
Aflați mai multe: Cum se creează o copie de rezervă pentru imagini de sistem Windows 10
Alte considerente
Utilizatorii care doresc să treacă de la versiuni pe Windows pe 32 de biți pe Windows 10 pe 64 de biți ar trebui să fie conștienți că migrația este un proces în mai multe etape. Datorită modificărilor efectuării verificării conformității pentru oferta gratuită de upgrade pentru Windows 10, Windows 10-64 bit necesită o instalare personalizată. Dar înainte de a putea efectua asta, trebuie să faceți mai întâi o actualizare din versiunea actuală a Windows pe 32 de biți pe Windows 10 pe 32 de biți. Asigurați-vă că sunteți conectat cu un cont Microsoft și, de asemenea, asigurați-vă că Windows 10 este activat. Puteți face acest lucru accesând Setări> Actualizare și securitate> Activare.
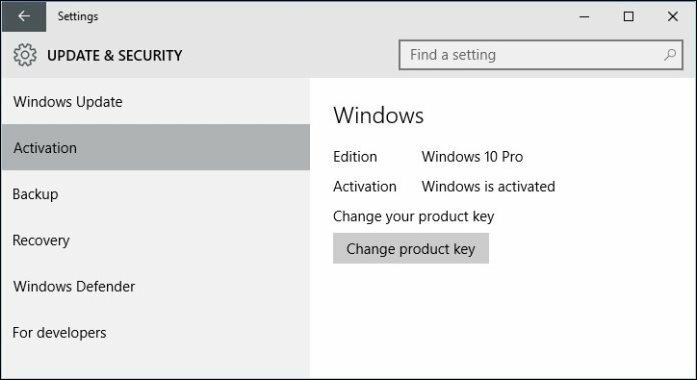
Descărcați Windows 10 pe 64 de biți
După ce ai totul în ordine, trebuie să descarci Windows 10 suport ISO pe 64 de biți și creați o copie de pornire. Rețineți că trebuie să descărcați ediția corespunzătoare a Windows 10 pentru versiunea / ediția Windows la care migrați. Dacă treceți la o ediție greșită (adică. Windows 7 Home Premium la Windows 10 Pro), va trebui să cumpărați o licență pentru Windows 10 Pro sau să vă întoarceți la Windows 7 Home Premium și să faceți upgrade la Windows 10 Home.
Vedea: Windows 10 ediții
Pentru instrucțiuni despre obținerea Windows 10 ISO, citiți articolul nostru:Cum să descărcați Windows 10 ISO pentru o instalare curată (actualizată)
Pentru sisteme bazate pe UEFI
Dacă computerul dvs. este bazat pe UEFI, acestea sunt de obicei sisteme care sunt preîncărcate cu Windows 8 sau ulterior; va trebui să pregătiți fișierul ISO pentru o astfel de configurație sau veți primi un mesaj de eroare în timpul instalării. Unitatea de thumb are nevoie să fie formatată ca FAT32 și să folosească schema de partiționare GPT. Pentru a face acest lucru, trebuie să utilizați Rufus, un mic instrument pe care îl puteți descărca gratuit.
Rufus este un utilitar gratuit minunat pe care l-am acoperit în articolul nostru despre cum să creați o unitate flash de pornire Windows 10.
După ce ați instalat Rufus:
- Lansați-l
- Selectați Imagine ISO
- Indicați fișierul ISO Windows 10
- Debifează Crearea unui disc de bootare folosind
- Selectați partiționarea GPT pentru firmware-ul EUFI ca schemă de partiție
- Alegeți FAT32 NOT NTFS ca sistem de fișiere
- Asigurați-vă că unitatea USB de tip thumb din caseta listă Dispozitive
- Faceți clic pe Start
- Închideți la final
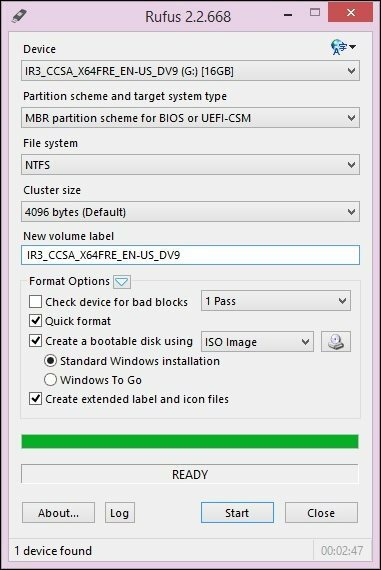
Efectuarea unei instalări personalizate
Dacă încercați să începeți instalarea unei versiuni pe Windows pe 64 de biți dintr-o versiune Windows pe 32 de biți, veți primi un mesaj de eroare.
Acest mesaj de eroare este de înțeles, deoarece executați o versiune pe Windows pe 32 de biți. Pentru a începe instalarea, reporniți computerul și porniți de pe disc sau unitatea flash USB care conține fișierele de instalare. Apoi, urmați instrucțiunile de pe ecran pentru configurarea Windows 10 - adică alegeți limba, aspectul tastaturii, acceptați EULA.
Când ajungeți la următorul ecran, asigurați-vă că selectați Personalizat: Instalați doar Windows (avansat).
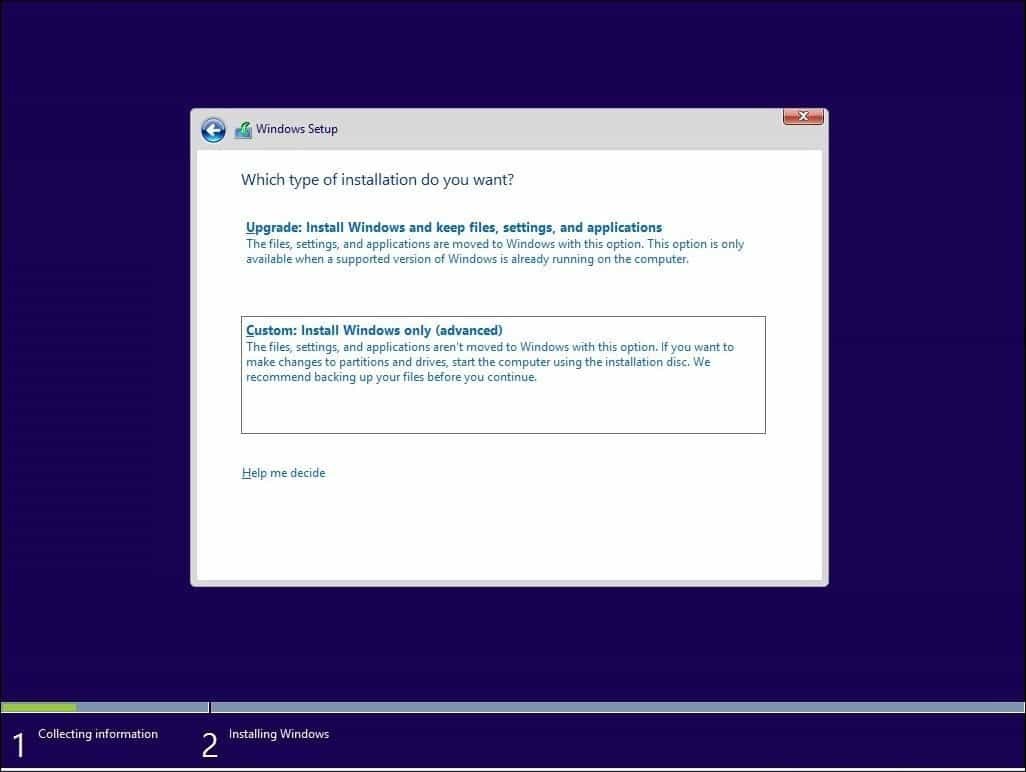
Selectați partiția primară, apoi faceți clic pe Următorul. Vei primi următorul mesaj de avertizare:
Partiția pe care ai selectat-o poate conține fișiere dintr-o instalare Windows anterioară. În acest caz, aceste fișiere și foldere vor fi mutate într-un folder numit Windows.old. Veți putea accesa informațiile din Windows.old, dar nu veți putea utiliza versiunea anterioară de Windows.
Doar faceți clic pe OK și așteptați până când se finalizează instalarea. Calculatorul dvs. va fi repornit de mai multe ori în timpul procesului.
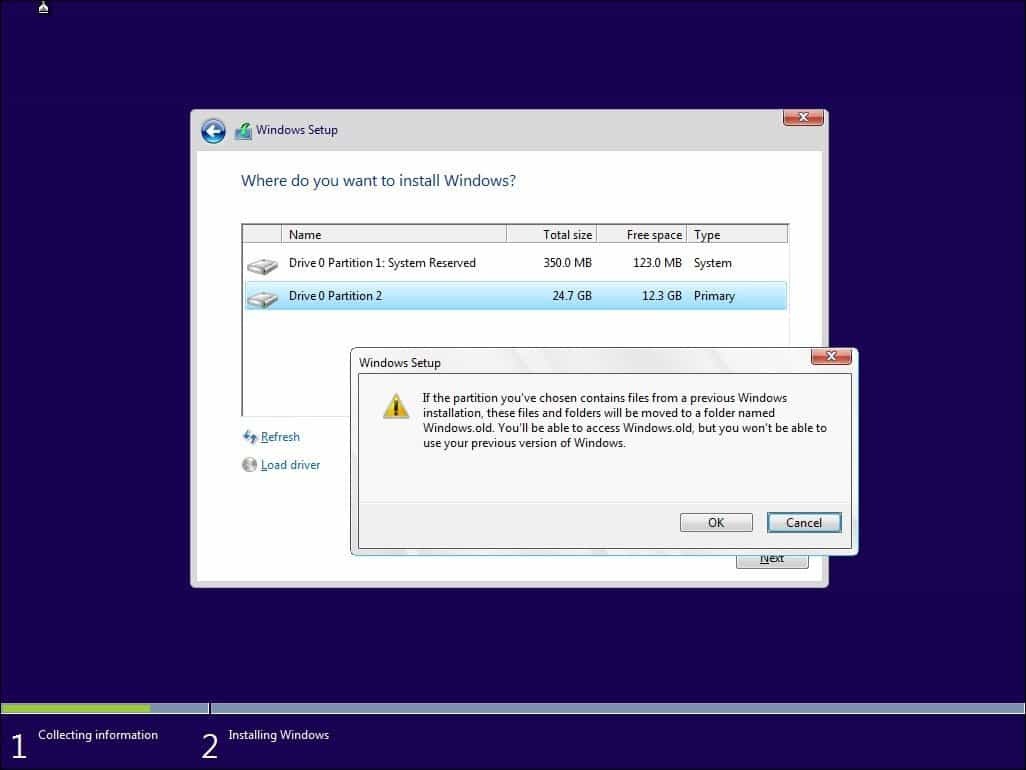
Când configurarea este completă, puteți prelua orice fișiere personale din folderul Windows.old pe care îl veți găsi în unitatea dvs. C: locală.
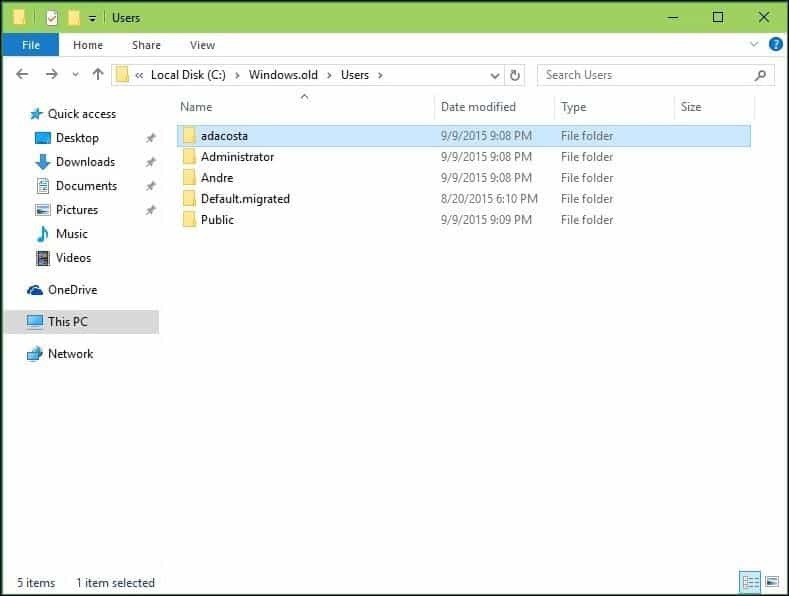
Verificați dacă Windows 10 a fost instalat cu succes pe 64 de biți accesând Setări> Sistem> Despre.