Windows 11 nu funcționează după actualizare? 12 remedieri
Microsoft Windows 11 Erou / / December 01, 2021

Ultima actualizare pe

Actualizarea Windows nu este perfectă și, dacă computerul cu Windows 11 nu funcționează după o actualizare, va trebui să depanați cu una dintre aceste remedieri.
După instalarea unei actualizări cumulative de la Microsoft prin Windows Update, este posibil să descoperiți că sistemul dvs. este instabil sau complet inutilizabil. Există mai multe motive pentru care s-ar putea întâmpla acest lucru, dar multe dintre remedieri sunt aceleași, indiferent de cauză.
Dacă Windows 11 nu funcționează după o actualizare, puteți încerca aceste remedieri.
1. Reporniți computerul
După ce ați preluat o actualizare, computerul dvs. va reporni de obicei fie automat, fie la momentul pe care îl alegeți folosind Orele active. Ocazional, o actualizare nu este complet instalată, chiar și după prima repornire. Poate ai nevoie reporniți Windows 11 manual pentru a rezolva problema.
Pentru a reporni, faceți clic dreapta pe butonul Start și faceți clic Închideți sau deconectați-vă > Reporniți
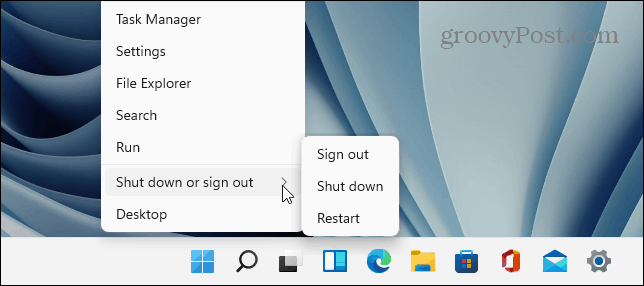
2. Dezinstalați Actualizarea
Dacă descoperiți că Windows 11 funcționează după o actualizare recentă, un lucru pe care îl puteți face este să îl dezinstalați. Prin eliminarea actualizării, Windows va avea o altă oportunitate de a o instala corect sau puteți amâna instalarea noii actualizări până când identificați problema cu aceasta.
La dezinstalați o actualizare cumulativă pe Windows 11, apăsați pe start meniu și apăsați Setări. De acolo, apăsați Windows Update > Istoricul actualizărilor > Dezinstalați actualizări.
Selectați cea mai recentă actualizare - acestea sunt listate cu valori de ID, cum ar fi (KB5005537). Când sunteți gata, apăsați pe Dezinstalează buton.
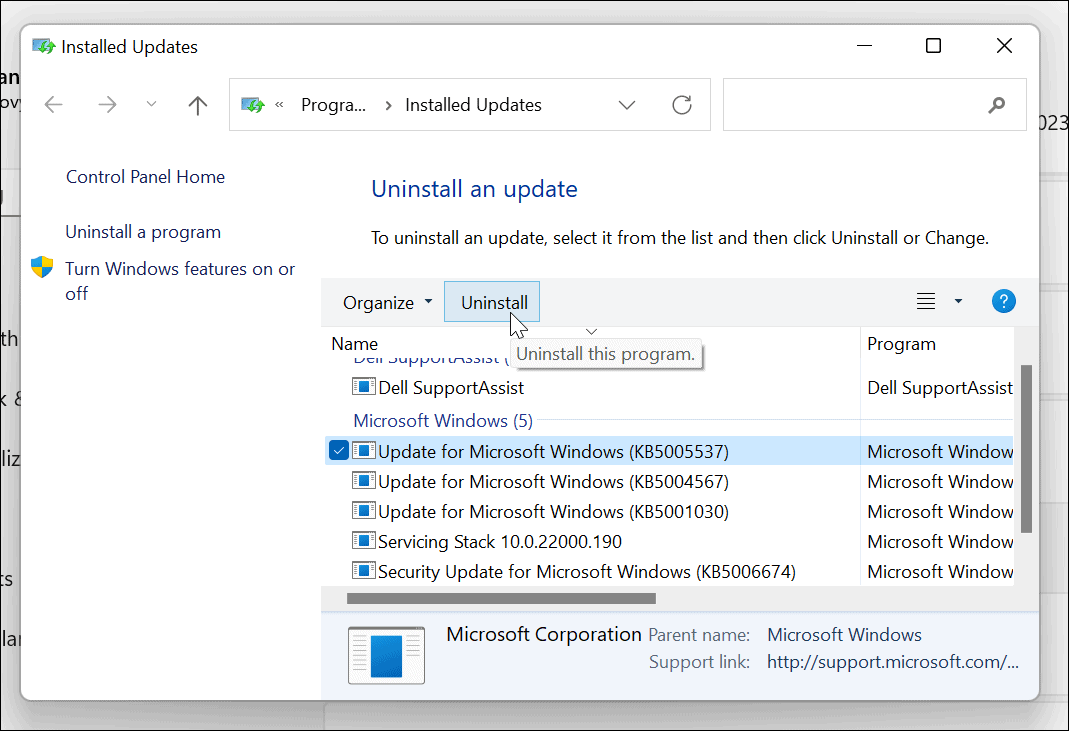
Urmați orice instrucțiuni suplimentare de pe ecran pentru a finaliza procesul, apoi reporniți computerul.
3. Întrerupeți actualizările
Odată ce ați eliminat o actualizare problematică, ar trebui temporar întrerupeți actualizările Windows 11. Acest lucru îi va oferi Microsoft timp pentru a lansa o remediere sau pentru a găsi o soluție viabilă.
Pentru a întrerupe actualizările, apăsați Start >Setări. În Setări meniu, apăsați Windows Update > Întrerupeți actualizările, apoi faceți clic pe Pauză buton. Puteți alege să întrerupeți actualizările pentru o perioadă cuprinsă între una și cinci săptămâni.
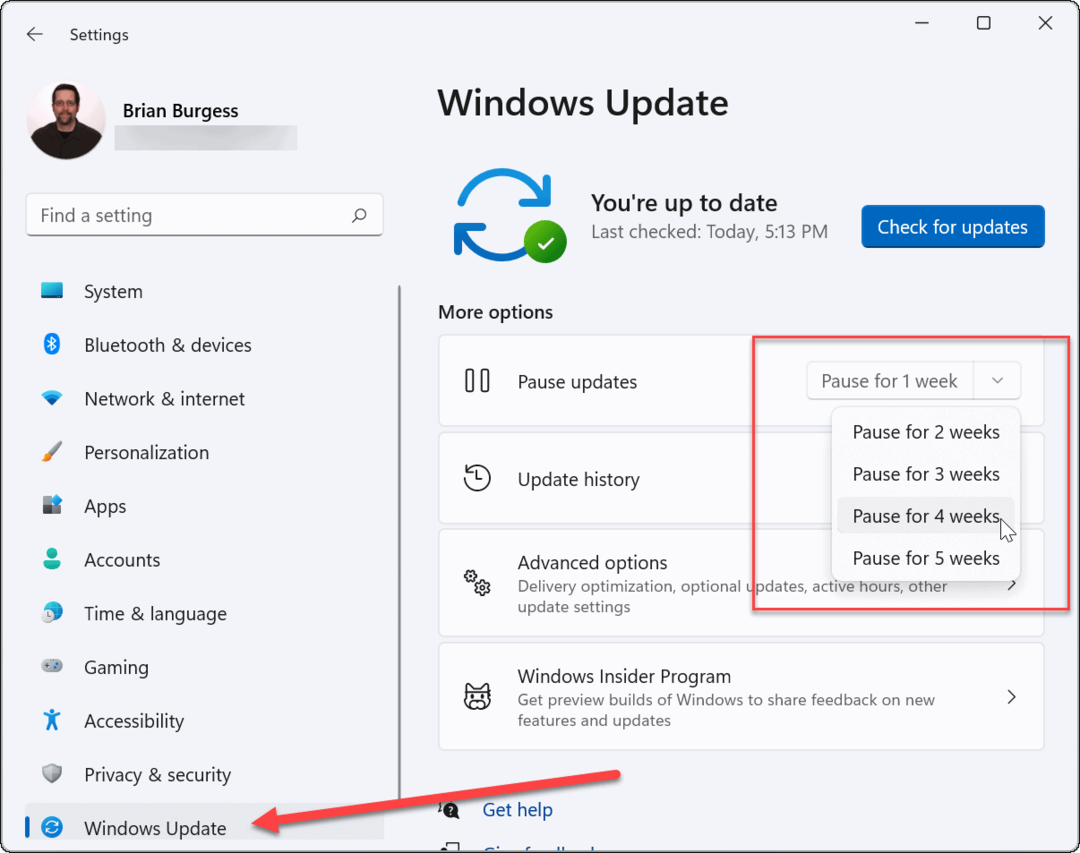
4. Reinstalați actualizarea
Dacă sunteți sigur că actualizarea cu erori este remediată, puteți încerca și instala actualizările manual.
Pentru a face asta, mergeți la Start > Setări > WindowsActualizați și faceți clic pe Verifică pentru actualizări buton. Instalați actualizările disponibile și reporniți aparatul.
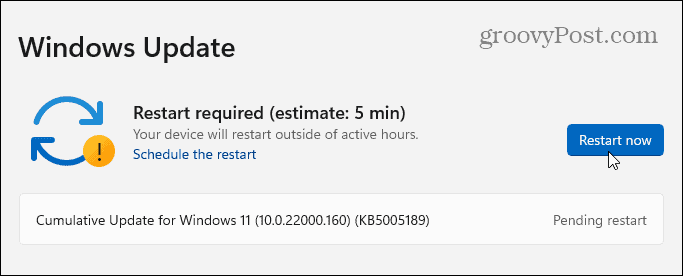
5. Rulați instrumentul de depanare Windows Update
Este posibil să vedeți un mesaj de eroare când încercați să actualizați computerul. Această eroare va veni cu o valoare ID care cuprinde o selecție aleatorie de litere și numere, cum ar fi „Eroare de instalare – 0x800f0831” sau similar. Dacă nu puteți găsi o soluție la acest mesaj de eroare specific cu o căutare rapidă pe Google, încercați să rulați Instrumentul de depanare Windows Update.
Mergi la Start > Setări > Sistem > Depanare > Alte instrumente de depanare și faceți clic pe Alerga butonul pentru Windows Update.
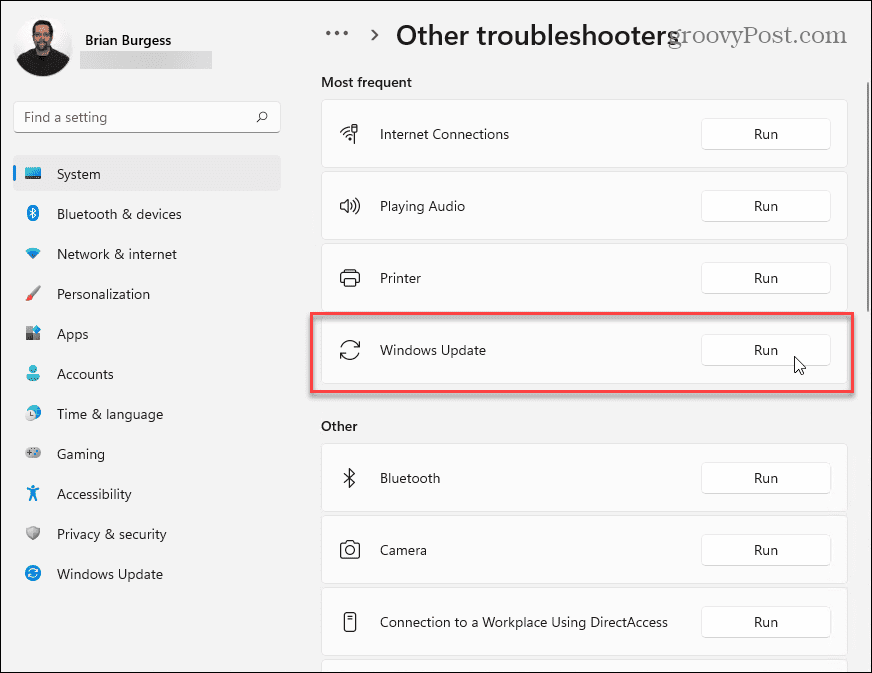
Expertul de depanare va încerca să găsească și să rezolve problemele Windows Update. După finalizarea scanării, întoarceți-vă și verificați din nou dacă există actualizări.
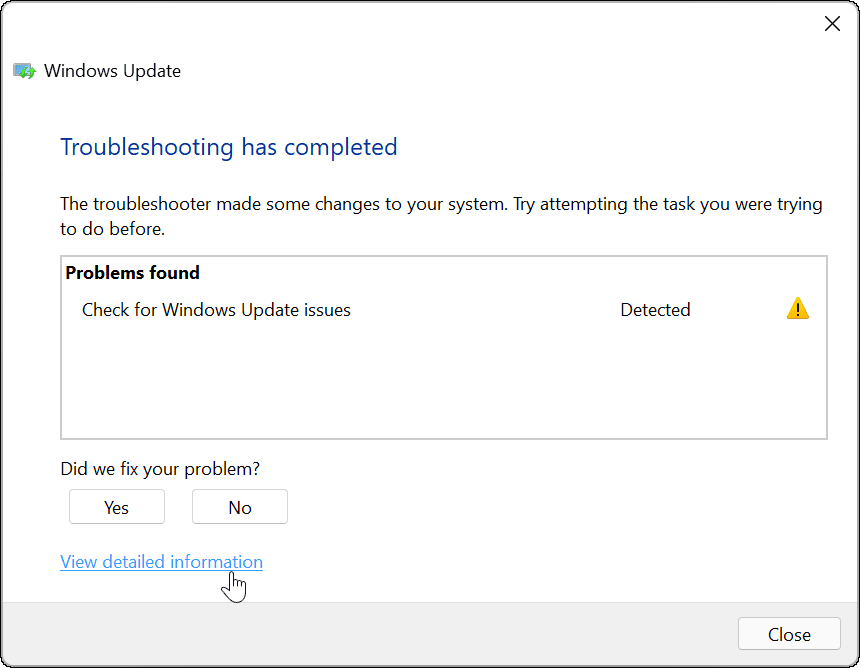
6. Dezactivați software-ul antivirus
Dacă utilizați o soluție antivirus terță parte și nu suita de securitate Windows încorporată, este posibil să vedeți probleme rare cu actualizările. Deși un astfel de software nu ar trebui să interfereze cu procesele sistemului Windows, se întâmplă ocazional.
Încercați să dezactivați temporar software-ul antivirus de la terți în timp ce instalați actualizări. Fiecare suită de software variază, așa că va trebui să verificați site-ul web al furnizorului de software antivirus pentru a determina cum să faceți acest lucru.
Deși este extrem de puțin probabil, poți și tu dezactivați Windows Security Protecția în timp real temporar dacă bănuiți că blochează instalarea corectă a actualizărilor. Vă recomandăm totuși să vă reactivați protecția imediat după ce ați terminat.
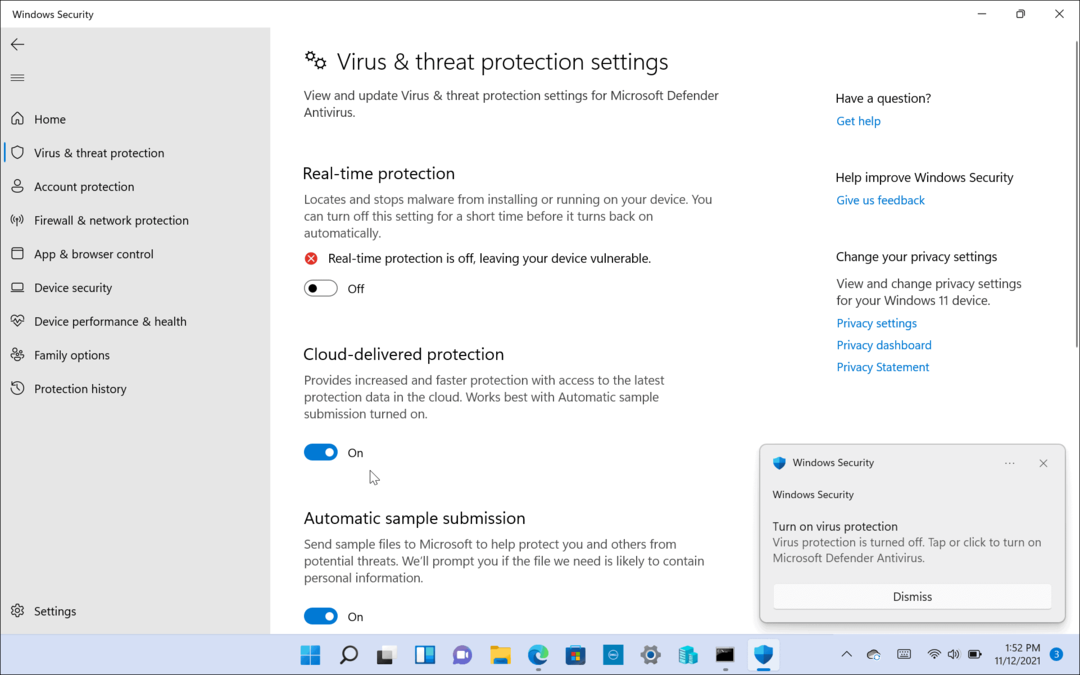
7. Scanați pentru malware
Virușii, programele malware și alte probleme digitale pot împiedica funcționarea corectă a computerului cu Windows. Aceasta include procese importante de sistem, cum ar fi Windows Update.
Dacă sunteți sigur că antivirusul pe care îl utilizați nu este problema, utilizați soluția antivirus sau anti-malware pentru a căuta infecții pe computer. Dacă computerul dvs. are o infecție cu virus sau malware, va trebui să rezolvați acest lucru înainte de a încerca altceva.
Pe Windows 11, faceți clic pe butonul Start și tastați securitatea ferestrelor, apoi selectați primul rezultat al căutării. Apoi, du-te la Protecție împotriva virușilor și amenințărilor > Scanare rapidă.
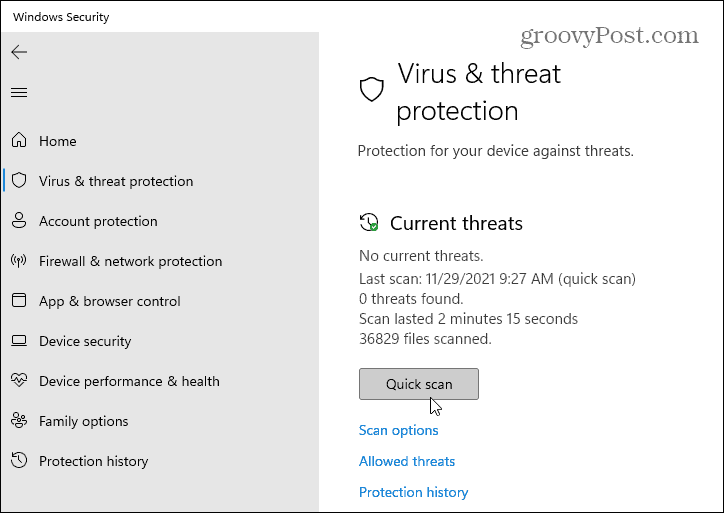
Pentru o scanare completă, accesați Protecție împotriva virușilor și amenințărilor > Opțiuni de scanare și alegeți tipul de scanare pe care doriți să o faceți. De exemplu, aveți posibilitatea de a executa o scanare completă a computerului dvs., de a efectua o scanare personalizată a anumitor fișiere sau foldere sau de a rula o scanare offline la nivel de pornire.
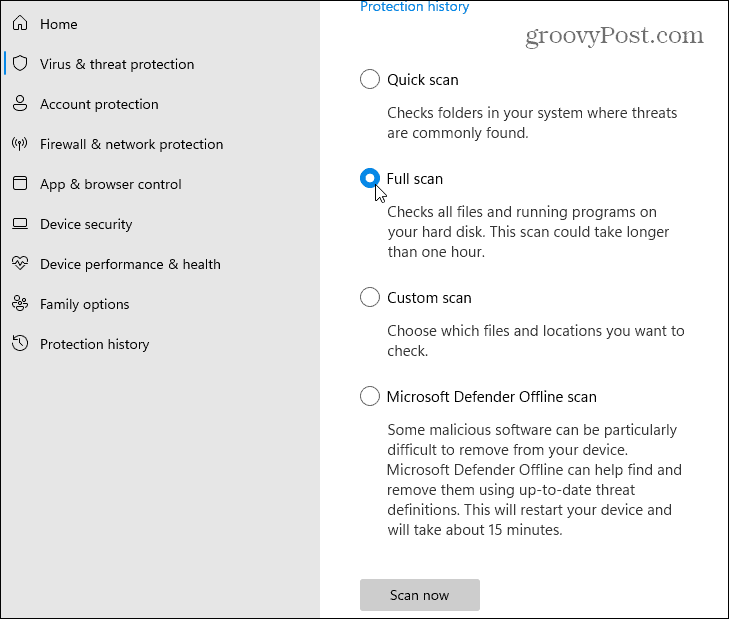
Rețineți că o scanare completă și scanările Microsoft Defender offline durează mai mult, dar pot identifica și elimina programele malware care sunt îngropate adânc în sistemul dvs.
8. Rulați DISM
Actualizarea Windows nu este perfectă. Dacă o actualizare este întreruptă într-un fel sau dacă actualizarea în sine are erori, instalarea Windows ar putea fi coruptă.
Puteți repara manual instalația. Primul pas este să rulați Deployment Image Service and Management (DISM) pe computer. DISM creează o nouă imagine de sistem, oferindu-vă o copie locală a fișierelor Windows pe care o puteți utiliza pentru a vă repara instalarea folosind Verificator de fișiere de sistem instrument (explicat mai jos).
Pentru a rula DISM, faceți clic dreapta pe meniul Start și selectați Terminal Windows (administrator). În noua fereastră Terminal, introduceți următoarea comandă și apăsați Enter:
DISM /Online /Cleanup-Image /RestoreHealth

9. Rulați System File Checker (SFC)
După ce ați rulat instrumentul DISM și ați actualizat sursa locală de fișiere de sistem Windows, va trebui să rulați Verificator de fișiere de sistem instrument (sau SFC). Aceasta scanează instalația Windows pentru fișiere corupte și le rezolvă automat, folosind imaginea creată de DISM ca sursă de fișier actualizată.
Pentru a rula SFC, faceți clic dreapta pe butonul Start și selectați Terminal Windows (administrator) opțiune. Clic da dacă dialog UAC apare.
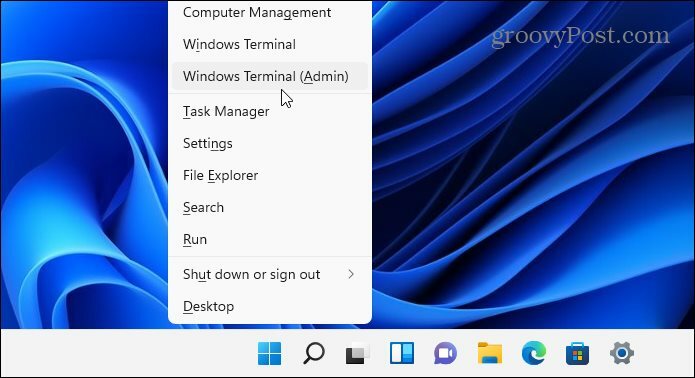
Apoi, când se deschide terminalul, copiați și lipiți următoarea comandă și apăsați Enter:
sfc /scannow
Acest proces poate dura ceva timp. Când se termină, reporniți computerul și vedeți dacă a rezolvat problema actualizării Windows.

10. Porniți în modul sigur și depanați
Poate fi necesar să luați în considerare pornind în modul sigur dacă Windows 11 nu funcționează după o actualizare. Modul sigur va încărca doar ceea ce este necesar pentru ca Windows să ruleze. Nu încarcă drivere pentru plăcile de sunet sau grafică și limitează serviciile de pornire la minimul absolut necesar pentru ca computerul să pornească.
Acest mediu vă oferă mai mult o capacitate de a restrânge o problemă. De exemplu, o componentă instalată recent în computerul dvs. ar putea intra în conflict cu o nouă actualizare.
Pentru a porni în Safe Mode, apăsați Start > Putere. Țineți apăsat Tasta Shift pe tastatură și faceți clic Repornire în același timp. PC-ul va încărca Recuperare avansată mediu inconjurator.
Clic Depanare > Setări de pornire > Repornire a inainta, a merge mai departe. Apoi, va trebui să alegeți cum doriți să porniți în modul sigur, care include opțiuni de pornire cu sau fără rețea. De asemenea, puteți alege să porniți cu un desktop barebones care arată o fereastră de comandă.
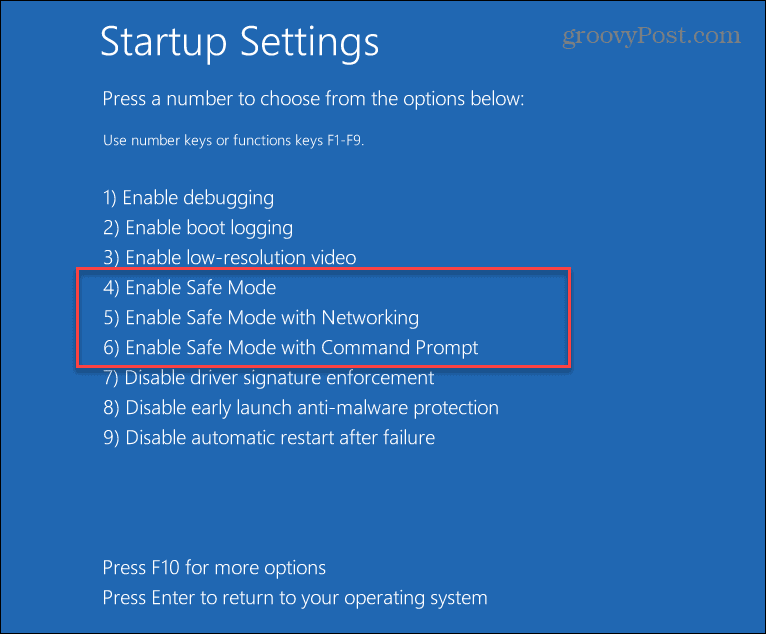
11. Resetați Windows 11
Dacă nu aveți idei, ar putea fi timpul să vă resetați computerul. Poti resetați instalarea Windows 11 pentru a-l readuce la setările din fabrică.
Veți avea opțiunea de a vă păstra fișierele personale, dar va elimina toate aplicațiile și setările. De asemenea, puteți decide să ștergeți totul și să începeți din nou cu o instalare Windows complet nouă.
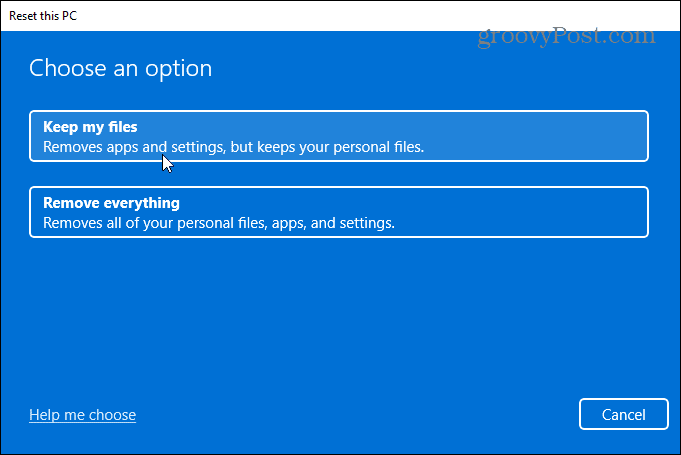
Când decideți să vă resetați computerul, vi se vor oferi și opțiuni pentru a alege sursa preferată de fișiere de instalare Windows.
The Descărcare în cloud opțiunea descarcă o nouă copie a Windows 11 de pe serverele Microsoft înainte de a o reinstala. The Reinstalare locală opțiunea reinstalează Windows 11 dintr-o sursă secretă de fișiere de instalare Windows ascunse pe unitatea locală a dispozitivului. De asemenea, restaurează orice software OEM livrat cu computerul.
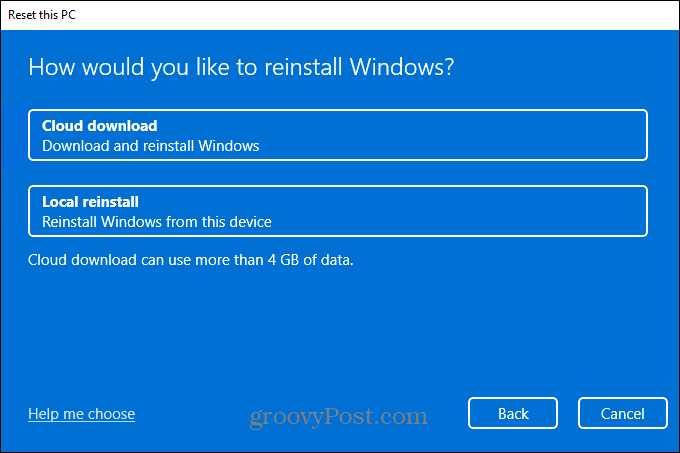
12. Efectuați o instalare curată a Windows 11
Dacă celelalte sfaturi ale noastre nu funcționează, puteți oricând instalare curată Windows 11. Puteți încerca acest lucru dacă suspectați o defecțiune hardware (cum ar fi un hard disk defect), de exemplu. După ce ați reparat sau înlocuit hardware-ul computerului, puteți apoi să reinstalați Windows 11 cu o instalare curată.
Efectuarea unei instalări curate ar trebui considerată o „ultimă soluție”, dar vă permite să începeți complet din nou. Asigurați-vă că aveți un unitate de instalare USB bootabilă Windows 11 sau a Unitate de recuperare USB Windows 11 mai întâi, apoi porniți în Recuperare avansată mediu inconjurator.
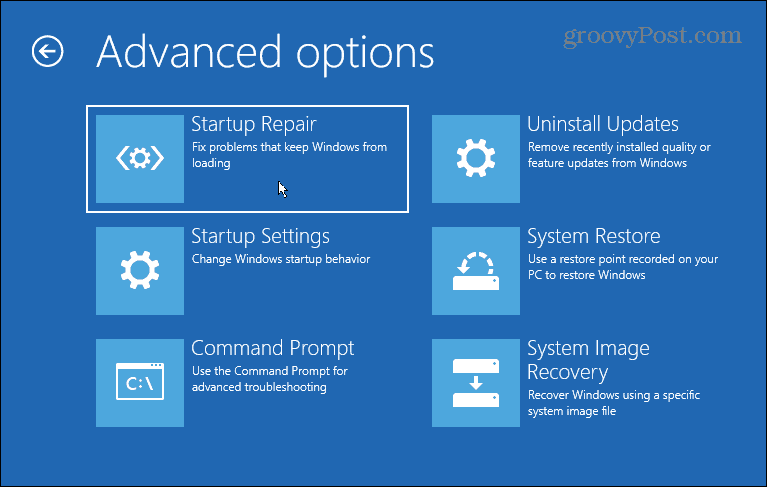
Păstrarea Windows 11 actualizat
Dacă Windows 11 nu funcționează după o actualizare, nu intrați în panică. Sperăm că una dintre soluțiile de mai sus va ajuta la rezolvarea oricăror probleme pe care le aveți cu o actualizare problematică a Windows.
Amintiți-vă, dacă computerul dvs. are probleme, nu este întotdeauna o problemă de software - asigurați-vă că hardware-ul și perifericele PC funcționează corect. De exemplu, dacă ești întâmpinați probleme cu tastatura, există câteva trucuri comune pe care le puteți încerca pentru a remedia problema. Același lucru se aplică dacă problema este localizată cu o singură cheie, cum ar fi a cheie de Windows spartă.



