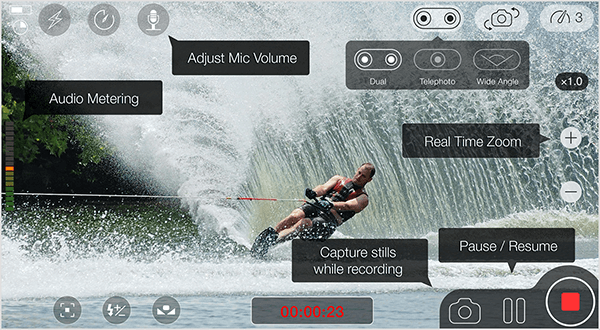Care este folderul cu obiecte 3D în Windows 10 și cum îl pot elimina?
Microsoft Ferestre Din 10 / / March 18, 2020
Ultima actualizare la
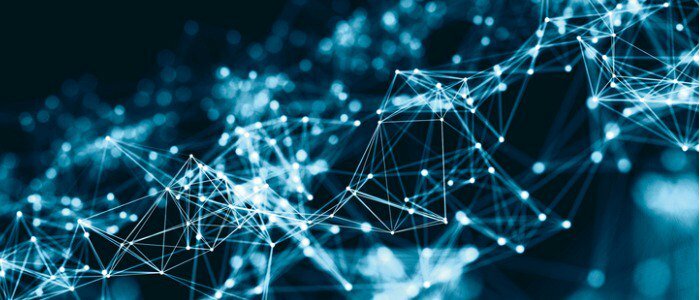
Dacă nu sunteți designer sau creator, poate doriți să eliminați folderul 3D Objects din File Explorer. Nu îl puteți șterge, dar poate fi eliminat. Iată cum.
Dacă executați Windows 10 Fall Creators Update, s-ar putea să vă întrebați pentru ce este folderul 3D Object din File Explorer. Dosarul conține elemente 3D pe care le puteți utiliza în aplicații precum Pictura 3D sau Viewer Reality Mixed. În mod implicit, proiectele la care lucrați în aplicațiile 3D vor fi salvate în folderul Obiecte 3D. Când folderele sunt sortate alfabetic, este primul dosar din listă.
Dacă nu sunteți designer sau creator, poate doriți doar să scăpați de folderul atât de important, de aceea aveți nevoie, sunt mai aproape de partea de sus a structurii ierarhice a sistemului de folder.
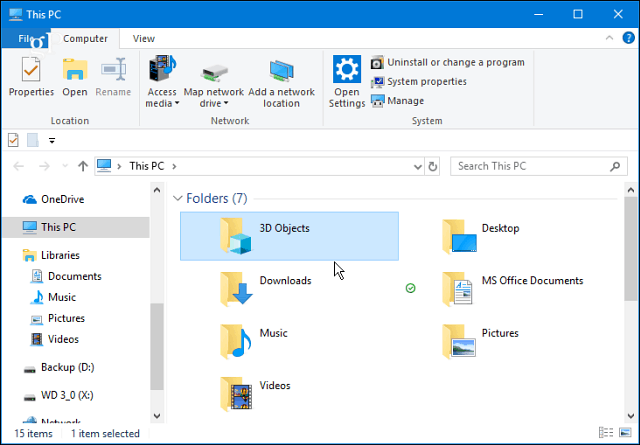
Așa cum îi spune și numele, Windows 10 oferă instrumente pentru creatorii de conținut digital conținut în folderul Obiecte 3D. Îl veți găsi în acest computer în File Explorer.
Scoateți folderul cu obiecte 3D din Windows 10
Nu puteți scăpa de dosar ștergându-l. În schimb, va trebui să efectuați unele lucrări în registru.
Loveste Comanda rapidă de la tastaturăCheia Windows + R pentru a deschide caseta de rulare și tip:regedit și faceți clic pe OK sau apăsați Enter.
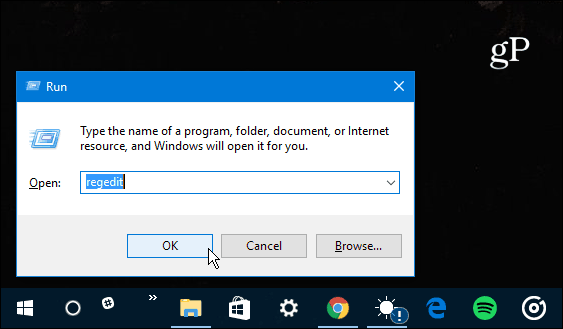
Acum, în Registru navigați la următoarele:
HKEY_LOCAL_MACHINE \ SOFTWARE \ Microsoft \ Windows \ CurrentVersion \ Explorer \ MyComputer \ NameSpace
Extindeți-l și localizați-l {0DB7E03F-FC29-4DC6-9020-FF41B59E513A} tastați și ștergeți-o.
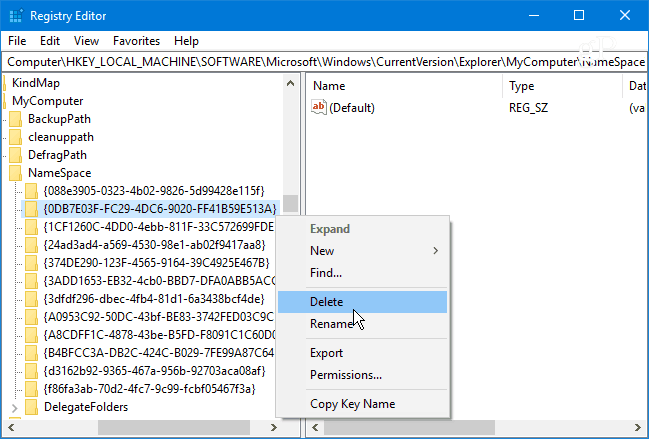
Apoi, mergeți la următoarea cale:
HKEY_LOCAL_MACHINE \ SOFTWARE \ Wow6432Node \ Microsoft \ Windows \ CurrentVersion \ Explorer \ MyComputer \ NameSpace
Din nou, găsiți și ștergeți {0DB7E03F-FC29-4DC6-9020-FF41B59E513A} cheie.
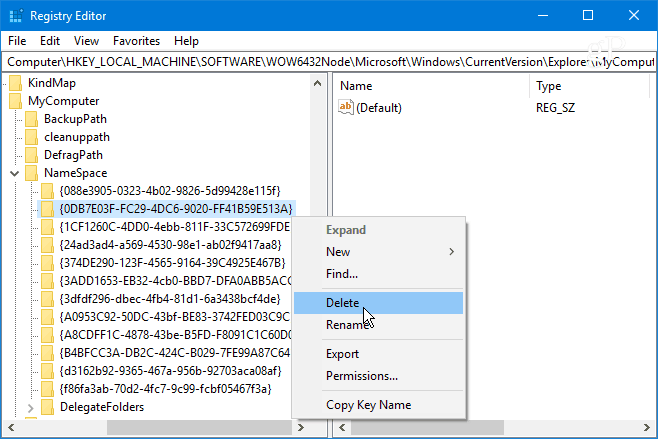
Acum închideți editorul de registru și Explorer, dacă este deschis. Relansați fișierul Explorator și faceți clic pe Acest computer și folderul Obiecte 3D ar trebui să fie dispărut.
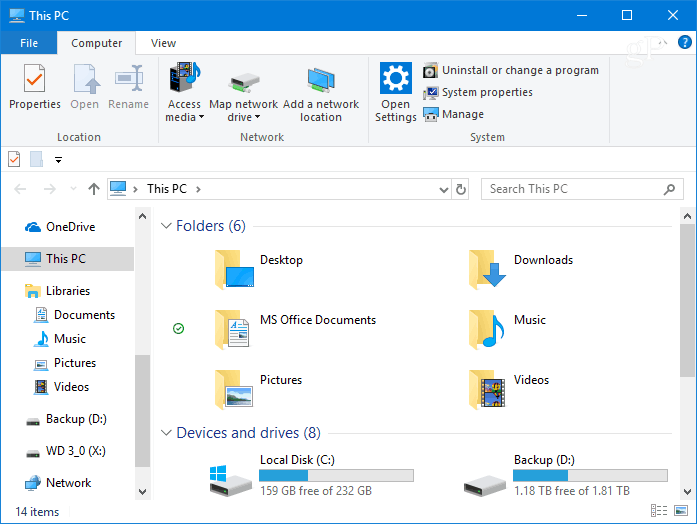
Rețineți că nu este necesar să navigați manual la fiecare dintre locațiile de registru prezentate mai sus. Puteți pur și simplu copia și insera calea în câmpul de adrese din partea de sus a Editorului de registru. Pentru mai multe detalii, consultați articolul nostru despre cum să faceți găsiți locațiile Registrului mai ușor în Windows 10.
Sunteți un creator de conținut digital și utilizați conținut și instrumente 3D în Windows 10? Spuneți-ne în secțiunea de comentarii de mai jos. Sau, dacă aveți nevoie de ajutor suplimentar sau de sfaturi de depanare, alăturați-vă Windows 10 Forumuri.