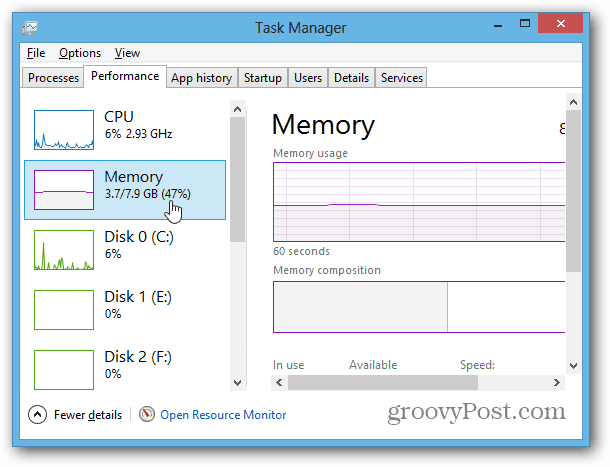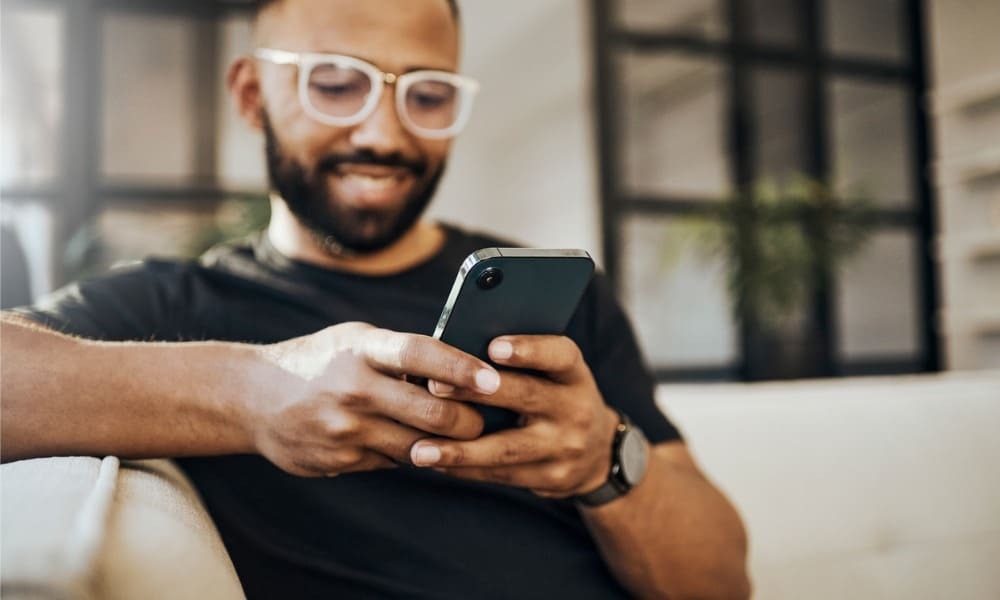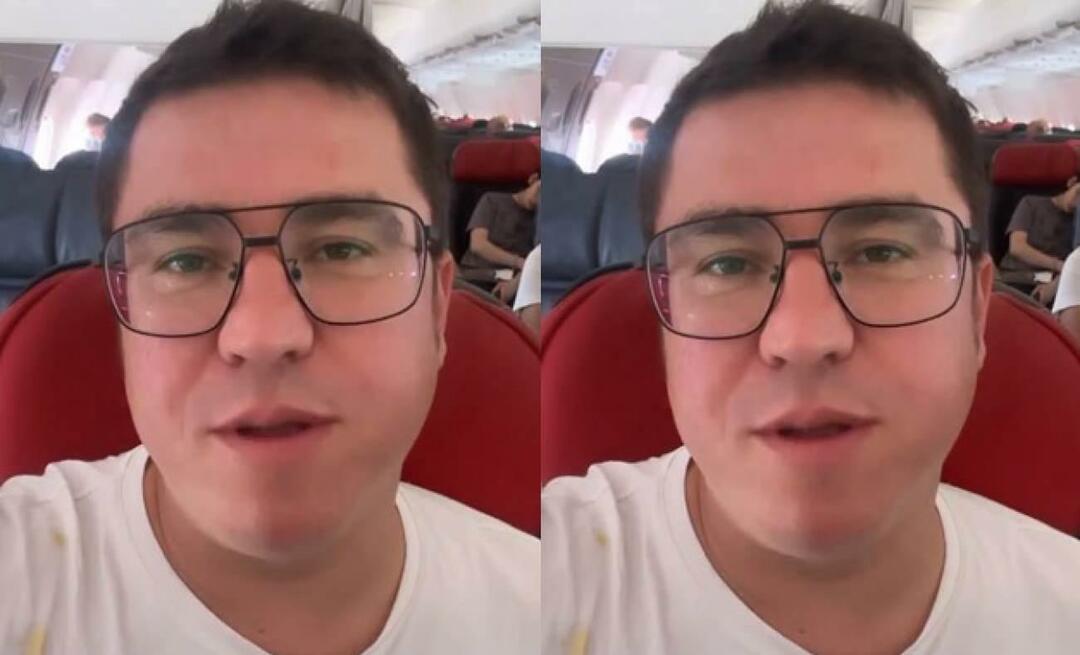Cum să verificați utilizarea memoriei computerului în Windows
Microsoft Hardware Ul Performanţă Windows 8 Vindovs 7 Recomandate / / March 18, 2020
Ultima actualizare la

Este timpul să cumpărați mai multă RAM pentru capacitatea de memorie totală a computerului? Testați cât de mult utilizează sistemul dvs. Windows cu Monitorul de performanță și resurse.
Este timpul să cumpărați încă o memorie RAM și să actualizați capacitatea totală de memorie a computerului? O modalitate de a afla este de a testa câtă memorie utilizați. Windows are două instrumente încorporate care funcționează perfect pentru acest lucru și nu doar elementele mici de bază pe care le găsiți în Task Manager.
Exact ca atunci când v-am arătat cum să verificați dacă memoria merge prost, de data aceasta, vom arunca o privire asupra modului în care este utilizat. Instrumentele la care vom analiza se numesc Monitor de resurse și Monitor de performanță.

Verificați ușor utilizarea memoriei computerului
Pentru a deschide Resource Monitor trebuie doar să apăsați Cheia Windows + R și apoi tipresmon în caseta de căutare.
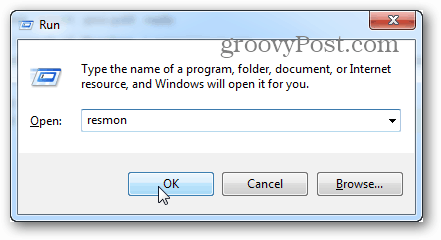
Resource Monitor vă va spune exact câtă RAM este folosită, ce o folosește și vă va permite să sortați lista de aplicații folosind-o pe mai multe categorii diferite. Cu toate acestea, nu oferă altceva. Pentru mai multe detalii, va trebui să deschideți Monitorul de performanță.
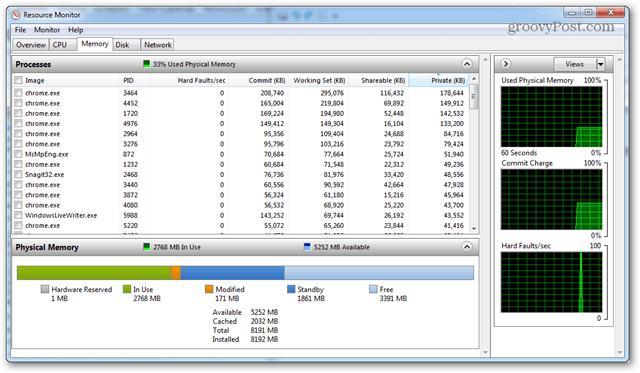
Verificați modul de utilizare detaliat al memoriei cu Monitorul de performanță
Pentru a deschide Monitorul de performanță tip:perfmon în fereastra Run (cheie Windows + R).
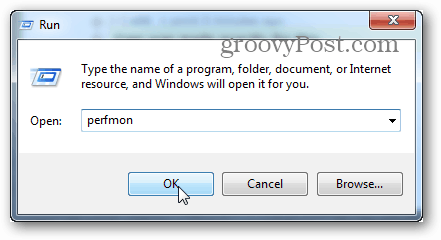
În fereastra care apare, faceți clic pe Monitorul de performanță sub Instrumente de monitorizare din panoul din stânga.
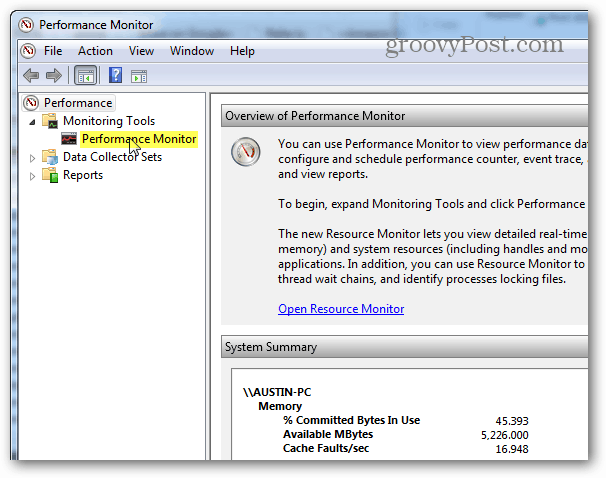
Panoul din dreapta se transformă într-un grafic / grafic viu care arată ca imaginea de mai jos. Deoarece încercați să priviți utilizarea memoriei, trebuie să o adăugați la ceea ce este urmărit de graficul live. Apasă pe plus verdesimbol sau lovitură Ctrl + N pe tastatura ta.
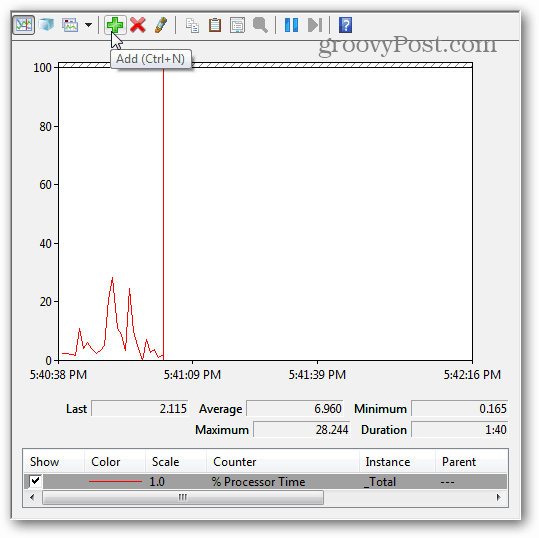
Acum derulați în jos lista de contoare din panoul din stânga și selectați Memorie, apoi faceți clic pe Adăugare. Memoria este adăugată ca un contor activ în panoul din dreapta și, odată ce este, puteți face clic pe OK pentru a salva modificările și a ieși.
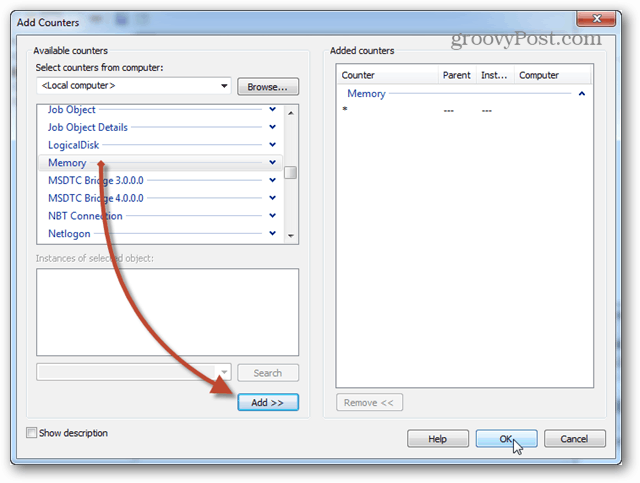
Acum din nou pe grafic, memoria va începe să fie urmărită. Dacă sunteți în căutarea utilizării medii în timp, faceți clic pe linia Bytes Bytes și va afișa informațiile respective în caseta de mai sus. Există câteva lucruri de notat despre acest grafic:
- Graficul și statisticile sunt generate în direct.
- Acest grafic arată doar date până în momentul în care ați adăugat tipul de contor.
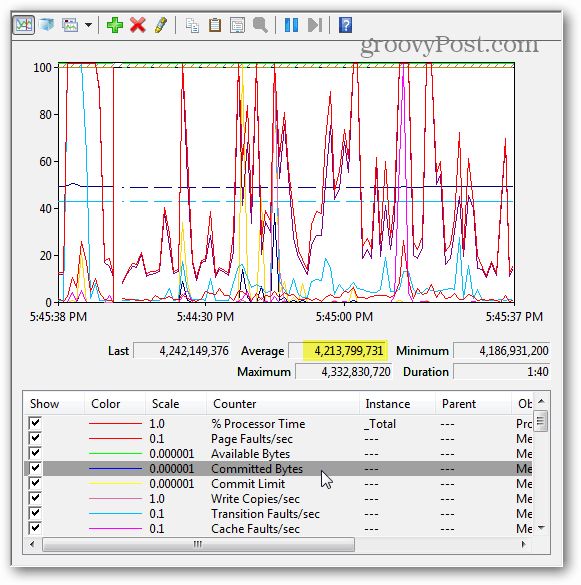
Planificarea și monitorizarea performanței jurnalului
Dacă raportarea în direct nu este ceea ce căutați, monitorizarea programată / înregistrată ar putea funcționa mai bine. Pentru a configura acest lucru, faceți clic dreapta pe Seturile de colecție de date și selectați Definit de utilizator> Nou> Set de colecție de date.
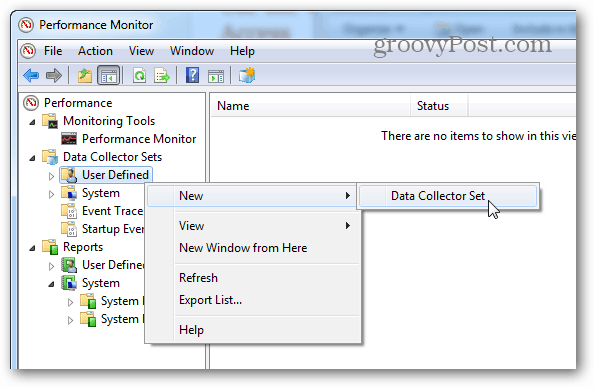
Dați colecționerului un set de nume (poate fi orice vă place), apoi setați Creare manuală (avansată) înainte de a face clic pe Următorul.
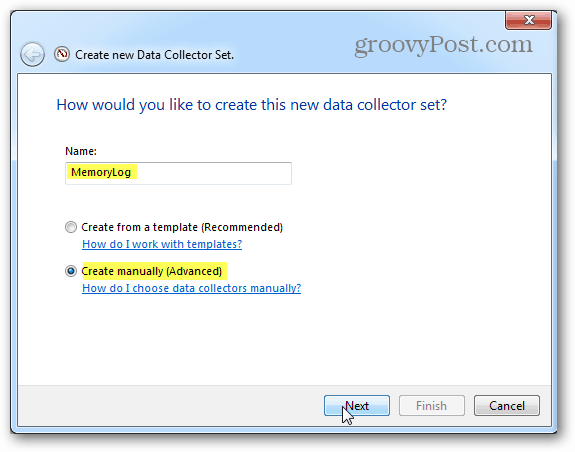
Apoi setați-l la Creare jurnalele de date, bifați caseta Contorizare performanță și faceți clic pe Următorul.
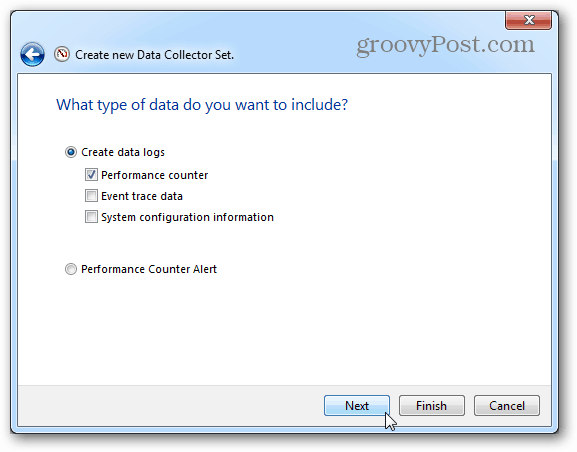
În pagina următoare faceți clic pe butonul Adăugare.
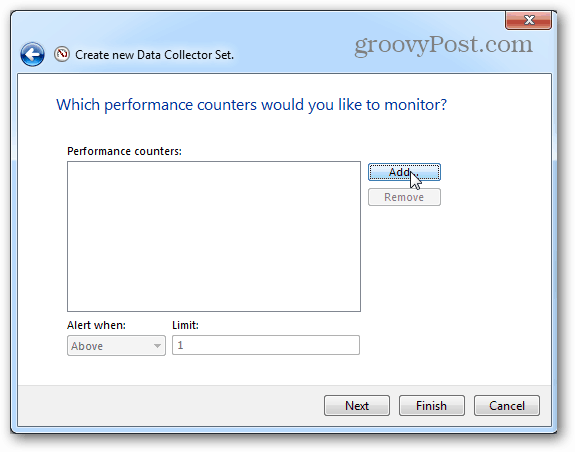
La fel ca înainte cu graficul live, adăugați Memorie la lista contoarelor active.
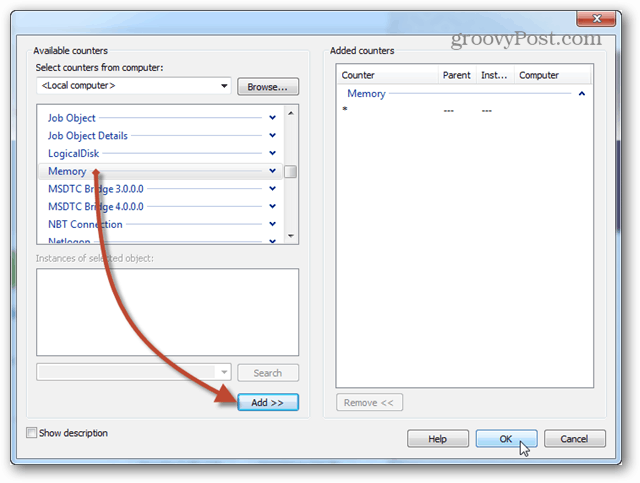
Aceeași pagină în care am făcut clic pe butonul Adăugare va arăta acum o listă a contoarelor pe care tocmai le-ați adăugat. Acum faceți clic pe butonul Următorul pentru a continua.
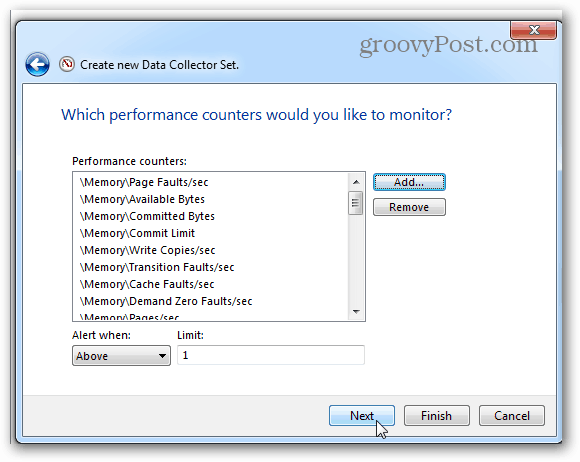
Atunci este timpul să alegeți unde vor fi salvate jurnalele. Îți sugerez folderul Documente sau undeva ușor de găsit.
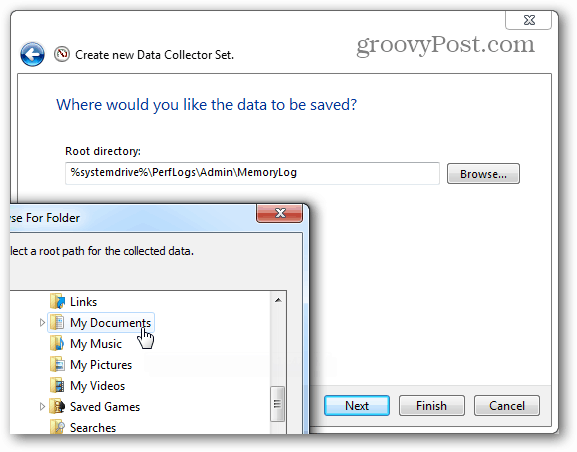
Acum puteți alege Salvare și închidere, apoi apăsați Finish pentru a ieși.
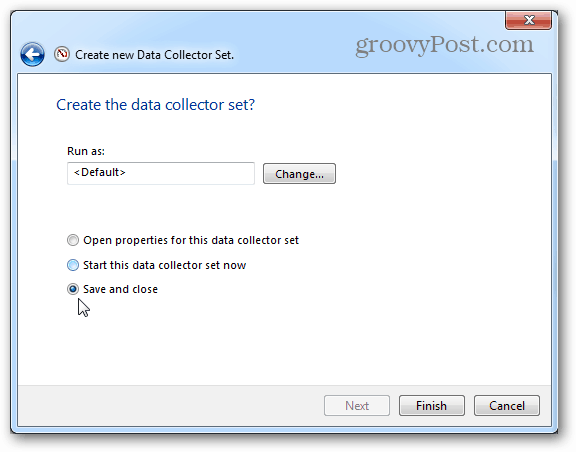
Jurnalul de performanță este gata de a fi rulat; tot ce trebuie să faci este să începi. Există două modalități diferite de a începe și acest lucru. Prima este să faceți clic dreapta pe ea și să o porniți manual. Da, enervant. Al doilea mod este să faceți clic dreapta și să deschideți fereastra Proprietăți.
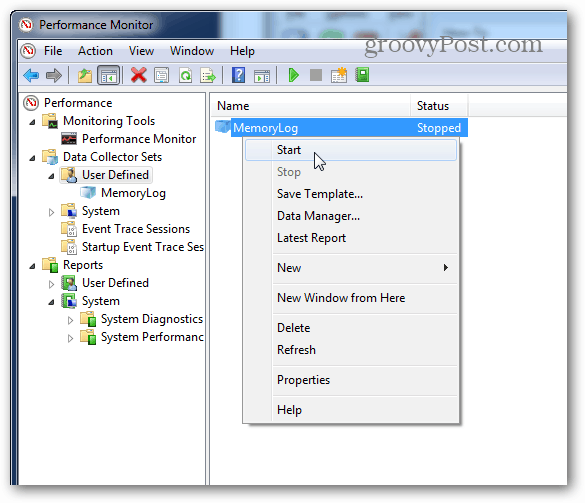
În fereastra de proprietăți a colectorului de date, puteți configura când doriți ca acest lucru să înregistreze performanța sistemului. Puteți crea mai multe planificări pentru mai multe ori diferite. Este destul de util!
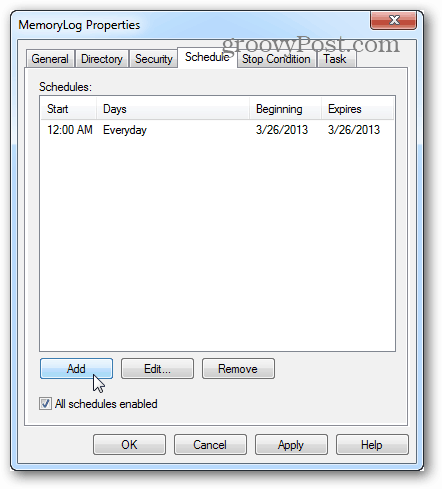
După ce ați executat un jurnal, nu mai rămâne decât să îl deschideți și să vizualizați rezultatele în Monitorul de performanță.
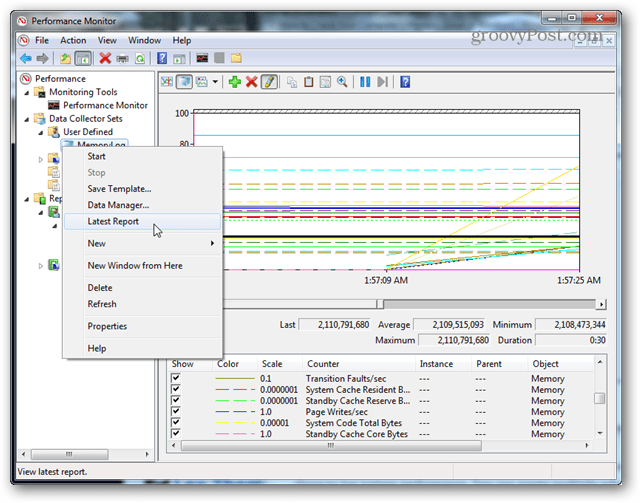
Aceste instrumente sunt încă prezente în Windows 8. Dar merită menționat că Manager de activități în Windows 8 și RT oferă o mulțime de informații suplimentare despre utilizarea memoriei de unul singur.