Cum să porniți dual Windows 10 și Linux Începând cu Windows sau Linux
Linux Ferestre Din 10 Dual Boot / / March 18, 2020
Ultima actualizare la
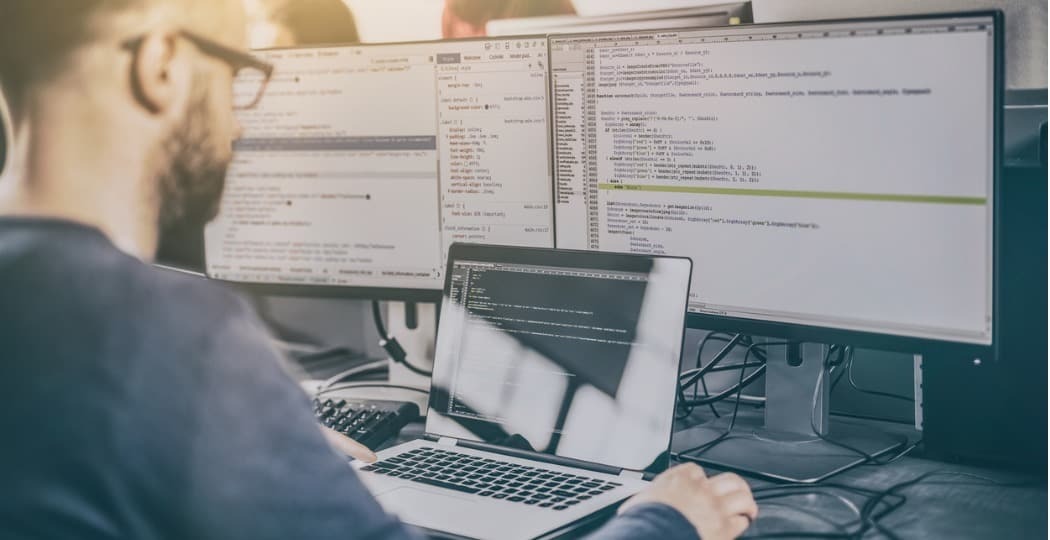
Rularea Windows 10 și Linux pe același computer este mai ușor ca niciodată. Iată cum se face.
Un computer care pornește atât Windows 10 cât și Linux poate fi cu ușurință cel mai bun din ambele lumi. Accesul ușor la oricare dintre sistemele de operare vă permite să vă bucurați de avantajele ambelor. Îți poți perfecționa abilitățile Linux și te poți bucura de software-ul gratuit disponibil doar pentru platformele Linux. Sau puteți comuta înapoi la Windows 10 pentru a utiliza aplicații precum Photoshop, AutoCAD sau Microsoft Office. Frumusețea bootării duale este că permite fiecărui sistem de operare să profite din plin de resursele hardware ale computerului. In timp ce mașini virtuale si Subsistem Windows pentru Linux vă poate oferi un gust al experienței Linux, pornirea duală vă permite să atingeți întregul potențial.
Vestea bună este că Windows 10 și Linux trăiesc într-o armonie mai bună ca niciodată în aceste zile. Pornirea duală a Windows 10 și Linux a fost un proces precar care vă poate distruge instalarea Windows, instalarea Linux sau ambele. În timp ce procesul nu este destul de ușor ca la pornirea duală
Dual Boot Linux cu Windows 10 - Linux instalat mai întâi
Să începem cu modul (ușor) mai greu mai întâi aveți deja instalat o copie Linux și doriți să instalați Windows pe o partiție. Primul pas este crearea partiției în care va fi instalat Windows 10. Am acoperit cum să creați partiții în Linux, deci, începeți să treceți în revistă articolul nostru despre cum să faceți asta.
După ce aveți partiția configurată, va trebui să achiziționați Windows 10, descărcați fișierul ISO apoi creați o copie de pornire. Crearea unei copii de bootare a Windows 10 pe Linux se poate face folosind gratuit UNetbootin (Unitate USB thumb) sau Brasero software dacă instalați de pe un DVD.
Creați Windows 10 Bootable Install Install folosind Unetbootin
Unetbootin poate fi descărcat din Centrul de software din Ubuntu. După ce îl aveți în funcțiune, lansați-l. Asigurați-vă că utilizați o unitate cu cel puțin 8 GB de spațiu liber.
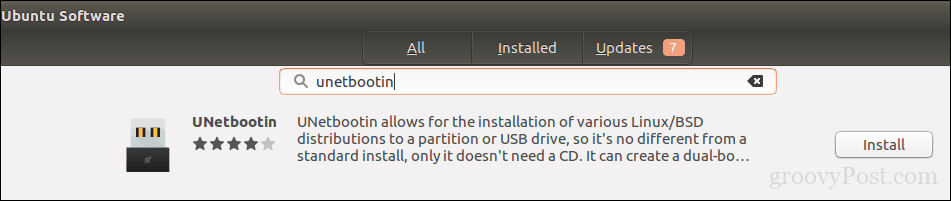
Selectează Imagine disc casetă radio, faceți clic pe butonul Browse (reprezentat de o elipsă ...), navigați la fișierul ISO, apoi faceți clic pe Deschis. Alegeți mediul din Tip caseta de listă - în acest caz, unitatea USB. Faceți clic pe caseta de listă de unități, apoi selectați unitatea USB de tip thumb.
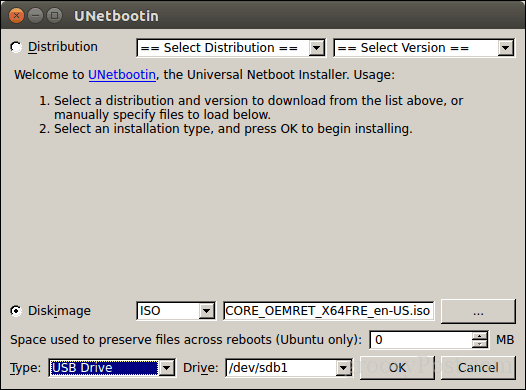
Notă: Dacă nu vi se oferă opțiunea de a selecta unitatea de redare, trebuie să o formatați folosind sistemul de fișiere FAT32. Deschideți managerul de fișiere, faceți clic dreapta pe unitatea thumb, apoi faceți clic pe Format.
Clic O.K, apoi așteptați când se creează copia de pornire.
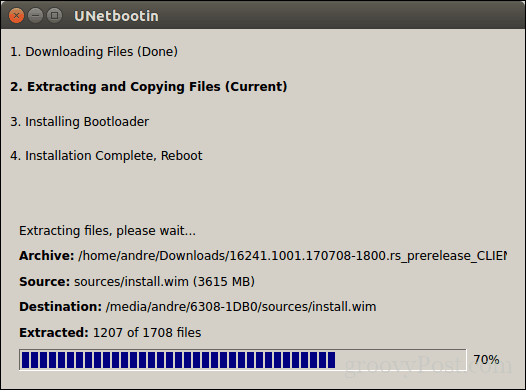
După finalizare, faceți clic pe Ieșire.
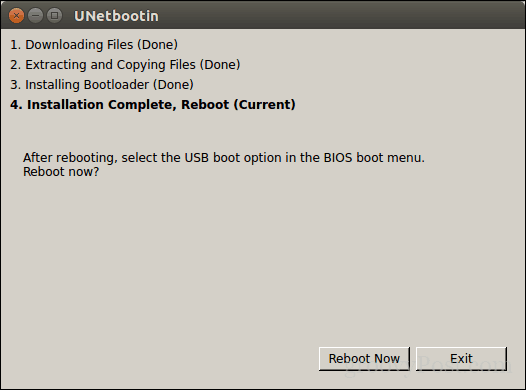
Creați Windows 10 Bootable Install Install folosind Brasero
Dacă ați făcut deja un USB bootabil cu Unetbootin, puteți săriți această parte. Dacă utilizați încă un sistem școlar vechi cu o unitate DVD, puteți utiliza software-ul Brasero DVD Burning, pe care îl puteți descărca și de la Software Center. Vă rugăm să rețineți, fișierele ISO 10 Windows sunt din ce în ce mai mari dincolo de DVD-urile standard de 4,7 GB. Deci, în unele cazuri, cel mai bine este să utilizați DVD-uri de 8,5 GB cu două straturi, dacă sunt acceptate de unitatea dvs. Dacă nu poți, atunci cel mai bine este să folosești o unitate USB de tip thumb.
În Brasero, faceți clic pe Grabire imagine.
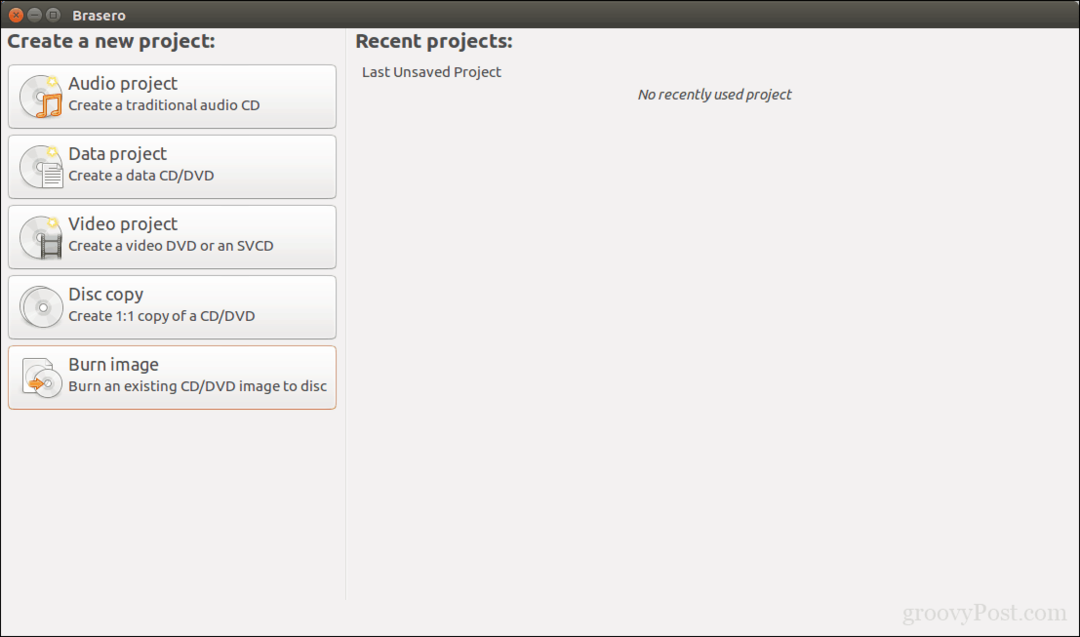
Selectați imaginea discului, asigurați-vă că este introdus un disc DVD gol, apoi faceți clic pe A arde.
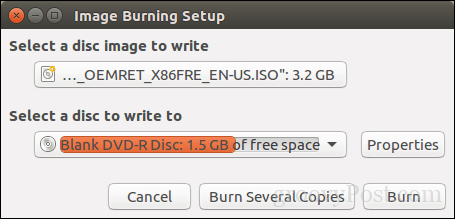
După pregătirea suportului de instalare, introduceți-l sau conectați-l. Reporniți computerul, apoi configurați-vă BIOS-ul pentru a porni de la unitate. Windows 10 se va porni la configurare așa cum se întâmplă în mod normal. După ce ajungeți la ecranul de configurare, faceți clic pe Personalizat: Instalați doar Windows (avansat).
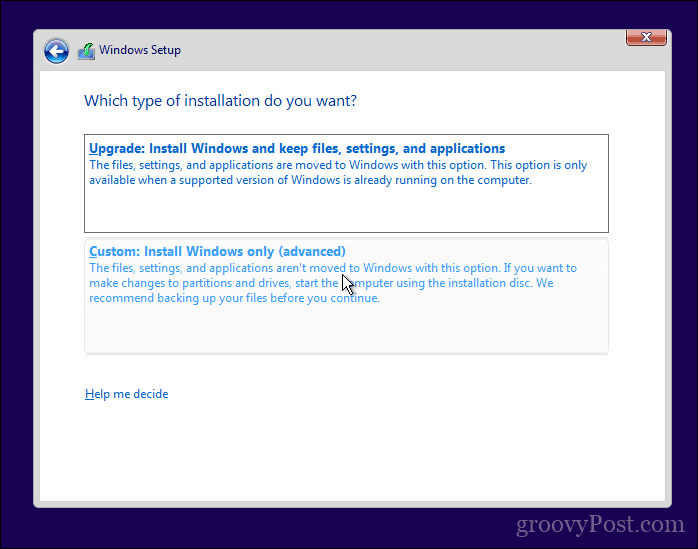
Asigurați-vă că selectați partiția potrivită; nu ștergeți instalarea Linux. Clic Următor → apoi așteptați în timp ce instalarea Windows 10 copiază fișierele pe unitate. Calculatorul dvs. va fi repornit de mai multe ori.
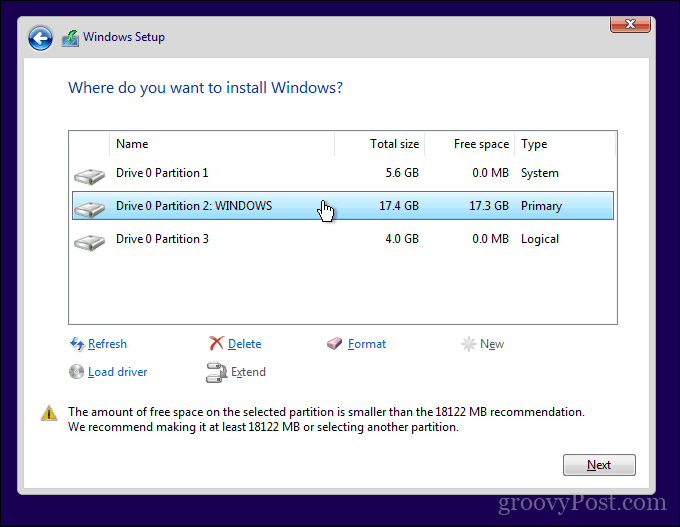
Când configurarea este completă, urmați instrucțiunile pentru a finaliza experiența fără cutie.
După ce s-a finalizat, este posibil să observați ceea ce este evident - nu mai există nicio modalitate de a porni în Linux. Iată cum remediați asta. Descărcați un utilitar gratuit numit EasyBCD de la Neosmart Technologies. Continuați să instalați EasyBCD apoi lansați-l. Selectați fila Linux / BSD. Faceți clic în caseta listei de tipuri, selectați Ubuntu; introduceți numele distribuției Linux, alegeți localizați și încărcați automat apoi apasa Adaugă înregistrare. Reporniți computerul.
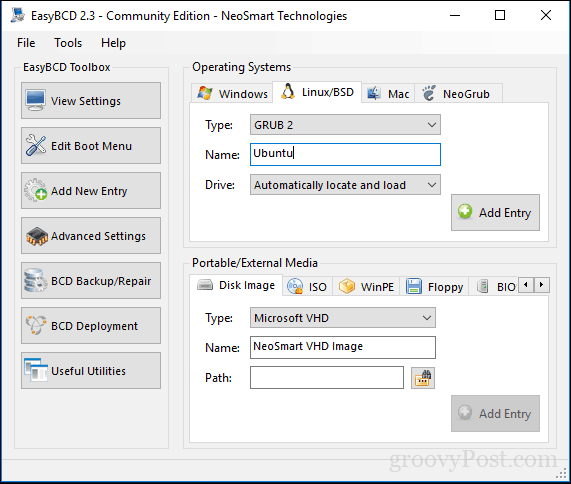
Acum veți vedea o intrare de pornire pentru Linux în managerul de bootare grafică Windows.
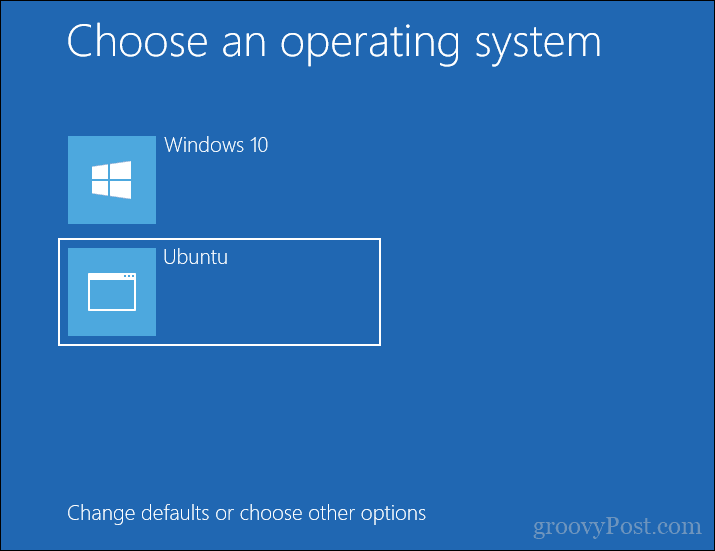
Dual Boot Linux cu Windows 10 - Windows instalat mai întâi
Pentru mulți utilizatori, Windows 10 instalat mai întâi va fi configurația probabilă. De fapt, acesta este modul ideal de a porni dual Windows și Linux. Din nou, voi folosi distribuția Ubuntu Linux. Puteți descărca Imaginea ISO Ubuntu Linux de pe pagina web a Canonical, apoi creați o copie de pornire utilizând UNetbootin pentru Windows sau ardeți pe un DVD gol folosind imaginea discului în Windows 10.
După crearea suportului de instalare, configurați-vă BIOS-ul pentru a porni din el. Expertul de instalare Ubuntu detectează în mod inteligent instalațiile Windows existente. Vă va întreba dacă doriți să instalați Ubuntu alături de Windows.
La ecranul de instalare Ubuntu, faceți clic pe Instalați Ubuntu.
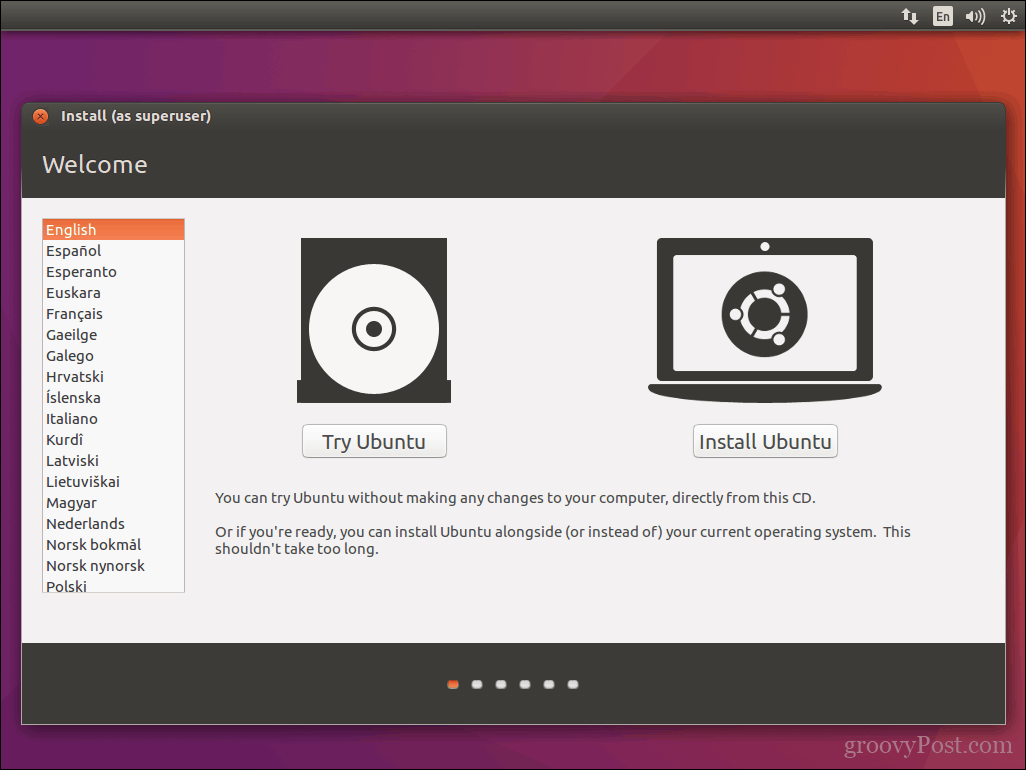
Alegeți dacă doriți să descărcați și să instalați actualizări și drivere și codec-uri terțe, apoi faceți clic pe Continua.
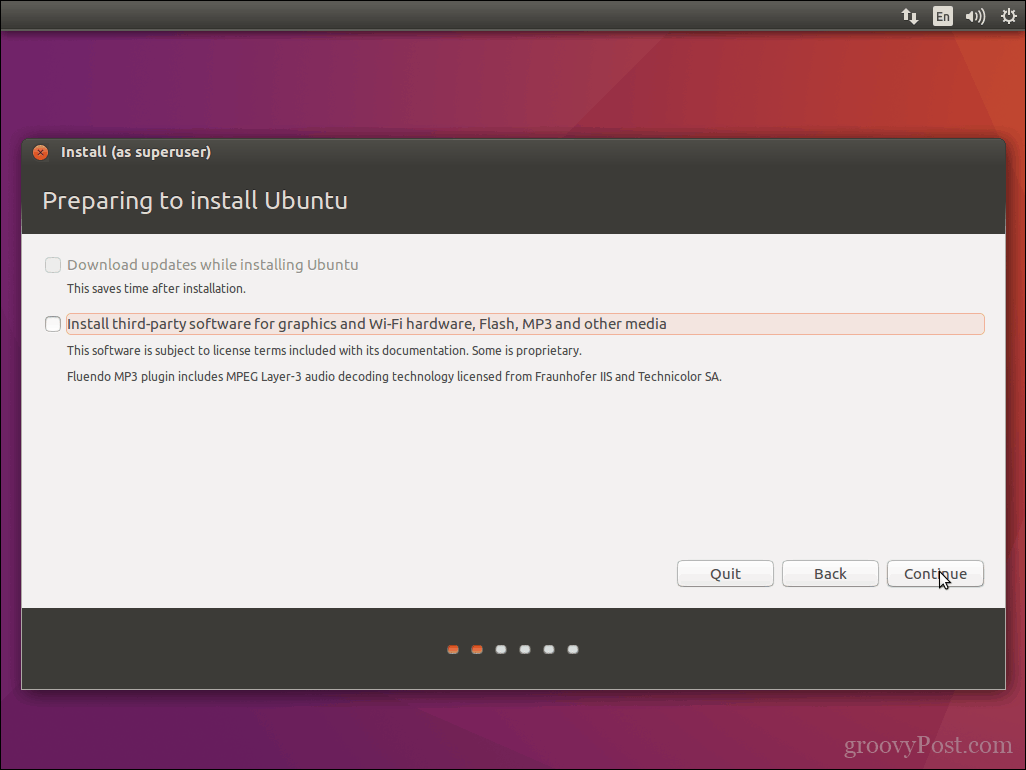
Selectați opțiunea Instalați Ubuntu alături de Windows 10 apoi apasa Continua.
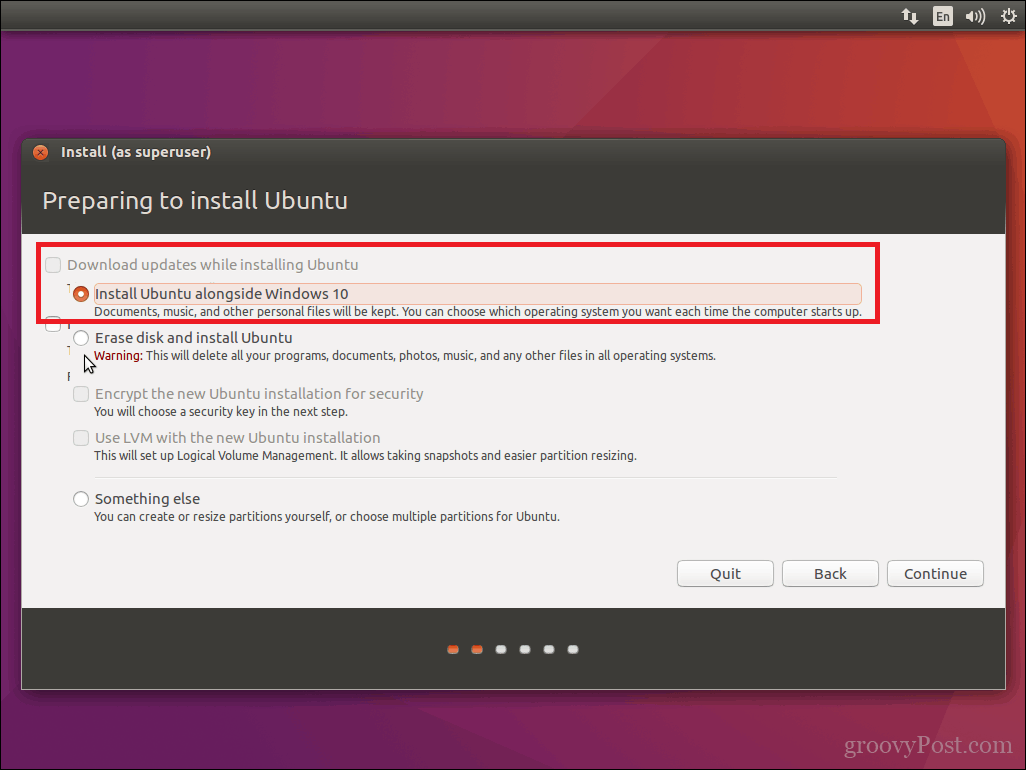
Instalatorul Ubuntu va seta o alocare implicită a spațiului pentru instalare. Dacă aveți suficient spațiu, puteți redimensiona partiția punând mouse-ul între divizor, apoi trageți-l spre stânga sau spre dreapta pentru a face ajustări. După ce sunteți mulțumit de suma alocată pentru instalarea Ubuntu, faceți clic pe Instaleaza acum.
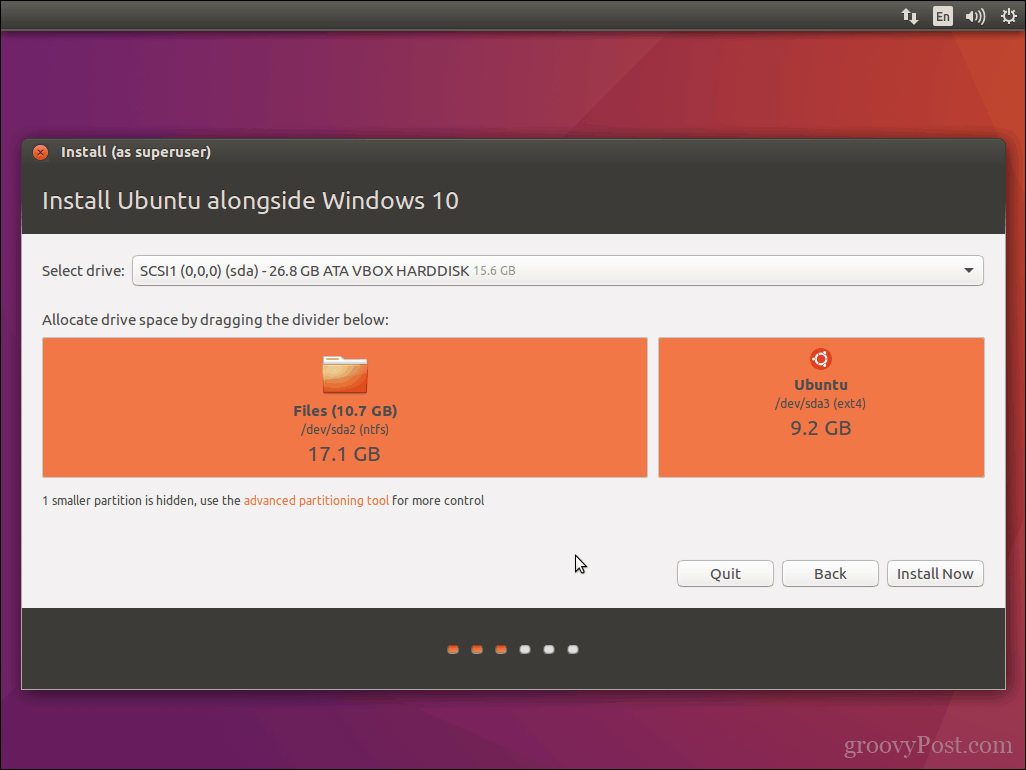
Clic Continua pentru a confirma modificările.
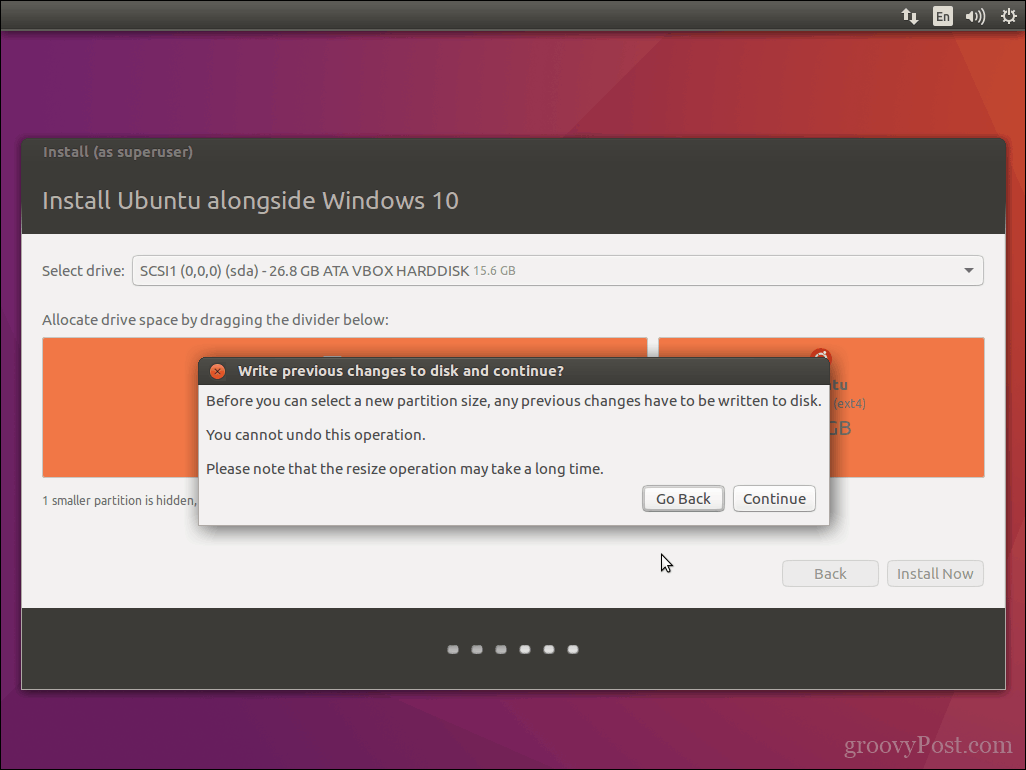
Clic Continua din nou.
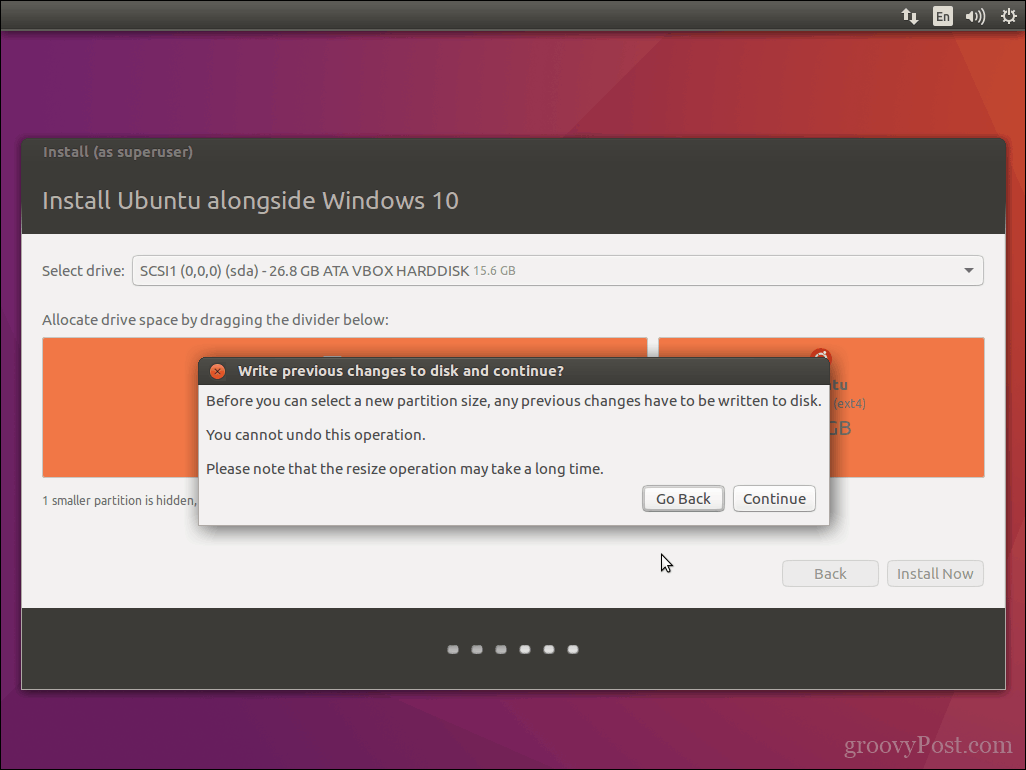
Introduceți fusul orar, apoi faceți clic pe Continua.
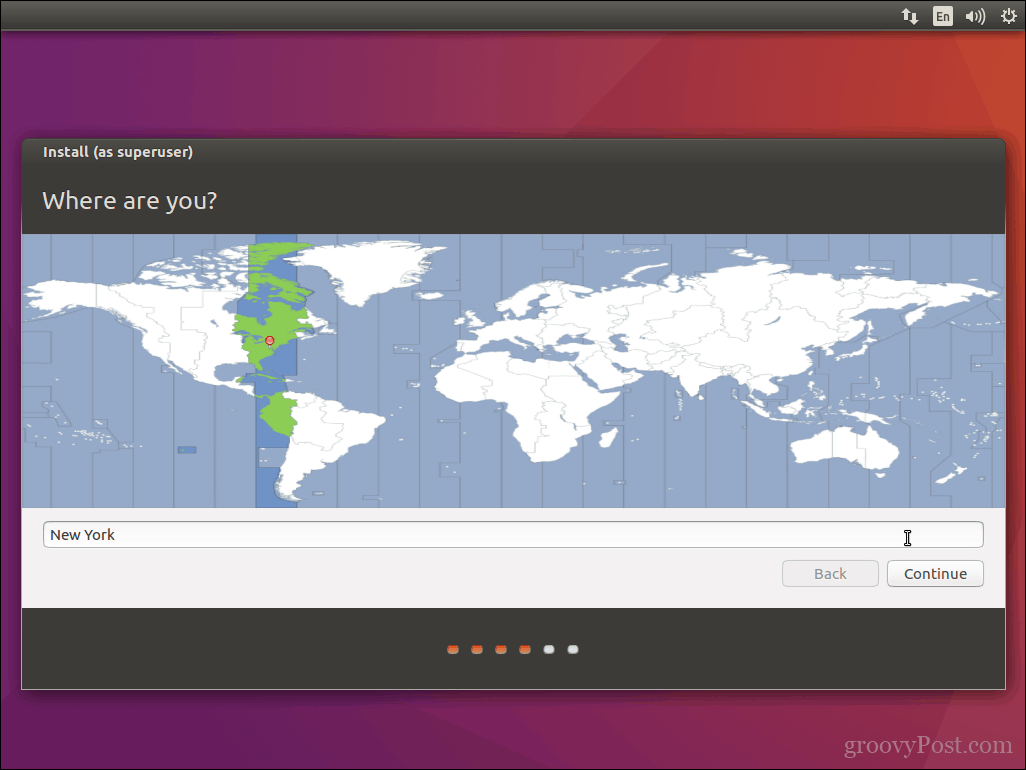
Selectați aspectul tastaturii, faceți clic pe Continua.
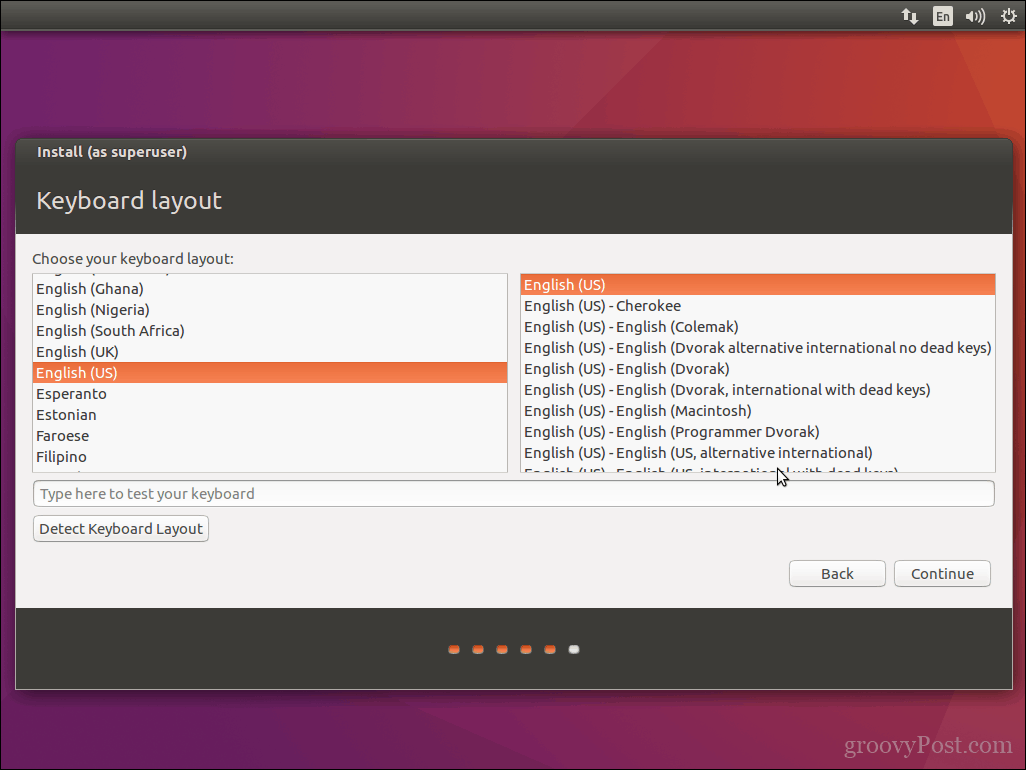
Creați-vă contul de utilizator furnizându-vă numele complet, numele computerului, numele de conectare și parola. Alegeți dacă doriți să vă conectați automat sau să vi se solicite o parolă. De asemenea, puteți cripta folderul de acasă pentru o securitate suplimentară. Clic Continua.
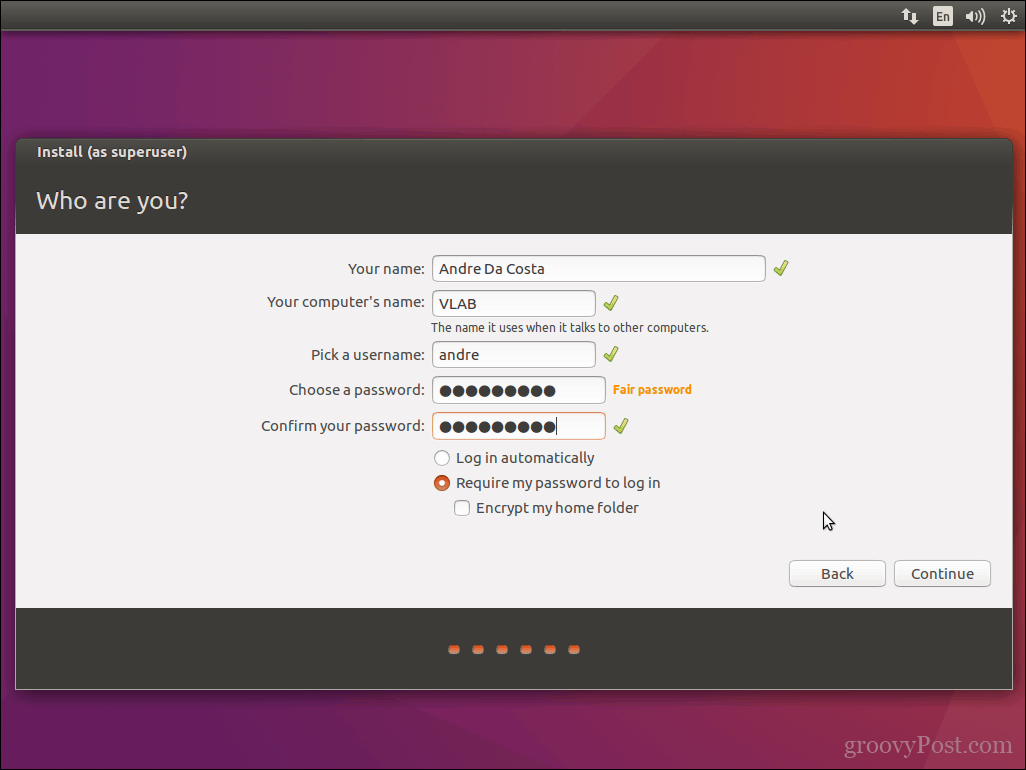
Așteptați în timp ce Ubuntu copiază fișierele.
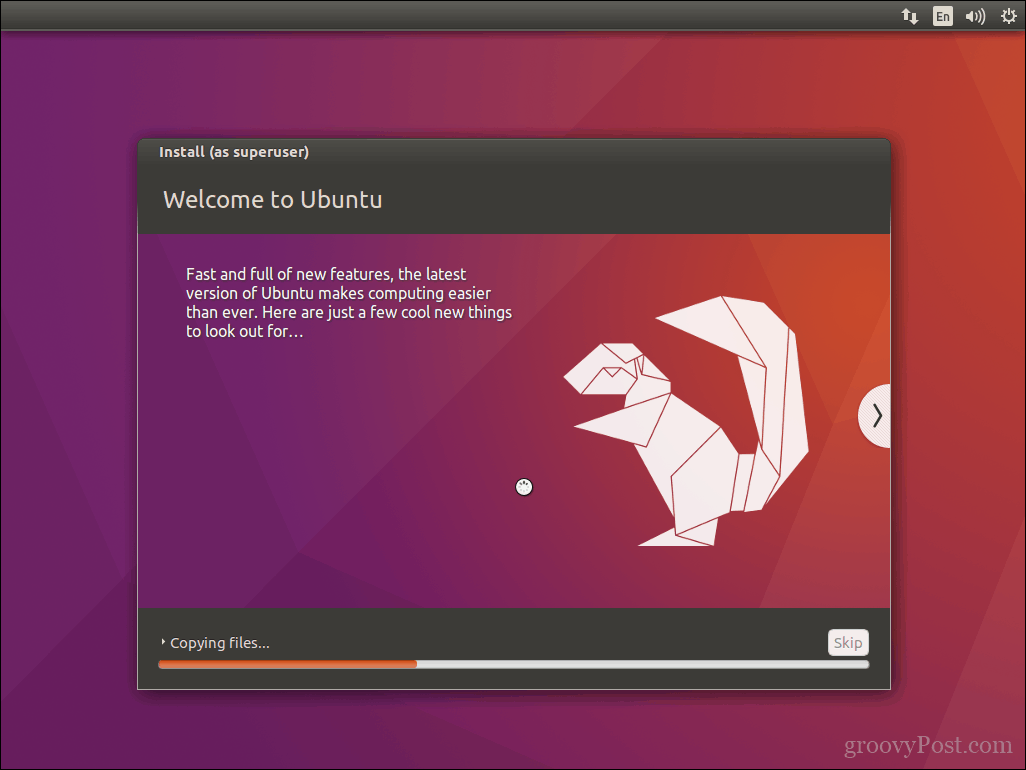
După finalizare, faceți clic pe Reporniți acum.
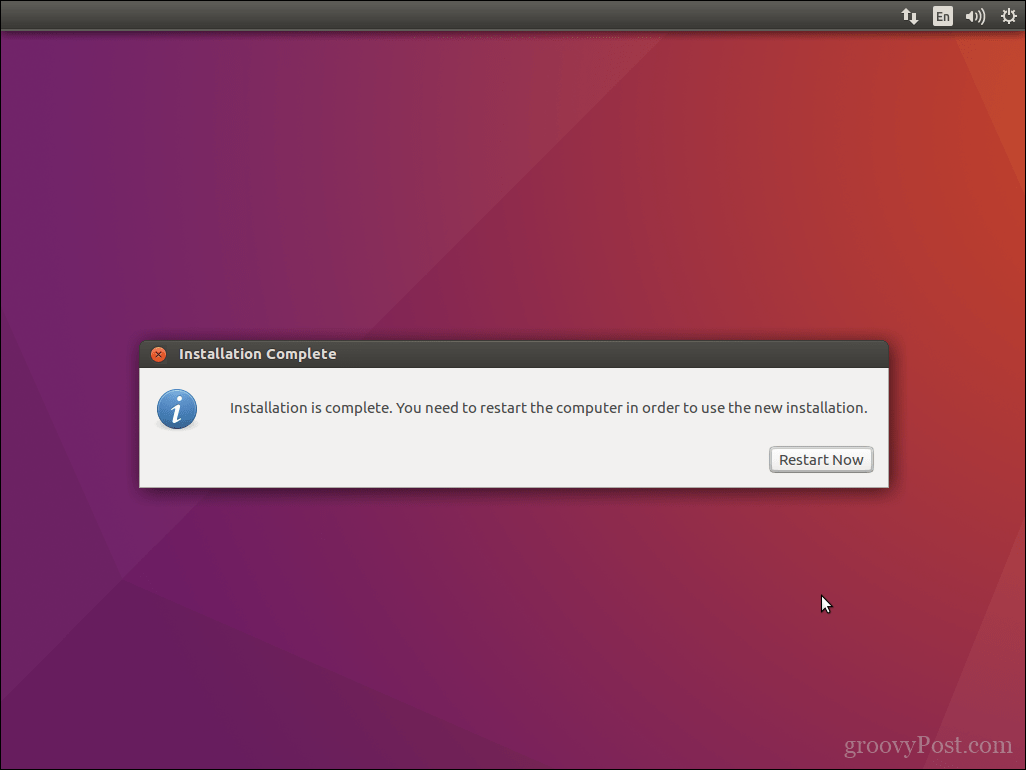
Ubuntu va adăuga o intrare de pornire pentru Windows 10 la managerul de încărcare GRUB, pe care îl puteți selecta folosind săgeata sus sau jos, apoi apăsând Enter.

Asta este, Windows 10 și Ubuntu sunt acum configurate pe computer.
Spuneți-ne ce credeți. Dacă ați făcut acest lucru înainte, împărtășiți câteva dintre sfaturile dvs. cu noi. Apropo, care este distro ta preferată?

