
Ultima actualizare pe

Cea mai bună modalitate de a reutiliza în siguranță un card SD vechi sau de a șterge în siguranță unul nou este formatarea acestuia. Dacă doriți să formatați un card SD pe un Mac, urmați acest ghid.
Ați cumpărat un card SD nou sau pur și simplu ați reutilizat un card de rezervă? Ar putea fi o idee bună să-l formatați mai întâi.
Formatarea unui card SD elimină orice urmă de fișiere mai vechi. De asemenea, vă permite să schimbați sistemul de fișiere de pe un card SD (nou sau vechi), permițând altor dispozitive posibilitatea de a citi și scrie pe ele, inclusiv Mac-uri. Cu toate acestea, există riscuri implicate și vă puteți pierde datele sau vă puteți deteriora cardul SD fără a lua măsuri de precauție.
Dacă nu sunteți sigur cum să formatați un card SD pe Mac și doriți să o faceți în siguranță, urmați acești pași.
Înainte de a formata cardurile SD pe Mac
Înainte de a putea formata un card SD pe macOS, va trebui asigurați-vă că aveți un cititor de carduri. Unele Mac-uri le au, dar multe nu.
Din fericire, cititoarele de carduri SD nu sunt scumpe. Dacă Mac-ul dvs. nu are un cititor de carduri integrat, va trebui să cumpărați unul.
În continuare, trebuie cunoașteți sistemul de fișiere potrivit de utilizat. Acest lucru este destul de ușor de înțeles. Pentru cardurile SD mai mici de 32 GB, utilizați FAT32 Sistemul de fișiere. Orice card mai mare de 32 GB necesită exFAT Sistemul de fișiere.
După ce ați determinat sistemul de fișiere de care veți avea nevoie, puteți începe apoi să formatați cardul SD. Cea mai bună metodă este să utilizați Utilitatea discului aplicație, dar alternative terțe precum Formatator card SD Sunt disponibile.
Nu aveți nevoie de niciun software special pentru a formata un card SD pe Mac, deoarece puteți utiliza cel încorporat Utilitatea discului aplicația în schimb.
Utilitatea discului vă permite să formatați cardurile SD pe Mac în siguranță. De asemenea, puteți utiliza instrumentul pentru formatați unitățile flash USB, hard disk-uri externe sau partiții interne ale unității.
Pentru a formata un card SD pe Mac folosind Disk Utility:
- Introduceți cardul SD în cititor. Dacă utilizați un cititor de carduri USB, conectați-l la un port USB disponibil pe Mac.
- Deschis Utilitatea discului prin intermediul Platforma de lansare folderul de pe Dock. Alternativ, apăsați Cmd+Spațiu și tip dutilitate isk.
- În Utilitatea discului fereastra, apăsați pe pictograma vizualizare și selectați Afișați toate dispozitivele.
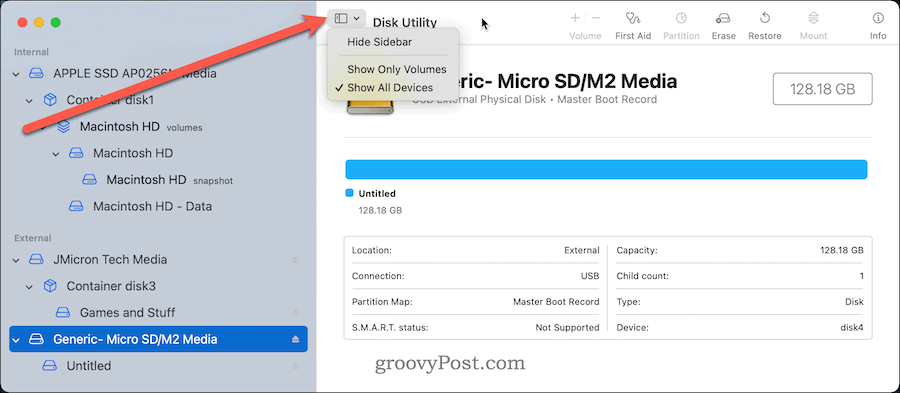
- Cardul SD ar trebui să fie listat în Extern secțiunea din stânga—selectați-o.
- Cardurile SD neformatate vor fi listate ca FĂRĂ TITLUL sau FARA NUME. Dacă nu sunteți sigur cum să alegeți unitatea corectă, uitați-vă la capacitatea de stocare. Ar trebui să fie aproape de dimensiunea anunțată pe ambalajul cardului SD.
- În partea de sus a ferestrei, faceți clic Şterge.
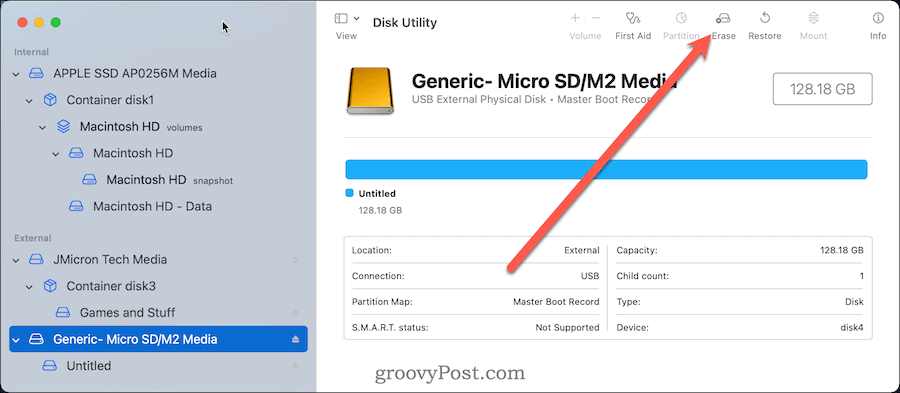
- Denumiți cardul SD. Păstrați-l scurt și evitați caracterele speciale și spațiile pentru a asigura compatibilitate maximă.
- Apoi, alegeți sistemul de fișiere. Alege MS-DOS (FAT) pentru carduri mai mici decât 32 GB și exFAT pentru carduri SD mai mari.
- Clic Şterge.
- După câteva momente, veți vedea confirmarea că procesul este finalizat. presa Terminat a iesi.
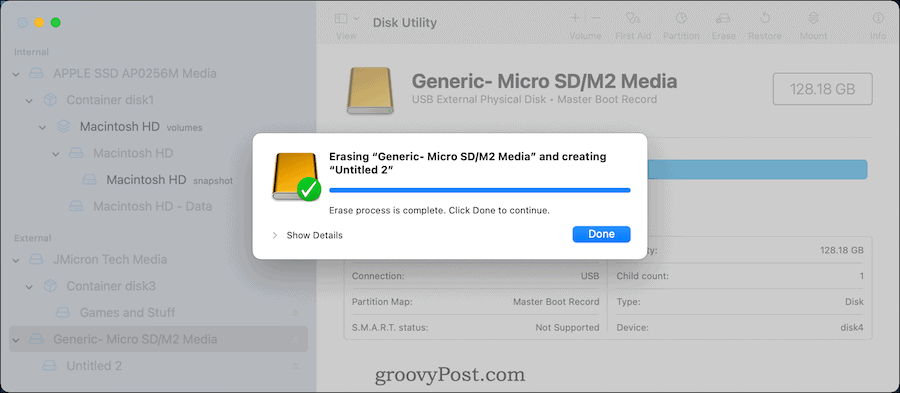
Dacă cardul este formatat cu succes, puteți începe să îl utilizați pentru a stoca fișiere sau fotografii importante. Alternativ, îl puteți elimina de pe Mac și îl puteți utiliza pe alte dispozitive care acceptă noul sistem de fișiere al cardului dvs.
Cum să formatați cardurile SD pe Mac folosind terminalul
Dacă preferați să faceți lucrurile în mod demodat, puteți, de asemenea, să vă formatați cardul SD folosind Terminal aplicația.
Notă: Tu ar trebui folosiți precauție extremă înainte să faci asta. Comenzi precum discutil va șterge cu plăcere aproape orice unitate pe care o specificați în Terminal. Acesta este un pas pentru numai utilizatori avansați— dacă ești îngrijorat, folosește Disk Utility în schimb.
Pentru a formata un card SD folosind Terminal pe Mac:
- Introduceți cardul SD în cititor. Dacă utilizați un cititor de carduri USB, conectați-l la un port USB disponibil pe Mac.
- Deschide Terminal aplicație prin Platforma de lansare pe Doc. Alternativ, apăsați Cmd+Spațiu și tip Terminal.
- Pentru a găsi identificatorul unic pentru cardul SD, tastați discutil list.
- Caută cuvântul extern și se potrivesc cu capacitatea de stocare. În acest exemplu, /dev/disk4 este unitatea corectă.
- Pentru Carduri de 32 GB și mai mici, tastați următoarele (și înlocuiți /dev/disk4 cu numele corect al unității):
sudo diskutil eraseDisk FAT32 SDCARD MBRFormat /dev/disk4
-
Pentru carduri de 32 GB și mai mari, tastați următoarele (înlocuind /dev/disk4 primul):
sudo diskutil eraseDisk ExFAT SDCARD MBRFormat /dev/disk4
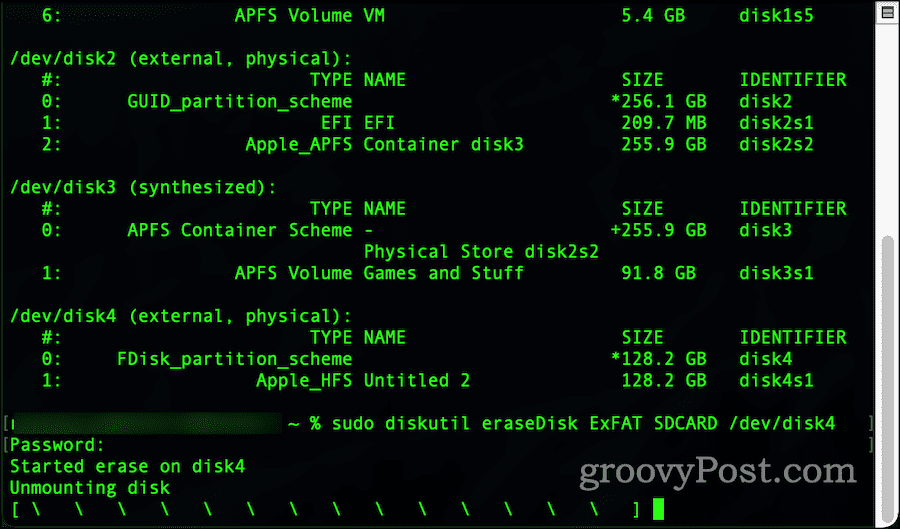
- Dacă vi se solicită, introduceți parola de utilizator.
- După câteva momente, comanda se va termina și cardul SD va fi formatat și gata de utilizare.
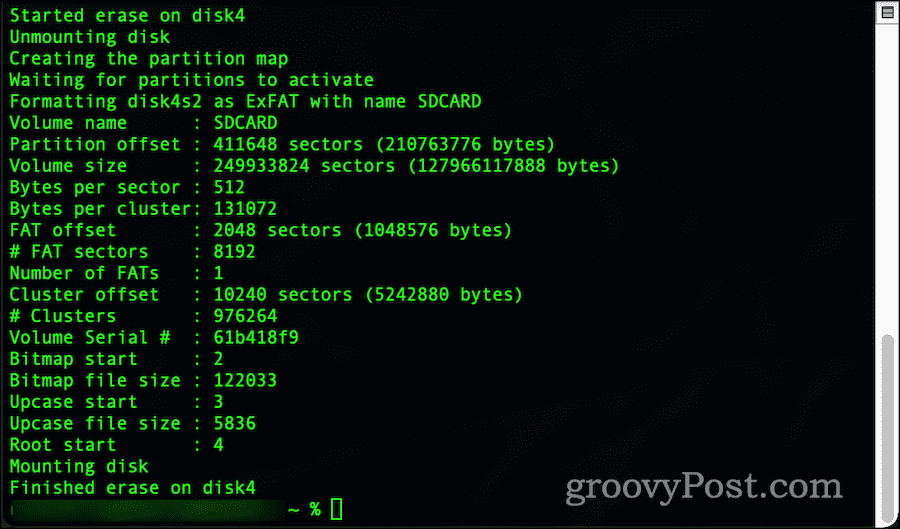
Cum să ștergeți un card SD pe Mac
Dacă intenționați să aruncați cardul SD, ar trebui să îl ștergeți complet mai întâi folosind dd comanda pe Mac.
Acest proces se numește reducere la zero cardul dvs., deoarece implică scrierea pe cardul SD cu date binare - zero și unu. Aceasta elimină toate datele de pe card, inclusiv orice sisteme de fișiere și tabelele de partiții. De asemenea, puteți utiliza acest instrument pentru a elimina partițiile protejate de pe cardurile SD pe care aplicații precum Disk Utility nu le pot elimina.
Notă: Acest lucru va cauza pierderi ireparabile de date, deoarece șterge cardul SD. Ar trebui să încercați acest lucru numai dacă ați făcut mai întâi o copie de rezervă a oricăror fișiere importante și ați selectat cardul corect de șters.
Pentru a elimina partițiile protejate de pe cardurile SD:
- Deschide Terminal aplicație prin Launchpad.
- Tip discutil list.
- Găsiți și notați unitatea externă pe care doriți să o ștergeți. Unitatea trebuie să fie etichetată /dev/diskX, Unde X este numărul unității pe care doriți să o ștergeți.
- Asigurați-vă că unitatea nu este montată tastând următoarele (înlocuind /dev/diskX cu eticheta corectă a unității):
sudo discutil unmountDisk /dev/diskX
- Pentru a șterge unitatea, tastați următoarele (înlocuire /dev/diskX):
sudo dd if=/dev/zero of=/dev/diskX bs=1m
- Acordați timp pentru finalizarea procesului. În funcție de dimensiunea cardului SD, acest proces poate dura câteva ore.
- The dd comanda va afișa un mesaj de finalizare - ieșiți din aplicația Terminal în această etapă.
- Deschide Utilitatea discului aplicația prin Launchpad și formatați-vă unitatea folosind sistemul de fișiere preferat (de ex. FAT32 sau exFAT).
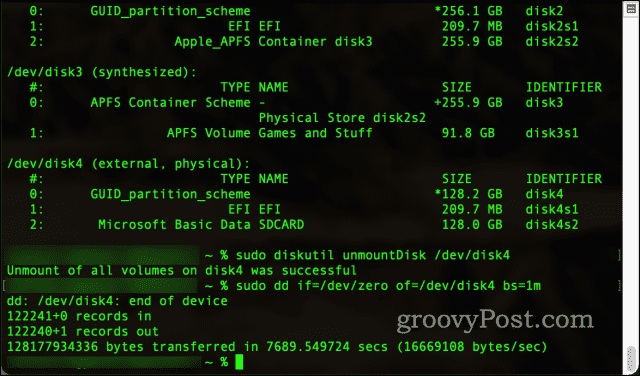
Formatarea cardurilor SD folosind SD Card Formatter
Dacă preferați să utilizați un instrument terță parte pentru a formata cardurile SD pe Mac, puteți utiliza Formatator card SD instrument.
Furnizat de SD Association (organismul care controlează specificația Secure Digital pentru carduri), acest instrument gratuit formatează rapid și în siguranță cardurile SD pe Mac. Un avantaj distinct al acestui instrument este că nu va șterge accidental unitățile care nu sunt carduri SD.
De asemenea, SD Card Formatter detectează automat dimensiunea cardului dvs. și alege sistemul de fișiere corect de utilizat. Este simplu de utilizat: selectați cardul, opțiunea de formatare și eticheta de unitate nouă, apoi apăsați Format.
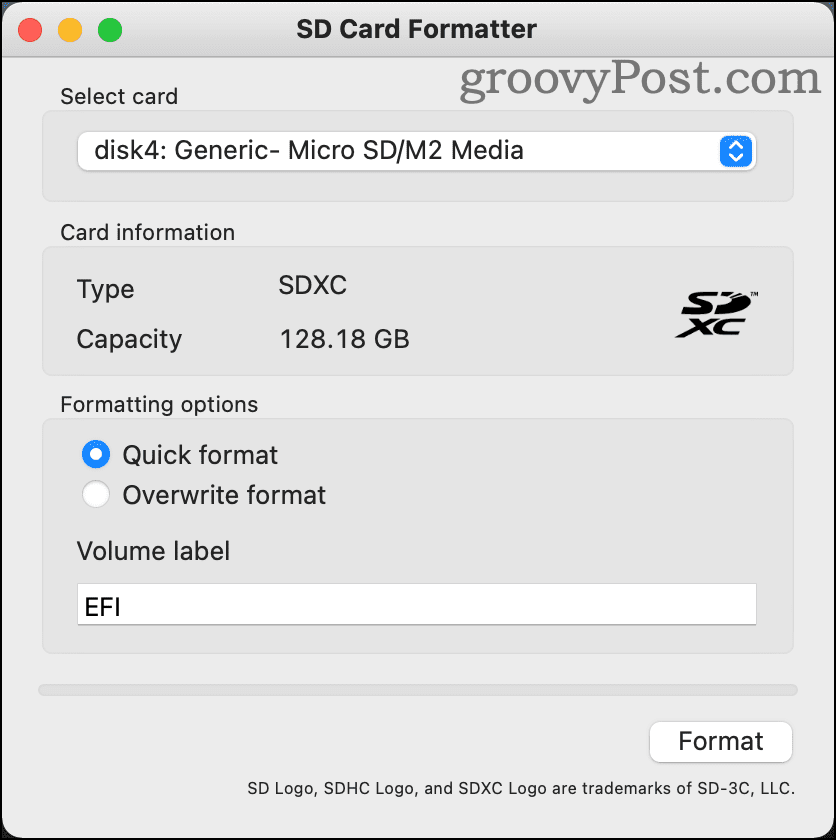
SD Card Formatter este disponibil pentru versiunile recente de macOS, datând de la OS X 10.7 Lion. Puteți descărcați SD Card Formatter de pe site-ul Asociației SD.
Motive pentru care un card SD nu se formatează pe Mac
Există câteva motive pentru care cardul SD poate refuza formatarea pe Mac. Acestea includ:
- Infecție cu malware
- Ejectare nesigură sau necorespunzătoare.
- Cardul SD a fost corupt.
- Cardul SD este protejat prin alte mijloace.
Dacă bănuiți că oricare dintre acestea, puteți utiliza dd comanda pentru a încerca să ștergeți cardul și să începeți de la zero. Dacă aceasta nu reușește, totuși, este posibil să nu aveți de ales decât să înlocuiți cardul în întregime.
Folosind cardul SD formatat
Acum că știți cum să formatați un card SD pe Mac, sunteți liber să îl utilizați, să îl ștergeți și să îl reutilizați ori de câte ori doriți.
Nu uitați să aveți grijă de cardurile SD în mod corespunzător, păstrându-le într-o carcasă de protecție atunci când nu sunt utilizate. De asemenea, ar trebui să căutați să scoateți sau să demontați corect cardurile SD când ați terminat. Nerespectarea acestui lucru poate duce la pierderea sau coruperea datelor.
Dacă se întâmplă, totuși, încercați procesul de reducere la zero utilizând pașii menționați mai sus, apoi încercați să reformatați cardul SD. Dacă nu îl puteți reformata, va trebui să îl înlocuiți cu un card SD de bună calitate care se potrivește nevoilor dumneavoastră.
Unele carduri sunt evaluate mai bine pentru utilizare pe termen lung, în timp ce altele au o dimensiune mai mică și o durată de viață mai limitată. Dacă ești îngrijorat de pierderea datelor de pe un card SD, asigură-te că faceți copii de rezervă ale fișierelor dvs. importante primul.
Cum să ștergeți memoria cache, cookie-urile și istoricul de navigare Google Chrome
Chrome face o treabă excelentă în stocarea istoricului de navigare, a memoriei cache și a cookie-urilor pentru a optimiza performanța browserului online. E cum să...
Potrivirea prețurilor în magazin: Cum să obțineți prețuri online în timp ce faceți cumpărături în magazin
Cumpărând în magazin nu înseamnă că trebuie să plătești prețuri mai mari. Datorită garanțiilor de potrivire a prețurilor, puteți obține reduceri online în timp ce faceți cumpărături în...



