Cum să activați și să utilizați Desktop la distanță pentru Windows 10
Microsoft Ferestre Din 10 Rdp / / March 17, 2020
Ultima actualizare la

Protocolul Desktop la distanță (RDP) a fost o caracteristică a Windows din zilele XP Pro. Iată cum îl puteți folosi în Windows 10 cu aplicația Desktop la distanță.
Protocolul Desktop la distanță (RDP) a fost o caracteristică a Windows din zilele XP Pro. Face ușor conectarea de la un computer sau dispozitiv la altul pentru a prelua fișiere sau a oferi asistență pentru computer.
Există mai multe utilități gratuite care vă vor ajuta să configurați o conexiune la distanță. Unele care vin în minte sunt servicii cum ar fi alătură-te mie, TeamViewer, și Desktop la distanță Chrome și sunt deosebit de utile atunci când conectați între diferite platforme. Dar dacă vă aflați într-un mediu Windows pur, iată o privire despre cum să activați utilitatea RDP încorporată în Windows 10, care vă va permite să vă conectați la caseta Windows de la distanță.
Activați Remote Desktop pentru Windows 10 Pro
Funcția Desktop la distanță sau RDP este dezactivată implicit, astfel încât va trebui să o activați în setări. Există mai multe modalități de a face acest lucru, să trecem în revistă cel mai ușor.
- Deschis Setări
- Clic Sistem > Desktop la distanță
- Faceți clic pe comutare Activați Desktop la distanță
- Clic A confirma atunci când este promovat.
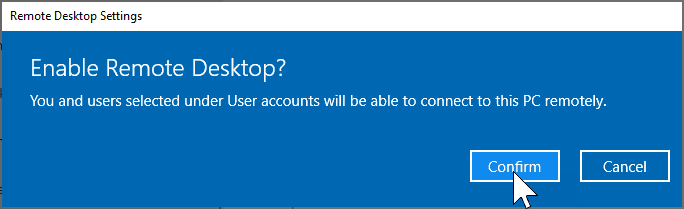
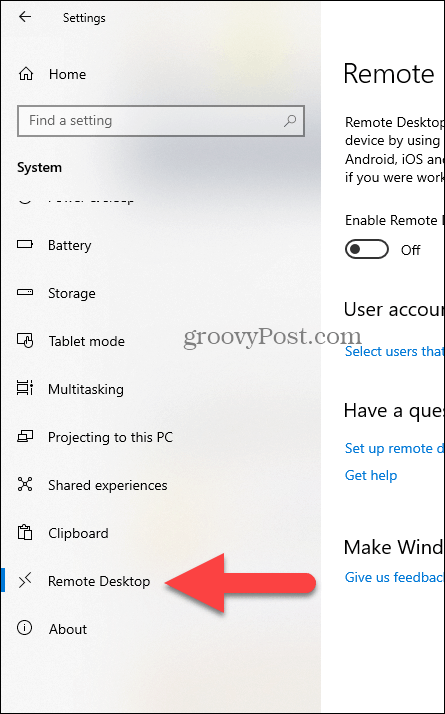
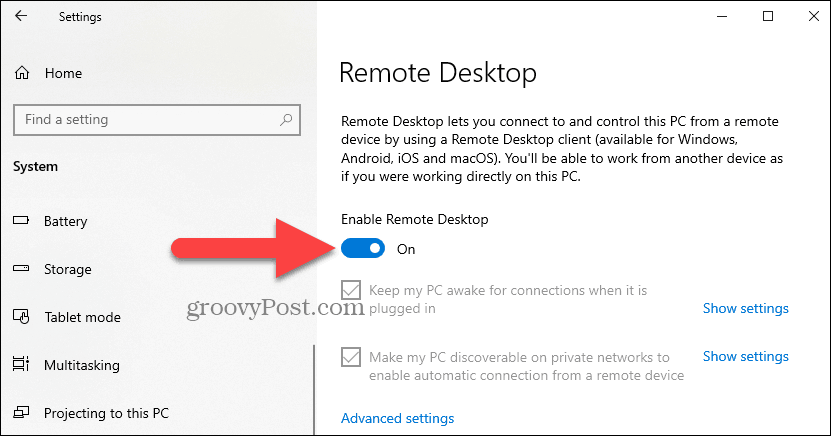
Notă de expert:
De asemenea, puteți activa Desktop la distanță folosind Proprietățile sistemului. Apăsați tasta Windows și Tip: sistem avansat. Clic Vizualizați setările avansate ale sistemului.
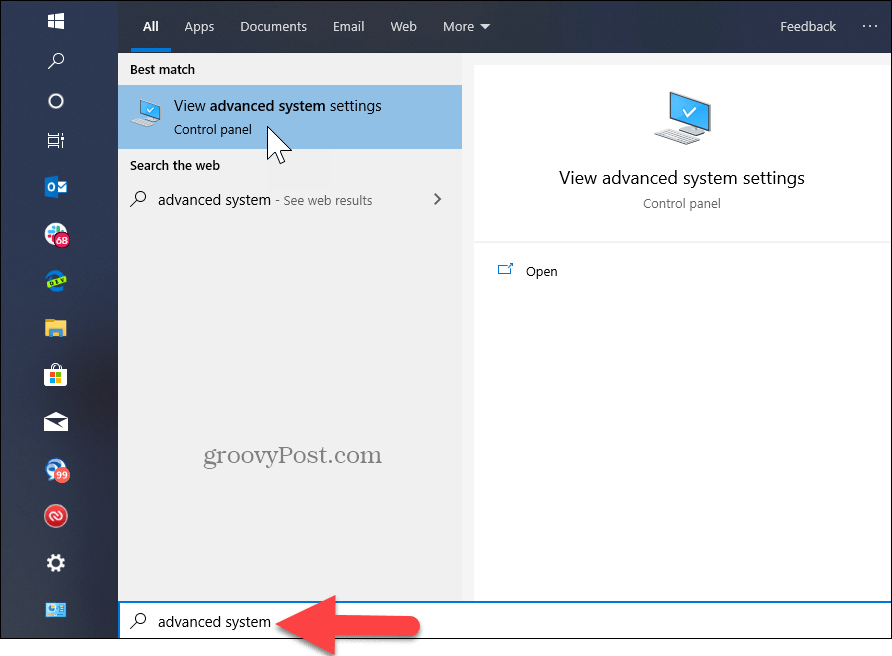
Apasă pe la distanta filați și selectați Permiteți conexiunile la distanță la acest computer. Mențineți caseta bifată pentru autentificarea nivelului de rețea pentru o mai bună securitate. De asemenea, rețineți că va trebui să activați conexiunile de la distanță de pe computerul la care vă conectați.
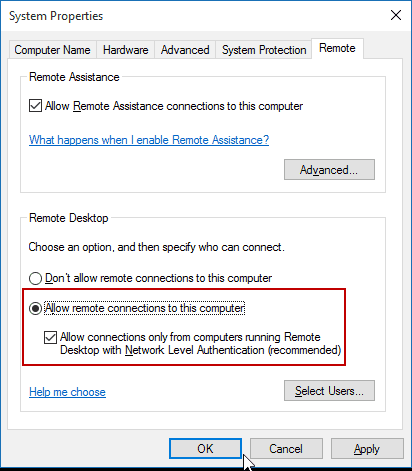
La distanță în computer
Aveți câteva opțiuni atunci când vine vorba despre modul în care vă conectați de la distanță la celălalt computer. Puteți utiliza aplicația desktop tradițională sau aplicația universală Desktop la distanță. Pentru asta, mă conectez la al meu Windows Home Server în rețeaua mea de acasă. Voi folosi și aplicația pe care o puteți instalați din magazin. Este mai versatil și poate fi folosit pe platforme mobile, inclusiv iOS și Android.
Bacsis: Dacă aveți o mulțime de computere și dispozitive în rețeaua de domiciliu, este util un utilitar gratuit de utilizat Scaner IP avansat.
Lansați aplicația și introduceți un nume pentru computer sau dispozitiv, numele de gazdă sau adresa IP și selectați Conectați.
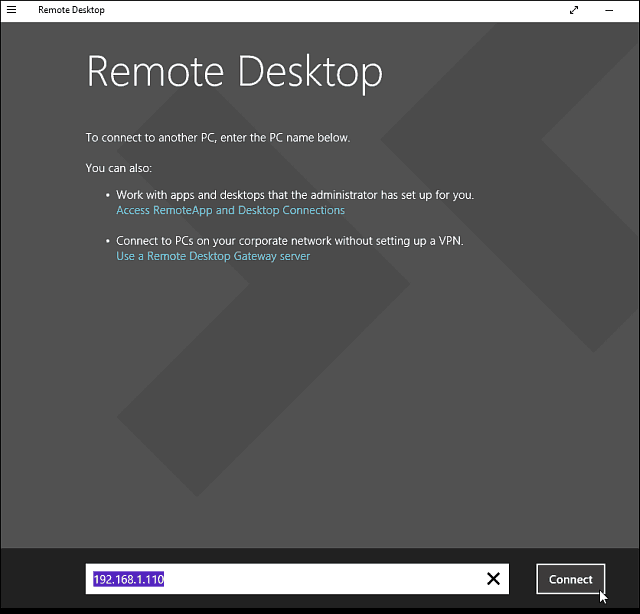
Apoi introduceți numele de utilizator și parola utilizate pentru computerul în care vă conectați. De asemenea, dacă veți accesa adesea la ea, bifați caseta pentru a vă aminti acreditările.
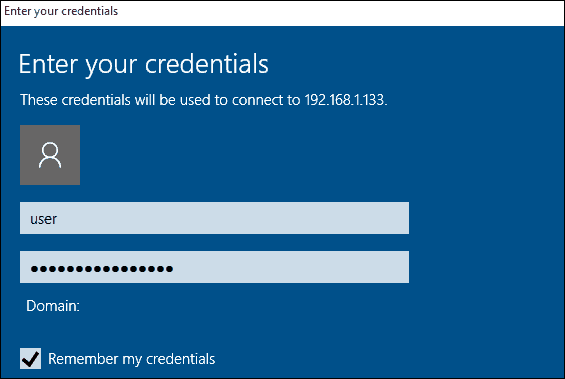
Dacă primiți următorul mesaj de securitate, faceți clic pe Continuați și Conectați și bifați caseta pentru a nu vă mai reaminti. Știi ce faci, fără niciun motiv pentru ca Windows să te încurce constant.
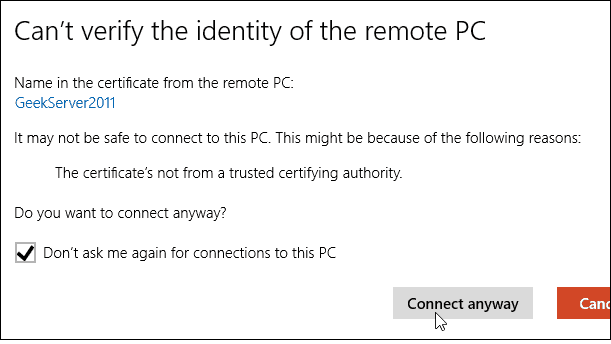
Acolo îl ai. Acum puteți începe să utilizați computerul la distanță pentru configurare, asistență la distanță sau, oricum, trebuie să îl utilizați.
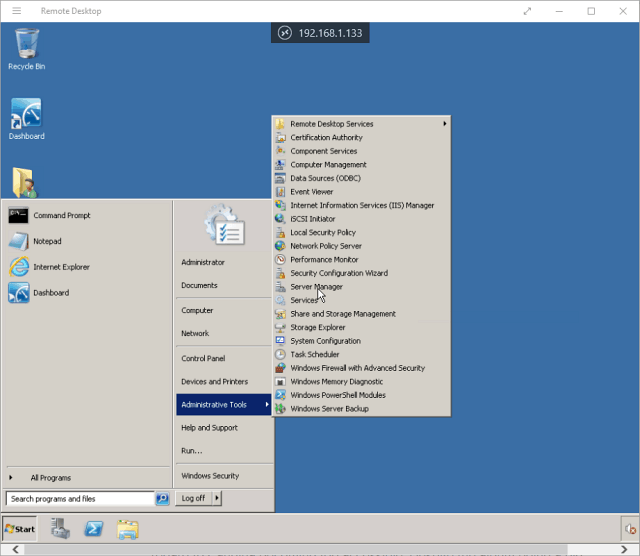
Ar trebui să menționez, de asemenea, că puteți merge la Setări> setări conexiune în aplicație și configurați aspectul, dispozitivele și efectuați alte ajustări care funcționează pentru dvs.
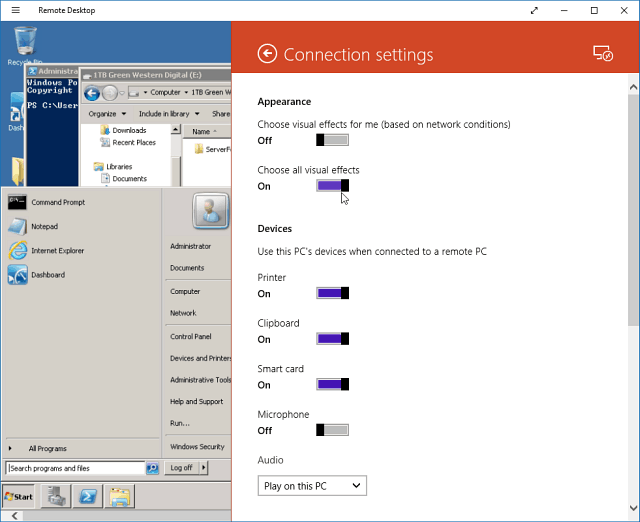
Mai multe despre conexiunile desktop la distanță
Dacă executați o versiune anterioară a Windows-ului sau doriți să accesați la distanță PC-ul Windows de pe smartphone sau tablete, consultați mai multe articole legate mai jos.
- Cum să activați Desktop la distanță în Windows 7
- Faceți conexiunile la distanță cu desktopul să funcționeze mai repede
- Activați Remote Desktop pentru Windows 8
- Utilizarea aplicației desktop Windows Phone la distanță
- Desktop la distanță în Windows de pe un dispozitiv mobil

