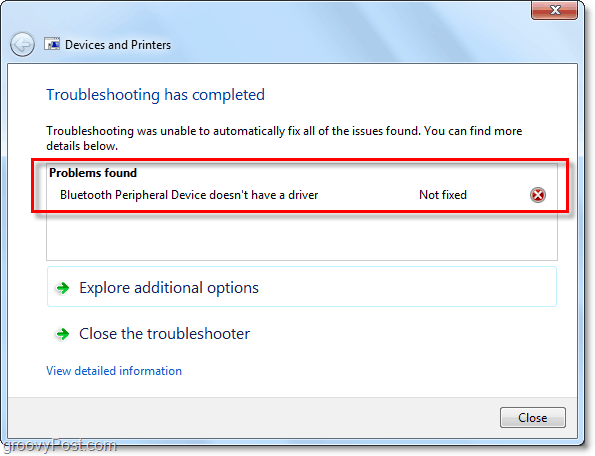Mod de asociere a unui dispozitiv Bluetooth cu Windows 7
Bluetooth Microsoft Vindovs 7 / / March 18, 2020
Ultima actualizare la

Bluetooth a devenit practic o bază de tehnologie wireless pentru aproape toate dispozitivele portabile, nu sunteți de acord? Ce se întâmplă însă când aveți o cască Bluetooth sau un alt dispozitiv pe care doriți să îl conectați la computerul dvs. Windows 7?
Majoritatea smartphone-urilor au o interfață ușor de configurat pe care nu veți avea nicio problemă în a găsi. Cu toate acestea, această interfață nu este atât de vizibilă cu Windows 7. Există, de asemenea, momente în care lucrurile par să se conecteze la Windows 7, dar pur și simplu nu funcționează. Recent, afectat de această problemă, mi-am dat seama că, dacă mi s-a întâmplat, probabil că se întâmplă cu mai multe persoane. Cu acest lucru, ce poți face? Hai să aruncăm o privire.
Înainte de a începe, pentru a lucra computerul dvs. va avea nevoie de:
- Opțiunea A: Funcționalitate Bluetooth încorporată
- Opțiunea B: Un dongle Bluetooth compatibil care se conectează la unul dintre sloturile USB.
Cum să conectați un dispozitiv Bluetooth la sistemul dvs. Windows 7
1. Clic Start Menu Orb și apoi Tip devicepairingwizard și presaintroduce.
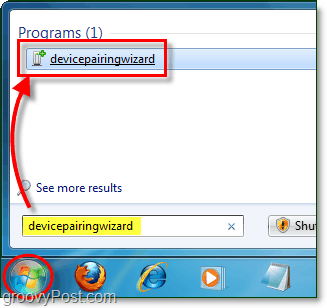
2. Creează-ți dispozitivul detectabilă, uneori, de asemenea, denumit vizibil. Acest pas trebuie făcut pe dispozitivul Bluetooth și nu pe computer (cu excepția cazului în care computerul dvs. este „dispozitivul Bluetooth”) pe majoritatea portabilului Perifericele Bluetooth se realizează prin menținerea apăsată a butonului de pornire timp de 5-15 secunde și apoi lumina de pornire va începe să clipească unul sau mai multe culori. Este posibil să fie nevoie să vă adresați manualului dispozitivului independent pentru instrucțiunile exacte.
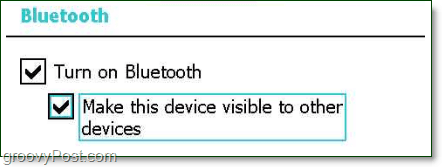
3. Selectați ta dispozitiv și apoi ClicUrmător → pentru a începe împerecherea.
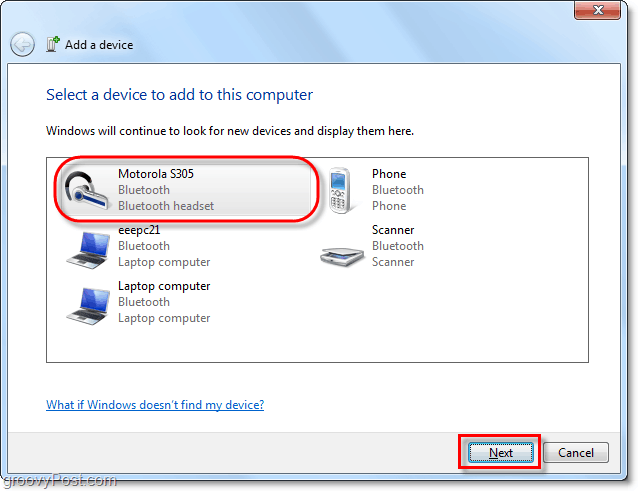
4. Chiar și după ce v-ați conectat, cu MOST dispozitive, va trebui să așteptați ca Windows să instaleze driverele de dispozitiv pentru perifericul dvs. Bluetooth. În mod implicit, Windows va utiliza doar driverele de dispozitiv încorporate. Prin urmare, veți dori să 1) activați instalarea automată a driverului dispozitivului pentru actualizarea Windows sau 2) apucați manual cel mai recent driver de la producătorul dispozitivului. Dacă omiteți acest lucru, veți ajunge probabil cu un driver învechit și este posibil să nu aveți funcționalitatea completă a dispozitivului Bluetooth.
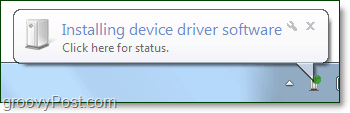
Acum dispozitivul dvs. ar trebui să fie gata. Felicități și bucurați-vă de noua dvs. conexiune Bluetooth!
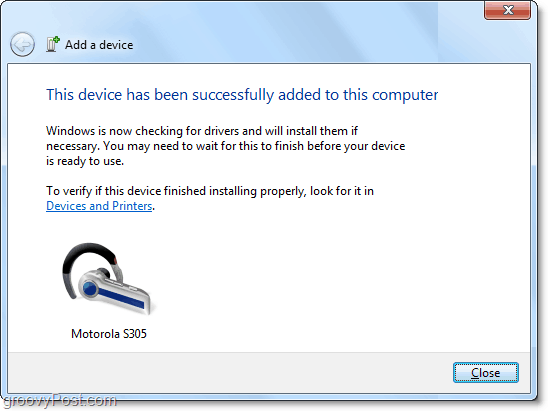
Desigur, având în vedere că avem de-a face cu un număr nelimitat de producători de dispozitive (spre deosebire de Apple) lucrurile s-ar putea să nu se conecteze perfect. Din fericire, putem încerca să rezolvăm problema dacă dispozitivul dvs. se conectează, dar încă nu funcționează.
Cum să rezolvați problemele conexiunii Bluetooth
5. Clic Start Menu Orb și ClicDispozitive și imprimante.
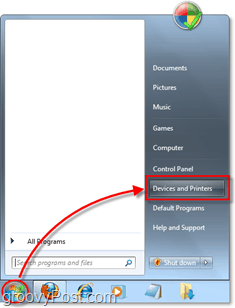
6. Click dreapta dispozitiv unde aveți probleme. De obicei, va fi ușor de observat din cauza unui triunghi de exclamare de aur (care este cunoscut sub numele de pictograma Depanare).
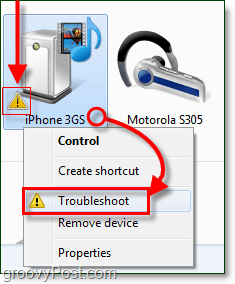
9 din 10 ori problema este din cauza unui driver lipsă sau depășit, dar dacă există o altă cauză, poate apărea sau nu sub rezolvarea problemelor.
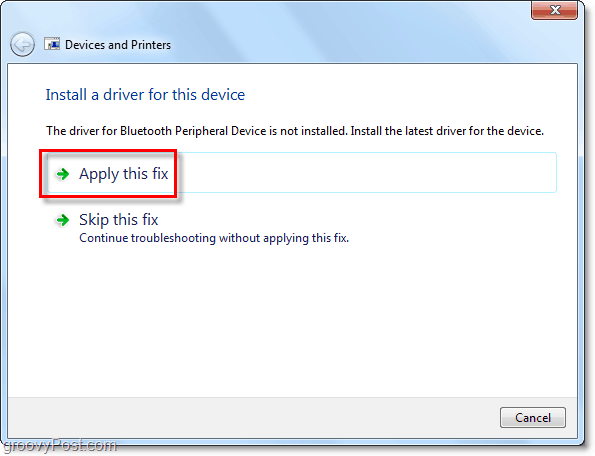
Sperăm că asta v-a rezolvat problema!
Din păcate, vor exista momente în care unele dispozitive Bluetooth doar nu se vor conecta la computer. Acest scenariu se întâmplă să fie cazul cu iPhone 3GS meu (sau iPod Touch) prezentat în imaginea de mai jos. Dispozitivul se poate conecta prin Bluetooth, dar nu există funcționalitate peste conexiune doar pentru că un driver compatibil nu există.