Cum să dezactivați sau să gestionați luminozitatea automată pe Windows 11
Microsoft Windows 11 Erou / / December 22, 2021

Ultima actualizare pe

PC-ul dumneavoastră Windows se poate adapta la diferite condiții de iluminare. Dacă doriți să configurați sau să dezactivați luminozitatea automată pe Windows 11, urmați acești pași.
Dacă lucrați în medii diferite, este posibil să preferați ca luminozitatea ecranului să se adapteze prin scăderea sau creșterea luminozității generale pentru dvs. Cu toate acestea, acest lucru poate cauza probleme, mai ales dacă condițiile de iluminare nu sunt potrivite pentru dvs. Este posibil să fie nevoie să conservați energia bateriei, de exemplu.
Windows este inteligent, dar nu este perfect - poate fi necesar să dezactivați luminozitatea automată pe computer. Dacă încercați să gestionați sau să dezactivați luminozitatea automată pe Windows 11, puteți face acest lucru urmând acești pași.
Configurarea setărilor de luminozitate Windows 11
Înainte de a începe, există câteva lucruri pe care trebuie să le iei în considerare mai întâi.
În primul rând, fiecare dispozitiv Windows 11 gestionează luminozitatea automată în mod diferit. Unele reglează luminozitatea în funcție de mediul înconjurător, în timp ce altele au senzori de lumină încorporați. O altă caracteristică introdusă de Microsoft este
Controalele pe care le aveți disponibile în Setări vor fi diferite în funcție de caracteristicile dispozitivului dvs. Luminozitatea automată sau (adaptabilă) este disponibilă numai pe sistemele Windows 11 cu un afișaj încorporat, cum ar fi un laptop, o tabletă sau un computer desktop all-in-one. Nu veți vedea o opțiune de luminozitate automată atunci când utilizați un desktop cu un monitor extern, de exemplu.
Cum să dezactivați sau să gestionați luminozitatea automată pe Windows 11
Pentru a gestiona sau a dezactiva luminozitatea automată pe Windows 11, urmați acești pași:
- presa start sau loviți Tasta Windows pentru a afișa meniul, apoi faceți clic Setări. De asemenea, puteți lovi Comanda rapidă de la tastaturăTasta Windows + I pentru a lansa Setări direct.

- O singura data Setări se deschide, faceți clic Sistem din panoul din stânga, atunci Afişa pe dreapta.
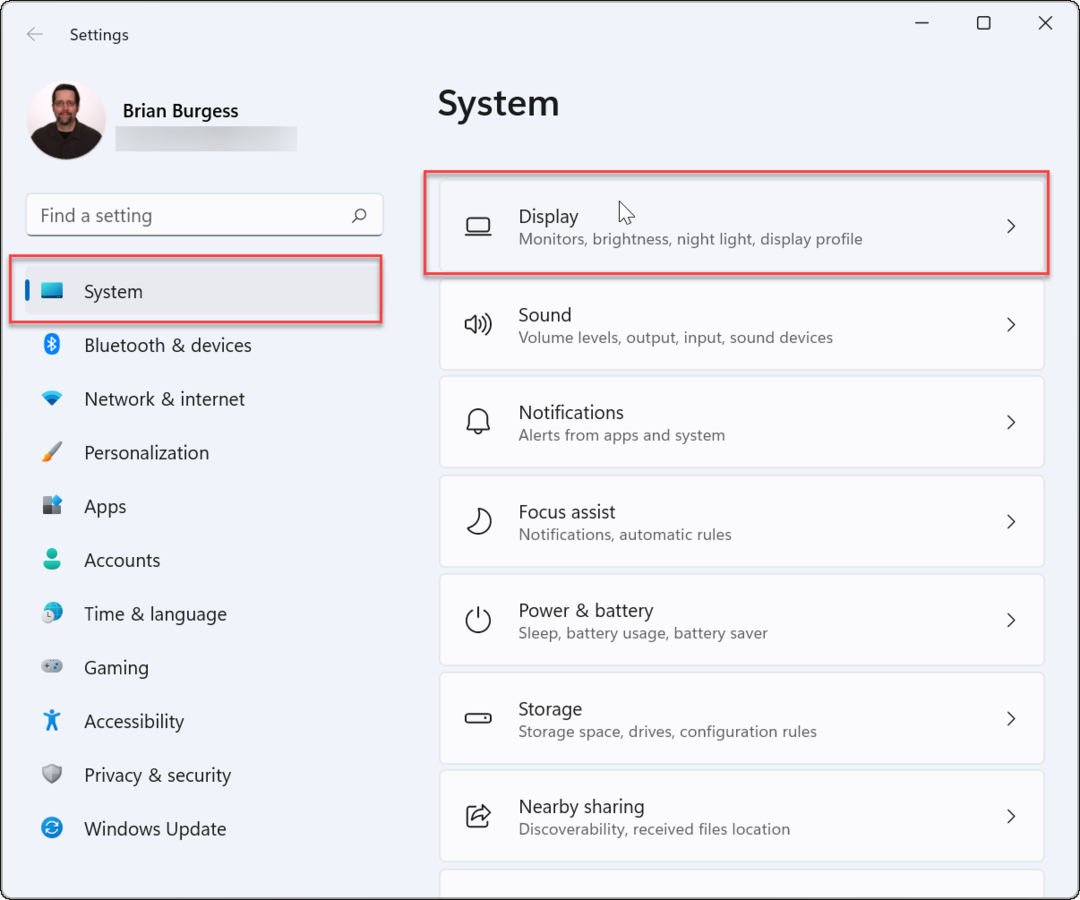
- Apoi, faceți clic Luminozitate sub Luminozitate și culoare secțiune și debifați Schimbați automat luminozitatea la schimbarea luminii.
- Debifați Ajutați la îmbunătățirea bateriei prin optimizarea conținutului afișat și a luminozității opțiunea imediat dedesubt.
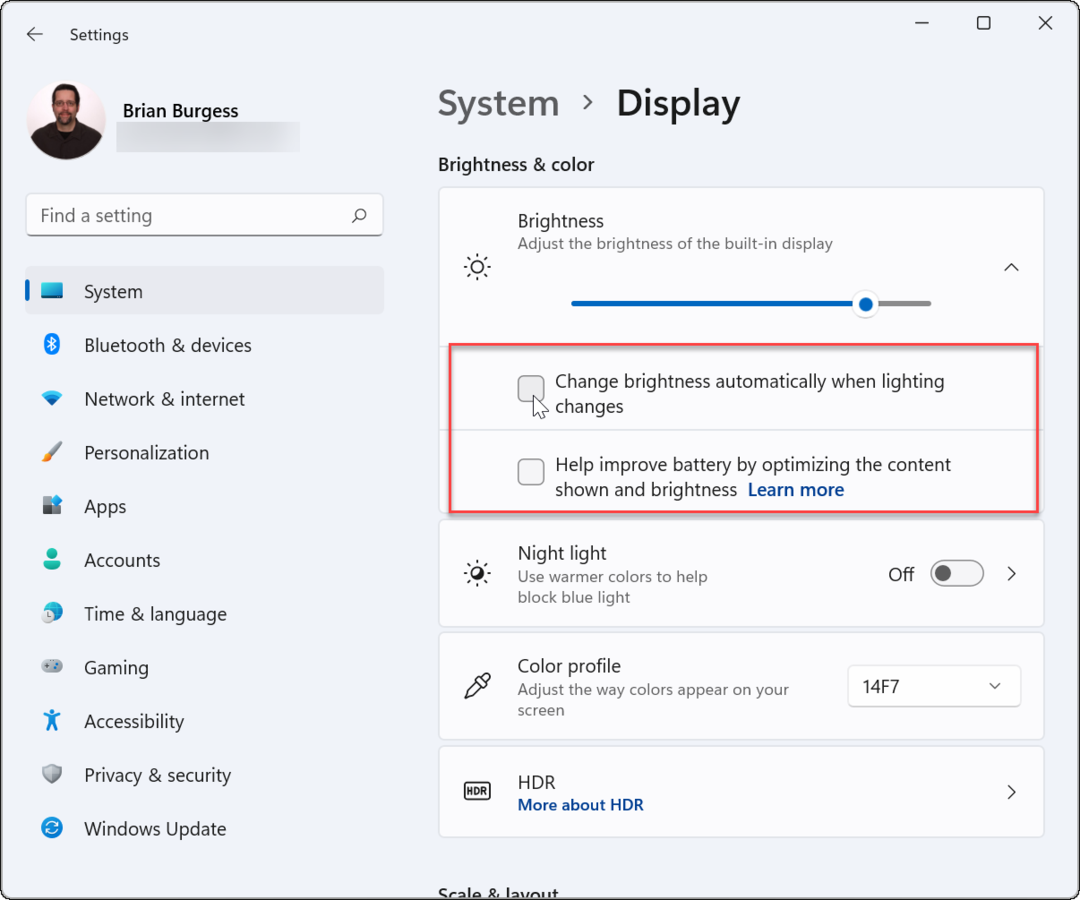
- De aici, puteți, de asemenea, ajusta Glisor de luminozitate pentru a regla manual luminozitatea afișajului.
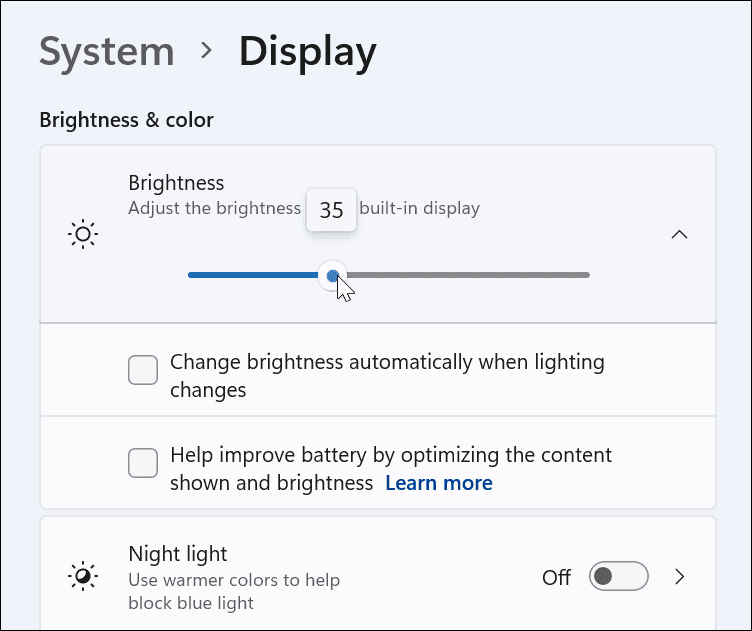
Cum să gestionezi luminozitatea afișajului din Acces rapid pe Windows 11
De asemenea, puteți utiliza Setări rapide meniul dacă căutați o modalitate rapidă și ușoară de a regla luminozitatea afișajului. Pentru a deschide și a gestiona luminozitatea pe Windows 11, procedați în felul următor:
- The Setări rapide meniul este ascuns—faceți clic pe butonul unde Wi-Fi, difuzor și baterie pictogramele sunt situate în bara de activități din dreapta pentru a o vizualiza. Puteți folosi Comanda rapidă de la tastaturăTasta Windows + A pentru a lansa Setări rapide.
- În Setări rapide meniu, trageți cursorul de luminozitate pentru a crește sau a reduce luminozitatea afișajului încorporat.
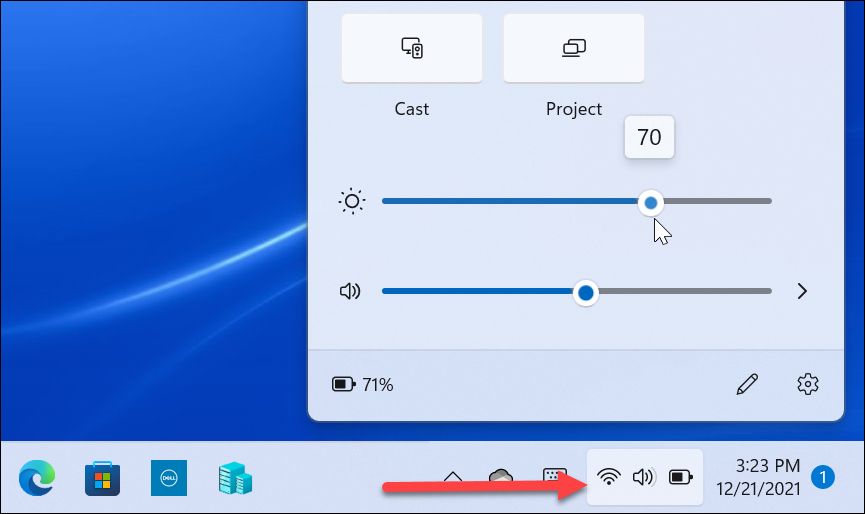
- După ce reglați luminozitatea acolo unde doriți, ieșiți din Setări rapide meniu făcând clic pe o zonă goală de pe desktop.
Cum să gestionezi luminozitatea automată în modul Economisire baterie pe Windows 11
Windows 11 va reduce luminozitatea afișajului în timp ce sunteți în Economizor baterie modul. Acest lucru are sens, deoarece exploatarea luminozității afișajului consumă mult suc de baterie. Cu toate acestea, puteți modifica setările pentru a împiedica Windows 11 să modifice luminozitatea. Utilizați următorii pași:
- Apasă pe start butonul și deschideți Setări. Alternativ, puteți utiliza comanda rapidă de la tastatură Tasta Windows + I pentru a deschide Setări direct.
- Odată ce sunteți în Setări, mergeți la Sistem > Alimentare și baterie.
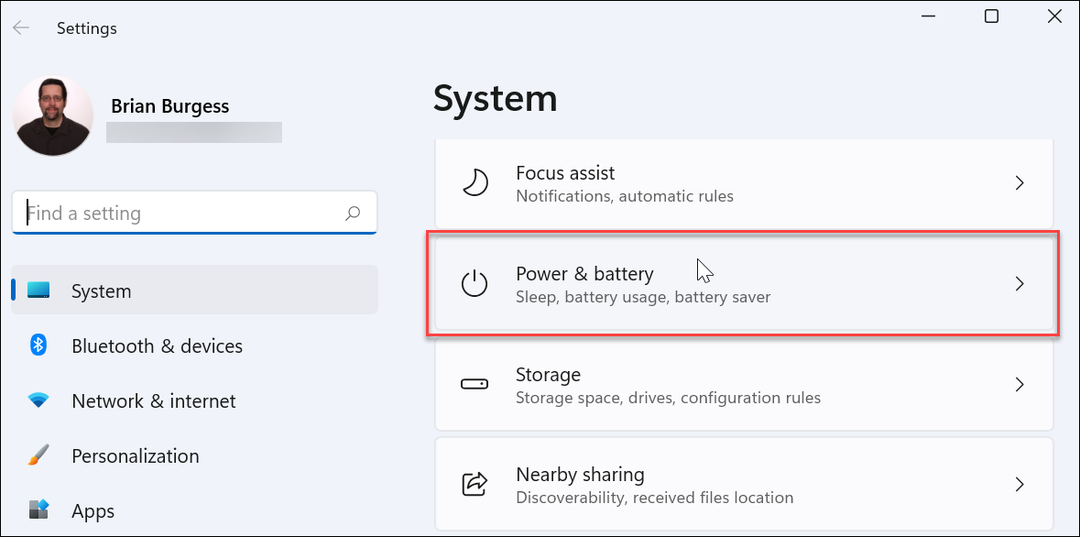
- Extindeți Baterie secțiunea din dreapta și selectați Scădeți luminozitatea ecranului când utilizați economizorul bateriei comutator glisor, comutând-o la Oprit poziţie.
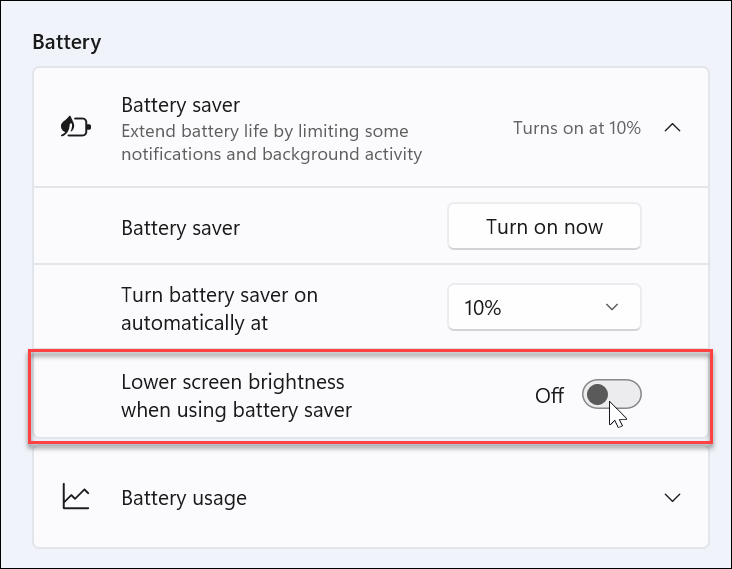
Cu această setare dezactivată, luminozitatea ecranului va rămâne la nivelul la care l-ați setat data viitoare când se activează modul de economisire a bateriei.
Controlul setărilor de afișare Windows 11
Faptul ca afișajul să se ajusteze automat la diferite condiții de iluminare poate fi o caracteristică bună, dacă funcționează corect. Când funcționează, poate ajuta la economisirea duratei de viață a bateriei și vă permite să vizualizați ecranul în mod optim. Cu toate acestea, vor exista momente când nu funcționează după bunul plac. Microsoft facilitează dezactivarea sau gestionarea luminozității automate în Windows 11, urmând pașii de mai sus.
Cu toate acestea, există și alte moduri prin care puteți modifica setările de afișare în Windows 11. De exemplu, dacă ești îngrijorat de oboseala ochilor, poți începe folosind modul întunecat pe Windows 11. Pentru o experiență desktop mai personalizată, puteți schimba Windows 11 Meniul Start și culorile barei de activități pentru a se potrivi nevoilor dvs.
Cum să găsiți cheia de produs Windows 11
Dacă trebuie să transferați cheia de produs Windows 11 sau doar aveți nevoie de ea pentru a face o instalare curată a sistemului de operare,...
Cum să ștergeți memoria cache, cookie-urile și istoricul de navigare Google Chrome
Chrome face o treabă excelentă în stocarea istoricului de navigare, a memoriei cache și a cookie-urilor pentru a optimiza performanța browserului online. E cum să...
Potrivirea prețurilor în magazin: Cum să obțineți prețuri online în timp ce faceți cumpărături în magazin
Cumpărând în magazin nu înseamnă că trebuie să plătești prețuri mai mari. Datorită garanțiilor de potrivire a prețurilor, puteți obține reduceri online în timp ce faceți cumpărături în...
Cum să cadou un abonament Disney Plus cu un card cadou digital
Dacă ți-a plăcut Disney Plus și vrei să-l împărtășești cu alții, iată cum să cumperi un abonament Disney+ Gift pentru...
