Cum să găsiți parola Wi-Fi în Windows 11
Microsoft Windows 11 Erou / / December 27, 2021

Ultima actualizare pe

Dacă trebuie să conectați un dispozitiv nou la rețea, va trebui să găsiți parola Wi-Fi în Windows 11.
După conectarea laptopului la un Rețea Wi-Fi, probabil că ați uitat parola. Dar ce se întâmplă dacă trebuie să obțineți parola pentru a conecta un nou dispozitiv sau pentru a partaja parola Wi-Fi unui membru al familiei, unui prieten sau unui coleg? Poate că obțineți un telefon nou și doriți să-l adăugați în rețeaua dvs. de acasă. Din fericire, există câteva moduri de a găsi parola Wi-Fi în Windows 11.
Dacă alergi Windows 11, utilizați următorul ghid pentru a găsi parola Wi-Fi. Aici discutăm cum să o faceți prin Setări sau linia de comandă pentru utilizatorii mai experimentați.
Găsiți parola Wi-Fi în Windows 11 prin Setări
Pentru a localiza parola Wi-Fi în Windows 11 prin Setări, urmați acești pași:
- Apasă pe start butonul și apoi faceți clic pe Setări pictograma. Alternativ, puteți utiliza Comanda rapidă de la tastaturăTasta Windows + I a deschide Setări direct.

- O singura data Setări este deschis, faceți clic Rețea și internet din coloana din dreapta si Setări avansate de rețea pe dreapta.
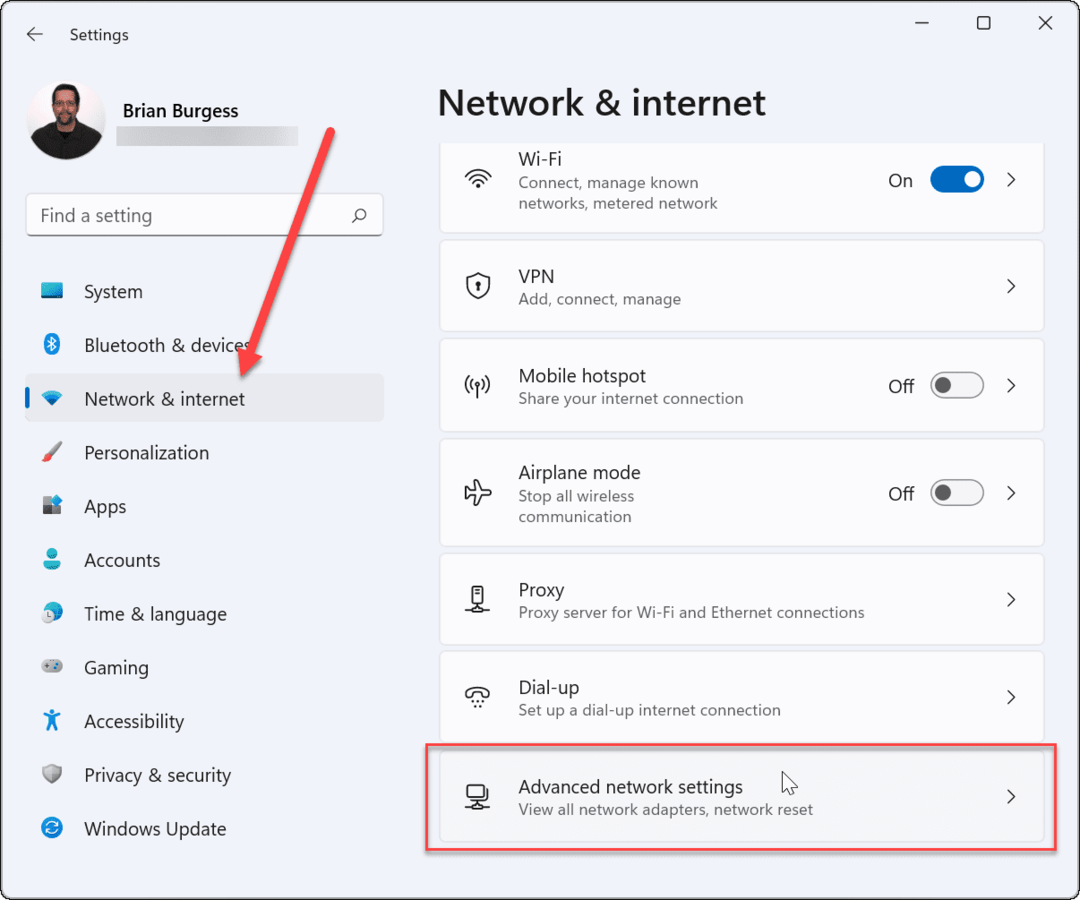
- Apoi, derulați în jos la Setări aferente secțiune și faceți clic pe Mai multe opțiuni de adaptor de rețea.
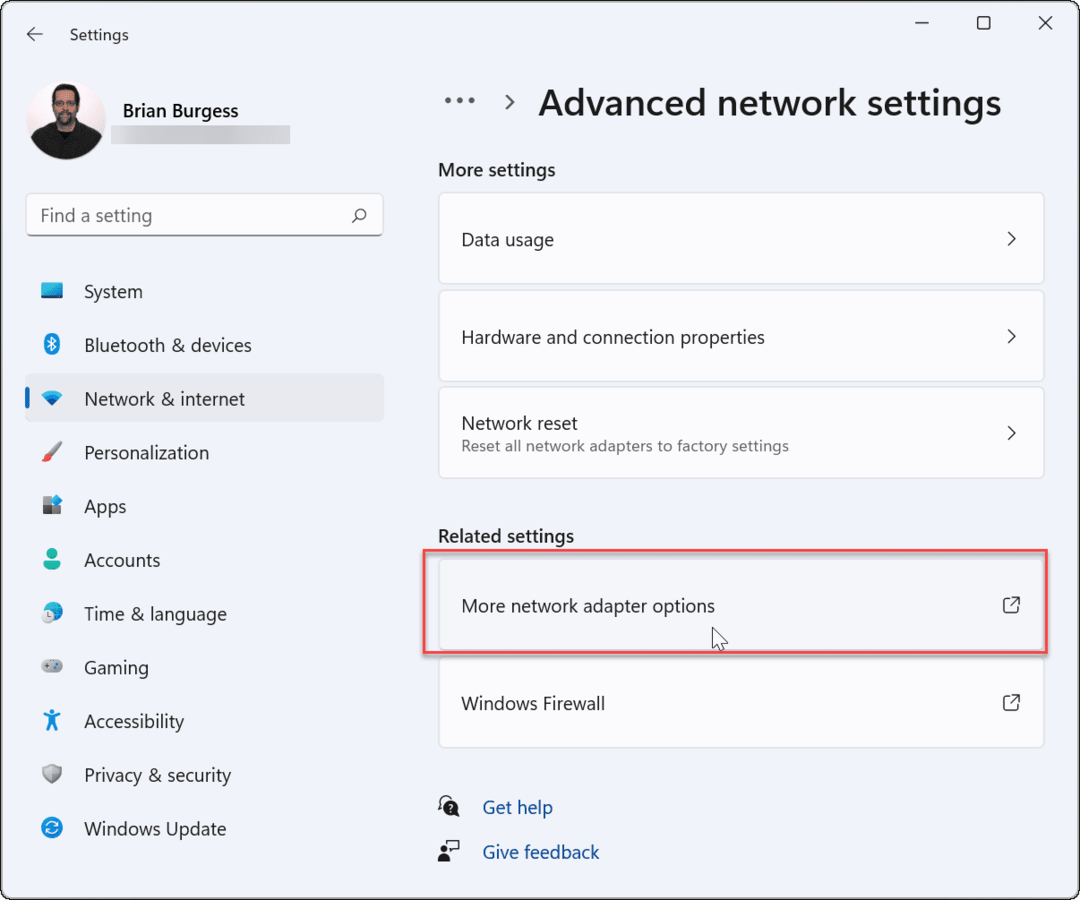
- Faceți clic dreapta pe adaptorul wireless la care sunteți conectat și faceți clic stare din meniul care apare.
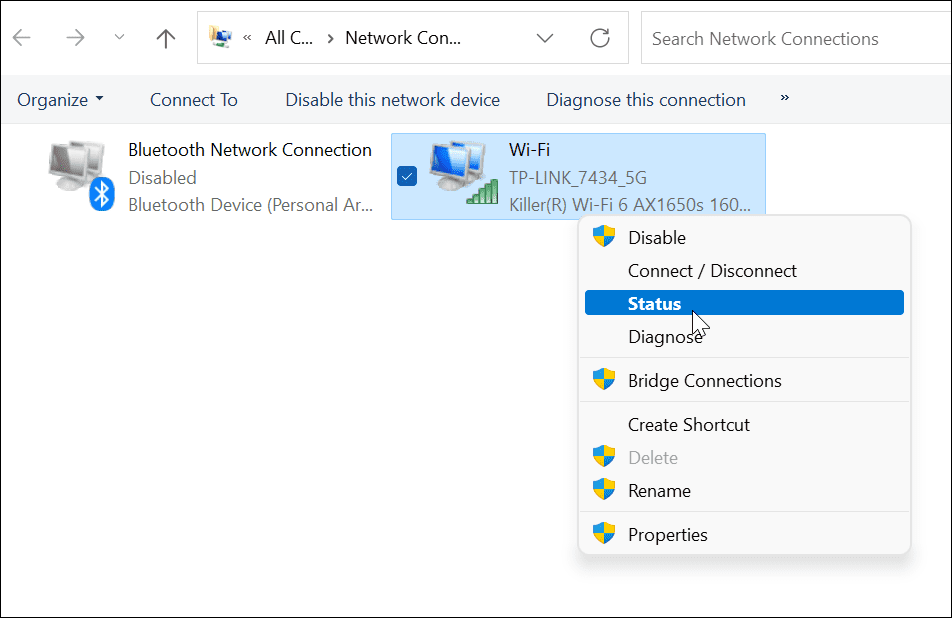
Afișarea parolei Wi-Fi pe Windows 11
- Acum, pe Stare Wi-Fi ecran, faceți clic pe Proprietăți wireless buton.
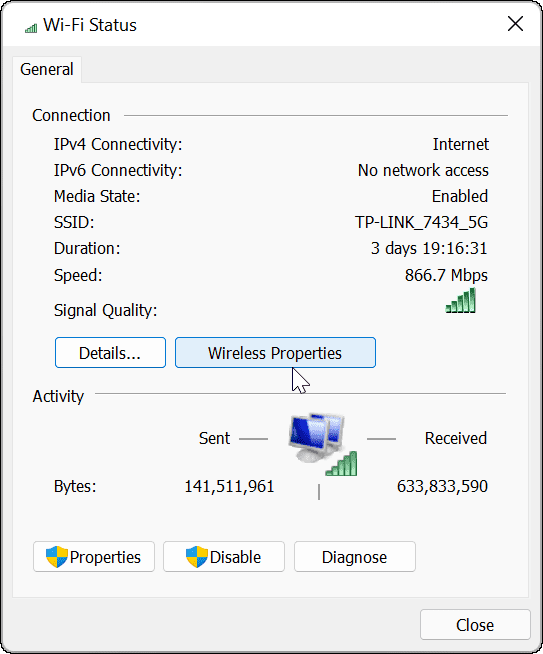
- Pe următorul ecran, faceți clic pe Securitate filă în partea de sus. Sub Cod de securitate al retelei câmp, verificați Arata caracterele cutie.
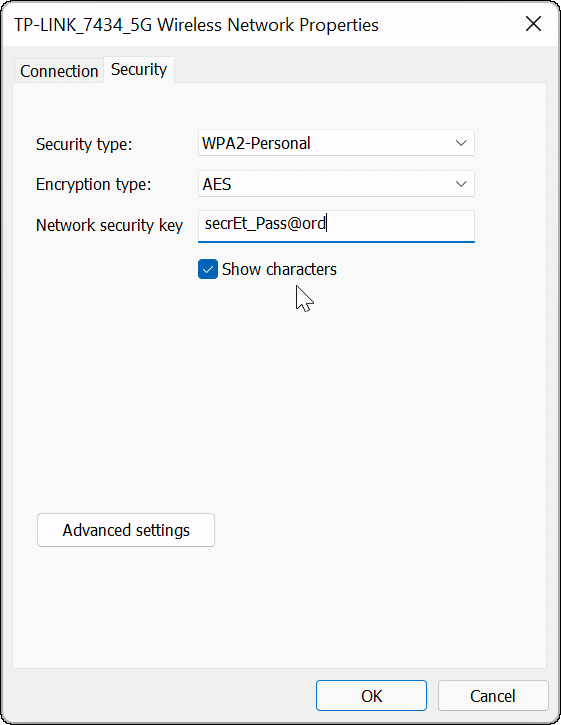
Acum aveți parola pentru rețeaua Wi-Fi la care sunteți conectat pe dispozitiv. Acum puteți utiliza parola pentru a conecta alte dispozitive sau o puteți stoca într-o locație sigură pentru a fi utilizată în viitor.
Găsiți parola Wi-Fi cu PowerShell
Dacă sunteți un utilizator avansat și preferați să găsiți o parolă Wi-Fi în Windows 11 cu PowerShell, puteți. Utilizarea liniei de comandă vă va afișa rețelele active și rețelele Wi-Fi salvate.
Utilizați următorii pași pentru a găsi parola Wi-Fi în Windows 11 cu PowerShell:
- Faceți clic dreapta pe start butonul și faceți clic Terminal Windows (administrator) din meniu.
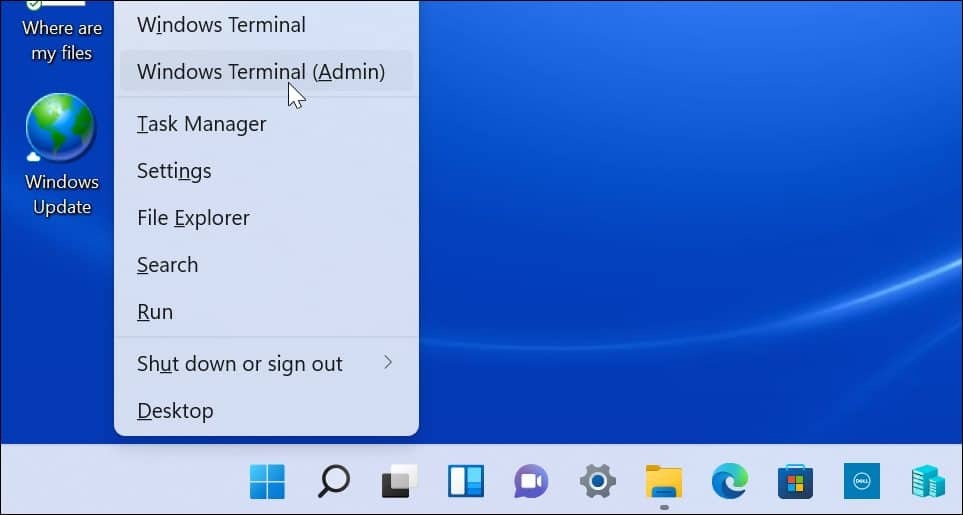
- Odată ce PowerShell este deschis, rulați următoarea comandă pentru a vedea o listă a rețelelor Wi-Fi la care s-a conectat computerul.
netsh wlan arată profiluri
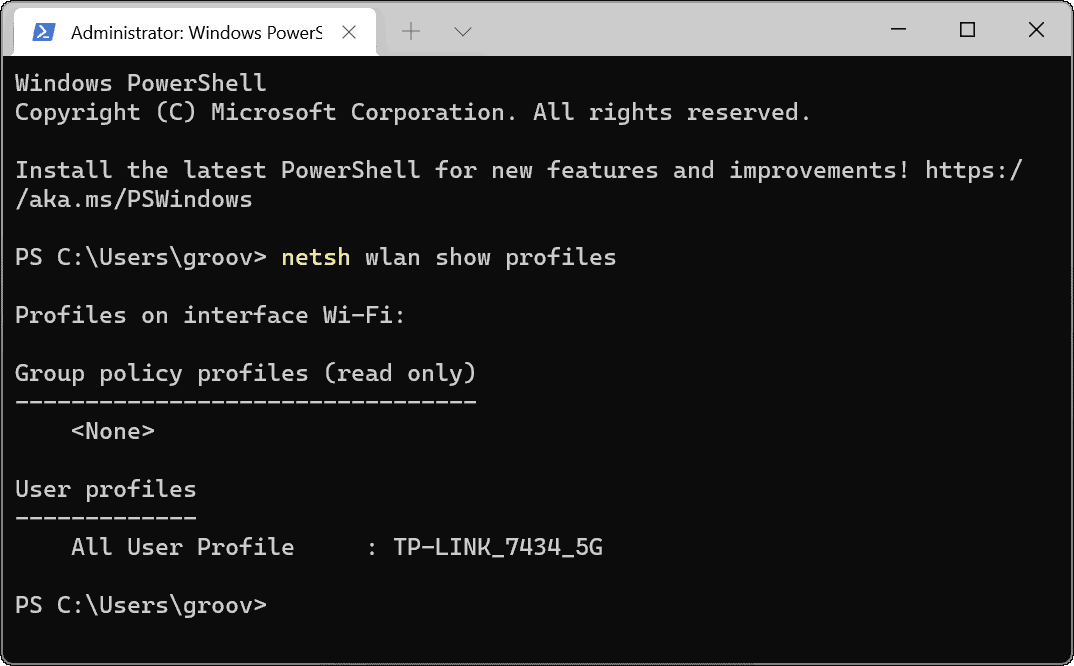
- Apoi, executați următoarea comandă pentru a determina parola Wi-Fi pentru o anumită rețea. Rețineți că „Profil WiFi” este locul în care introduceți numele rețelei pentru care doriți parola. Numele profilurilor au fost afișate folosind prima comandă.
netsh wlan afișează numele profilului = "WiFi-Profile" cheie = șterge
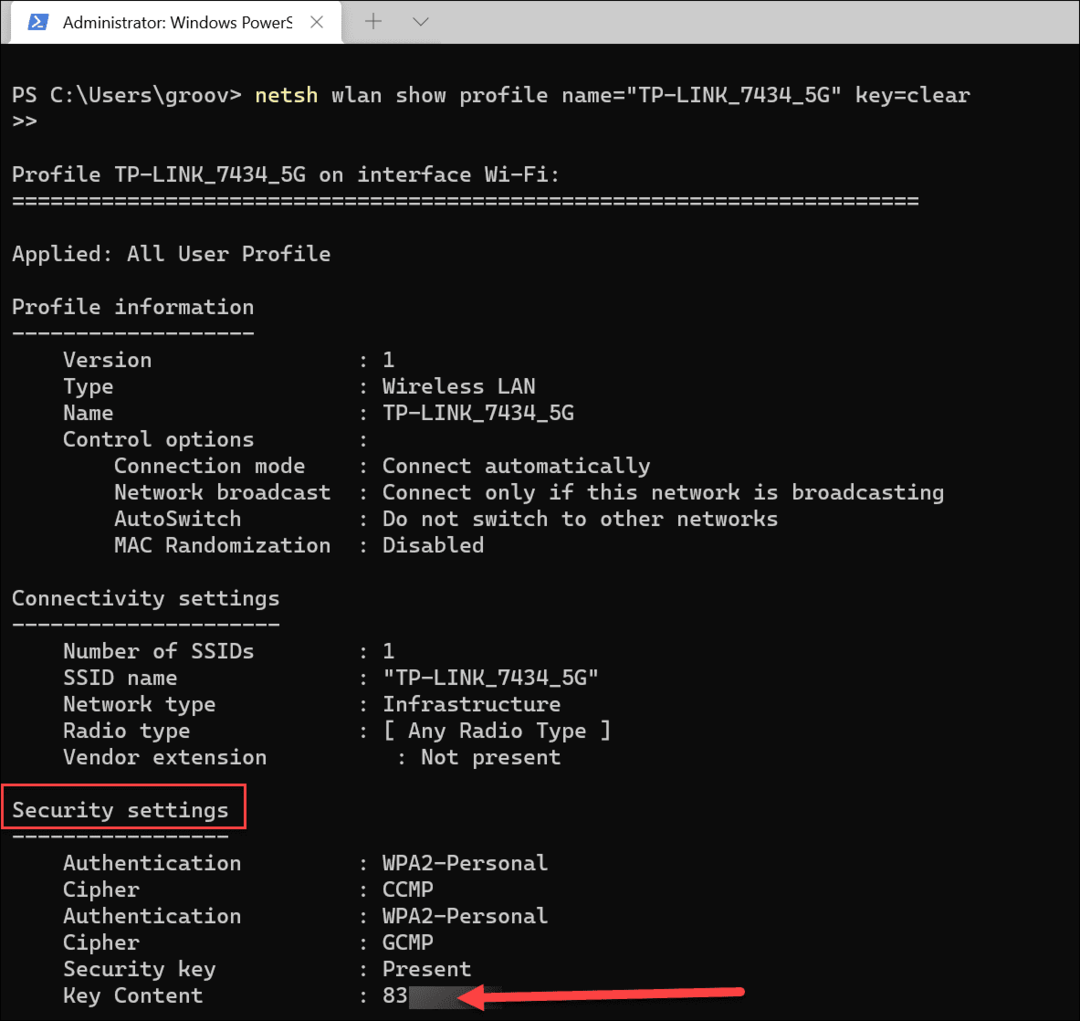
- După rularea comenzilor, veți găsi parola Wi-Fi listată mai jos Setări de securitate. The Conținut cheie câmpul va afișa parola Wi-Fi.
Dacă trebuie să obțineți parola Wi-Fi pentru rețeaua la care sunteți conectat sau rețelele anterioare la care a fost conectat computerul, pașii de mai sus ar trebui să funcționeze pentru dvs. Acum puteți partaja parola cu alți utilizatori din rețeaua Wi-Fi, puteți conecta un alt dispozitiv sau îi puteți păstra într-o locație sigură.
De asemenea, puteți găsi parole Wi-Fi pe alte dispozitive. De exemplu, puteți găsi un Parola Wi-Fi pe Android. Sau, dacă sunteți un utilizator de Mac, puteți recuperați parolele Wi-Fi în macOS.
Cum să găsiți cheia de produs Windows 11
Dacă trebuie să transferați cheia de produs Windows 11 sau doar aveți nevoie de ea pentru a face o instalare curată a sistemului de operare,...
Cum să ștergeți memoria cache, cookie-urile și istoricul de navigare Google Chrome
Chrome face o treabă excelentă în stocarea istoricului de navigare, a memoriei cache și a cookie-urilor pentru a optimiza performanța browserului online. E cum să...
Potrivirea prețurilor în magazin: Cum să obțineți prețuri online în timp ce faceți cumpărături în magazin
Cumpărând în magazin nu înseamnă că trebuie să plătești prețuri mai mari. Datorită garanțiilor de potrivire a prețurilor, puteți obține reduceri online în timp ce faceți cumpărături în...
Cum să cadou un abonament Disney Plus cu un card cadou digital
Dacă v-ați bucurat de Disney Plus și doriți să îl împărtășiți cu alții, iată cum puteți cumpăra un abonament Disney+ Gift pentru...
