Cum se instalează aplicații Android pe Windows 11
Microsoft Windows 11 Amazon Erou Android / / December 28, 2021

Ultima actualizare pe

În cele din urmă, aplicațiile Android vin pe Windows 11. În acest ghid, vă vom arăta cum să le instalați.
Aplicațiile Android vor veni oficial în Windows 11 prin intermediul Amazon Appstore în curând. Acest lucru va oferi o selecție mai extinsă de aplicații pe care le puteți utiliza pe computer. Cu toate acestea, aplicațiile Android de pe Windows 11 sunt încă în versiune beta deocamdată. Dar dacă sunteți un Insider și aveți cerințele minime, puteți instala aplicații Android pe Windows 11 astăzi.
Iată cum să instalați aplicații Android pe Windows 11.
Cerințe preliminare pentru instalarea aplicațiilor Android pe Windows 11
Primul lucru de care va trebui să rulați aplicații Android pe Windows 11 este să fiți în Programul Windows Insider. Va trebui să fiți în Canalul Beta și să aveți cea mai recentă versiune de Windows 11 și Microsoft Store.
Verificați numărul versiunii Windows
De asemenea, va trebui să rulați versiunea 22000.282 sau o versiune superioară. Dacă ați primit în mod regulat versiuni noi, ar trebui să le aveți.
Pentru a confirma numărul de versiune Windows, apăsați Tasta Windows + R de pe tastatură pentru a verifica versiunea și numărul versiunii. Cand Alerga se deschide dialogul, introduceți învingător și lovit introduce sau faceți clic O.K.
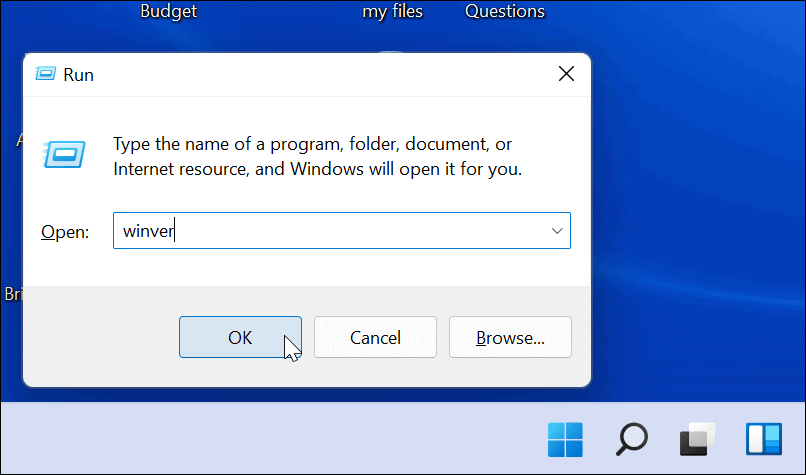
Aceasta afișează o fereastră care afișează versiunea și numărul de versiune.
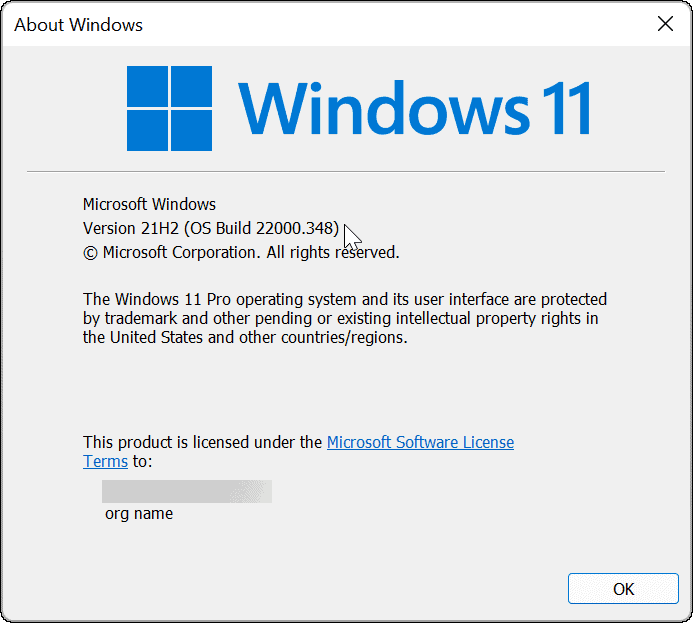
Activați virtualizarea hardware
Windows 11 rulează aplicații Android într-un mediu virtual. Subsistemul Windows pentru Android sau WSA este un VM alimentat de Hyper-V pentru a rula aplicațiile Android. Deci, un alt lucru de făcut este să vă asigurați Virtualizare hardware este activat. S-ar putea să fii familiarizat cu el, deoarece este o condiție prealabilă pentru activarea virtualizării pe Windows 11.
Pentru a vedea dacă virtualizarea hardware este activată sau nu, lansați Managerul de activități. Deschide Performanţă filă și uită-te la Virtualizare intrare în colțul din dreapta jos.
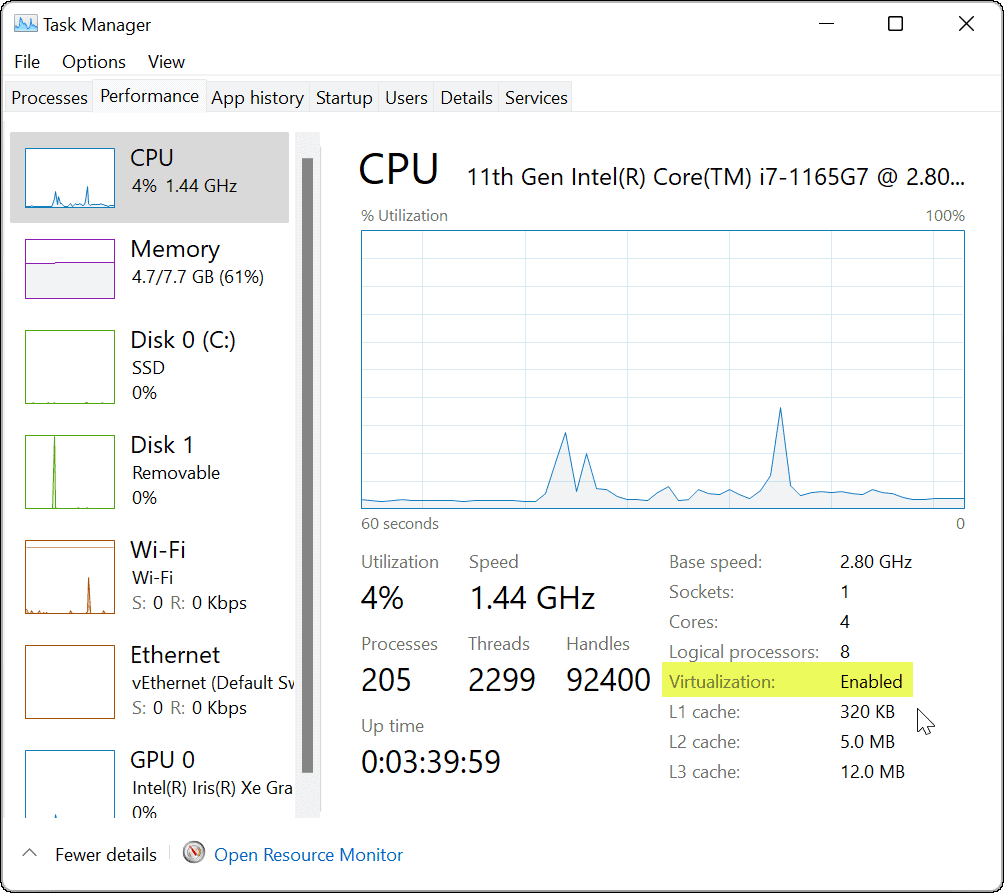
Dacă nu este activat, îl puteți activa în setările BIOS/UEFI. Intrând în BIOS/UEFI variază între sisteme, deci verificați documentația de asistență a computerului. De obicei, vei lovi F2, F12, sau altă tastă funcțională în timp ce computerul pornește.
Uita-te dedesubt SistemConfigurare > Tehnologie virtuală sau ceva similar pentru a activa tehnologia virtuală.
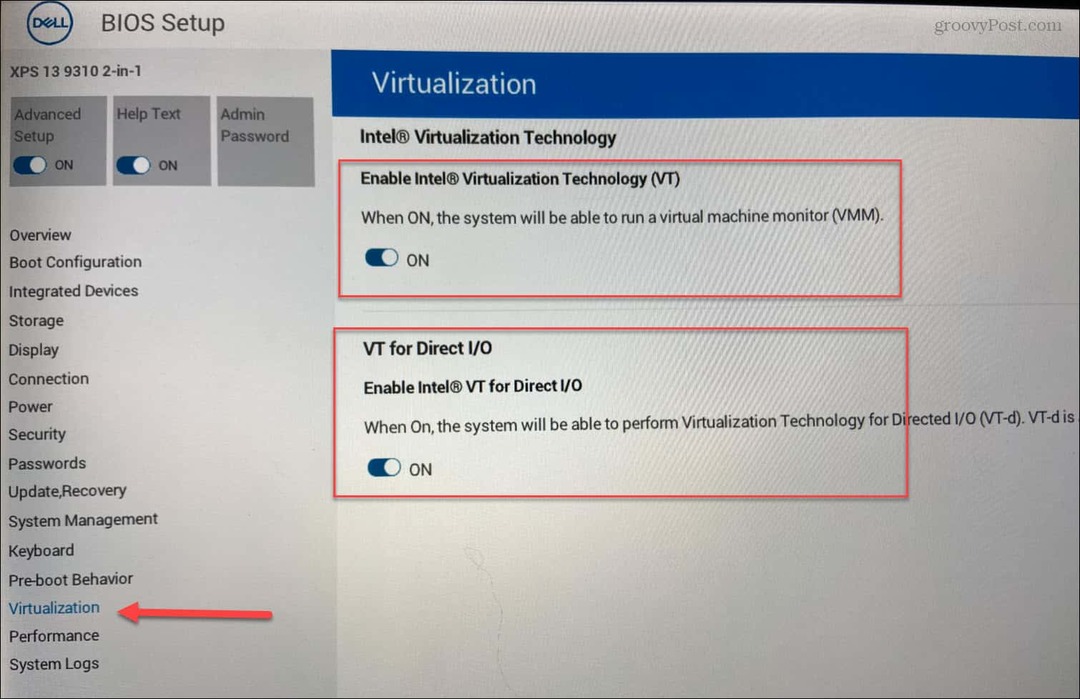
Actualizați Microsoft Store
Acum, pentru a finaliza lucrurile, va trebui să vă asigurați că aveți cea mai recentă versiune a aplicației Microsoft Store. Puteți lansa Magazinul din bara de activități sau din meniul Start.
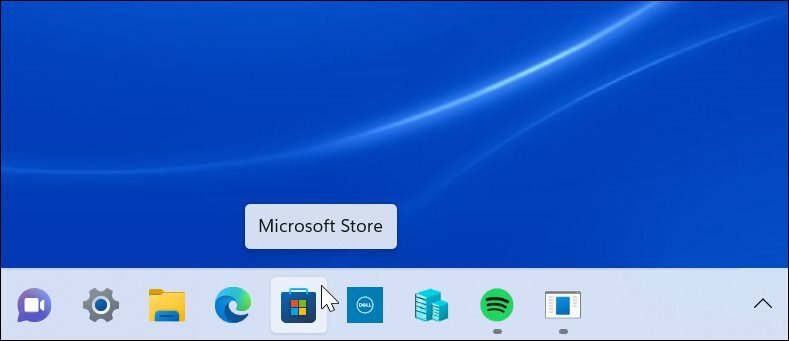
Când se deschide, mergeți la Bibliotecă secțiunea și faceți clic pentru a actualiza toate aplicațiile. Aceasta va actualiza toate aplicațiile Microsoft cu o actualizare în așteptare și însuși Microsoft Store.
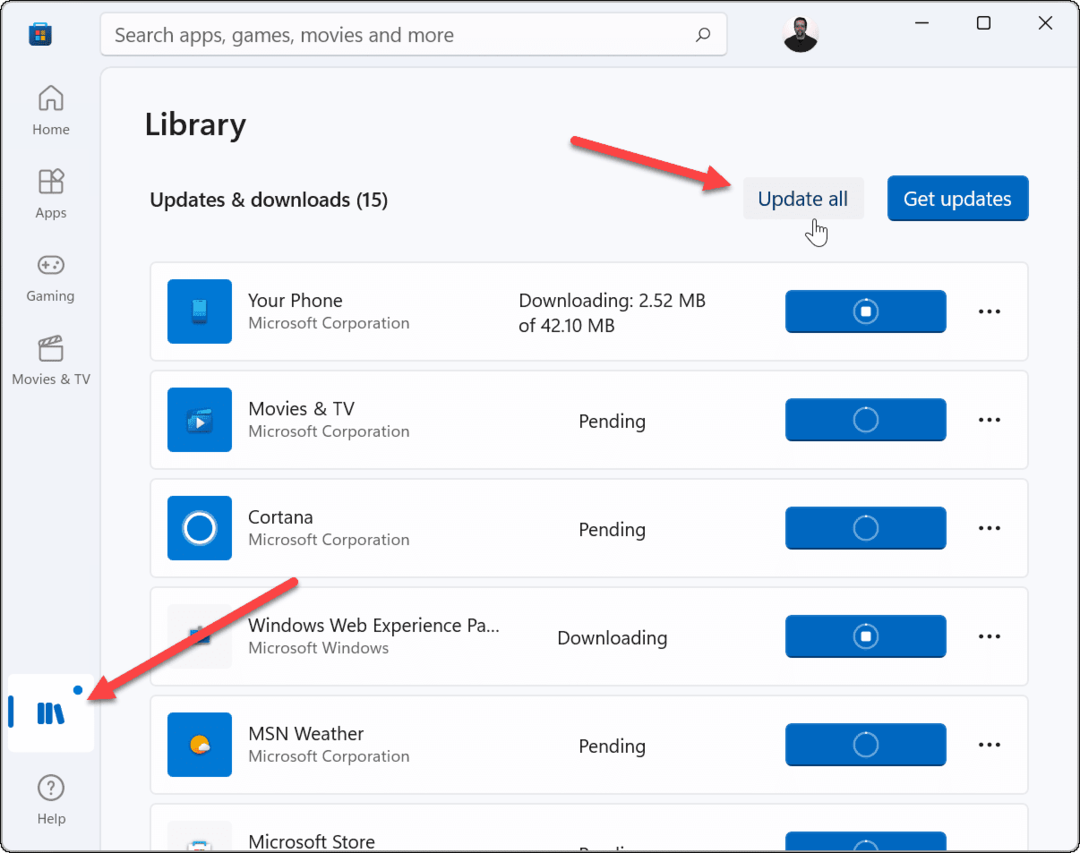
Aplicația Microsoft Store trebuie să fie versiunea 22110.1402.6.0 sau mai mare. Pentru a verifica, faceți clic pe pictograma profilului din partea dreaptă sus și apoi Setările aplicației.
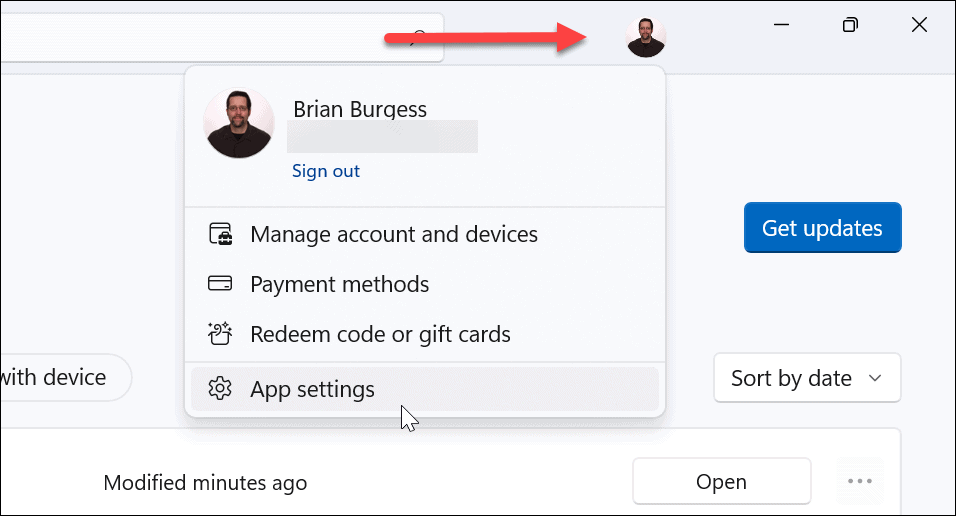
Derulați în jos în pagină, iar numărul versiunii este afișat în partea de jos, sub Despre această aplicație secțiune.
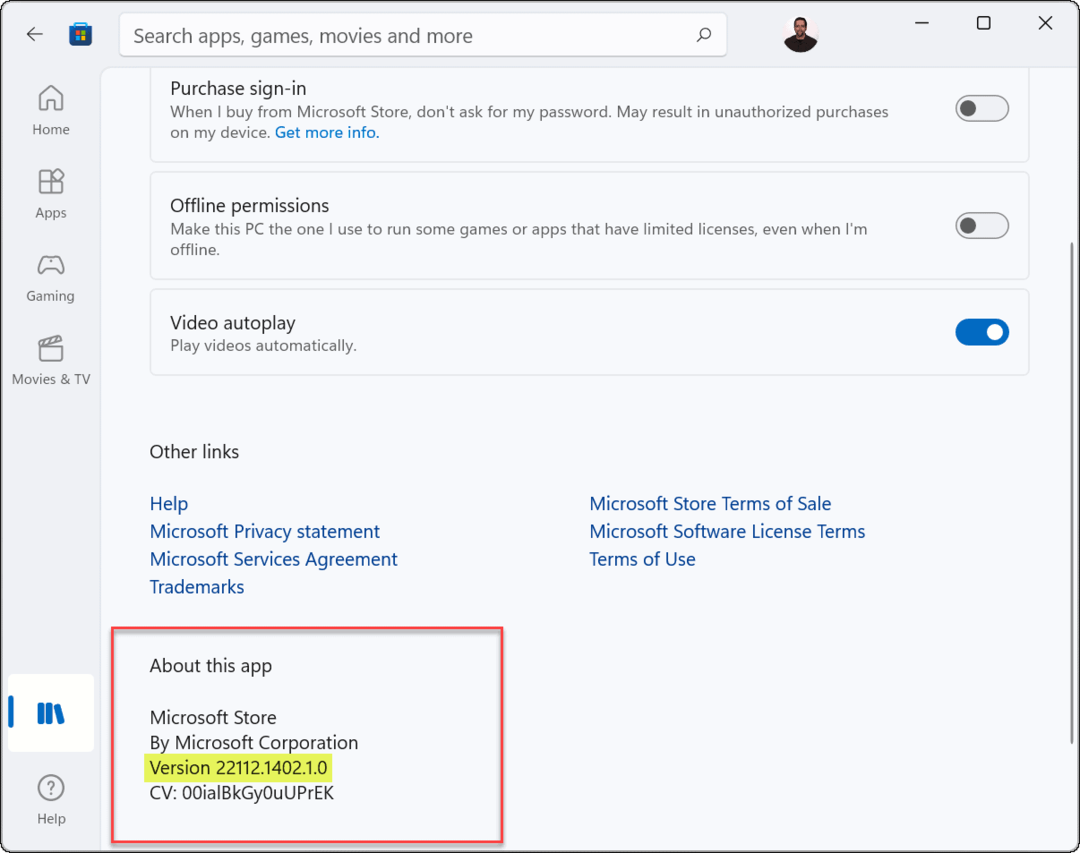
Un alt lucru demn de remarcat este că vei vedea Previzualizare Microsoft Store listate în colțul din stânga sus al aplicației.
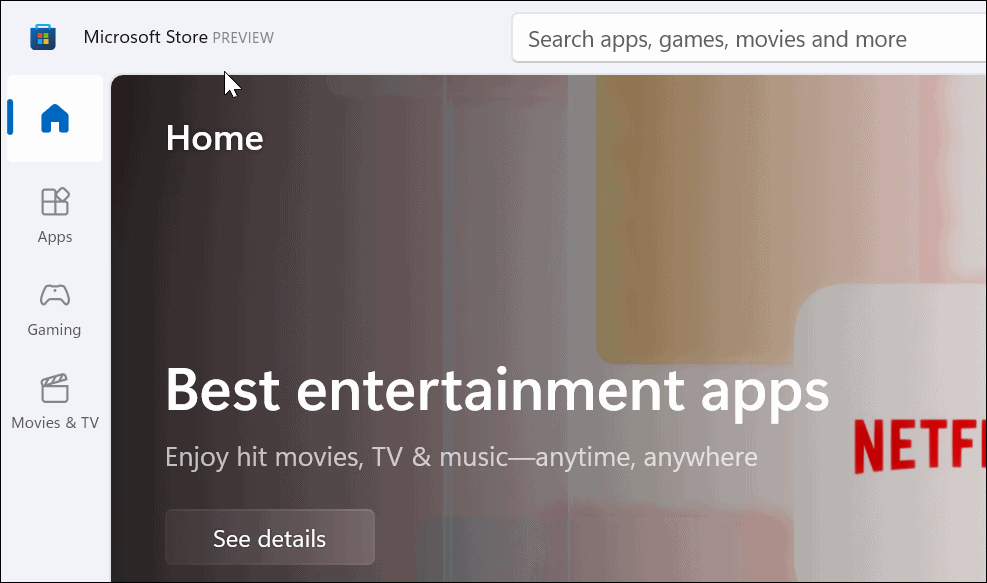
Instalați aplicații Android pe Windows 11
Acum că aveți totul configurat, este timpul să începeți să instalați aplicații Android făcând următoarele:
- Deschideți Microsoft Store și căutați Amazon Appstore. Dacă nu îl vedeți căutând, îl puteți ajunge direct de pe acest link. Clic Deschis când browserul vă întreabă dacă se poate deschide în Microsoft Store.
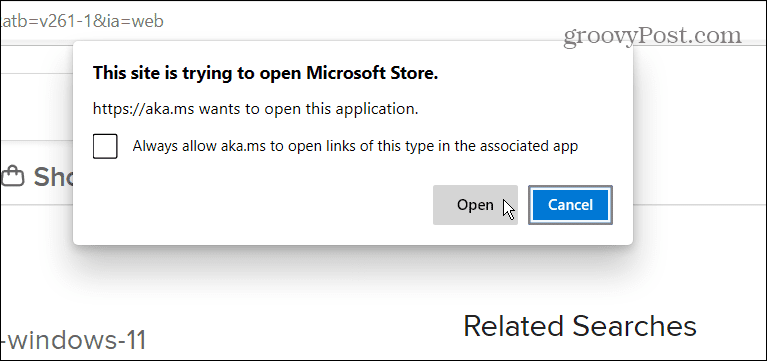
- Apasă pe Instalare buton.
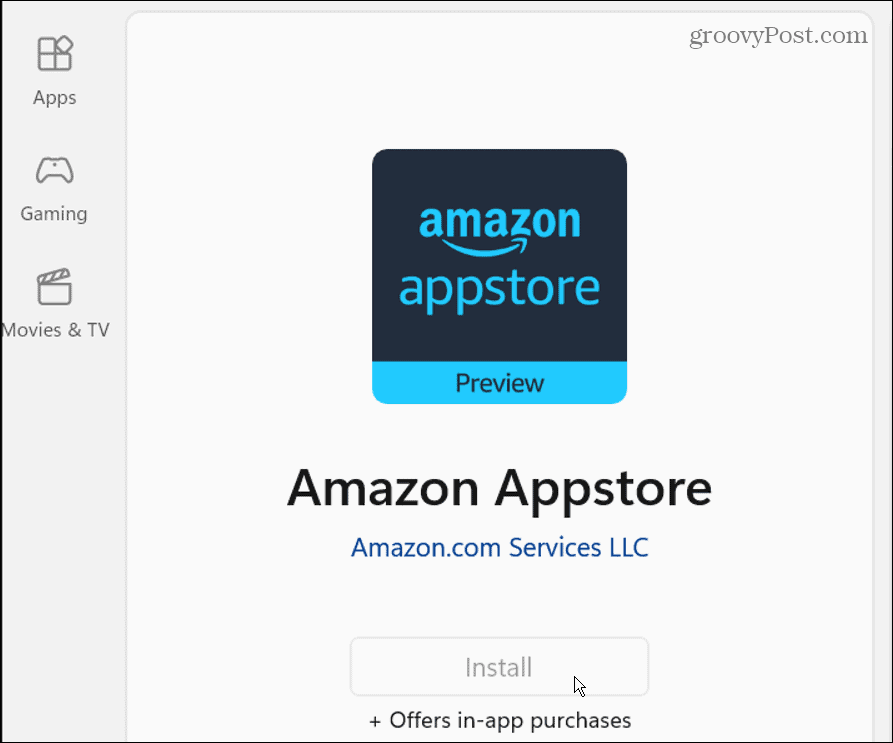
- În continuare, va apărea un mesaj care vă va ghida prin configurare. Apasă pe Înființat butonul și continuați. Pasul final este să reporniți computerul – faceți clic Repornire.
- După repornire, puteți găsi Amazon Appstore enumerate în start meniul de sub Toate aplicațiile. Poti de asemenea găsiți-l după prima literă.
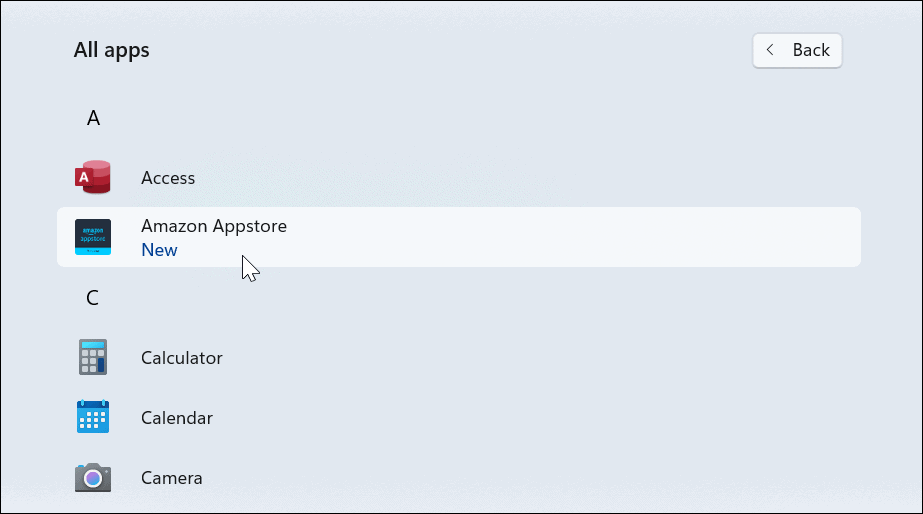
- Apoi, lansați Amazon Appstore și conectați-vă la contul dvs. Amazon sau creați unul dacă este necesar.
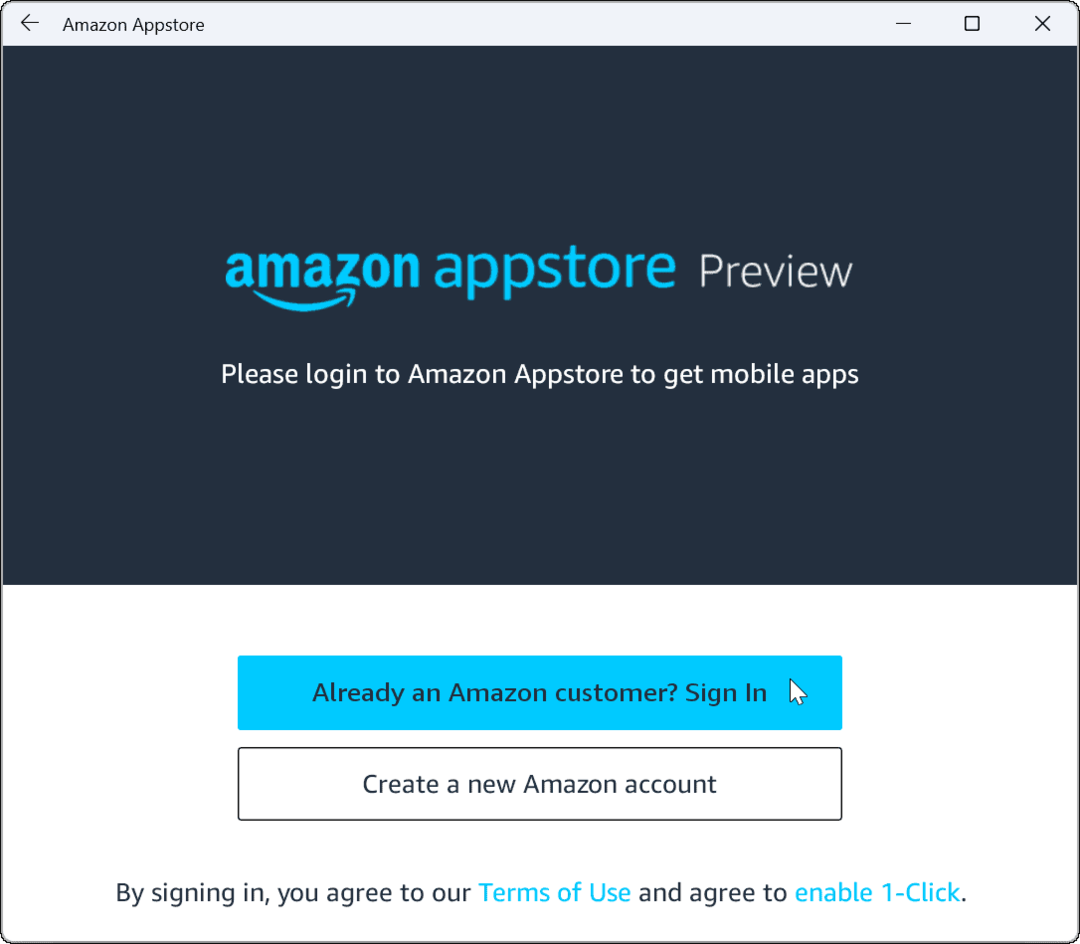
- Odată ce v-ați conectat, Amazon Appstore funcționează ca orice alt magazin de aplicații pe care l-ați folosit. Căutați sau răsfoiți în magazin o aplicație dorită și faceți clic pe ea pentru a găsi mai multe informații. Dacă doriți, faceți clic pe Instalare buton.
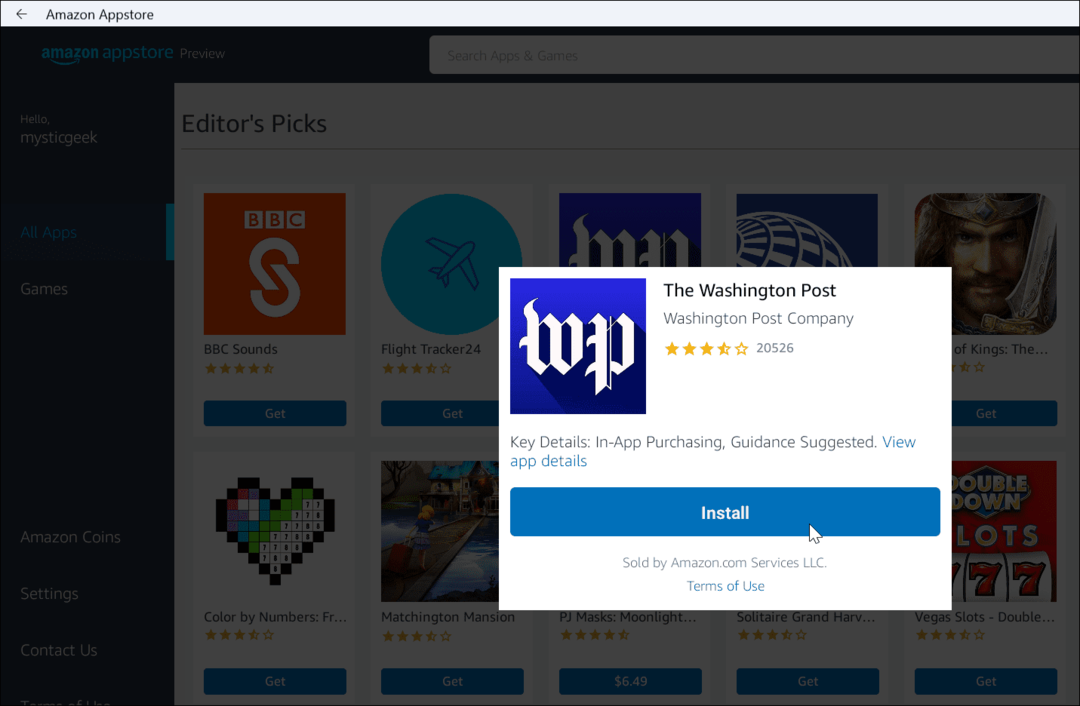
- După ce o aplicație Android este instalată, aceasta funcționează la fel ca alte aplicații pe care le-ați instalat. Aplicațiile Android vor rula împreună cu alte aplicații și vor fi afișate în meniul Start pentru a le lansa. Poti de asemenea fixați-le în bara de activități.
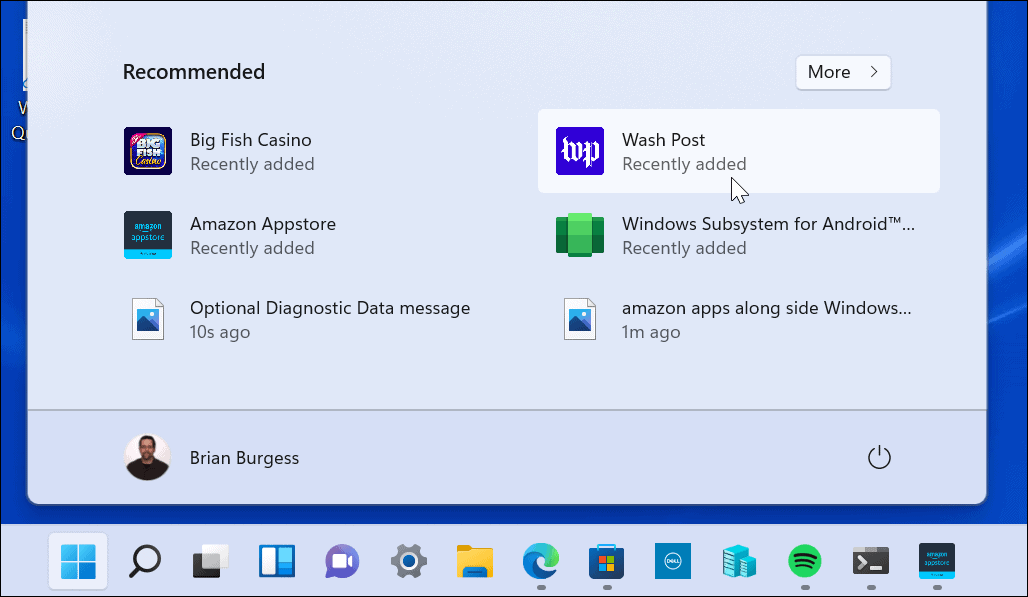
Instalați manual subsistemul Windows pentru Android
Rețineți că Amazon Appstore (și versiunea Insider a Windows 11) sunt încă în versiune beta. Deci totul ar putea să nu funcționeze așa cum era de așteptat. Chiar dacă ați îndeplinit cerințele preliminare și hardware-ul dvs. îndeplinește cerințele de sistem. De exemplu, este posibil să primiți o eroare când instalați Amazon Appstore.
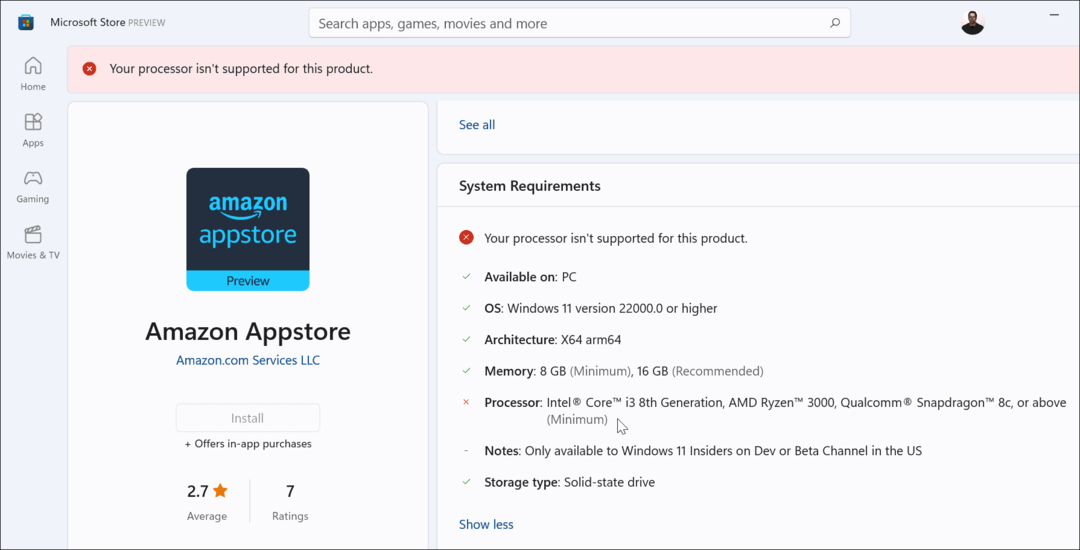
Dacă pașii de mai sus nu funcționează, puteți instala manual subsistemul Windows pentru Android (WSA).
Pentru a instala WSA pe Windows 11, procedați în felul următor:
- Mai întâi, du-te la store.rg-adguard.net într-un browser.
- Selectați ProductId din primul meniu derulant.
- introduce 9p3395vx91nr în câmpul ProductId.
- Selectați Încet din al doilea meniu derulant.
- Faceți clic pe butonul de bifare de la sfârșit.
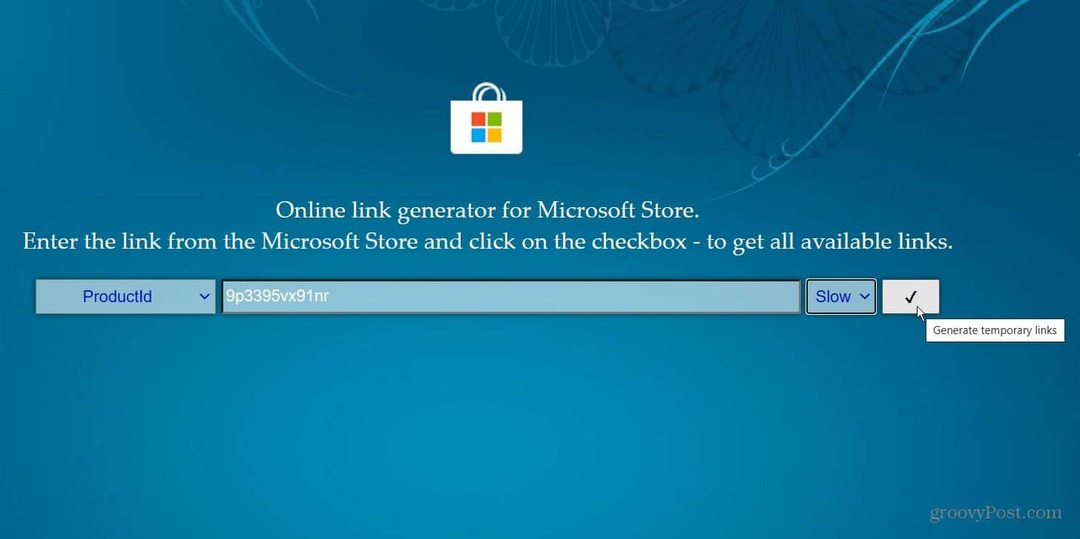
Va fi generată o listă de fișiere și doriți să găsiți .msixbundle fișier — ar trebui să fie ultimul din listă. Dacă aveți nevoie de o modalitate ușoară de a-l vedea, apăsați Ctrl + F și căutați-l pe pagină. Faceți clic pe link pentru a descărca fișierul. Are puțin peste 2 gigaocteți, așa că acordați timp pentru descărcare.
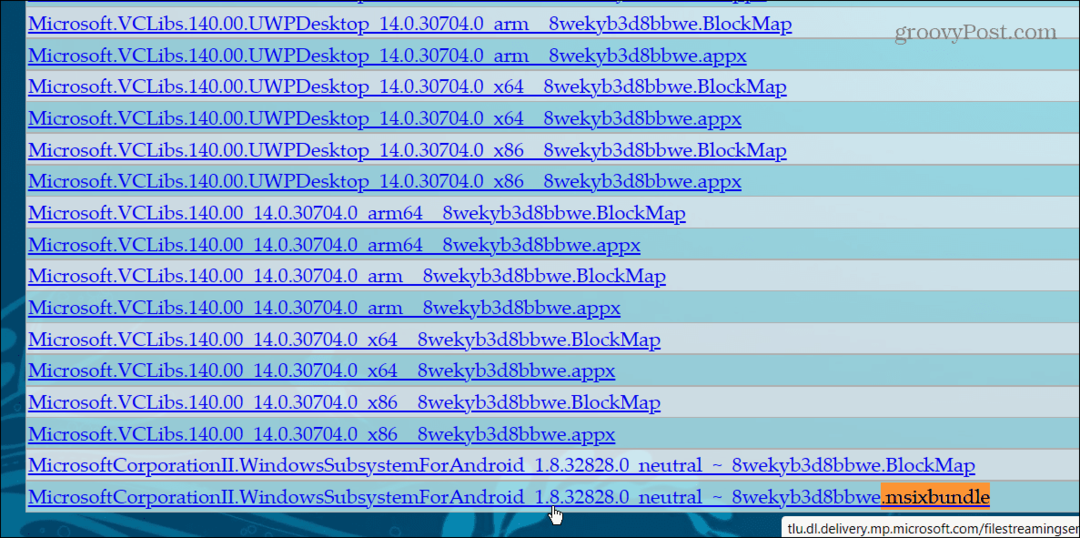
După descărcarea fișierului, continuați cu următorii pași:
- Găsi .msixbundle fișierul pe care l-ați descărcat. Faceți clic dreapta pe fișier și faceți clic Copiați ca cale din meniu.
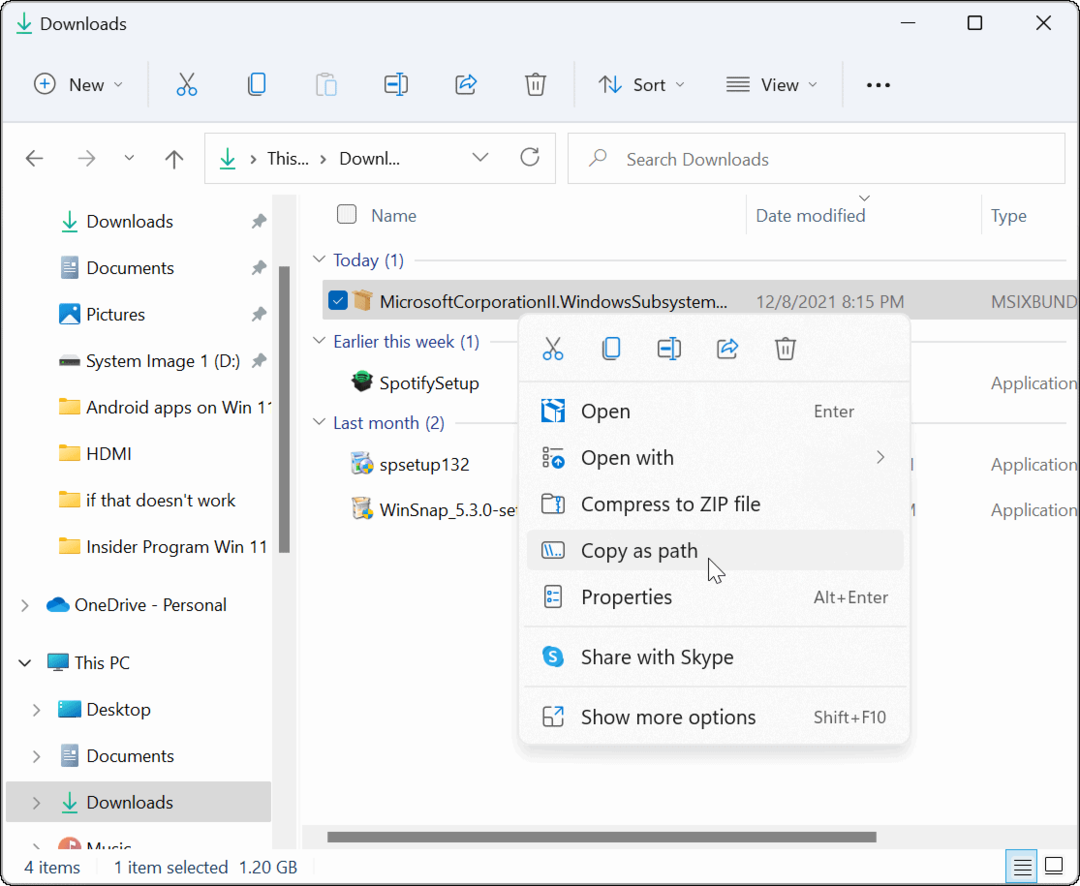
- Lovit Tasta Windows + X pe tastatură și faceți clic Terminal Windows (administrator) din meniu.
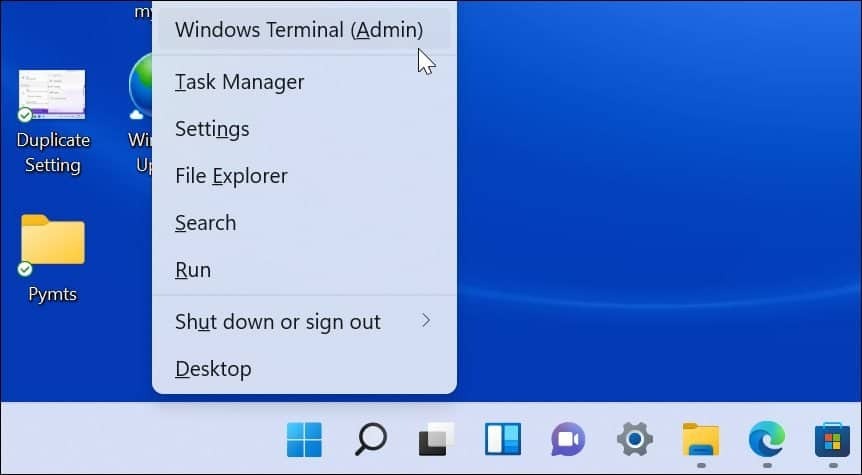
- În Terminal, tastați Add-AppxPackage -Cale Unde
este locația fișierului .msixbunde pe care l-ați copiat mai devreme în clipboard. - Lovit Introduce, și veți vedea o bară de progres care apare în timpul instalării.
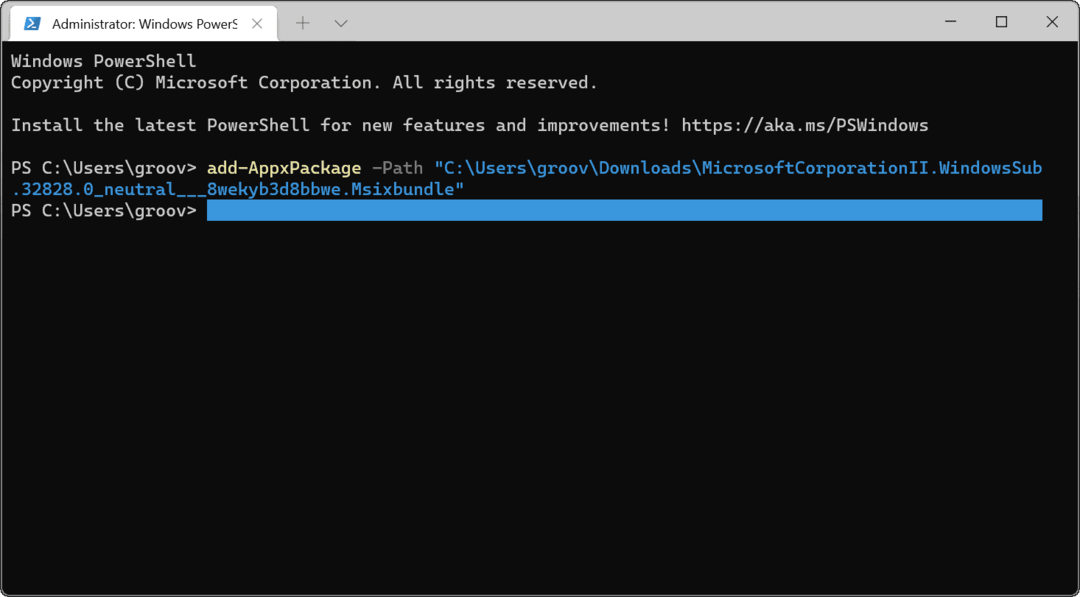
- Puteți găsi WSA listat în meniul Start când instalarea este finalizată.
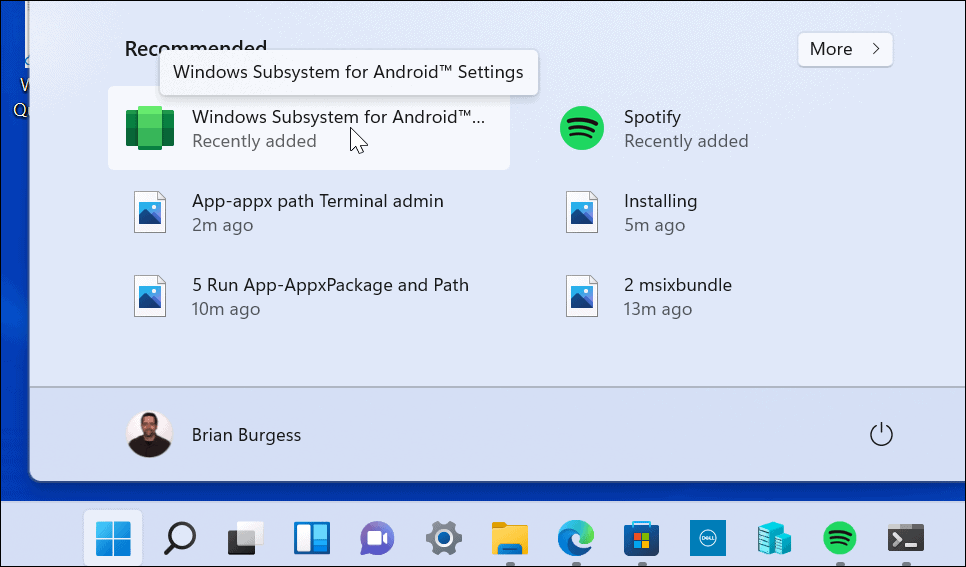
Acum că ați instalat WSA, deschideți linkul direct Microsoft pentru Amazon Appstore. Ar trebui să vedeți că Appstore este gata de funcționare – faceți clic pe Deschis buton.
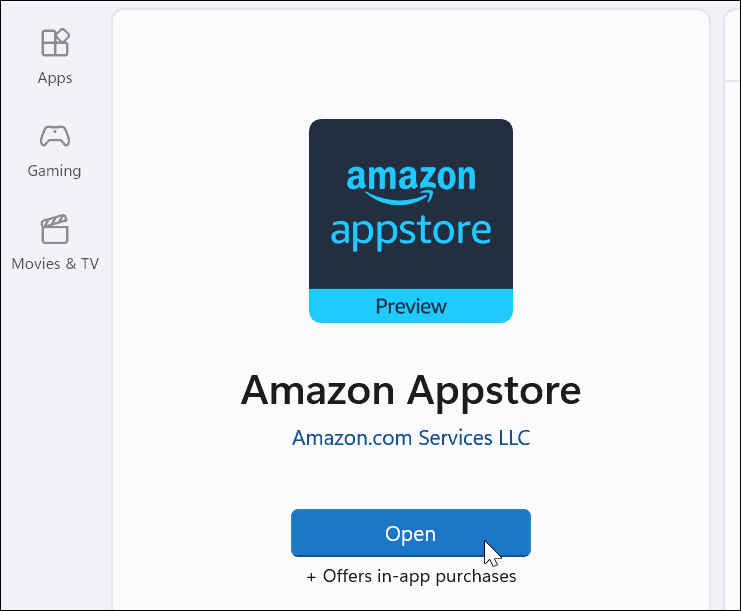
Conectați-vă la contul dvs. Amazon sau creați unul dacă este necesar. Amazon Appstore ar trebui acum să se lanseze cu succes.
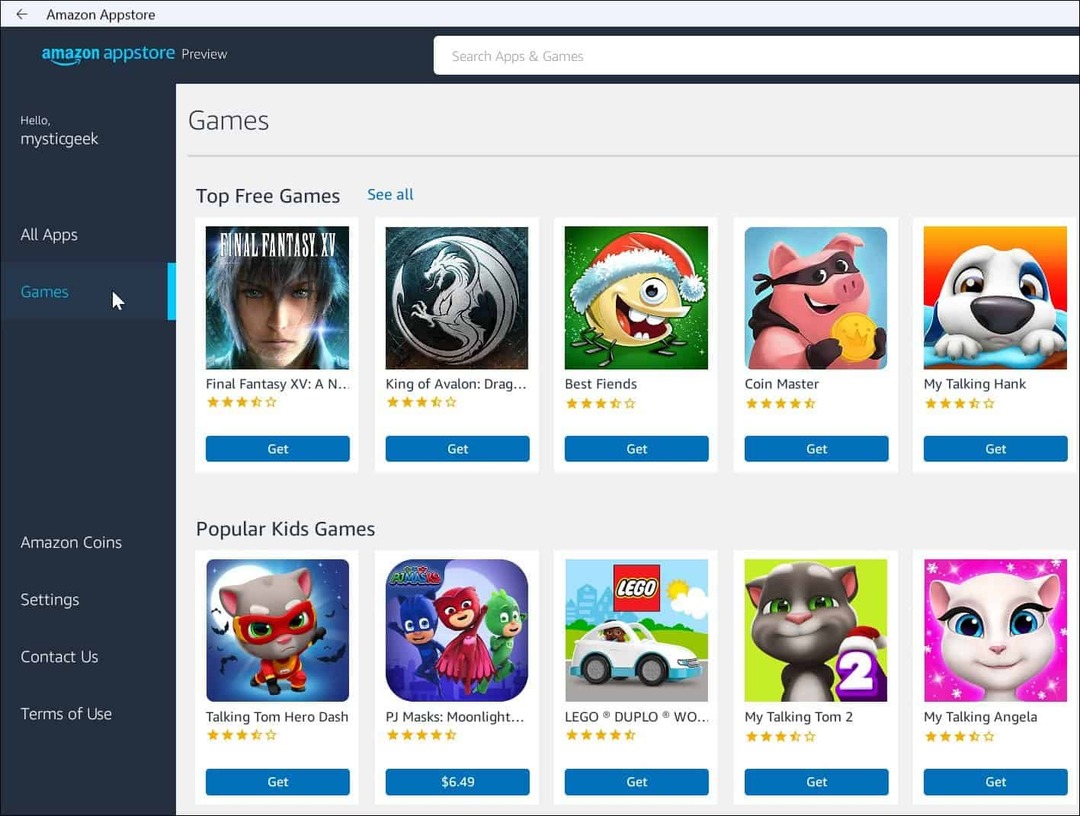
Cu suport pentru aplicația Android, Windows 11 va fi și mai util. Deși, la momentul scrierii acestui articol, există doar o mână de aplicații în magazin. Pe măsură ce Amazon Appstore și Windows 11 devin adoptate pe scară largă, acest lucru se va schimba în timp.
Microsoft lucrează cu alte platforme, Linux, de asemenea. Aruncă o privire la instalare Subsistemul Windows pentru Linux pe Windows 11. Dacă sunteți un utilizator nou, verificați alte funcții opționale Windows 11, cum ar fi activarea cadrelor .NET mai vechi pentru a rula jocuri și aplicații retro.
Cum să găsiți cheia de produs Windows 11
Dacă trebuie să transferați cheia de produs Windows 11 sau doar aveți nevoie de ea pentru a face o instalare curată a sistemului de operare,...
Cum să ștergeți memoria cache, cookie-urile și istoricul de navigare Google Chrome
Chrome face o treabă excelentă în stocarea istoricului de navigare, a memoriei cache și a cookie-urilor pentru a optimiza performanța browserului online. E cum să...
Potrivirea prețurilor în magazin: Cum să obțineți prețuri online în timp ce faceți cumpărături în magazin
Cumpărând în magazin nu înseamnă că trebuie să plătești prețuri mai mari. Datorită garanțiilor de potrivire a prețurilor, puteți obține reduceri online în timp ce faceți cumpărături în...
Cum să cadou un abonament Disney Plus cu un card cadou digital
Dacă ți-a plăcut Disney Plus și vrei să-l împărtășești cu alții, iată cum să cumperi un abonament Disney+ Gift pentru...


