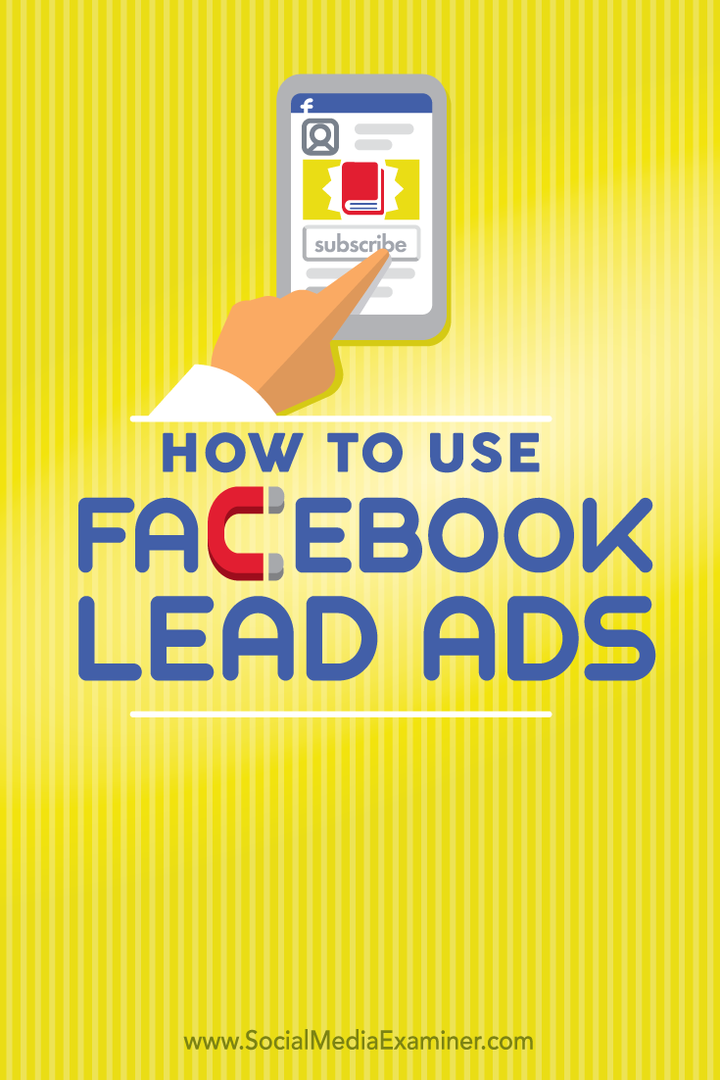Migrează iCloud Photos către Google Photos și păstrează sincronizate copiile locale
Icloud Fotografii Google / / March 16, 2020
Ultima actualizare la

iCloud Photos este magic perfect, dar, din păcate, nu este gratuit, odată ce depășiți 5 GB de stocare. Iată cum puteți trece la cele mai puțin costisitoare Google Foto.
Cum să rezumăm:
- Instalați aplicația Google Photos pe dispozitivul dvs. iOS
- Dezactivează sincronizarea iCloud Photo pe dispozitivul iOS
- Sincronizați copii locale de pe computer sau Mac folosind Google Drive sau Microsoft OneDrive
- Curățați backup-urile iCloud Photo pentru a recupera spațiul de stocare
Motto-ul neoficial al Apple s-a schimbat de la „Funcționează doar” la „Spațiul dvs. de stocare iCloud este aproape plin”.
Am întâlnit acest mesaj de eroare acum câteva săptămâni în timp ce făceam fotografii pe iPhone. Desigur, aceasta este o veste bună pentru Apple, care ar fi mai mult decât fericit pentru mine să-mi măresc factura lunară pentru mai mult stocare iCloud; dar sunt vești proaste pentru mine. Sincer, nu mi-ar plăcea să-i dau Apple mai mulți bani dacă ar avea o experiență web și Windows mai perfectă. Din păcate, eu găsesc întregul ecosistem online Apple la fel de mult prea stângace și confuz. Așa cum, probabil, ați adunat din titlul acestui articol, a venit momentul să găsiți o altă soluție!
Mutați biblioteca de fotografii iCloud în Google Photos și sincronizați copiile locale folosind OneDrive sau Google Drive
IPhone are a revoluționat modul în care fotografiem fotografiile, printre alte lucruri. Din păcate, când vine vorba de stocarea în cloud, Apple a produs soluții mediocre de la iTools timpurii la dezastruosul me.com la iCloud-ul mai puțin decât relevant. Totuși, monetizarea serviciilor este crucială pentru succesul Apple și își dau seama de asta. Hardware devine din ce în ce mai puțin o parte din marjele lor de profit viitoare, în timp ce serviciile încep să ia amploarea. Între timp, pentru consumator este greu să investească atât de mult pe un dispozitiv scump, cum ar fi un iPhone sau iPad, cu stocare slabă, doar dacă i se spune „Dacă aveți nevoie de mai mult spațiu, folosiți iCloud; și dacă rămâneți fără spațiu pe iCloud, cumpărați mai mult! ”
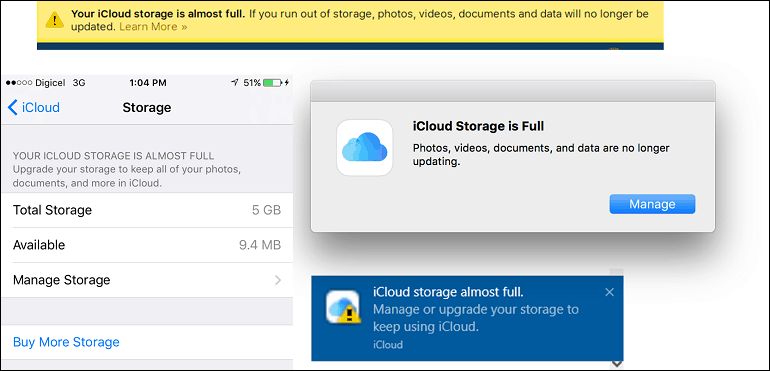
Din fericire, restul industriei oferă alternative care nu necesită accesarea cărții de buzunar. Companii precum Google, Microsoft și dropbox oferă servicii de stocare online de ani buni care sunt ușor de utilizat și depășesc ofertele Apple în multe moduri. Desigur, gestionarea fotografiei Apple este fără sudură, mai ales când utilizați un dispozitiv Apple. Cu siguranță îmi va lipsi, dar după ce am cheltuit atât de mult pe hardware, cred că Apple ar trebui să aibă decență de bază pentru a oferi un pic mai mult decât au fost blocați utilizatorii limitați de 5 GB pentru atâția ani. Este mai rău mai ales dacă deții mai multe dispozitive Apple.
Totuși, migrarea de la un serviciu de stocare online poate fi greoaie și riscantă. Greoaie, deoarece s-ar putea să aveți sute sau mii de fotografii și videoclipuri care toate trebuie mutate. Riscant, pentru că ai putea să-ți lipsească unele și să le pierzi pentru totdeauna.
Înainte de a începe călătoria pentru a migra de la iCloud Photos la Google Photos, va trebui să vă pregătiți. De ce să alegi Google Photos, totuși? Google oferă o cantitate substanțială de spațiu online, în total 15 Gb, ceea ce este mai mult decât suficient pentru nevoile mele. Dacă nevoile dvs. de stocare depășesc 15 GB, ar trebui să vă uitați să plătiți pentru stocarea suplimentară online sau ar trebui creați copii de rezervă locale în afara locului. Pentru utilizatorul obișnuit care surprinde o cantitate corectă de fotografii, dar nu suficient pentru a fi descris ca un profesionist care necesită cantități mari de stocare online, Google Photos ar trebui să fie suficient.
Nota editorului: Dacă alegeți opțiunea „Calitate înaltă” în loc să salvați originalele în Google Photos, veți obține o stocare nelimitată pentru fotografii de până la 16 MP. Dacă fotografiile dvs. au o rezoluție mai mare decât aceasta, Google Photos va converti fotografiile într-o rezoluție mai mică care are o dimensiune de fișier mai mică, dar este încă potrivit pentru imprimare (cu excepția cazului în care imprimați un poster mare sau ceva). O modalitate de luat în considerare: salvați fotografii de înaltă calitate pe Google Photos și salvați originalele pe o copie de rezervă locală.
Desigur, există problema confidențialității și obstacolul logistic de accesare a fotografiilor dvs. atunci când sunt stocate pe platforma Google. Nu faceți greșeală în acest sens, iCloud Photos și Google Photos sunt ambele capcane; dar în cazul Google Photos, este o capcană gratuită. Adică gratuit în sensul că nu trebuie să plătiți un abonament lunar. Nimic din viață nu este cu adevărat gratuit și mai bine credeți că Google monetizează într-un fel fotografiile dvs. prin publicitate. Oricum, dacă deții un iPhone, vei ajunge între o piatră și un loc greu.
Instalați aplicația Google Photos și sincronizați fotografiile iOS în Google Photos
Primul pas pentru a începe migrația este să descărcați aplicația gratuită Google Photos din magazinul de aplicații. Google Photos funcționează pe iPhone, iPad și iPod Touch rulând iOS 9 sau o versiune ulterioară. După ce ați funcționat, conectați-vă cu contul Google, apoi așteptați în timp ce se configurează și începe să faceți copii de siguranță pentru toate fotografiile și videoclipurile dvs. Procesul poate dura ceva timp, în funcție de numărul de fotografii pe dispozitiv. Aveam în jur de 4,7 GB videoclipuri și fotografii, care au durat câteva ore pe o conexiune wireless de 3 MB. Google recomandă să mențineți aplicația deschisă pentru a accelera încărcările.
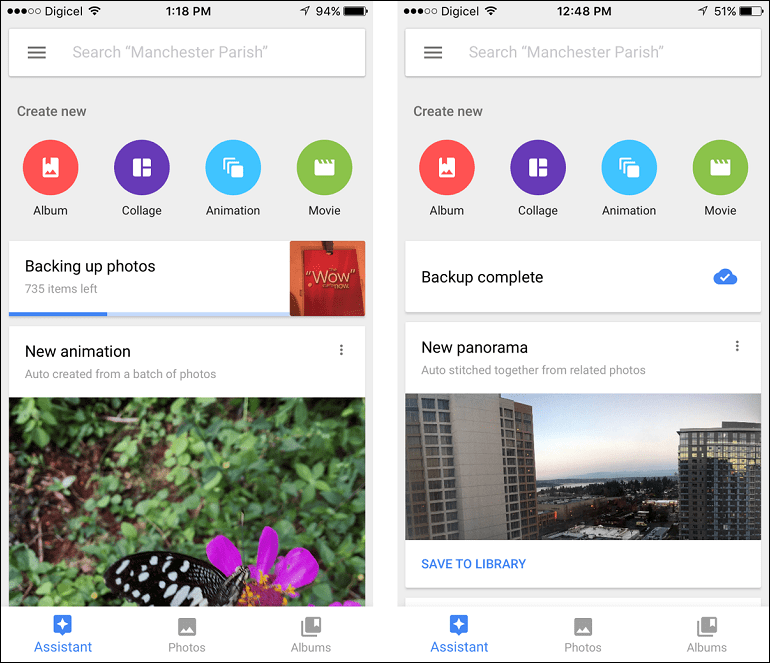
Dezactivați sincronizarea fotografiilor iCloud
După mutarea tuturor fotografiilor și videoclipurilor, răsfoiți prin biblioteca foto pentru a vă asigura că totul este încărcat. Următorul pas este să renunți la sincronizarea fotografiilor cu iCloud Photos. Intenția este să nu încetați utilizarea iCloud în totalitate, deoarece serviciul ar putea fi esențial pentru alte servicii iOS pe care doriți să le utilizați, cum ar fi sincronizarea Notelor (cu excepția cazului în care doriți să treceți la Google Keep).
Pe iPhone, lansați Setări > icloud > Fotografii și dezactivează iCloud Photo Library și iCloud Photo Shareing și My Photo Stream.
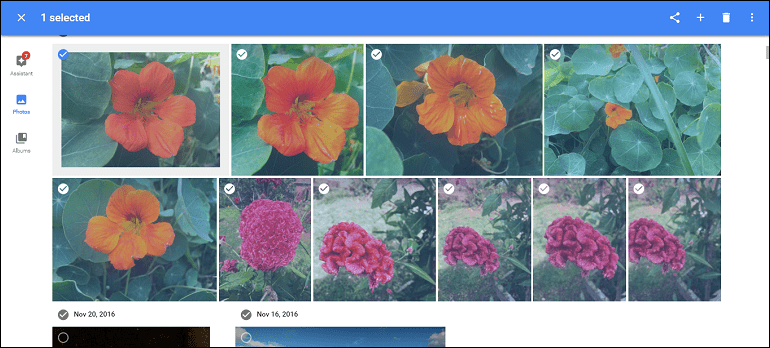
Sincronizați copiile locale de pe computer sau Mac folosind Google Drive sau Microsoft OneDrive
Dacă doriți să păstrați copii locale pe computer sau Mac, puteți utiliza Google Drive; dacă sunteți utilizator OneDrive și utilizați deja serviciul respectiv pentru gestionați-vă ruloul camerei iPhone, puteți utiliza Clienți de birou Google Photos disponibil pentru Windows sau macOS pentru a descărca copii.
Deoarece vreau să am un control asupra Google Drive, am decis să nu fiu prins nici de Google; În schimb, am ales să folosesc OneDrive pentru a-mi gestiona copiile de rezervă locale pe computerul meu Windows 10. Indiferent de clientul pe care îl preferați, ambele ar trebui să fie suficiente pentru gestionarea copiilor dvs. locale.
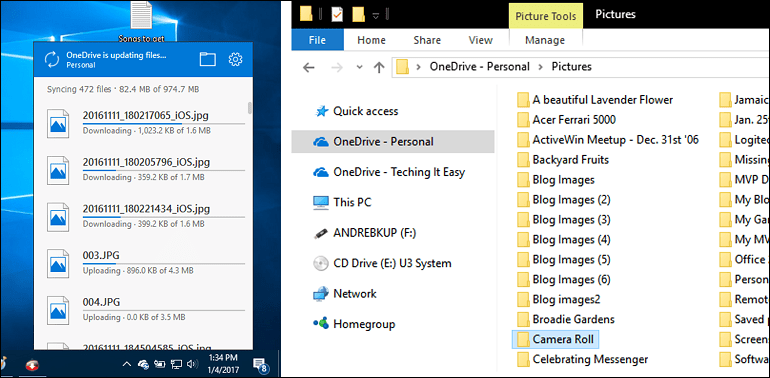
Ce să faceți despre copiile pe fotografiile iCloud?
După ce aveți fotografiile salvate la OneDrive sau Google Drive, puteți lucra la eliberarea unora dintre acele 5 GB de stocare gratuite oferite de Apple pentru alte servicii. Dar înainte de a face acest lucru, asigurați-vă că fotografiile pe care doriți să le faceți sunt făcute în noul dvs. sistem. Dacă nu aveți nevoie de spațiu imediat, nu este rău să folosiți fotografiile iCloud ca o copie de rezervă temporar redundantă
Dacă doriți să opriți utilizarea iCloud pentru copierea de rezervă a fotografiilor, puteți dezactiva și șterge toate fotografiile stocate acolo.
Pe dispozitivul iOS, atingeți Setări > Storage> Gestionare stocare> iCloud Photo Library, apoi atingeți Dezactivați și ștergeți pentru a elimina toate fotografiile și videoclipurile de pe iCloud. Fotografiile și videoclipurile vor fi șterse automat după 30 de zile.
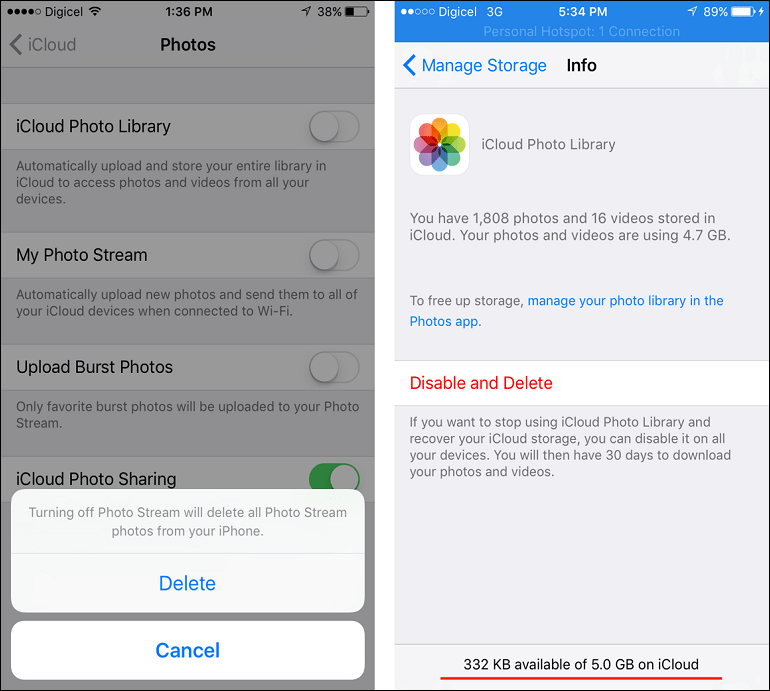
Ștergerea fotografiilor din biblioteca foto iCloud poate elibera o cantitate semnificativă de spațiu. Dacă aveți videoclipuri salvate pe iCloud, acestea tind să folosească cel mai mult spațiu. Ați putea lua în considerare stocarea celor pe OneDrive, Google Photos sau local. În cazul meu, am șters 16 videoclipuri pe care le-am salvat în Biblioteca Foto iCloud. Aceasta a recuperat semnificativ o parte din spațiul gratuit iCloud; un videoclip a consumat aproape un GB de spațiu.
O altă problemă pe care am descoperit-o cu iCloud este că serviciul este oarecum neplăcut când folosesc aplicații non-Apple sau browsere web. Utilizarea iCloud în Microsoft Edge nu este la fel ca iCloud în Apple Safari pe un Mac. Recent, Apple și-a actualizat serviciile iCloud Photos pentru a oferi o experiență similară aplicației pentru desktop desktop inclusă cu macOS. Serviciul, deși este similar în ceea ce privește comportamentul, îi lipsește o parte din funcționalitățile vechi, cum ar fi selectarea simplă a fotografiilor și posibilitatea de a descărca pe un dispozitiv pe care îl alegeți.
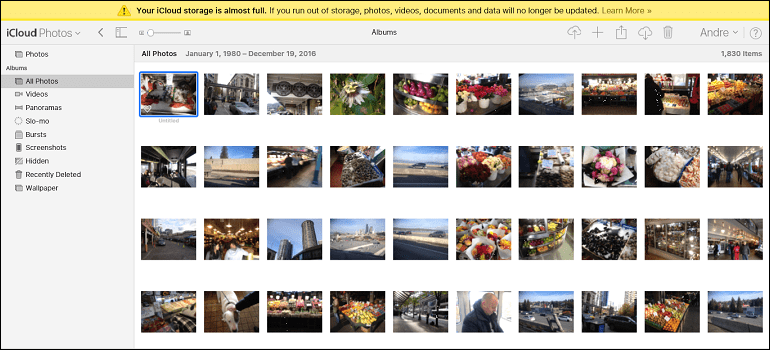
Chiar și pe Mac, serviciul pare conceput în mod intenționat pentru a frustra și bloca utilizatorii pe platformă, forțându-vă în cele din urmă să renunți și să plătești pentru a rămâne. De la introducerea Fotografiilor pentru macOS - care a înlocuit aplicația defunctă a iPhoto-ului, viziunea Apple este o aplicație, indiferent dacă este vorba de fotografii pe iPhone, Mac sau iCloud.com. Când capturați o fotografie sau importați în aplicația Fotografii, aceasta se sincronizează perfect între toate dispozitivele Apple și iCloud Photos. Recunosc, este destul de magic, dar nu cred că este suficient de demn pentru a menține un abonament plătit.
Așadar, aceasta este o privire asupra modului de migrare de la iCloud Photo Library la Google Photos, păstrând în același timp copii de rezervă locale. Amintiți-vă, înainte de a începe să eliminați ceva din biblioteca de fotografii iCloud, asigurați-vă că aveți copie de siguranță pentru fotografiile și videoclipurile din altă parte.