Cum să proiectați Windows 11 pe Chromecast
Microsoft Windows 11 Google Chromecast Erou / / January 06, 2022

Ultima actualizare pe

Nu aveți cablurile de care aveți nevoie pentru a vă conecta computerul cu Windows 11 la un televizor sau monitor? În schimb, puteți folosi un Chromecast fără fir. Iată cum.
Trebuie să partajați fără fir ecranul dispozitivului cu un alt dispozitiv? Aceasta este sarcina perfectă pentru a Chromecast— un dispozitiv Google creat pentru streaming wireless.
S-ar putea să vă gândiți să utilizați un Chromecast pentru streaming Netflix de pe smartphone-ul dvs., dar există și o utilizare mai practică. De exemplu, dacă trebuie să partajați fără fir ecranul computerului, puteți proiecta PC-ul Windows 11 pe un Chromecast folosind browserul web.
Chromecasturile sunt o modalitate accesibilă de a partaja rapid ieșirea computerului cu alte dispozitive. Pentru a vă ajuta, iată ce va trebui să faceți pentru a proiecta Windows 11 pe Chromecast.
Cum să proiectați Windows 11 pe Chromecast cu Microsoft Edge
Dacă doriți să proiectați desktopul dvs. Windows 11 pe un Chromecast folosind numai servicii încorporate, va trebui să utilizați
Iată ce va trebui să faci:
- Lansa Microsoft Edge pe desktop-ul tău Windows 11.
- Apasă pe Setări și multe altele butonul (trei puncte) sau utilizați Comanda rapidă de la tastaturăAlt + F să-l aduc în discuție.
- Din meniu, faceți clic Mai multe instrumente > Transmite conținut media pe dispozitiv.
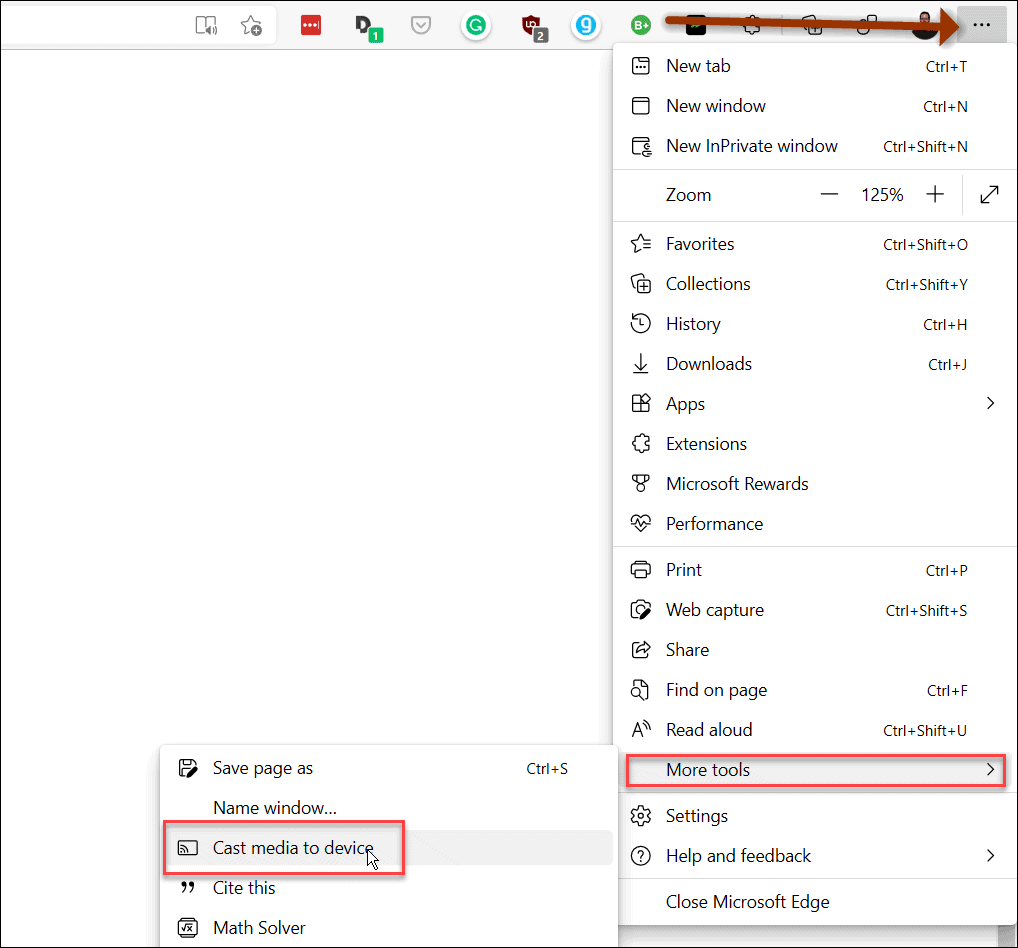
- Apoi, alegeți sursa de difuzare apăsând butonul Surse meniu derulant și selectând Cast desktop.
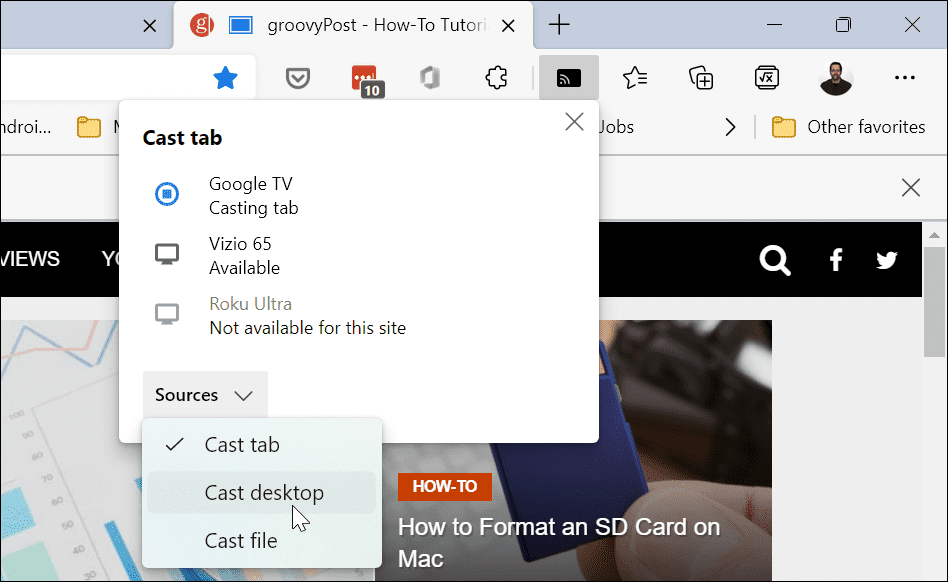
- De la Fila Cast meniul drop-down, alegeți dispozitivul Google la care doriți să vă conectați. Afișajul computerului va apărea automat pe ecranul pe care îl proiectați.
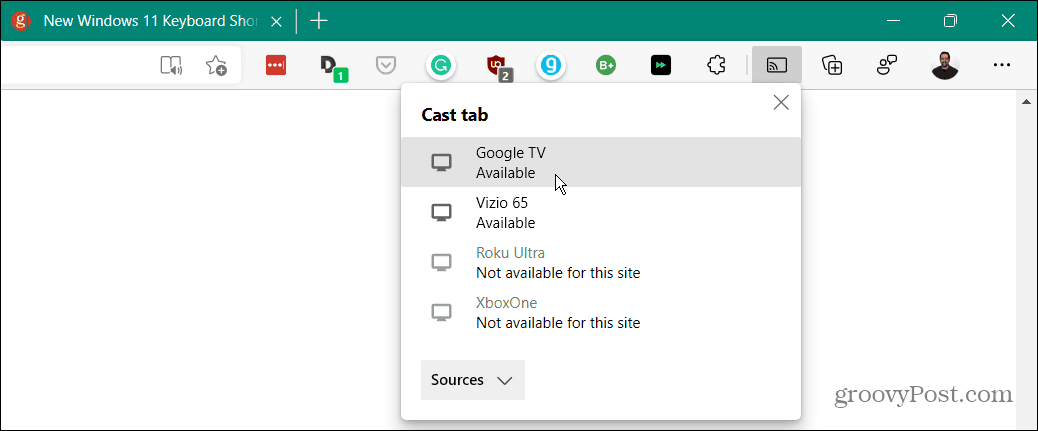
- Pentru a opri proiectarea, faceți clic pe Pictograma Google Cast care apare în bara de instrumente Edge, apoi selectați dispozitivul pe care nu mai doriți să proiectați.
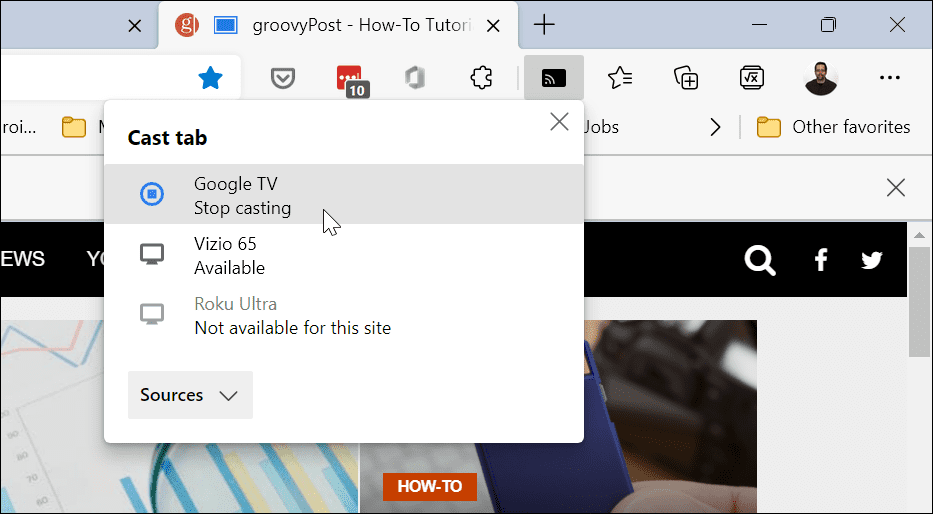
Cum să proiectați din Windows 11 pe un Chromecast folosind Google Chrome
Nu trebuie să utilizați Microsoft Edge pentru a proiecta de la - puteți utiliza Google Chrome in schimb. Ambele browsere web folosesc același motor de browser de bază (Chromium), astfel încât funcționalitatea necesară pentru a proiecta din Windows 11 pe un Chromecast va funcționa în ambele browsere web.
Pentru a proiecta din Windows 11 folosind Google Chrome:
- Lansați Google Chrome browser pe computerul dvs. cu Windows 11.
- Apasă pe pictograma meniului de setări (trei puncte verticale) în colțul din dreapta sus al browserului.
- Derulați în jos și faceți clic Distribuție din meniu.
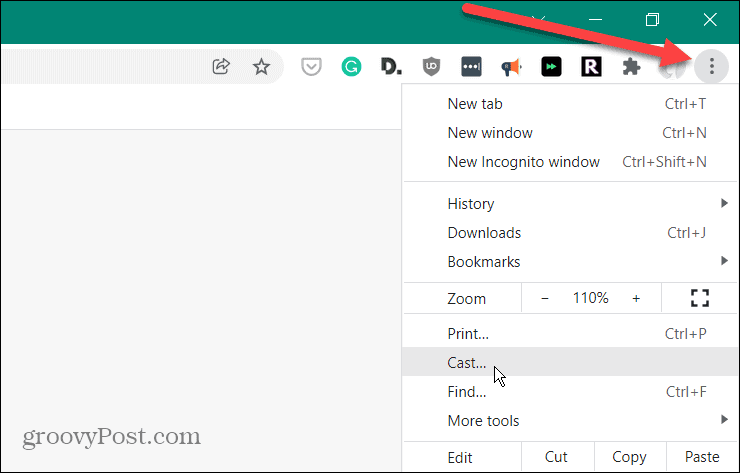
- De la meniu de difuzare, apasă pe Surse meniul derulant, apoi selectați Cast desktop opțiune.
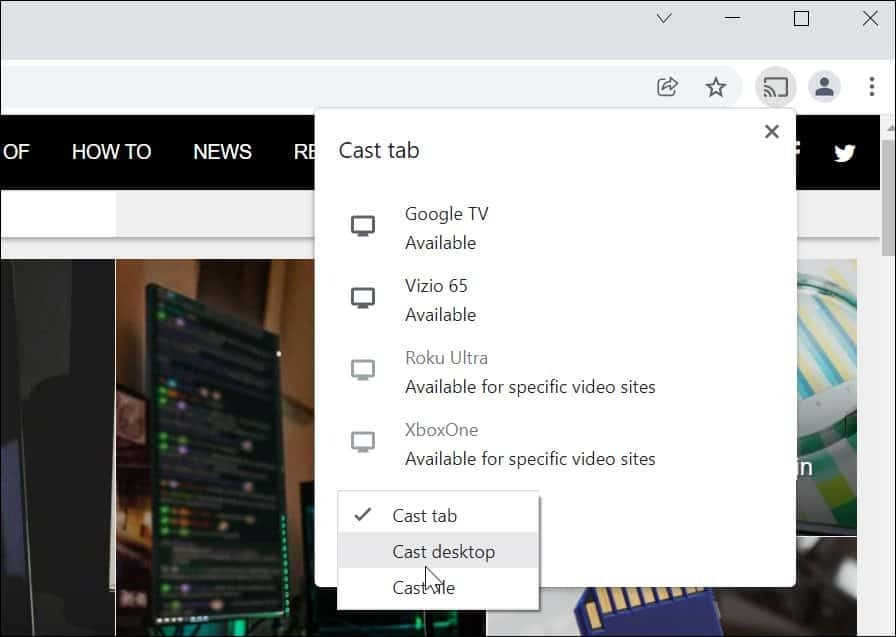
- De la Cast desktop meniul derulant, selectați dispozitivul pe care doriți să vă proiectați desktopul.
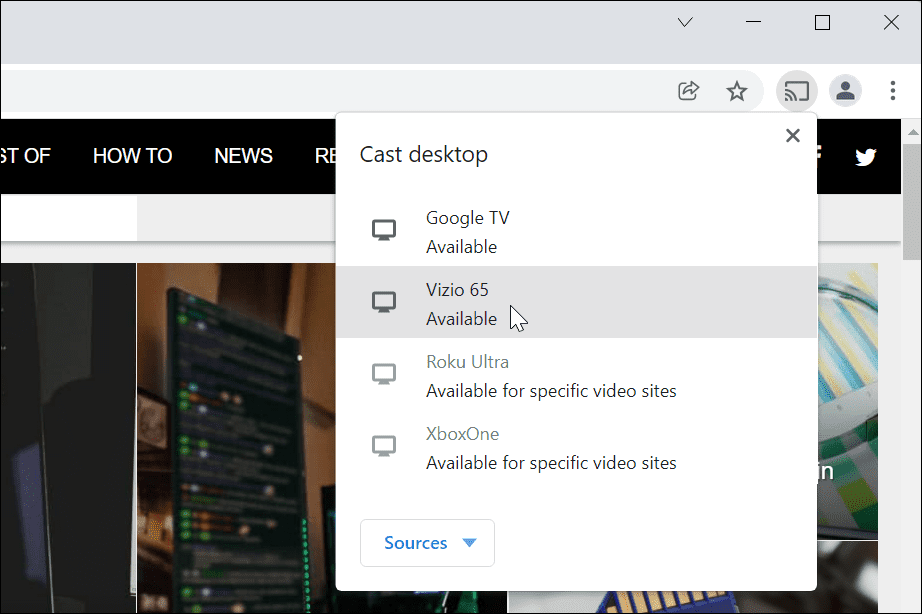
- Desktopul dvs. va începe proiectarea pe dispozitivul dvs. Chromecast. Pentru a opri experiența de casting, dați clic pe Google cast pictograma care apare pe bara de instrumente, apoi selectați dispozitivul la care sunteți conectat.
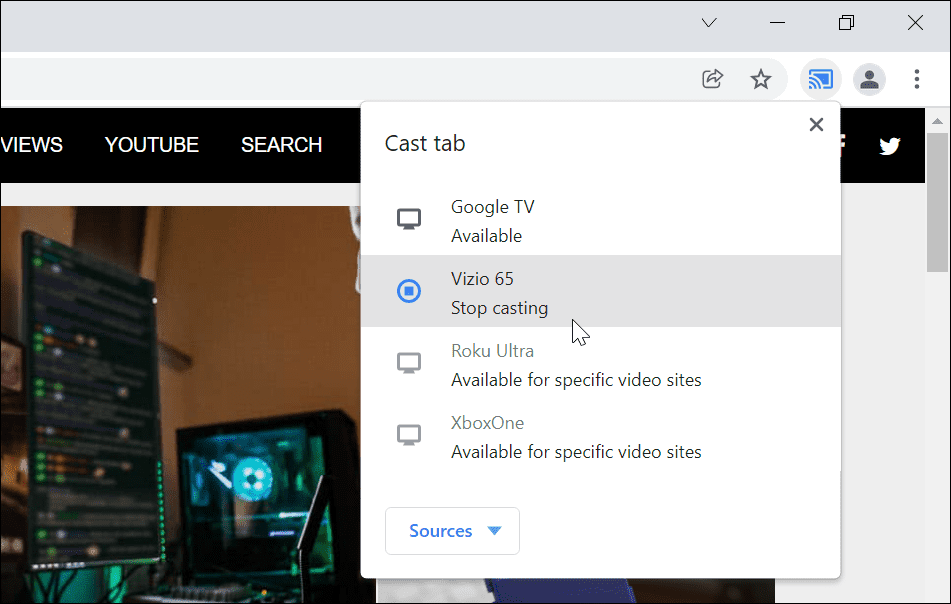
Redați în flux computerul dvs. cu Windows 11
A avea capacitatea de a proiecta desktopul tău Windows 11 pe un Chromecast este o funcție utilă și adesea subutilizată. Deși nu veți avea nevoie de cabluri pentru această metodă, veți vedea un pic de decalaj de intrare, așa că probabil că nu este potrivit pentru jocuri.
Dacă nu aveți un Chromecast, puteți încerca și utilizați Miracast în schimb pe un computer cu Windows 10 sau 11. Acesta este un protocol mai vechi, dar dacă aveți un televizor sau un monitor mai vechi, Miracast poate funcționa ca alternativă.
Îți faci griji pentru confidențialitatea ta? Puteți dezactivați comenzile media Chromecast în Google Chrome complet pentru a opri alți utilizatori de rețea să vă controleze fluxul.
Cum să găsiți cheia de produs Windows 11
Dacă trebuie să transferați cheia de produs Windows 11 sau doar aveți nevoie de ea pentru a face o instalare curată a sistemului de operare,...
Cum să ștergeți memoria cache, cookie-urile și istoricul de navigare Google Chrome
Chrome face o treabă excelentă în stocarea istoricului de navigare, a memoriei cache și a modulelor cookie pentru a optimiza performanța browserului online. E cum să...
Potrivirea prețurilor în magazin: Cum să obțineți prețuri online în timp ce faceți cumpărături în magazin
Cumpărând în magazin nu înseamnă că trebuie să plătești prețuri mai mari. Datorită garanțiilor de potrivire a prețurilor, puteți obține reduceri online în timp ce faceți cumpărături în...
Cum să cadou un abonament Disney Plus cu un card cadou digital
Dacă v-ați bucurat de Disney Plus și doriți să îl împărtășiți cu alții, iată cum puteți cumpăra un abonament Disney+ Gift pentru...



