Cum să dezactivezi ecranul tactil în Windows 11
Microsoft Windows 11 Erou / / January 07, 2022

Ultima actualizare pe

Dacă nu utilizați ecranul tactil pe laptop sau pe computerul dvs. convertibil, îl puteți dezactiva în siguranță în Windows 11 sau îl puteți reactiva rapid după aceea. Iată cum.
Piața laptopurilor nu mai este aceeași ca înainte. În timp ce laptopurile care conțin ecrane tactile devin din ce în ce mai frecvente, este posibil să vă treziți să atingeți ecranul pentru a efectua acțiuni, în loc să utilizați touchpad-ul.
Din păcate, ecranele tactile de pe laptopuri nu sunt perfecte. Curând încep să colecteze amprente urât, pete și alte forme de murdărie. Poate preferați să țineți mâinile departe de ecran - dacă acesta este cazul, ar fi mai bine să dezactivați complet ecranul tactil.
Dacă preferați să utilizați un mouse sau un touchpad, puteți dezactiva ecranul tactil pe un computer cu Windows 11 utilizând Device Manager sau utilizând linia de comandă.
Cum să dezactivați un ecran tactil cu Device Manager în Windows 11
Pentru a dezactiva ecranul tactil în Windows 11 utilizând Manager dispozitive, urmați acești pași:
- Apasă pe Butonul de start sau apăsați tasta Tasta Windows pentru a deschide meniul Start.
- În meniul Start, tastați manager de dispozitiv, apoi selectați Cea mai buna potrivire rezultat.
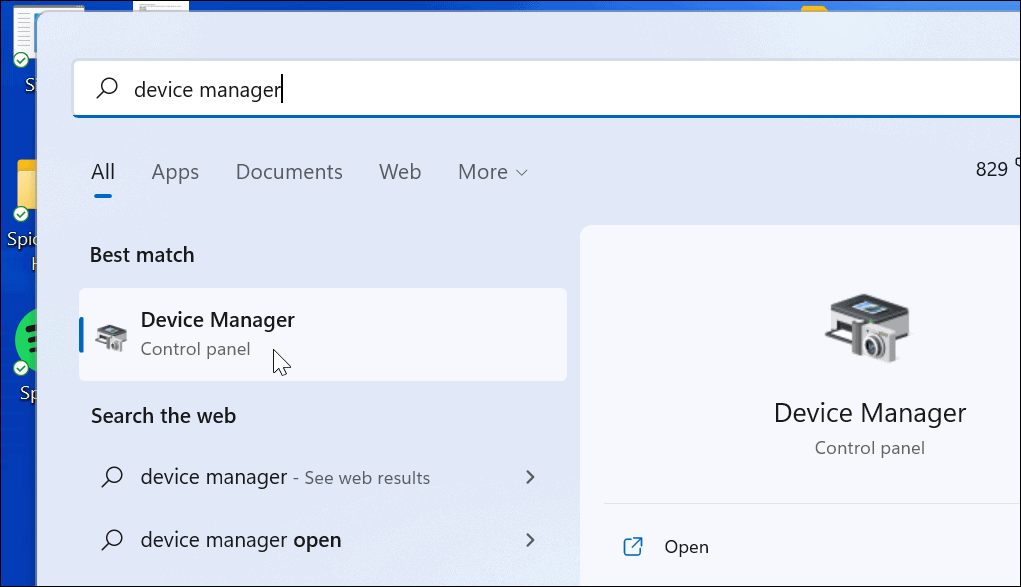
- Când Manager de dispozitiv se deschide fereastra, extindeți Dispozitive de interfață umană secțiune.
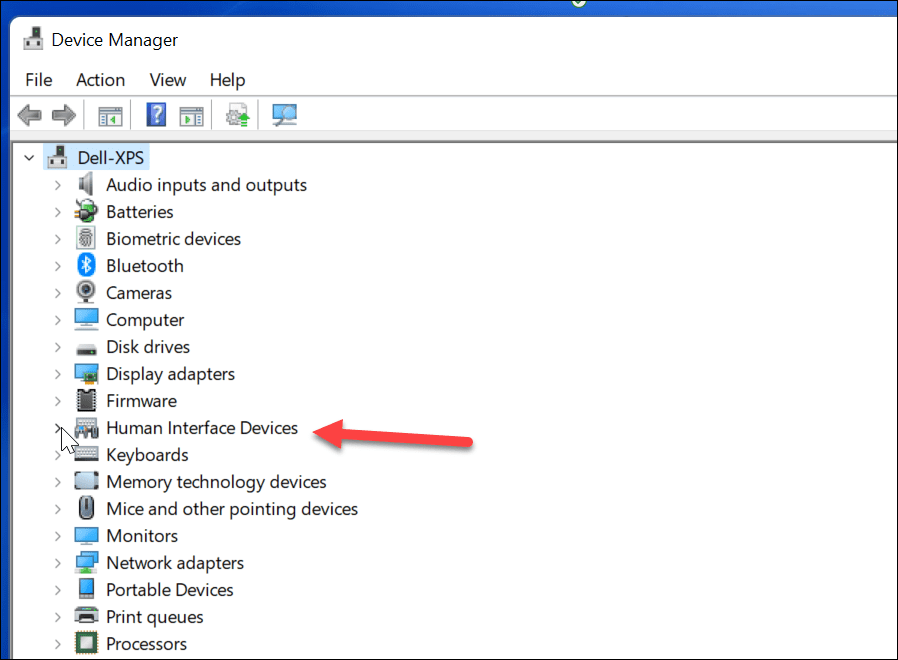
- Apoi, găsiți Ecran tactil compatibil HID din lista.
- Faceți clic dreapta și selectați Dezactivați dispozitivul din meniul pop-up.
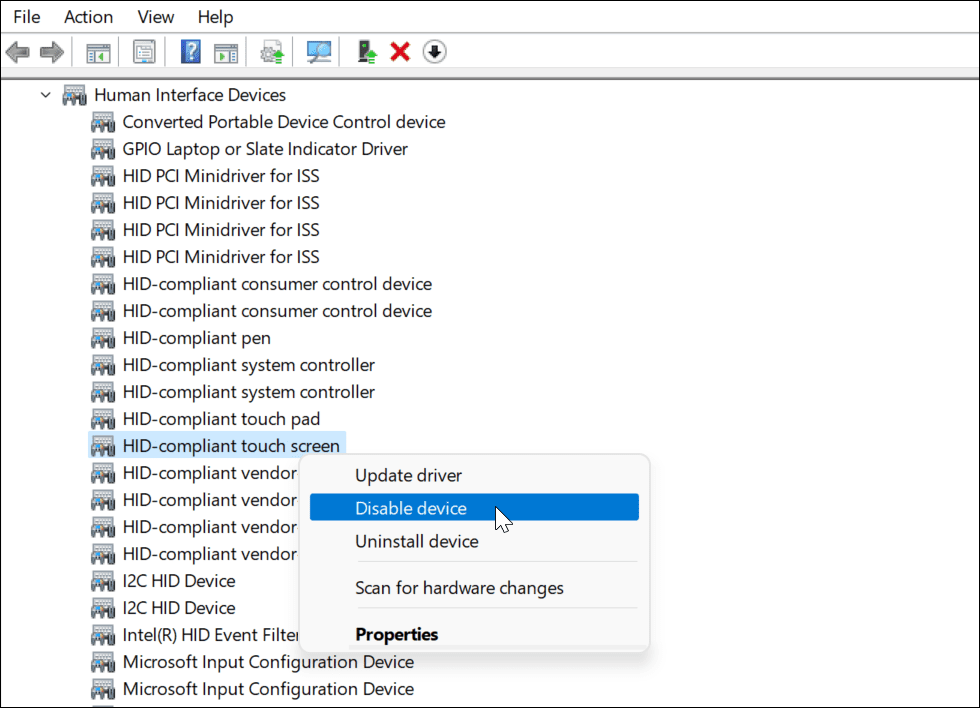
- Când apare caseta de dialog de verificare, faceți clic pe da buton.
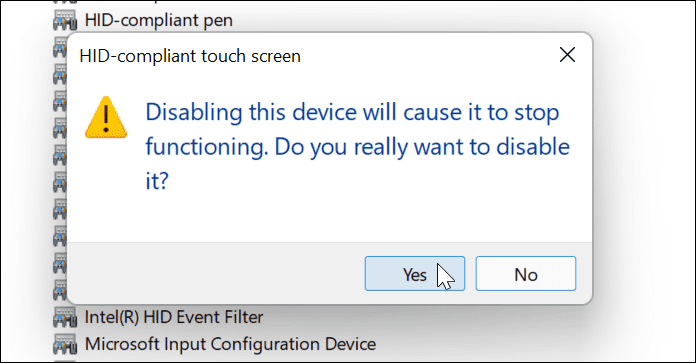
În acest moment, ecranul tactil este dezactivat - nu este necesară repornirea.
Cum să activați un ecran tactil cu Device Manager în Windows 11
Dacă doriți să reactivați ecranul tactil pe un computer cu Windows 11 în viitor, urmați acești pași:
- Deschis Manager de dispozitiv de la start meniul.
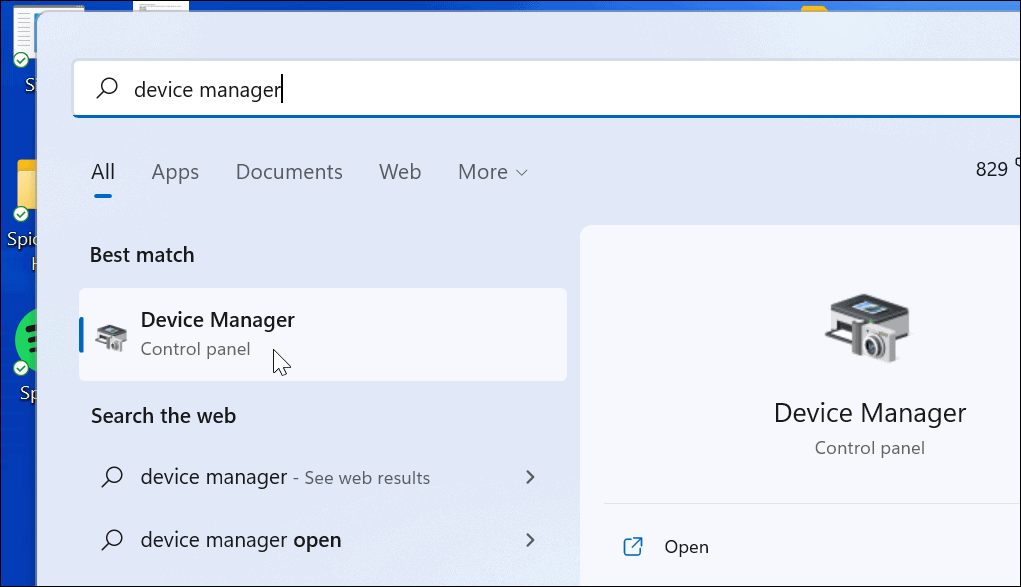
- În Manager de dispozitiv, deschide Dispozitive de interfață umană copac.
- Derulați în jos și faceți clic dreapta Ecran tactil compatibil HID.
- Selectați Activați dispozitivul din meniu.
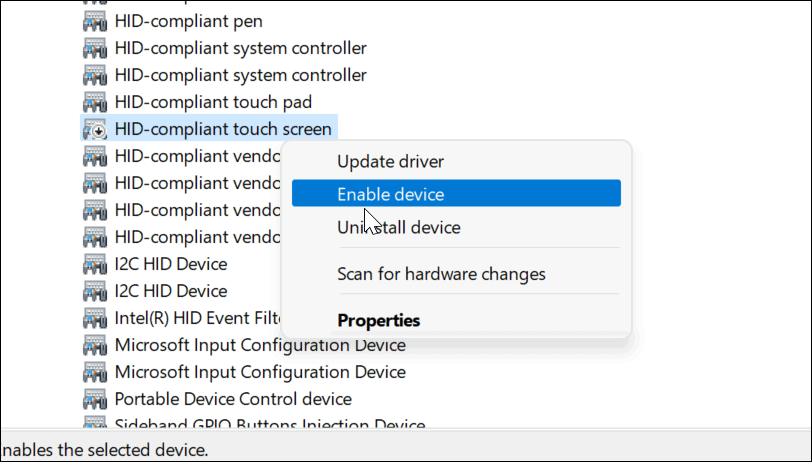
Ar trebui să puteți relua utilizarea ecranului tactil în acest moment. Dacă nu puteți, reporniți computerul pentru a vă asigura că orice modificări subiacente au intrat în vigoare.
Cum să dezactivați un ecran tactil folosind terminalul Windows în Windows 11
De asemenea, puteți utiliza noua aplicație Windows Terminal pentru a dezactiva sau a activa ecranul tactil în Windows 11. De asemenea, puteți utiliza Windows PowerShell pentru aceasta, dar nu veți putea folosi instrumentul mult mai vechi de linie de comandă.
Pentru a face acest lucru:
- Mai întâi, faceți clic dreapta pe start butonul sau utilizați butonul Comanda rapidă de la tastaturăTasta Windows + X.
- Din fereastra pop-up, selectați Terminal Windows (administrator).
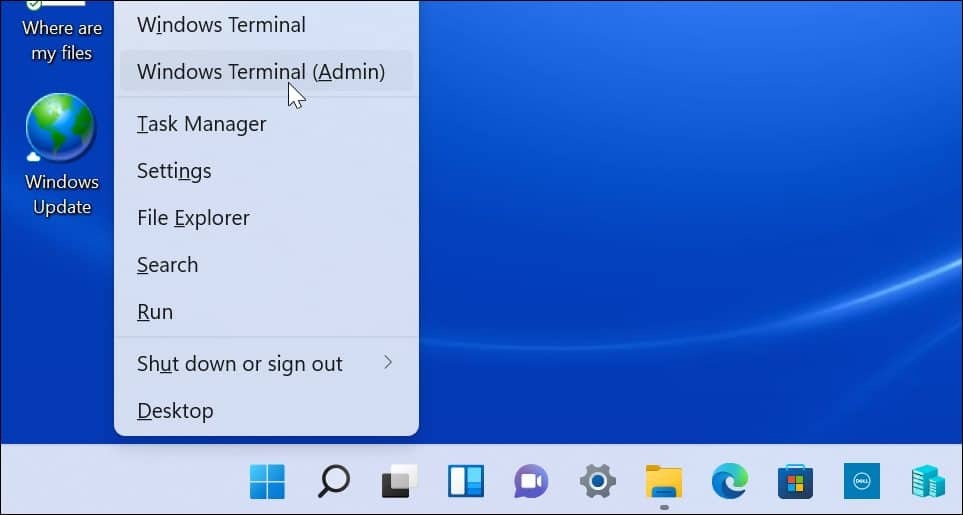
- Când se deschide terminalul, rulați următoarea comandă:
Get-PnpDevice | Unde-Obiect {$_.FriendlyName -cum ar fi „*ecran tactil*”} | Disable-PnpDevice -Confirm:$false
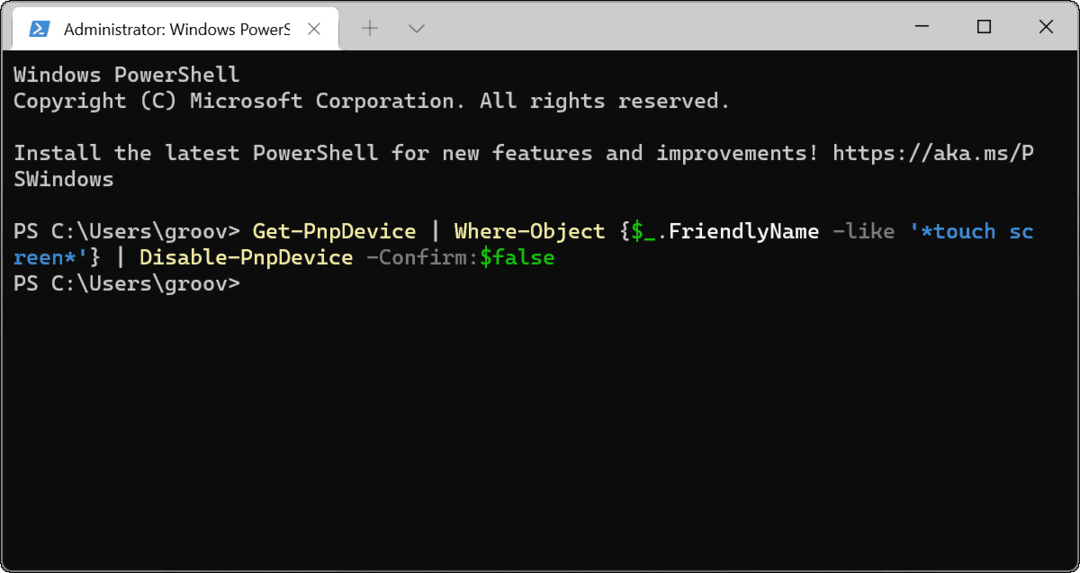
După rularea comenzii de mai sus, ecranul tactil va fi dezactivat. Nu este necesară repornirea.
Cum să activați un ecran tactil Windows 11 utilizând terminalul Windows
Dacă dezactivați ecranul tactil folosind Windows Terminal, este posibil să doriți să-l reporniți mai târziu. Desigur, puteți oricând să accesați Managerul de dispozitiv pentru a-l reactiva sau să utilizați aplicația Terminal pentru a restabili funcționalitatea.
Pentru a activa un ecran tactil în Windows 11 utilizând aplicația Windows Terminal:
- Lovit Tasta Windows + X pe tastatură și selectați Terminal Windows (administrator) din meniu.
- Când se deschide terminalul, rulați următoarea comandă:
Get-PnpDevice | Unde-Obiect {$_.FriendlyName -cum ar fi „*ecran tactil*”} | Enable-PnpDevice -Confirm:$false
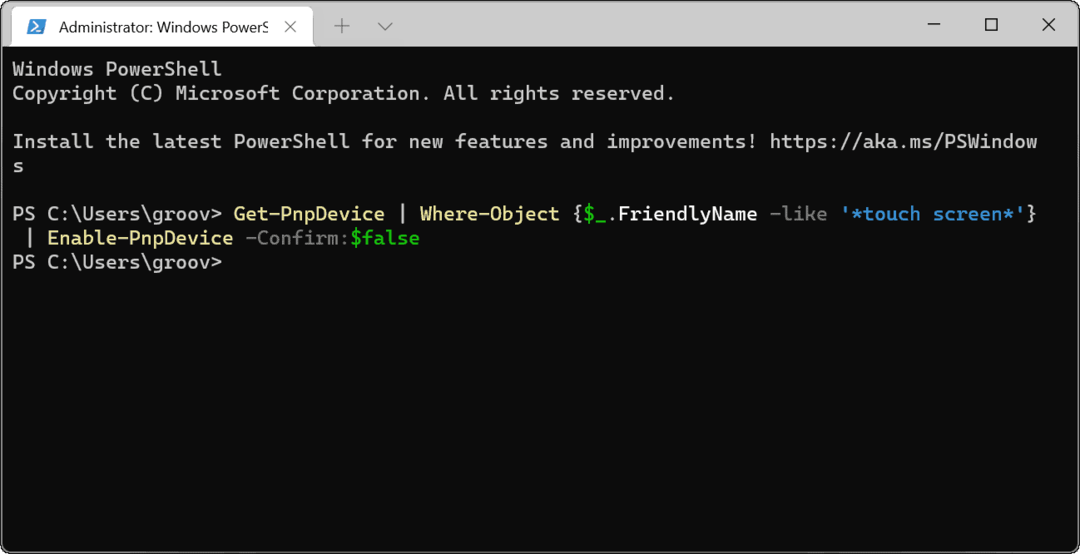
Dispozitive de intrare Windows 11
Pașii de mai sus ar trebui să vă ajute să activați sau să dezactivați rapid un ecran tactil în Windows 11. Dacă întâmpinați probleme la activarea ecranului tactil, nu uitați să reporniți rapid computerul și verificați pentru noi actualizări.
Dacă utilizați rar ecranul tactil, îl puteți dezactiva în siguranță, dar vă va lăsa să vă bazați pe tastatură și mouse. Dacă acestea nu mai funcționează, poate fi necesar reparați o tastatură Windows 11 folosind câțiva pași obișnuiți de depanare.
Cum să găsiți cheia de produs Windows 11
Dacă trebuie să transferați cheia de produs Windows 11 sau doar aveți nevoie de ea pentru a face o instalare curată a sistemului de operare,...
Cum să ștergeți memoria cache, cookie-urile și istoricul de navigare Google Chrome
Chrome face o treabă excelentă în stocarea istoricului de navigare, a memoriei cache și a cookie-urilor pentru a optimiza performanța browserului online. E cum să...
Potrivirea prețurilor în magazin: Cum să obțineți prețuri online în timp ce faceți cumpărături în magazin
Cumpărând în magazin nu înseamnă că trebuie să plătești prețuri mai mari. Datorită garanțiilor de potrivire a prețurilor, puteți obține reduceri online în timp ce faceți cumpărături în...
Cum să cadou un abonament Disney Plus cu un card cadou digital
Dacă ți-a plăcut Disney Plus și vrei să-l împărtășești cu alții, iată cum să cumperi un abonament Disney+ Gift pentru...
