Cum să dezactivați ecranul de blocare pe Windows 11
Microsoft Windows 11 Erou / / January 12, 2022

Ultima actualizare pe

Dacă doriți să accelerați procesul de conectare, puteți dezactiva ecranul de blocare pe Windows 11. Iată ce va trebui să faci.
Când porniți Windows 11, primul lucru pe care îl veți vedea după ce porniți computerul este Ecran de blocare. Acesta este ecranul de start pe care îl veți vedea cu ora, data, notificările și imaginea de fundal înainte de a vă conecta.
Puteți personalizați ecranul de blocare pentru a se potrivi propriilor cerințe — de exemplu, puteți decide să faceți acest lucru schimba tapetul. Cu toate acestea, unii utilizatori ar putea să nu le pese să facă clic pe ecranul de blocare pentru a intra în sistemul lor. Dacă acesta este cazul, veți dori dezactivați ecranul de blocare pe Windows 11.
Pentru a o dezactiva, puteți utiliza fie Editorul de politici de grup, fie puteți modifica Registrul. Cu toate acestea, aceste opțiuni sunt disponibile numai pentru anumite versiuni de Windows 11 (cu excepția cazului în care dvs decideți să faceți upgrade
Cum să dezactivați ecranul de blocare pe Windows 11 prin politica de grup
În primul rând, ne vom uita la dezactivarea ecranului de blocare prin politica de grup utilizând următorii pași:
- Apasă pe start butonul sau apăsați Tasta Windows și tip gpedit, apoi faceți clic pe primul rezultat din partea de sus.
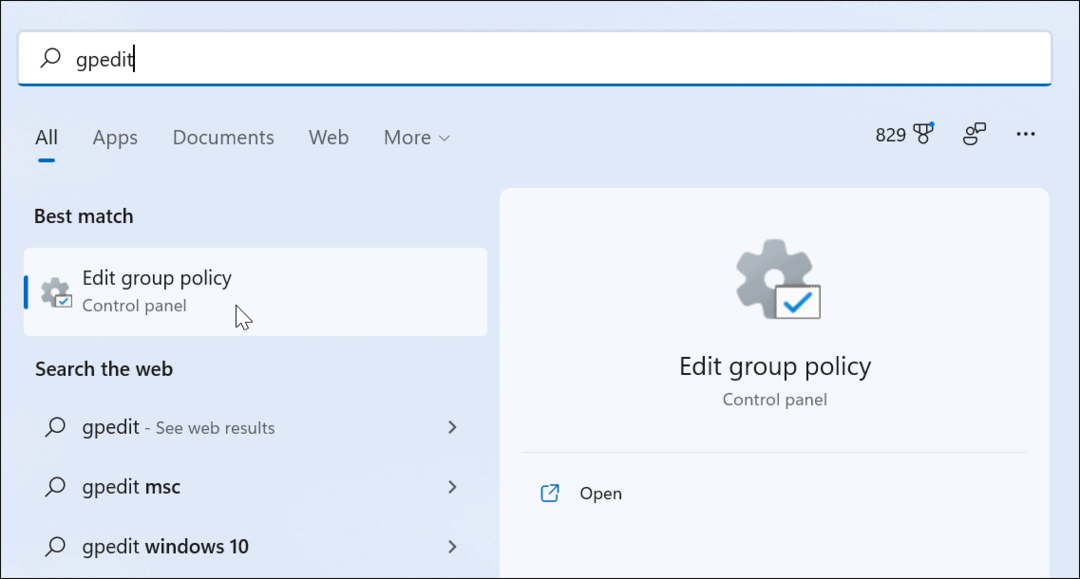
- Cand Editor local de politici de grup se deschide, navigați la următoarea cale:
Configurare computer > Șabloane administrative > Panou de control > Personalizare
- Apoi, faceți dublu clic pe Nu afișați ecranul de blocare.
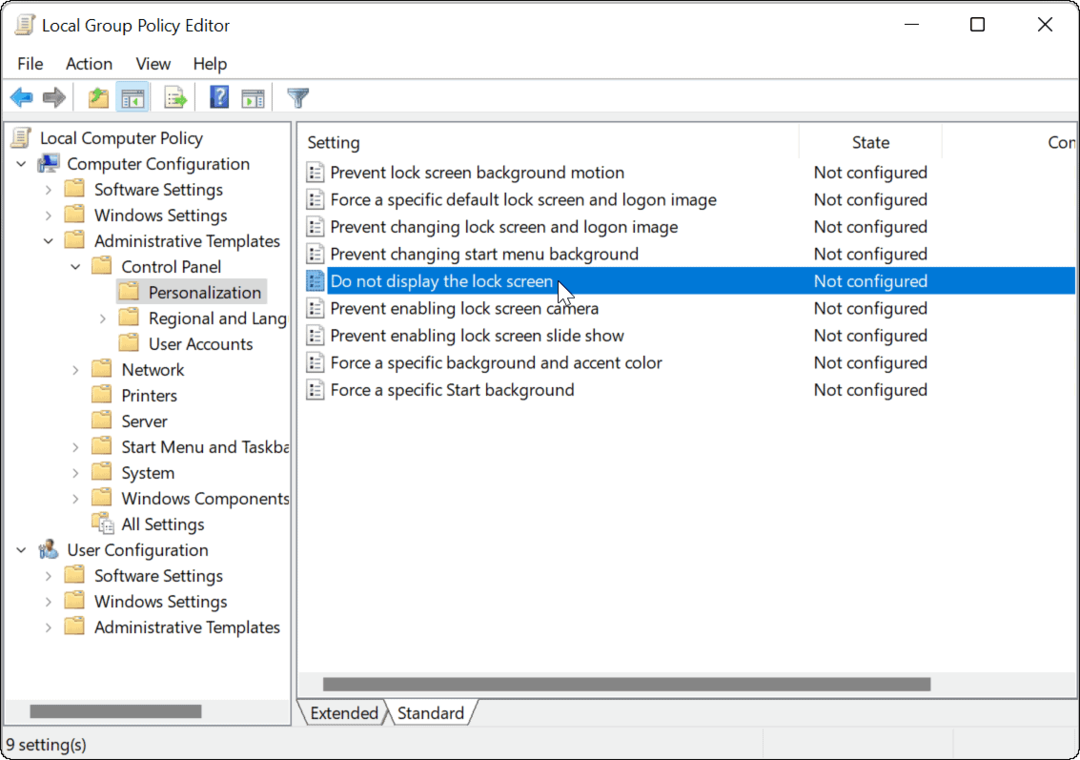
- Când apare ecranul de politică, faceți clic pe Activat opțiunea și faceți clic aplica și O.K în partea de jos a ecranului.
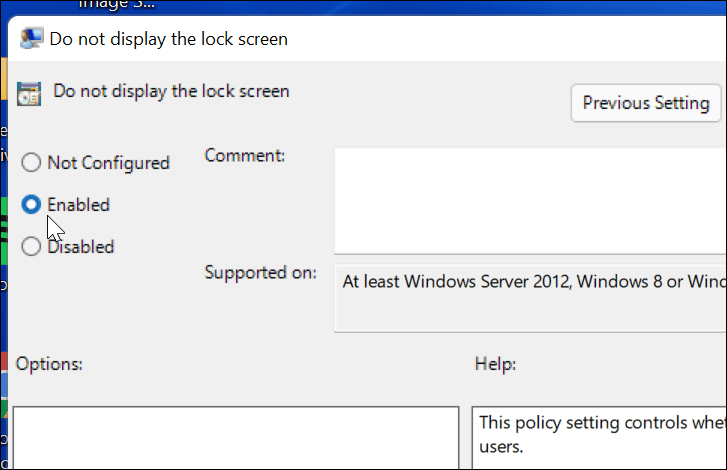
- Ieși din local Editor de politici de grup și reporniți computerul cand esti gata.
Când computerul repornește, acesta va merge direct la ecranul de conectare, iar ecranul de blocare nu se va mai afișa. Din nou, acest lucru funcționează numai pe Windows 11 Pro (sau mai sus).
Cum să dezactivați ecranul de blocare prin intermediul Registrului pe Windows 11
Dacă rulați Windows 11 Pro, Educație sau Business, puteți, de asemenea, să dezactivați ecranul de blocare modificând Registrul.
Pentru a dezactiva ecranul de blocare folosind Registry pe Windows 11, procedați în felul următor:
- Apasă pe start butonul sau apăsați Tasta Windows, tip regedit, apoi dați clic pe rezultatul de sus.
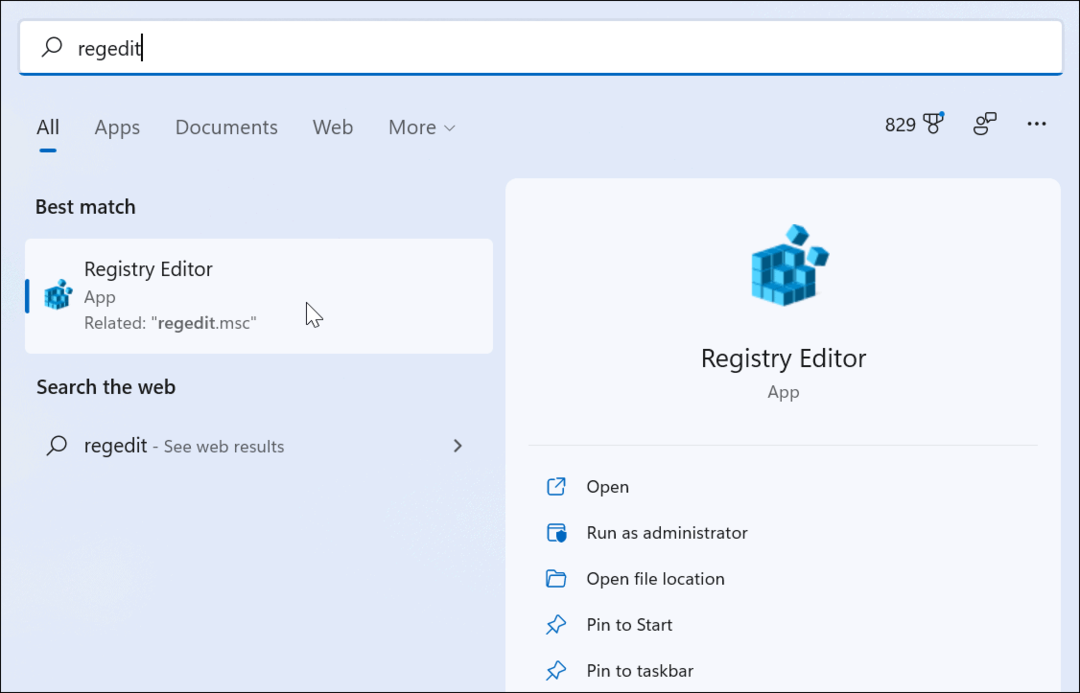
- Odata ce Editorul Registrului se deschide, navigați la următoarea cale - rețineți că o puteți copia și lipi în bara Editorului de registru din partea de sus:
HKEY_LOCAL_MACHINE\SOFTWARE\Policies\Microsoft\Windows
- Acum, faceți clic dreapta pe tasta Windows din stânga și selectați Nou > Cheie.
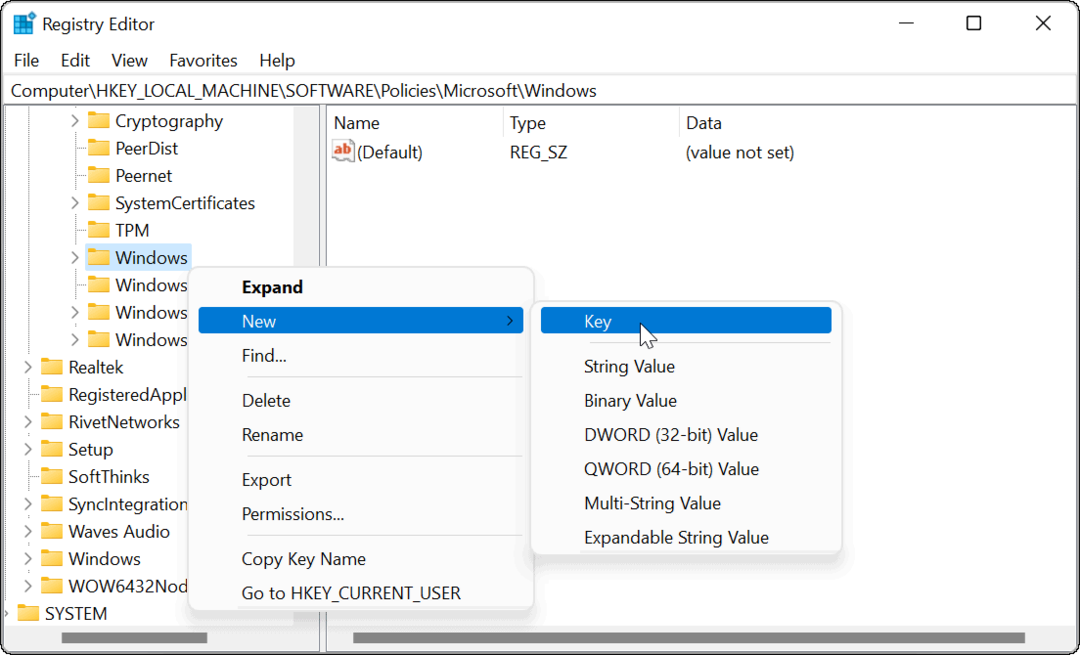
- Denumiți cheia nouă Personalizare și lovit introduce.
- Apoi, faceți clic dreapta pe Personalizare cheie pe care tocmai ați creat-o și selectați Nou > Valoare DWORD (32 de biți)..
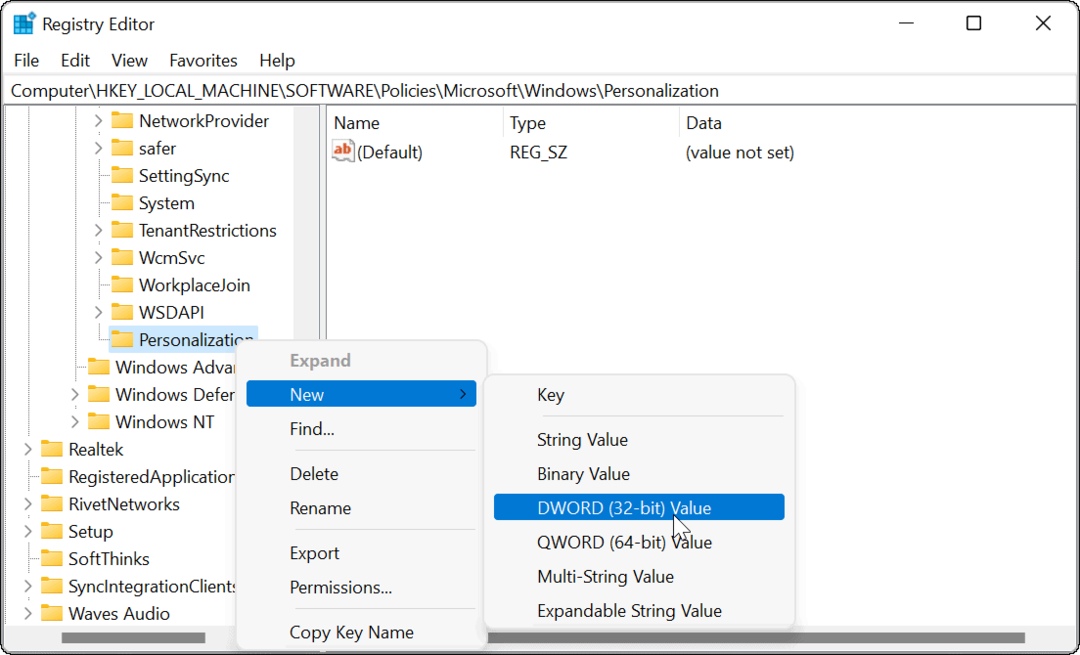
- Numiți DWORD valoare ca Fără ecran de blocare și lovit introduce pe tastatura ta.
- Faceți dublu clic pe Fără ecran de blocare cheia pe care ați creat-o și dați-i a Valoare date ale 1 înainte de a da clic O.K.
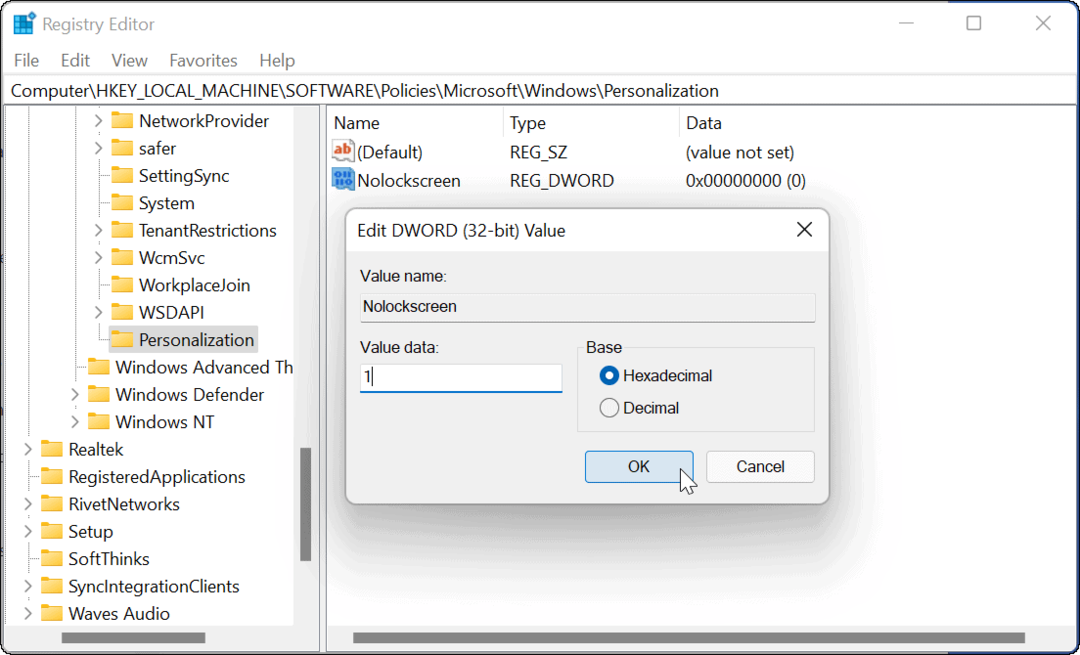
Ieșiți din Editorul de registry și reporniți computerul când sunteți gata. Dacă ați urmat corect pașii când computerul pornește din nou, ecranul de blocare va fi omis și veți vedea doar ecranul de conectare.
Personalizarea Windows 11 în continuare
Pașii de mai sus ar trebui să vă ajute să dezactivați ecranul de blocare pe Windows 11, dar există și alte moduri în care vă puteți personaliza noul computer.
De exemplu, o altă modalitate de a ocoli rapid ecranul de blocare este să configurați Windows Hello. Ecranul apare în continuare, dar când recunoașterea facială vă detectează fața, va ocoli ecranul de blocare și vă va conecta în câteva secunde.
Pentru a personaliza în continuare Windows 11, puteți, de asemenea schimbați imaginea de fundal de pe desktop sau mutați butonul Start din stânga.
Cum să găsiți cheia de produs Windows 11
Dacă trebuie să transferați cheia de produs Windows 11 sau doar aveți nevoie de ea pentru a face o instalare curată a sistemului de operare,...
Cum să ștergeți memoria cache, cookie-urile și istoricul de navigare Google Chrome
Chrome face o treabă excelentă în stocarea istoricului de navigare, a memoriei cache și a cookie-urilor pentru a optimiza performanța browserului online. E cum să...
Potrivirea prețurilor în magazin: Cum să obțineți prețuri online în timp ce faceți cumpărături în magazin
Cumpărând în magazin nu înseamnă că trebuie să plătești prețuri mai mari. Datorită garanțiilor de potrivire a prețurilor, puteți obține reduceri online în timp ce faceți cumpărături în...
Cum să cadou un abonament Disney Plus cu un card cadou digital
Dacă ți-a plăcut Disney Plus și vrei să-l împărtășești cu alții, iată cum să cumperi un abonament Disney+ Gift pentru...

