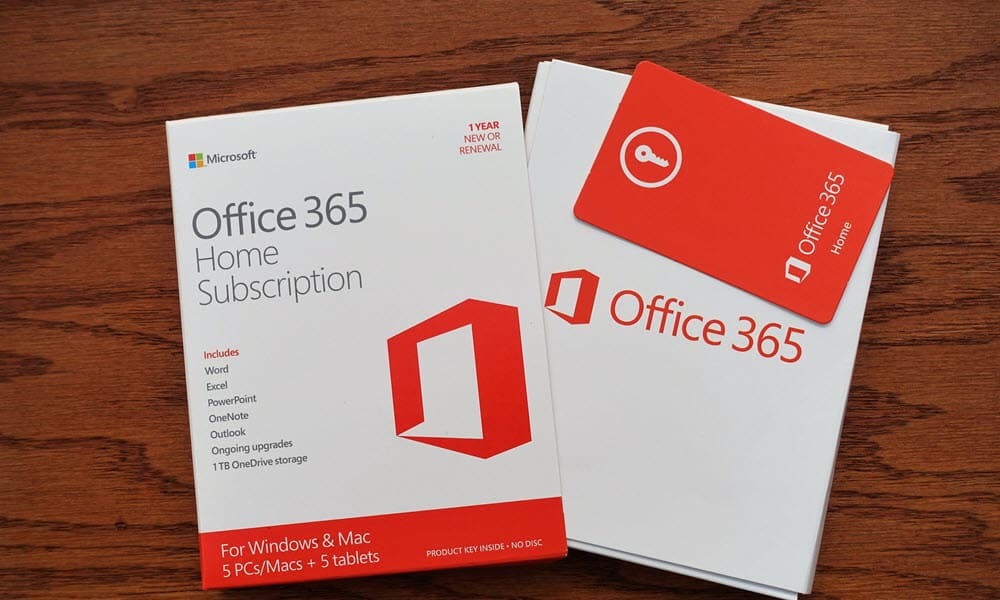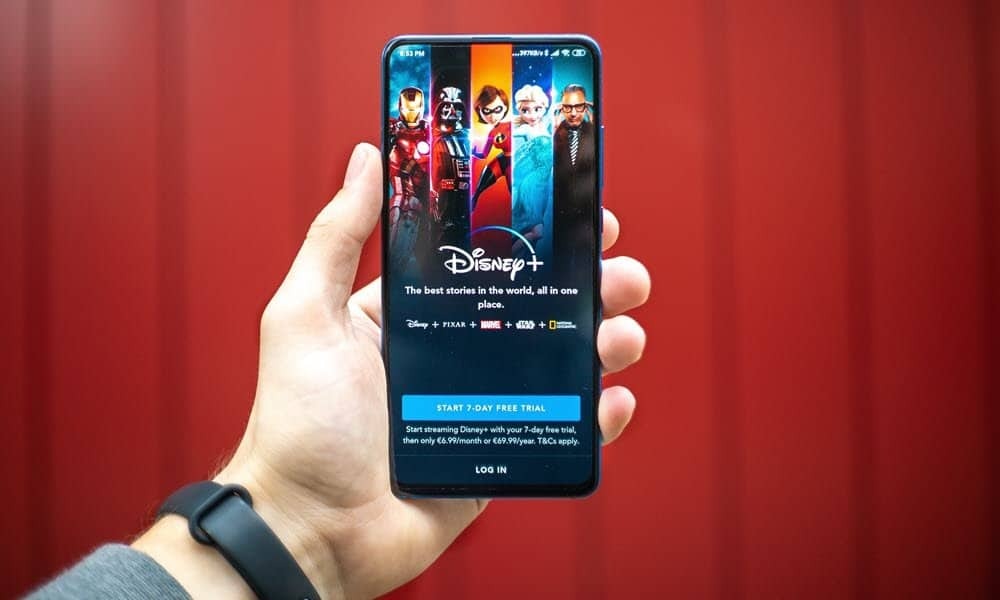Vizualizați, editați, imprimați și creați fișiere și formulare PDF în Windows 10
Chirpici Pdf Cititor Adobe / / March 18, 2020
Ultima actualizare la

Dacă trebuie să lucrați cu fișiere PDF, acest ghid vă va arăta cum puteți vizualiza, edita, tipări fișiere PDF, depanați și setați Windows 10 vizualizatorul implicit.
Standardul formatului de document portabil (PDF) a fost inventat în urmă cu peste 20 de ani de către Adobe și este un motiv important pentru care o mare parte din activitățile noastre de zi cu zi pot fi digitale. De la completarea formularelor guvernamentale până la semnarea contractelor și livrarea declarațiilor și facturilor, un PDF este echivalentul electronic al unui document de hârtie oficial. Timp de ani de zile, a trebuit să descărcați Adobe Reader pentru a vizualiza sau tipări PDF. De fapt, descărcarea Adobe pentru a lucrul cu PDF-uri a devenit o sarcină atât de comună încât pagina de descărcare Adobe a dat rezultatul căutării nr. 1 pentru cuvintele cheie “Click aici" pentru ani.
Cu Windows 10, acesta nu mai este cazul. Puteți vizualiza PDF-uri în mod nativ în Windows 10 și o serie întreagă de terțe părți. Adobe nu mai are monopolul său în formatul PDF pe care l-a adus în această lume. Așadar, utilizarea Adobe Reader nu mai este o cerință. Dar pot fi unele cazuri când încă mai doriți.
Cert este că din ce în ce mai multe programe acceptă PDF-uri. Dar, în același timp, PDF-urile sunt din ce în ce mai răspândite și din ce în ce mai complexe. În timp ce PDF-urile erau doar o reprezentare fiabilă și consecventă a unui document de hârtie, PDF-urile au acum mai multe funcționalitate, cum ar fi formulare care pot fi redactate, protecție prin parolă, criptografie, link-uri, comentarii, adnotări, conținut încorporat și altele.
Deci, cum navigați toate acestea în Windows 10? În acest articol, vă vom arăta cum puteți vizualiza, edita, tipări și rezolva problemele fișierelor PDF.
Să începem.
Vizualizarea documentelor PDF și completarea formularelor PDF în Windows 10
Cea mai de bază operație pe care o puteți efectua cu un document PDF este să îl vizualizați pur și simplu. Și pentru asta, aveți deja o soluție perfect bună: browserul Microsoft Edge. Edge vine preinstalat cu Windows 10 și poate vizualiza PDF-urile în mod nativ. Deci, tot ce trebuie să faceți pentru a vizualiza un PDF de bază este să faceți dublu clic pe acesta pentru a-l deschide în Edge sau a naviga pe acesta pe web. De fapt, este posibil să fi văzut deja PDF-uri folosind Edge fără să îl știi. Pentru marea majoritate a PDF-urilor pe care le veți întâlni, Edge este suficient. În prezent, nu puteți completa formularele cu Edge. Următoarea versiune de Edge inclusă cu Fall Creators Update va suporta funcții mai avansate, cum ar fi completarea formularelor, semnarea documentelor și adnotarea PDF-uri. (În timpul testării asupra versiunii actuale, am constatat că este încă foarte limitată în comparație cu caracteristicile grave de comentare și adnotare ale Adobe Cititor. Când noua versiune va fi lansată, voi actualiza acest articol cu detalii despre îmbunătățiri.)

Edge nu este singurul browser web care acceptă PDF-uri. Dacă aveți Chrome, Firefox sau chiar Opera instalat, puteți deschide și vizualiza fișierele PDF fără a fi instalat un vizualizator pentru desktop. Am putut să completez un formular de pașaport folosind Chrome fără să am nevoie de un program de vizualizare desktop instalat. Firefox a împărtășit o poveste similară cu Microsoft Edge, deoarece nu are suport pentru completarea formularelor. Prin urmare, Chrome câștigă în cele din urmă această rundă dacă doriți un browser care poate face mai mult decât să vizualizeze PDF-uri.
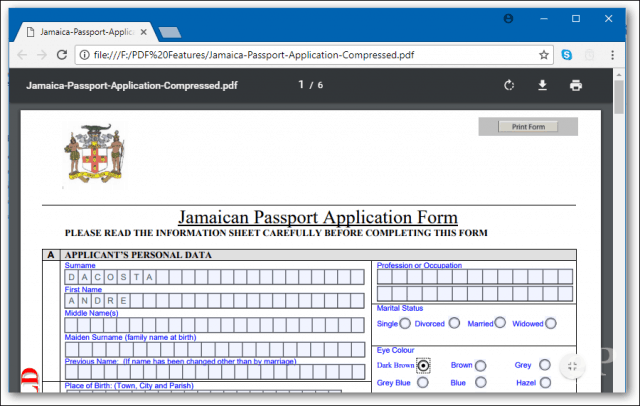
Dar uneori, Edge nu o taie. Există câteva scenarii când doriți să utilizați un vizualizator PDF terț. De multe ori, editorul vă va spune ce program să utilizați pentru a vizualiza PDF-ul lor. Aceasta se asigură că întregul conținut poate fi vizualizat și toate formularele sunt funcționale. De exemplu, site-ul canadian pentru imigrări afirmă în mod explicit că ar trebui să utilizați Adobe Acrobat versiunea 10 sau mai recentă și trebuie să fie instalată mai întâi înainte de a putea descărca documentul de pe site-ul web. Acest lucru se datorează faptului că, tehnologia Adobe include funcționalități unice care nu sunt implementate în Edge, cum ar fi suportul integrat pentru criptografie, semnături digitale și protecție prin parolă.
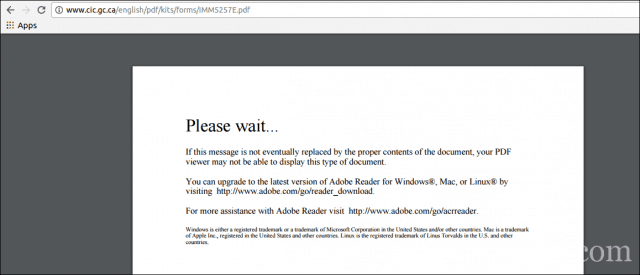
Utilizarea software-ului PDF potrivit este esențială atunci când completați formulare. De obicei, le veți găsi pe site-urile web ale guvernului pentru formulare precum pașapoarte, formulare fiscale etc. Edge sau Chrome pot părea că funcționează în acest caz, dar aveți grijă de lipsa funcționalității sau a câmpurilor statice care se presupune că pot fi pliabile. Utilizați întotdeauna vizualizatorul PDF recomandat atunci când desfășurați activități oficiale.
Descărcarea de software gratuit PDF
Există numeroase titluri gratuite de software PDF disponibile. Cele mai populare vor fi potrivite pentru marea majoritate a utilizatorilor, dar fiecare are pro și contra.
Adobe Reader 11 și Adobe Reader DC
Prima alegere care îmi vine probabil în minte este Adobe Reader. Versiunea actuală a Adobe Reader se numește Adobe Reader DC (Cloud Document). Aceasta este versiunea pe care Adobe ar dori să o folosești, deoarece este cea mai recentă versiune, are o versiune mai largă o gamă largă de funcții și vă permite să accesați serviciul lor Adobe Document Cloud pentru a debloca mai multe instrumente de editare. Dacă doriți o versiune mai orientată către experiența offline, mergeți cu cele mai vechi Adobe Reader 11.
Adobe oferă un clic pentru a rula instalatorul pentru configurarea rapidă a aplicației. Eu personal nu îl recomand, deoarece uneori poate eșua sau nu se instalează corect. În schimb, utilizatorii ar trebui să meargă la Pagina de distribuție DC Reader DC și descărcați instalatorul complet. În pagina de descărcare, alegeți versiunea sistemului, limba și versiunea acceptată, apoi faceți clic pe Descărcare. Aceasta descarcă un fișier de configurare pe care îl puteți utiliza pentru a instala Adobe Reader DC sau Reader 11. De asemenea, îl puteți stoca pe un server de fișiere, astfel încât alte computere dintr-o rețea să îl poată instala cu ușurință.
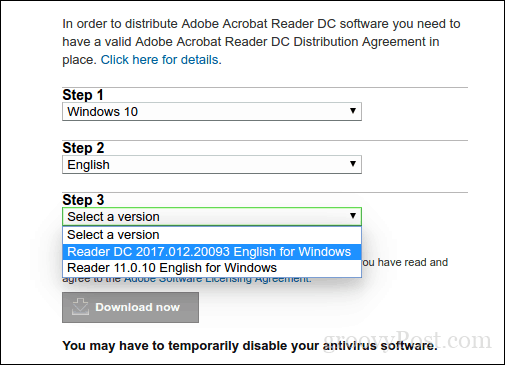
Instalarea Adobe Reader DC
Adobe Reader este ușor de configurat; după lansarea fișierului comprimat, Adobe Reader va porni în vrăjitorul de instalare. Adobe Reader DC poate fi setat ca vizualizator implicit în timpul instalării. Dacă nu doriți această opțiune, debifați caseta indicată Faceți din Adobe Acrobat Reader DC vizualizatorul meu implicit pentru navigare și previzualizare fișiere. Faceți clic pe Instalare pentru a începe.
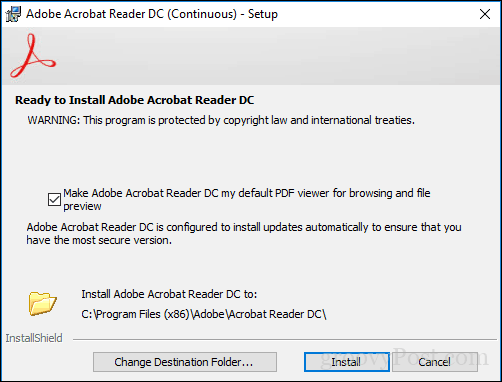
Așteptați când instalarea instalează Adobe Reader DC.
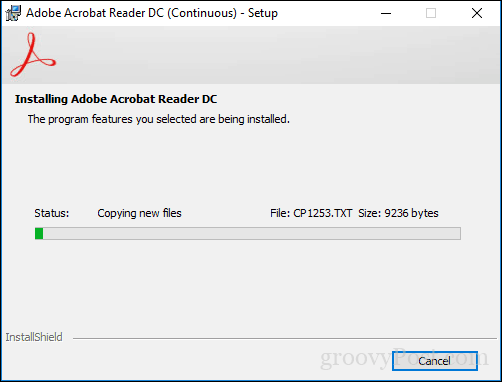
După finalizare, faceți clic pe Finish. Acum puteți deschide și vizualiza fișiere PDF complexe cu încredere.
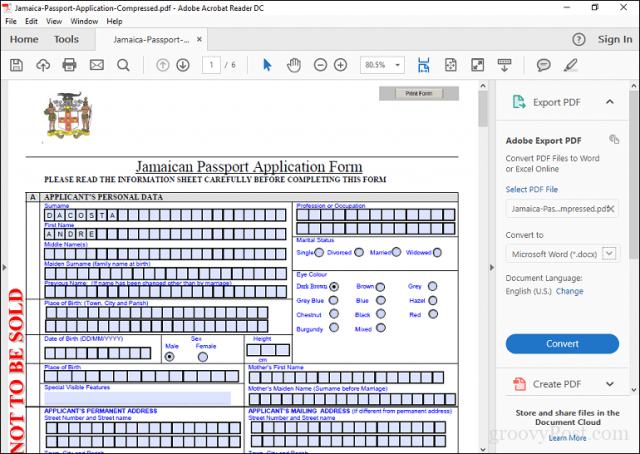
Adobe Reader ar putea avea detractorii săi, dar aplicația are câteva funcții utile care îmbunătățesc experiența PDF, cum ar fi: comentarea, completarea și semnarea, editarea și PDF și multe altele. Dar iată prinderea: trebuie să vă înscrieți pentru a utiliza serviciile Adobe Cloud Document pentru a utiliza cele mai multe dintre ele. Așadar, utilizatorii sunt cei mai potriviți să utilizeze Adobe Reader în scopul său principal, care este vizualizarea sau completarea formularelor.
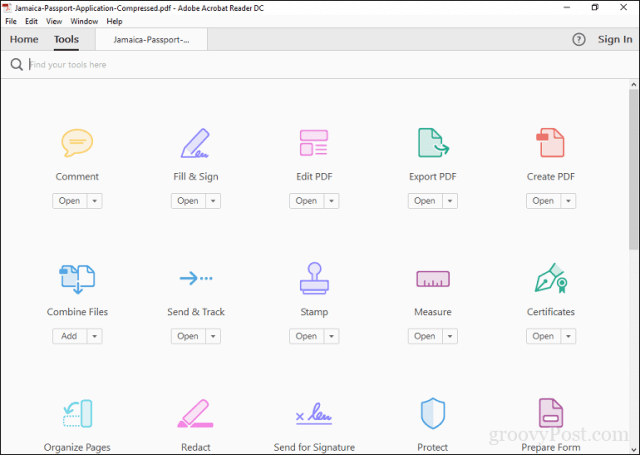
Alternativă gratuită Adobe: Foxit Reader
Un alt popular vizualizator PDF este Foxit Reader gratuit. Descris ca anti-Adobe Reader, Foxit are dimensiuni mai mici, ușor de configurat și nu vine cu riscuri notorii pentru securitatea produselor Adobe. Foxit Reader include instrumente gratuite care sunt caracteristici atractive pe care le puteți utiliza atunci când lucrați cu PDF-uri în Windows. Acestea includ extensiile File Explorer pentru a converti rapid fișierele în PDF, pluginuri pentru browserul dvs. web și aplicații precum Word, Excel și PowerPoint. Integrarea funcțiilor de sistem adăugată include configurarea ca imprimantă implicită a sistemului și configurarea acesteia pentru a vizualiza toate fișierele PDF din browserele web. Unul dintre avantajele principale ale Foxit Reader este concentrarea sa pe siguranță. Dacă nu doriți funcții fanteziste care pot deveni potențiali vectori de atac, puteți să-l dezactivați Foxit în mod implicit folosind Modul de citire sigură. La fel ca Adobe Reader, Foxit Reader este doar un gust din ceea ce dezvoltatorul vrea să vândă. În timpul instalării, veți fi implicit să instalați produsul de testare al Foxitsoftware, care vă permite să editați PDF-uri, asistență pentru efectuarea de modificări în avans, OCR, export în diferite formate și asistență pentru tehnologii de securitate, cum ar fi criptare. Dacă nu doriți nimic din acestea, asigurați-vă că selectați Nu instalați.
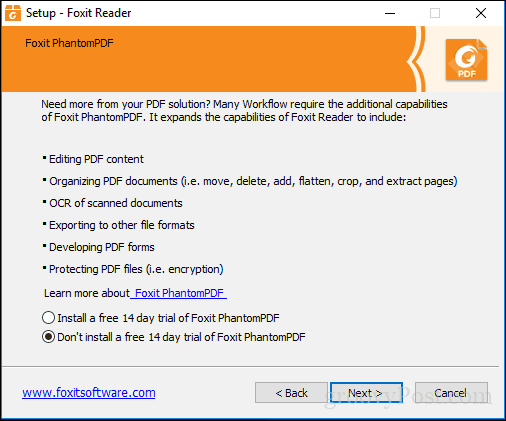
Interfața Foxit Reader este similară cu aplicațiile Microsoft Office, astfel încât utilizatorii ar trebui să se simtă confortabil când o folosesc. La fel ca Adobe Reader, utilizatorii pot edita cu ușurință formularele și le pot semna. Există instrumente pentru adăugarea notelor și inserarea formelor de bază.
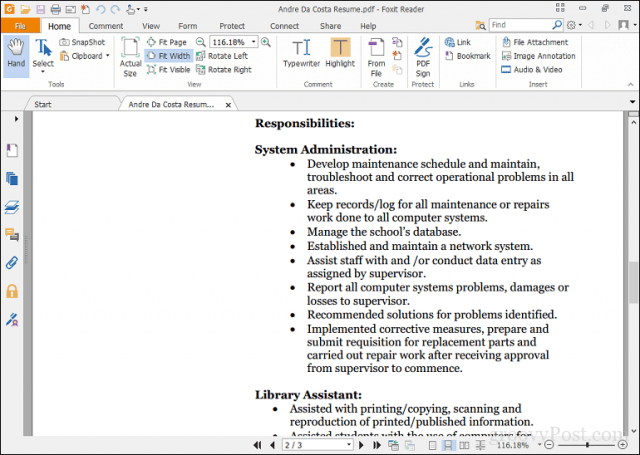
Foxit Reader include, de asemenea, suport pentru servicii precum DocuSign, ceea ce facilitează semnarea digitală a documentelor - personal sunt un serviciu după ce l-am folosit de câteva ori. Cu siguranță oferă mai mult pentru un produs gratuit în comparație cu Reader. Deși este un pic mai implicat în configurare, utilizatorii pot găsi avantajele care merită acest lucru în comparație cu Adobe Reader.
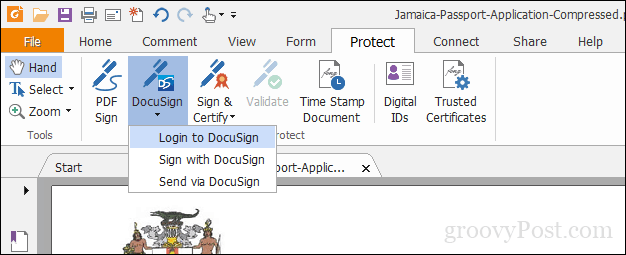
Setarea cititorului dvs. PDF implicit
Frumusețea software-ului PDF gratuit este că nu trebuie să alegeți. Puteți instala mai multe produse pentru nevoile dvs. multiple. Dacă aveți mai mult de un vizualizator PDF instalat, puteți prefera să setați unul ca implicit. Puteți efectua această acțiune în mai multe moduri în Windows 10. Cel mai simplu este să selectați un fișier PDF, faceți clic dreapta pe el, apoi faceți clic pe Deschideți cu> Alegeți o altă aplicație.
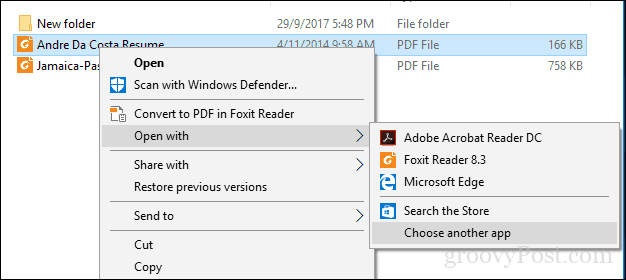
Parcurgeți lista, alegeți cititorul PDF dorit, apoi bifați caseta Utilizați întotdeauna această aplicație pentru a deschide fișiere .pdf.
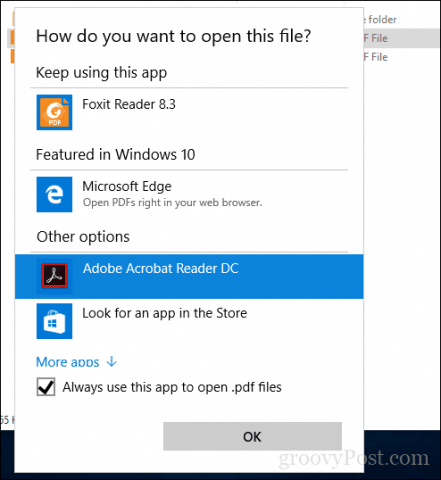
De asemenea, puteți modifica vizualizatorul PDF implicit din Start> Setări> Aplicații> Aplicații implicite> derulați în jos, faceți clic pe Alegeți aplicații implicite după tipul de fișier. Derulați în jos la PDF, faceți clic pe el, apoi alegeți vizualizatorul PDF pe care doriți să-l utilizați.
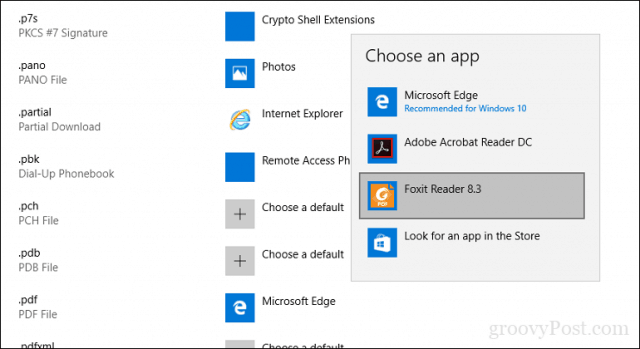
Tipărirea PDF-urilor în Windows 10
Windows 10 include posibilitatea de a crea în mod nativ fișiere PDF din orice aplicație care acceptă imprimarea.
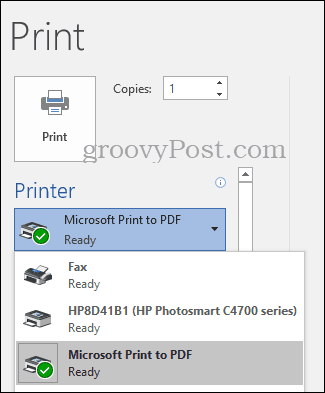
Dacă nu vedeți instalată imprimanta PDF PDF, asigurați-vă că este activată și configurată. Apăsați tasta Windows + R, apoi tastați: optionalfeatures.exe. Apăsați Enter pe tastatură, aceasta va deschide Comanda Turn Windows funcții de pe sau dezactivat. Derulați în jos, apoi verificați pentru a vă asigura că Microsoft Print în PDF este activat.
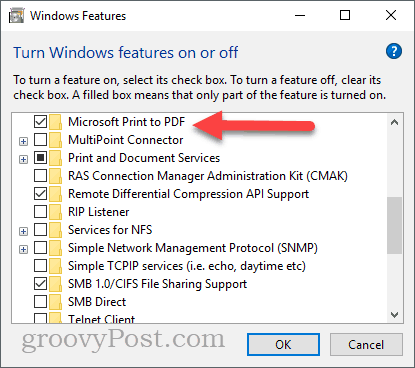
Dacă este activat și încă nu îl vedeți în lista de imprimante disponibile, încercați acest lucru:
Apăsați tasta Windows + R, tastați: Control apoi apăsați Enter. Deschideți dispozitive și imprimante și faceți clic pe Adăugați imprimantă. Clic Imprimanta pe care o doresc nu este listată.
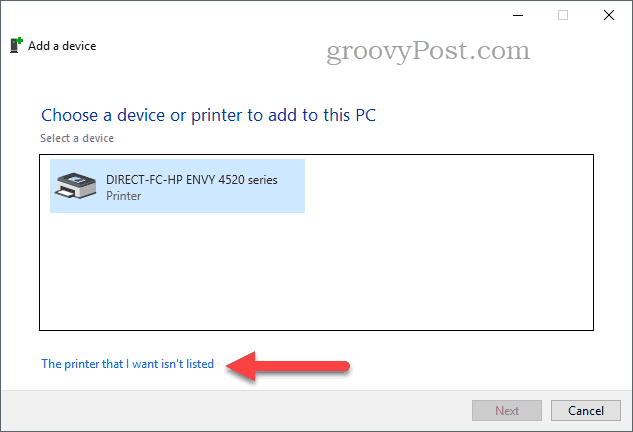
Clic Adăugați o imprimantă locală sau o imprimantă de rețea cu setări manuale apoi apasa Următor →
Selectați Utilizați un port existent apoi faceți clic în caseta de listă, apoi selectați FILE: (Tipărire în fișier)
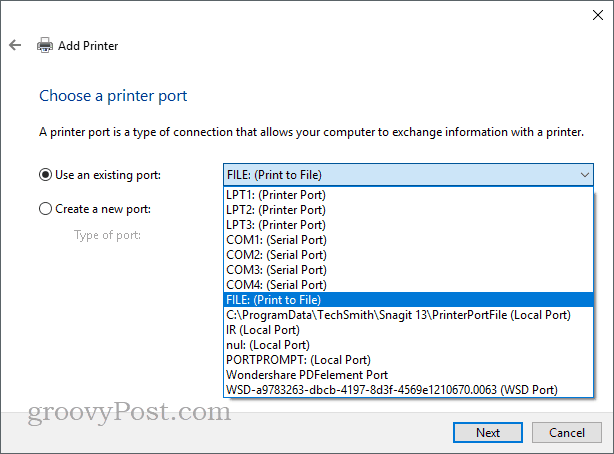
Derulați în jos și selectați Microsoft sub Producător, derulați în jos și selectați Microsoft Print în PDF sub Imprimante, apoi faceți clic pe Următor →
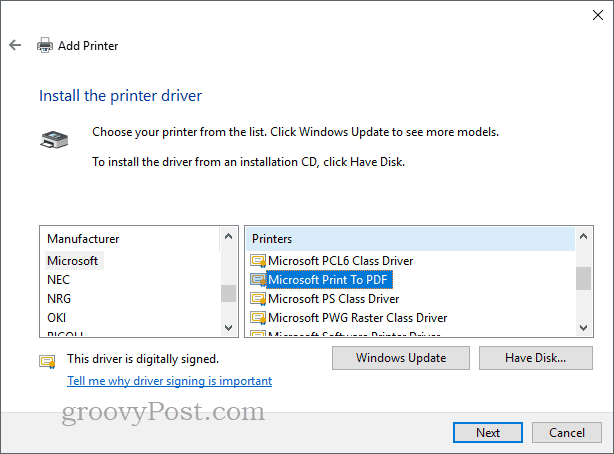
Dați imprimantei un nume sau lăsați implicit, faceți clic Următor →. Ar trebui să apară acum ca o imprimantă disponibilă.
Ce zici de vizualizatoarele PDF moderne pentru Windows 10 și Windows 10 S?
Până acum am analizat în principal aplicațiile desktop tradiționale pentru vizualizarea și editarea PDF-urilor în Windows 10. Există însă aplicații pe care le puteți obține din Windows Store dacă doriți să lăsați moștenirea WIN32 în urmă. La începutul acestui an, Microsoft a introdus o ediție modernă a sistemului său de operare desktop numit Windows 10 S, care acceptă doar aplicațiile din Windows Store. Așadar, dacă doriți ceva similar cu ceea ce am acoperit până acum în aplicațiile pentru desktop, Magazinul va fi singura dvs. opțiune.
Prima opțiune pe care o ai este oficialul Aplicația Adobe Reader Touch. Lansată în același timp ca Windows 8, aplicația pare să nu fi respectat timpul, dar include o listă standard de funcții care ar trebui să fie suficiente pentru cele mai multe nevoi ale utilizatorilor, inclusiv vizualizarea PDF-urilor, vizualizarea PDF-urilor protejate prin parolă, vizualizarea și adăugarea de note, căutarea textului, marcajelor, e-mail-urile PDF ca atașamente și PDF-ul fișier formulare.
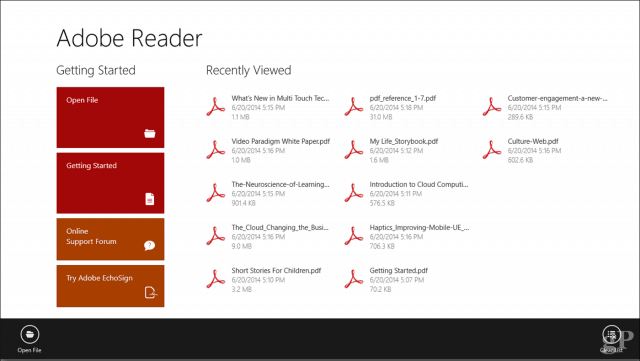
PDF tablou este un alt vizualizator PDF pe care l-am găsit în pachet pe laptopul fratelui meu. În caz contrar, este vorba despre o achiziție de 10 USD din Windows Store. Concentrați mai mult pe suportul tactil și pe pix, utilizatorii vor fi întâmpinați de o interfață curată în design și acceptă instrumente moderne pentru lucrul cu PDF-uri. Dacă utilizați dispozitive precum Surface Pro, este cu siguranță unul considera. Drawboard PDF PRO * este destinat utilizatorilor de energie electrică sau profesioniștilor în proiectare / construcții. Include:
- Document Builder: Unirea, re-comanda și aranjarea documentelor PDF.
- Adnotări calibrate: calibrați documentul la scară și adăugați măsurători liniare și de zonă.
- Digital Protractor: Măsurați și reglați cerneala în unghiuri precise - compatibile cu Surface Dial.
- Șabloane și suprapuneri grilă și linie: selectați dintr-o serie de grile și șabloane de linii pentru a îmbunătăți luarea și schițarea notelor.
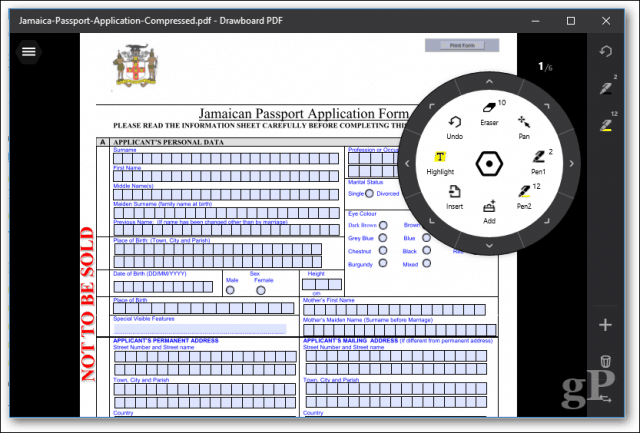
Deci, acestea sunt două opțiuni de luat în considerare.
Depanarea fișierelor PDF
Dacă întâmpinați dificultăți la instalarea Adobe Reader, urmați instrucțiunile anterioare pentru a descărca instalatorul complet de pe site-ul web al Adobe. Un clic pe Adobe pentru a rula instalatorul este uneori greșit și nu funcționează corect.
Dacă vizualizatorul dvs. de PDF este instalat corect, dar PDF-urile dvs. încă nu se afișează corect, poate exista o versiune nouă care să rezolve problema. În Adobe Reader, deschideți meniul Ajutor, apoi faceți clic pe Verifică pentru actualizări.
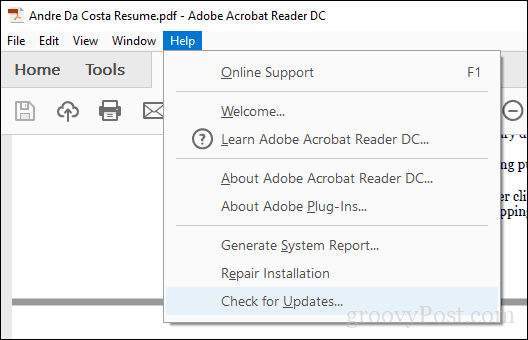
În Foxit Reader, selectați fila Ajutor, apoi faceți clic pe Verifică pentru actualizări.
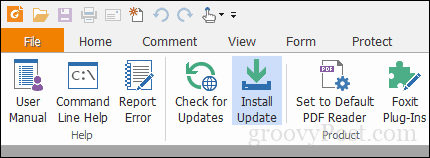
Dacă nu puteți deschide un fișier PDF în Adobe Reader, încercați să reparați instalarea. Faceți clic pe Ajutor> Reparație Instalare.
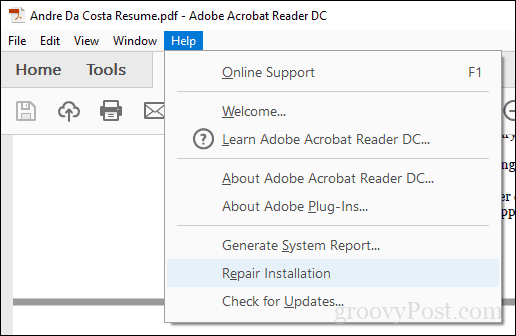
Uneori, instalarea Adobe Reader poate deveni coruptă dintr-un motiv sau altul. Eliminarea și reinstalarea Adobe Reader poate ajuta la rezolvarea problemei. Folosind Adobe Reader și Acrobat Cleaner Tool poate elimina o instalare spartă cauzată uneori de o actualizare sau actualizare a sistemului de operare. În funcție de site-ul web sau de fluxul de lucru al organizației dvs., poate fi necesar să utilizați o versiune mai veche a Adobe Reader pentru a vizualiza unele fișiere PDF. Utilizatorii pot descărca Adobe Reader 11 de pe site-ul web Adobe Reader Distribution.
Dacă deschideți un fișier PDF și tot ce vedeți este o pagină goală, Modul protejat ar putea fi activat. Deschideți meniul Editare> Preferințe> Securitate (îmbunătățit), apoi debifați Activați modul protejat la pornire.
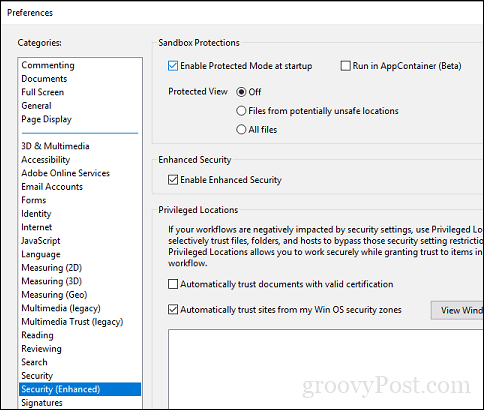
Concluzie
Când vine vorba de manipularea PDF-urilor în mod nativ, Windows 10 a parcurs un drum lung. În același timp, cerințele pentru vizualizarea și editarea PDF-urilor au crescut. Pentru vizualizarea și tipărirea de zi cu zi, Microsoft Edge va face trucul. Pentru funcțiile mai avansate, Adobe Reader sau Foxit ar putea fi mai potrivite.
Deci, ce mai poți face cu PDF-uri? De fapt, există destul de multe. Vezi câteva dintre articolele noastre anterioare pentru detalii:
- Cum să protejați documentele PDF cu parolă
- Combinați mai multe PDF-uri într-unul folosind MergePDF
- Cum să editați fișiere PDF gratuit, folosind Word 2013
- Cum se utilizează scanerul PDF în OneDrive pentru iOS
- Adobe Acrobat Pro: Cum să extrageți imaginile dintr-un PDF
Dacă doriți să vă creați propriile fișiere PDF avansate, puteți utiliza Adobe Acrobat sau alternativa cu costuri mai mici WonderShare PDFelement, pe care le-am revizuit mai devreme.