Cum să curățați pornirea Windows 11
Microsoft Windows 11 Erou / / January 16, 2022

Ultima actualizare pe

Dacă ceva nu funcționează corect pe computerul dvs., un loc excelent pentru a începe depanarea este curățarea pornirii Windows 11 urmând acești pași.
Depanarea problemelor de boot pe un computer cu Windows 11 poate fi dificilă. De exemplu, este posibil să vă confruntați cu instabilitate generală, o problemă hardware sau jocuri și aplicații care nu funcționează. Oricare ar fi problema, un pas bun de depanare care trebuie luat în considerare este efectuarea unei porniri curate.
A nu se confunda cu Modul sigur, o curățare de pornire curată Windows utilizează doar aplicațiile și driverele minime de pornire necesare pentru a încărca sistemul de operare. O pornire curată oferă mai mult control asupra serviciilor și aplicațiilor care rulează decât modul sigur. La rândul său, acest lucru vă permite să determinați mai bine ce cauzează problema și, sperăm, să o remediați.
Iată cum să curățați pornirea Windows 11, astfel încât să puteți restrânge orice probleme pe care le aveți.
Cum să efectuați o pornire curată a Windows 11
Pentru a efectua o pornire curată a Windows 11, procedați în felul următor:
- Apasă pe start butonul sau apăsați Tasta Windows pentru a deschide meniul Start.
- Introduceți msconfig și selectați rezultatul de top.
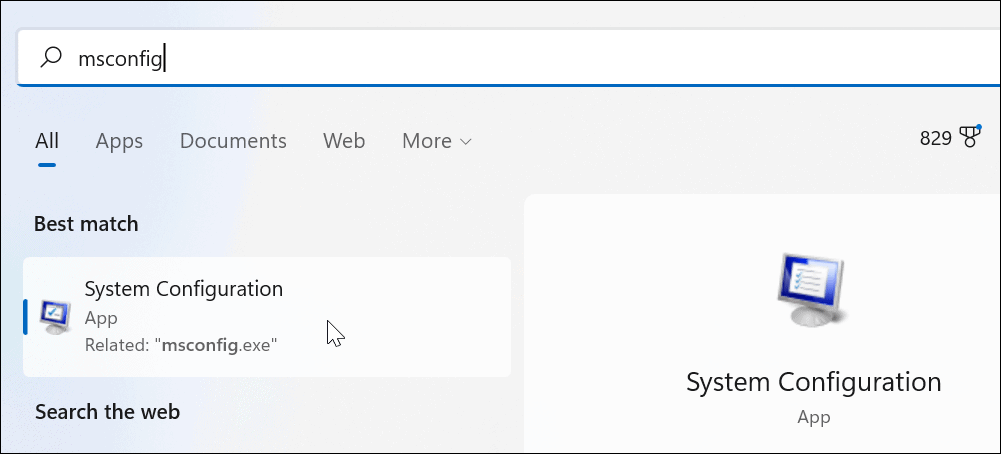
- Cand Configuratia sistemului apare fereastra, faceți clic pe Servicii filă în partea de sus.
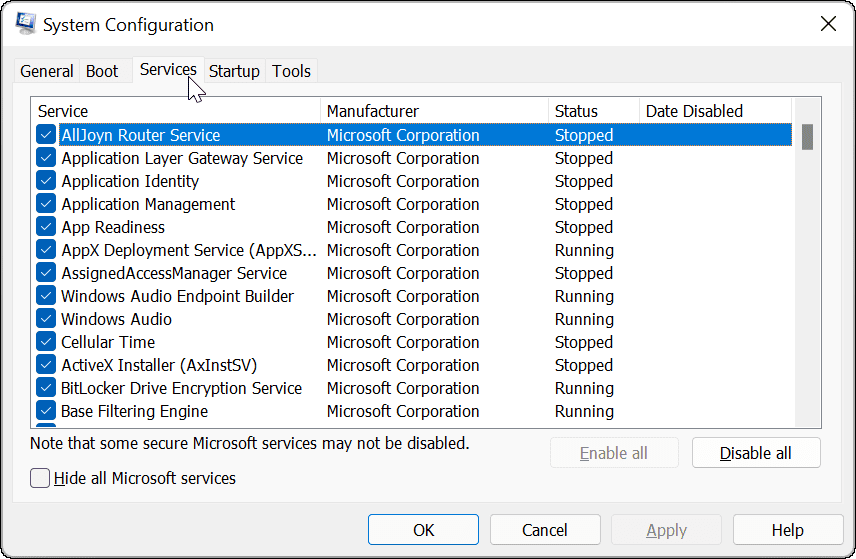
- Verifică Ascunde toate serviciile Microsoft caseta și faceți clic pe Dezactivați toate buton.
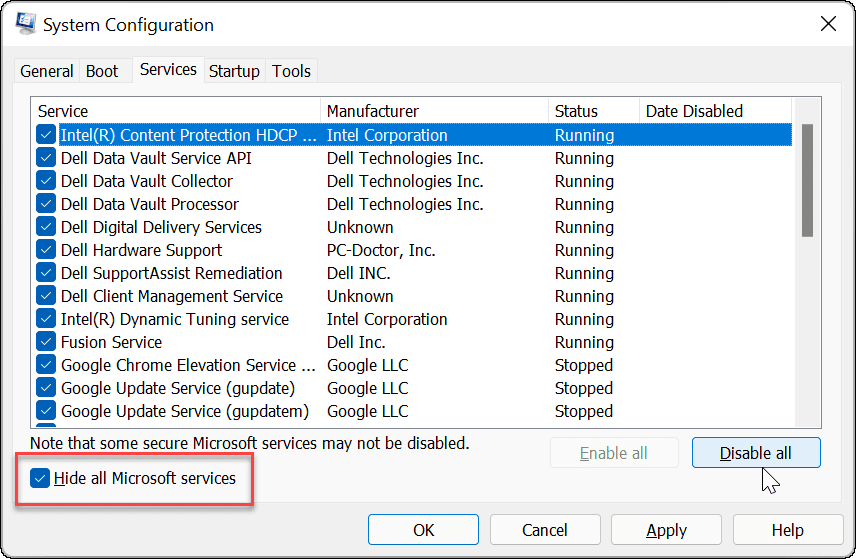
- Apasă pe Lansare din partea de sus, apoi faceți clic pe Deschideți Task Manager legătură.
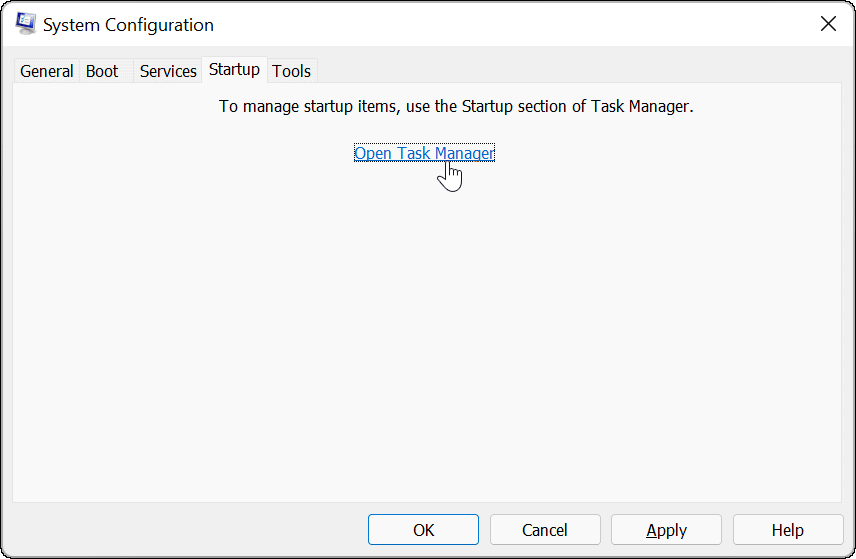
- Faceți clic pe Lansare fila din partea de sus a Managerului de activități. Faceți clic dreapta pe fiecare element care este activat și selectați Dezactivați din meniu.
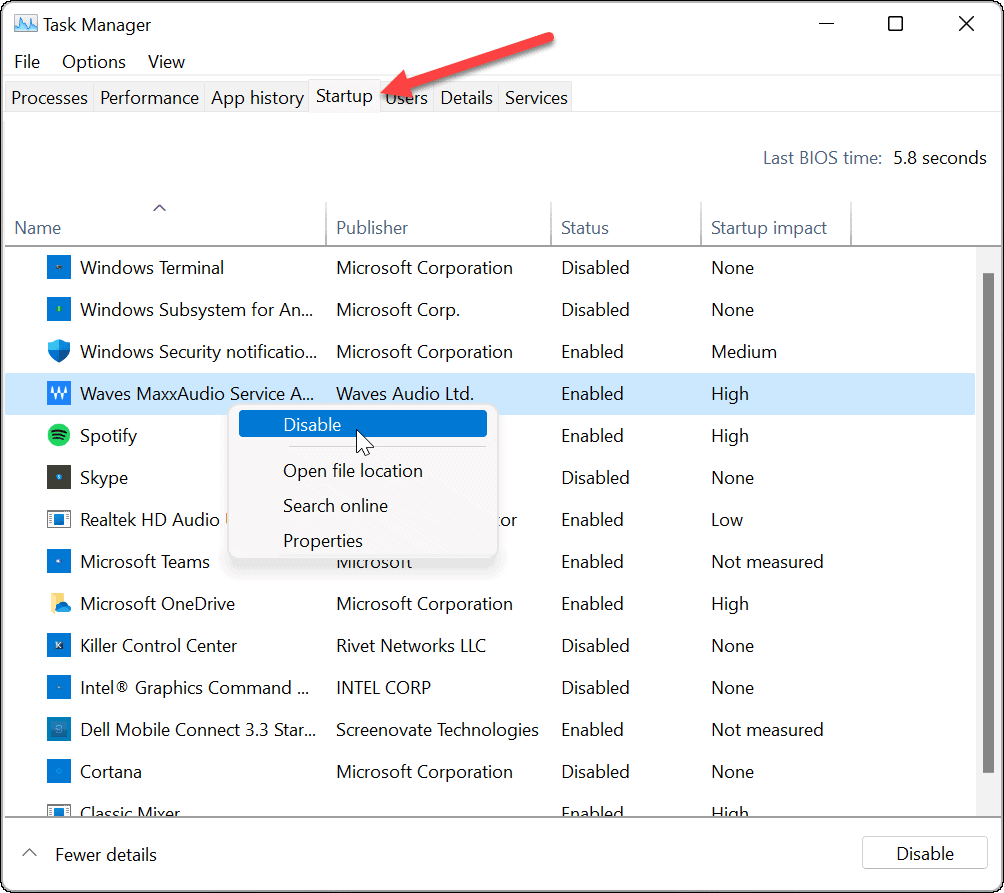
- Când terminați, părăsiți Managerul de activități, apoi faceți clic aplica și O.K în fereastra System Configuration.
- Reporniți computerul pentru a finaliza procesul.
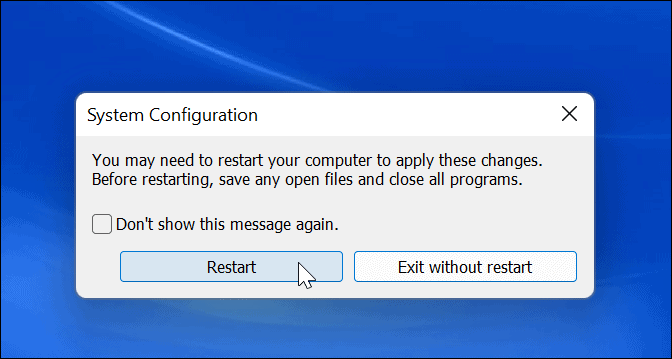
Windows 11 va efectua o pornire curată. Când vă întoarceți de la repornire, dacă problema nu mai există, veți avea o idee de unde să începeți depanarea.
Indiferent de cauza problemei dvs., încercați să o faceți acum pentru a vedea dacă o puteți recrea. De exemplu, poate nu ați putut instala o aplicație sau un driver, deoarece ceva era în conflict.
În funcție de problemă, depanarea poate fi uneori plictisitoare. De exemplu, ar putea fi necesar să reactivați o aplicație sau un serviciu la un moment dat pentru a afla care dintre ele cauzează problema.
Cum se dezactivează pornirea curată
După ce ați rezolvat problema, puteți restabili procesul normal de pornire pe Windows 11 urmând acești pași:
- Deschide start meniu, tastați msconfig, apoi selectați rezultatul de top.
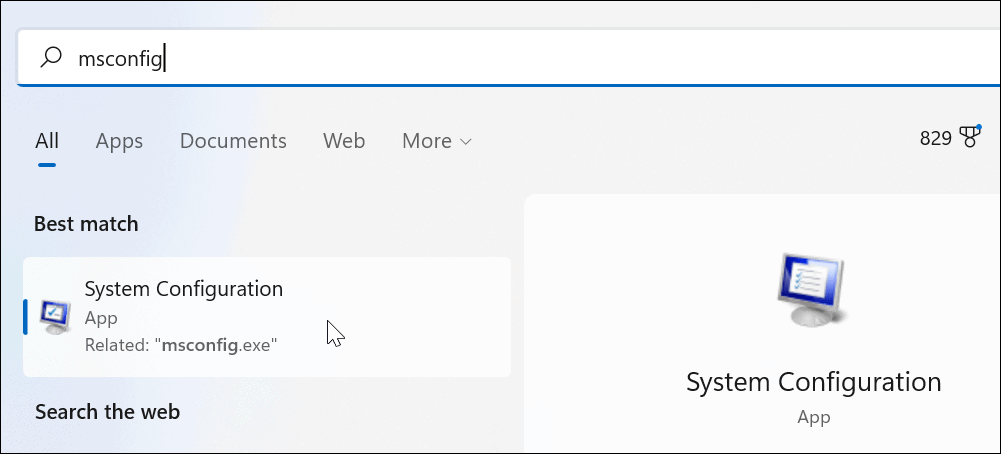
- Când Configuratia sistemului se deschide, faceți clic pe General filă, selectați Pornire normală, și faceți clic pe aplica buton.
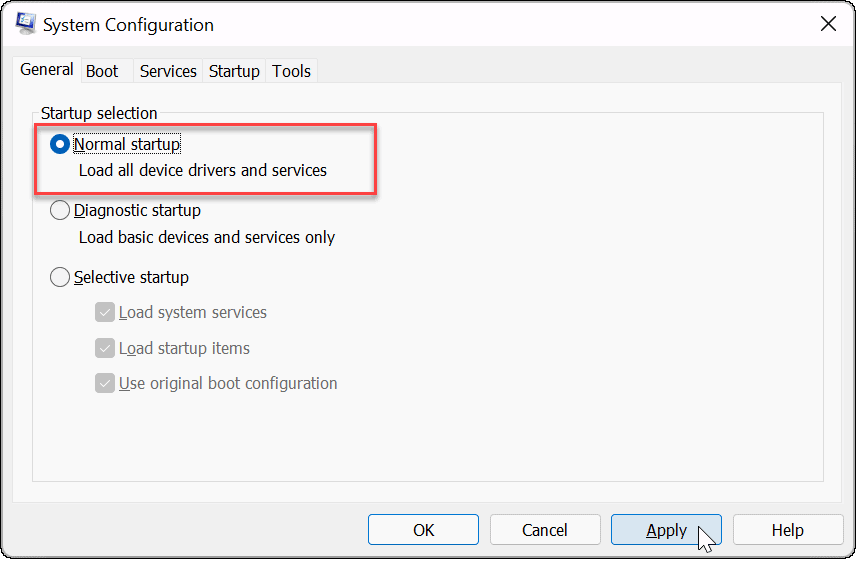
- Apasă pe Servicii fila, verificați Ascunde toate serviciile Microsoft casetă, apoi faceți clic pe Permite tuturor buton.
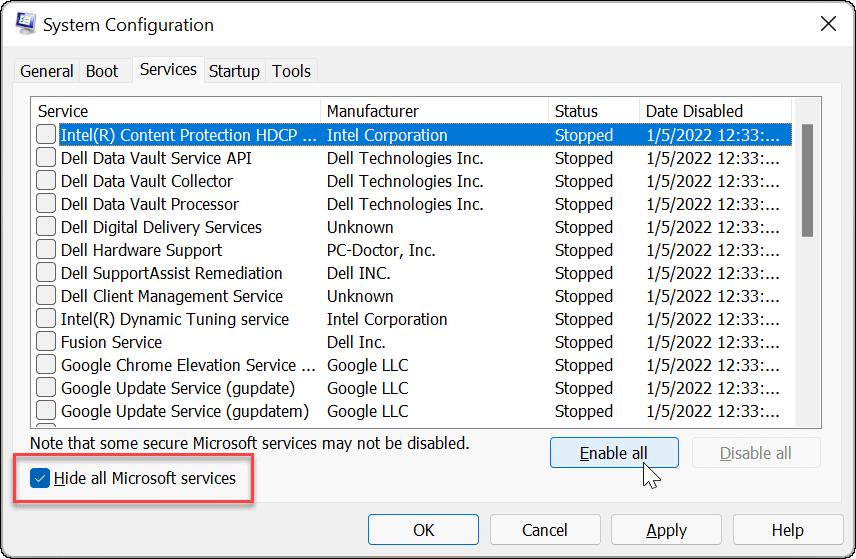
- Selectează Lansare fila și faceți clic pe Deschideți Task Manager.
- Când se lansează Task Manager, activați aplicațiile pe care doriți să le executați în timpul pornirii. Nu trebuie să le activați pe toate— dezactivarea aplicațiilor de pornire poate îmbunătăți adesea timpul de pornire.
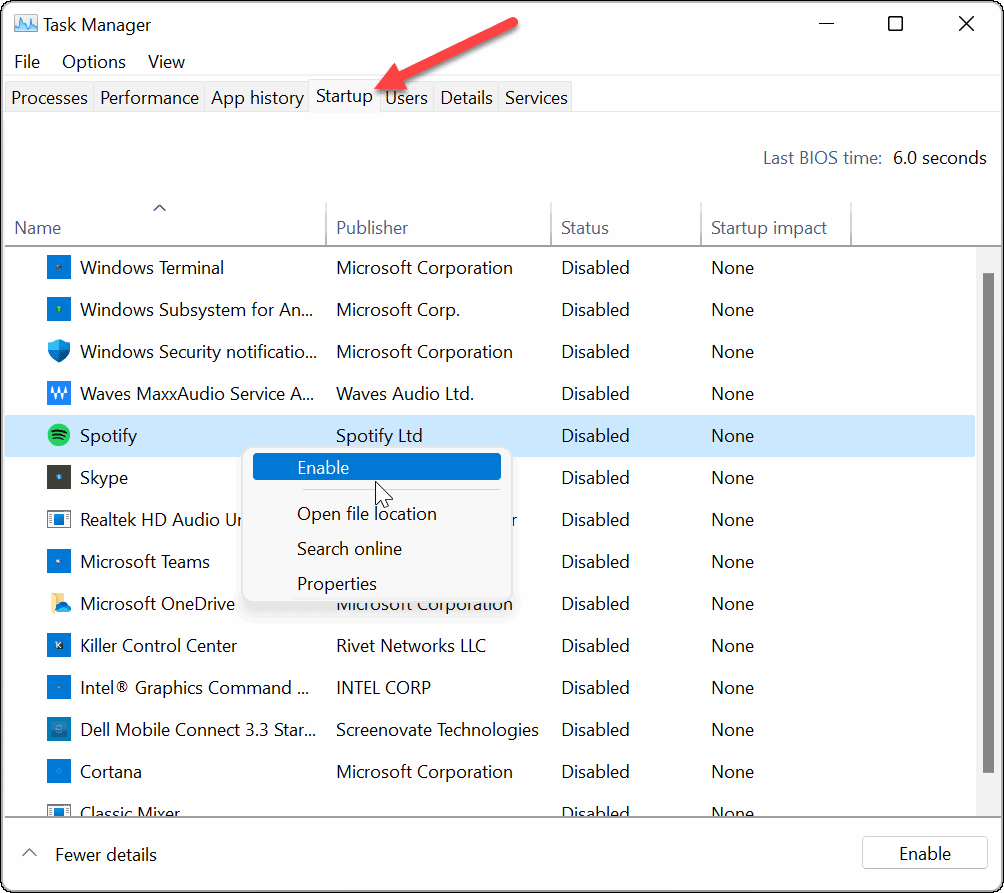
- Ieșiți din Task Manager și faceți clic O.K în fereastra System Configuration.
- Reporniți computerul când vi se solicită.
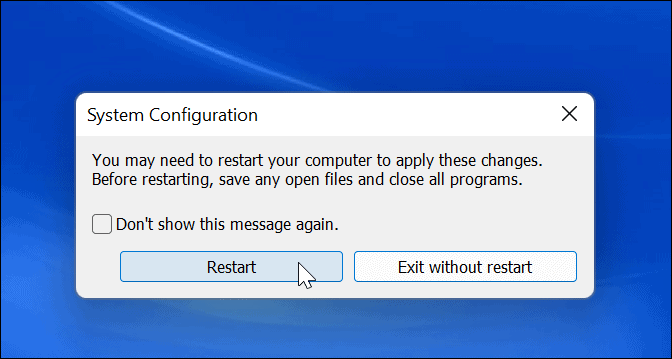
Depanarea Windows 11
Pașii de mai sus vă vor ajuta să curățați pornirea în Windows 11, dar depinde de dvs. să remediați orice probleme de fond pe care le aveți. Odată ce ați făcut-o, computerul ar trebui să poată porni normal cu aplicațiile, serviciile și driverele obișnuite.
Când curățați pornirea Windows 11, veți avea mai mult control asupra depanării problemelor hardware, indiferent dacă este vorba de dvs HDMI nu funcționează sau dvs tastatura nu funcționează. Veți putea vedea dacă o problemă se datorează unui software terță parte sau unui driver, serviciu sau aplicație încorporat.
Întâmpinați probleme la actualizarea Windows 11? Aruncă o privire la câteva remedieri pentru a ajuta la rezolvare Probleme de actualizare Windows 11.
Cum să găsiți cheia de produs Windows 11
Dacă trebuie să transferați cheia de produs Windows 11 sau doar aveți nevoie de ea pentru a face o instalare curată a sistemului de operare,...
Cum să ștergeți memoria cache, cookie-urile și istoricul de navigare Google Chrome
Chrome face o treabă excelentă în stocarea istoricului de navigare, a memoriei cache și a cookie-urilor pentru a optimiza performanța browserului online. E cum să...
Potrivirea prețurilor în magazin: Cum să obțineți prețuri online în timp ce faceți cumpărături în magazin
Cumpărând în magazin nu înseamnă că trebuie să plătești prețuri mai mari. Datorită garanțiilor de potrivire a prețurilor, puteți obține reduceri online în timp ce faceți cumpărături în...
Cum să cadou un abonament Disney Plus cu un card cadou digital
Dacă ți-a plăcut Disney Plus și vrei să-l împărtășești cu alții, iată cum să cumperi un abonament Disney+ Gift pentru...


