Cum să personalizați Bara de instrumente pentru acces rapid Microsoft Office
Microsoft Office Microsoft Word Microsoft Excel Erou / / March 18, 2020
Ultima actualizare la

Adăugarea de comenzi utilizate frecvent în Bara de instrumente de acces rapid în Microsoft Office vă face mai productiv. De asemenea, nu vă limitați la acțiuni de bază.
Adăugarea de comenzi utilizate frecvent în bara de instrumente Acces rapid în Office vă economisește timp și vă permite să fiți mai productiv. Nu vă limitați doar la acțiunile de bază din Bara de instrumente de acces rapid, cum ar fi Salvarea, anularea sau tipărirea rapidă. Iată cum să-l personalizezi cu adevărat cu orice comandă disponibilă în programele Office.
Deși instrucțiunile de mai jos demonstrează pașii din Word, personalizarea Bara de instrumente de acces rapid funcționează și în Excel, PowerPoint, Outlook și Access.
Adăugați o comandă la Bara de instrumente pentru acces rapid
Vom adăuga Salvează ca comanda la Bara de instrumente de acces rapid. În mod normal, trebuie să faceți clic pe butonul Fişier apoi faceți clic pe fila Salvează ca. Adăugarea comenzii la Bara de instrumente pentru acces rapid ne oferă acces cu un singur clic la ea.
Faceți clic pe butonul săgeată în jos din partea dreaptă a Barei de instrumente de acces rapid și selectați Mai multe comenzi.
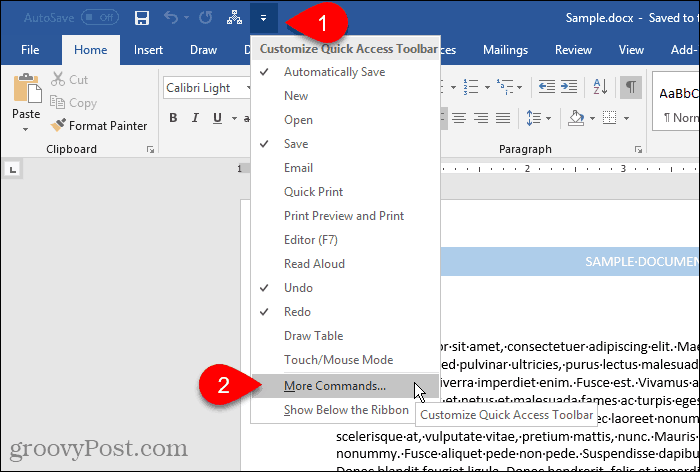
Puteți, de asemenea, faceți clic dreapta pe panglică și selectați Personalizați Bara de instrumente cu acces rapid.
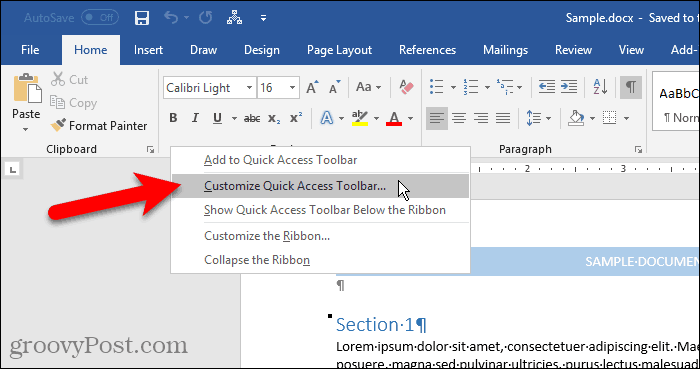
Opțiuni caseta de dialog se deschide la Personalizați Bara de instrumente pentru acces rapid ecran.
Toate Comenzile populare sunt listate implicit în stânga. Dacă doriți să adăugați o comandă care nu se află în Comenzile populare selectați o altă opțiune din Alegeți comenzile din lista derulantă, cum ar fi Comenzi Nu în panglică sau Toate comenzile.
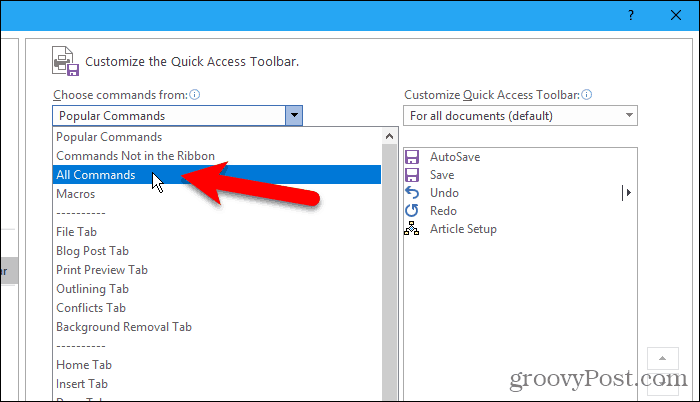
Lista din partea dreaptă arată toate comenzile existente în prezent pe Bara de instrumente de acces rapid.
Pentru a adăuga o comandă în bara de instrumente, derulați în jos lista de comenzi din stânga și selectați cea pe care doriți să o adăugați. Apoi, fie faceți dublu clic pe comandă, fie faceți clic pe Adăuga pentru a o adăuga pe lista din dreapta.
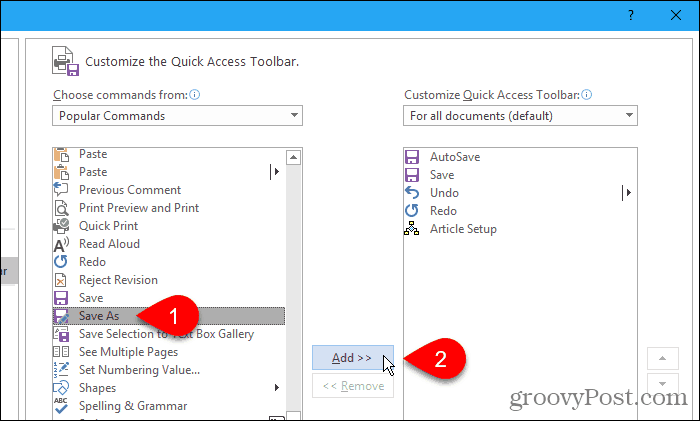
Rearanjați și eliminați comenzile din bara de instrumente de acces rapid
Puteți schimba ordinea comenzilor din Bara de instrumente de acces rapid.
Pentru a muta o comandă, selectați-o în lista din dreapta. Apoi, faceți clic pe butonul săgeată sus sau jos în dreapta listei pentru a-l muta în sus sau în jos.
Pentru a elimina o comandă din Bara de instrumente de acces rapid, selectați comanda și faceți clic pe Elimina.
Clic O.K după ce ați adăugat comenzile dorite și le-ați aranjat în ordinea dorită.
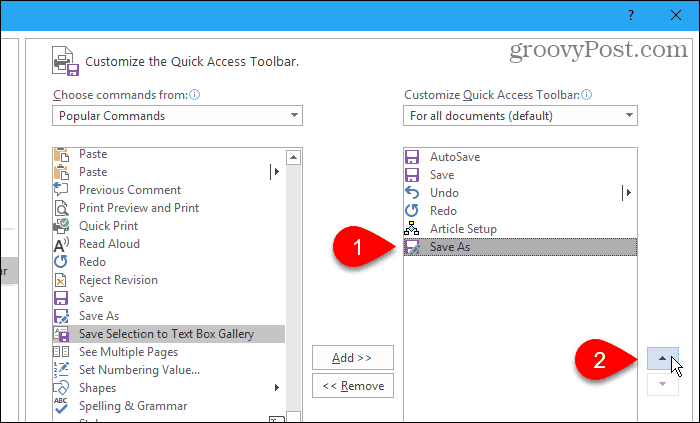
Comanda adăugată este acum disponibilă în Bara de instrumente de acces rapid.
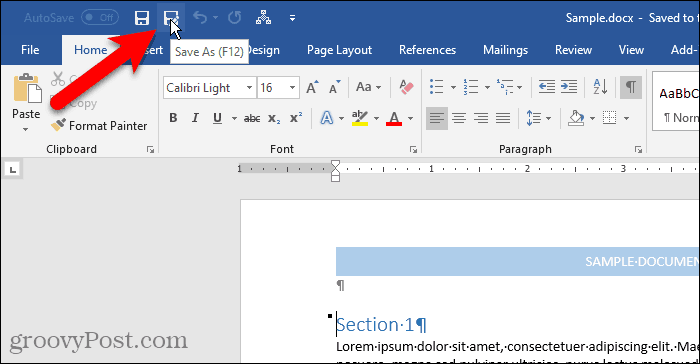
Adăugați rapid o comandă de pe Panglică la Bara de instrumente de acces rapid
Am vorbit despre personalizarea panglicii, inclusiv crearea unei noi file personalizate, unde puteți adăuga comenzi pe care le utilizați din diverse file într-un singur loc.
Puteți utiliza Bara de instrumente de acces rapid la fel, adăugând comenzi din diferite file pentru acces rapid, cu un singur clic. De exemplu, vom adăuga pauzele comanda (pauze de pagină, pauze de secțiune etc.) de la Aranjament în pagină tab la Bara de instrumente de acces rapid.
Faceți clic dreapta pe butonul de comandă de pe panglică și selectați Adăugați la Bara de instrumente de acces rapid. Pentru comenzile care au meniuri derulante, trebuie să faceți clic dreapta de două ori pentru a obține meniul pop-up. Primul clic dreapta deschide în general meniul.
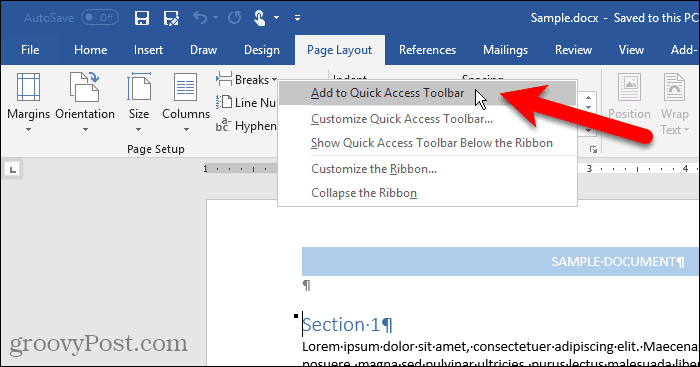
Eliminați o comandă din bara de instrumente de acces rapid
Pentru a elimina o comandă din Bara de instrumente de acces rapid, faceți clic dreapta pe butonul de comandă și selectați Scoateți din bara de instrumente de acces rapid.
Din nou, pentru comenzile care au meniuri derulante, ar trebui să faceți clic dreapta de două ori pentru a obține meniul pop-up.
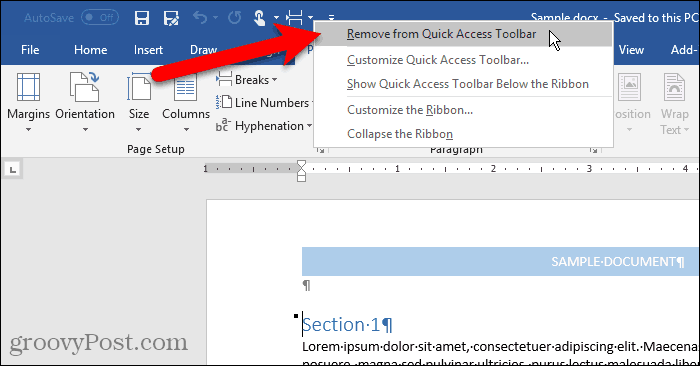
Resetați Bara de instrumente pentru acces rapid
Dacă ați personalizat Bara de instrumente pentru acces rapid și doriți să reveniți la configurația implicită, puteți face asta fără a îndepărta manual fiecare comandă.
Pentru a deschide Personalizați Bara de instrumente pentru acces rapid ecran pe ecranul Opțiuni caseta de dialog, faceți clic pe săgeata în jos din partea dreaptă a Barei de instrumente de acces rapid.
Apasă pe Resetați butonul din colțul din dreapta jos al casetei de dialog și selectați Resetați doar Bara de instrumente pentru acces rapid.
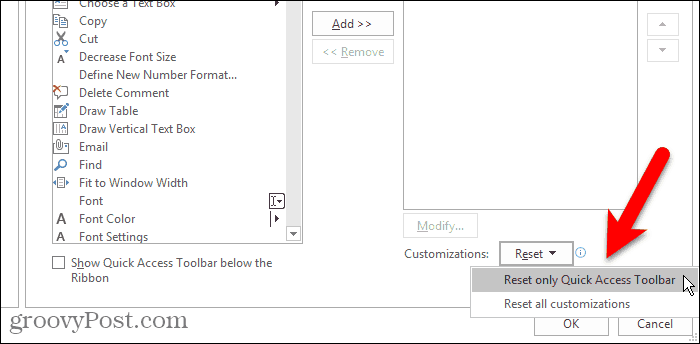
Clic da în caseta de dialog de confirmare pentru a reveni la configurarea implicită a barei de instrumente Acces rapid.

Acces cu un clic la comenzi și multe altele
Poti de asemenea adăugați macrocomenzi la Bara de instrumente de acces rapid pentru accesul cu un singur clic la sarcinile pe care le efectuați des.
Folosiți Bara de instrumente pentru acces rapid? Ce comenzi i-ai adăugat? Preferi Bara de instrumente pentru acces rapid deasupra sau sub panglica? Împărtășește-ți gândurile și ideile cu noi în comentariile de mai jos!



