Cum să blocați accesul la internet la aplicații în Windows 11
Microsoft Windows 11 Erou / / January 18, 2022

Ultima actualizare pe

Dacă doriți să limitați accesul la internet în anumite aplicații Windows, puteți bloca accesul la internet folosind vechiul meniu Windows Defender Firewall. Iată cum.
Este posibil să nu doriți ca anumite aplicații să aibă acces la internet în timp ce utilizați computerul. În schimb, este posibil să doriți să blocați accesul la internet la aplicații, lăsându-le în imposibilitatea de a se conecta la serviciile online.
Din fericire, Windows Defender Firewall este un instrument încorporat care vă permite să blocați accesul la internet la aplicații pe un computer Windows. De exemplu, este posibil să doriți să blocați o anumită aplicație înainte ca un copil să vă folosească computerul sau să limitați utilizarea datelor pe o conexiune contorizată.
Indiferent de motiv, iată cum puteți bloca accesul la internet la anumite aplicații în Windows 11.
Cum să blocați accesul la internet la aplicații în Windows 11
Pentru a bloca accesul unei aplicații la internet în Windows 11 utilizând Windows Defender Firewall, procedați în felul următor:
- Apasă pe start butonul sau apăsați Tasta Windows pe tastatură, apoi tastați firewall windows defender și faceți clic pe rezultatul de sus din meniul Start.
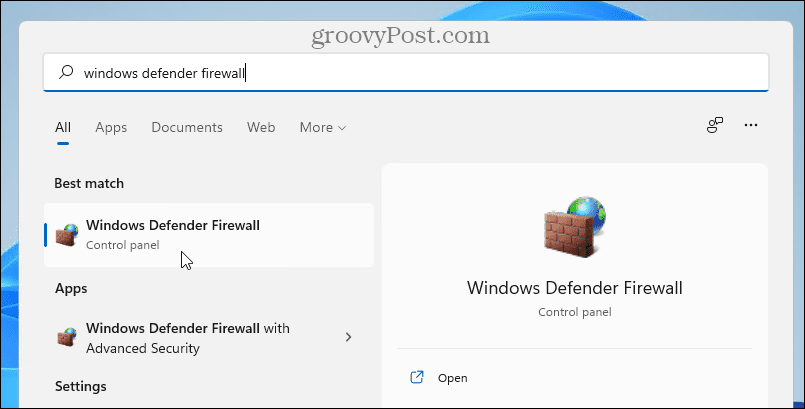
- Cand Windows Defender Firewall se deschide fereastra, faceți clic Setari avansate pe stanga.
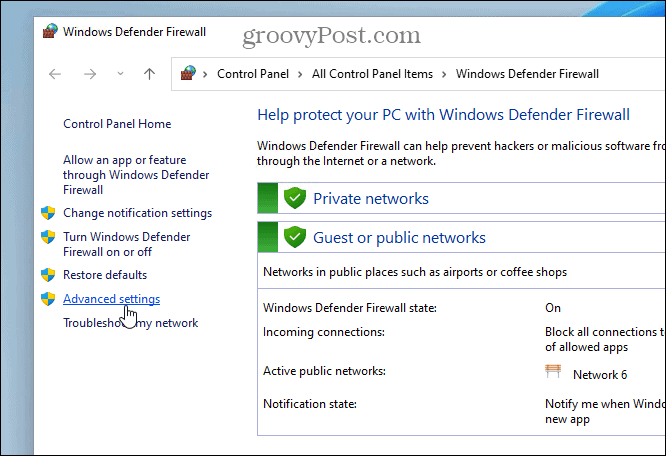
- Selectați Reguli de ieșire din panoul din stânga apoi, în dreapta, faceți clic Regulă nouă sub Acțiuni.
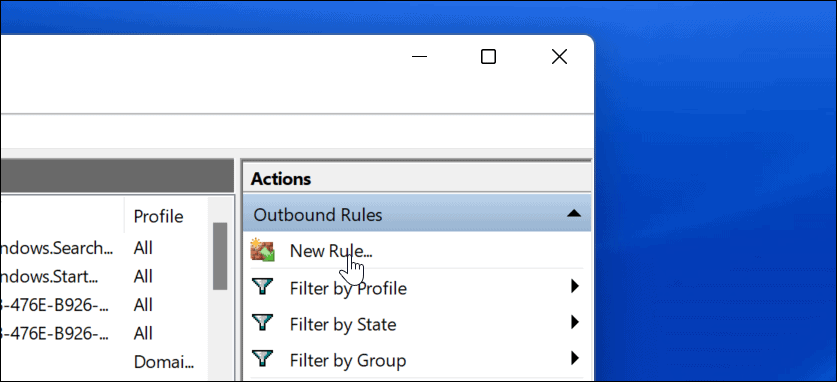
- The Noua regulă de ieșire Expert se deschide aici—pentru Tip de regulă, Selectați Program, apoi faceți clic pe Următorul buton.
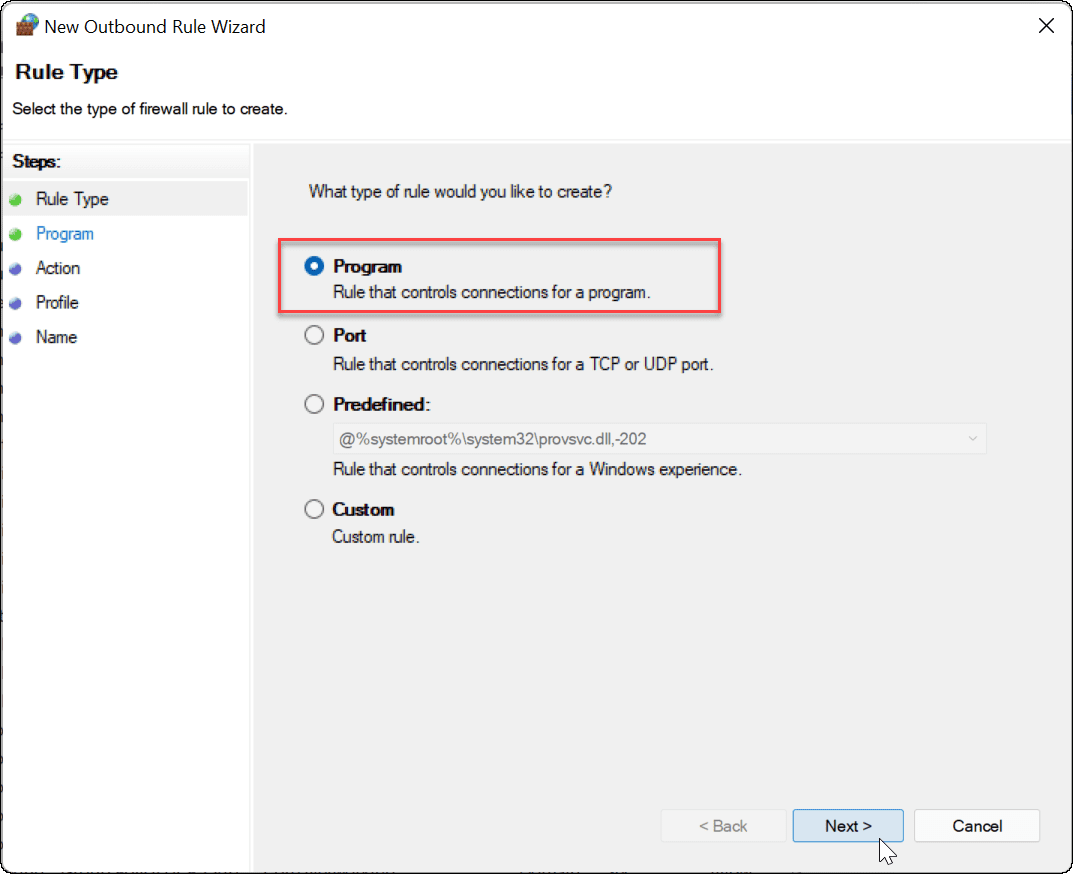
- În continuare, veți avea opțiunea de a bloca toate programele sau unul anume. Pentru a bloca o anumită aplicație, selectați Această cale de program și navigați la locația fișierului executabil al aplicației. După ce ați introdus calea aplicației, faceți clic Următorul.
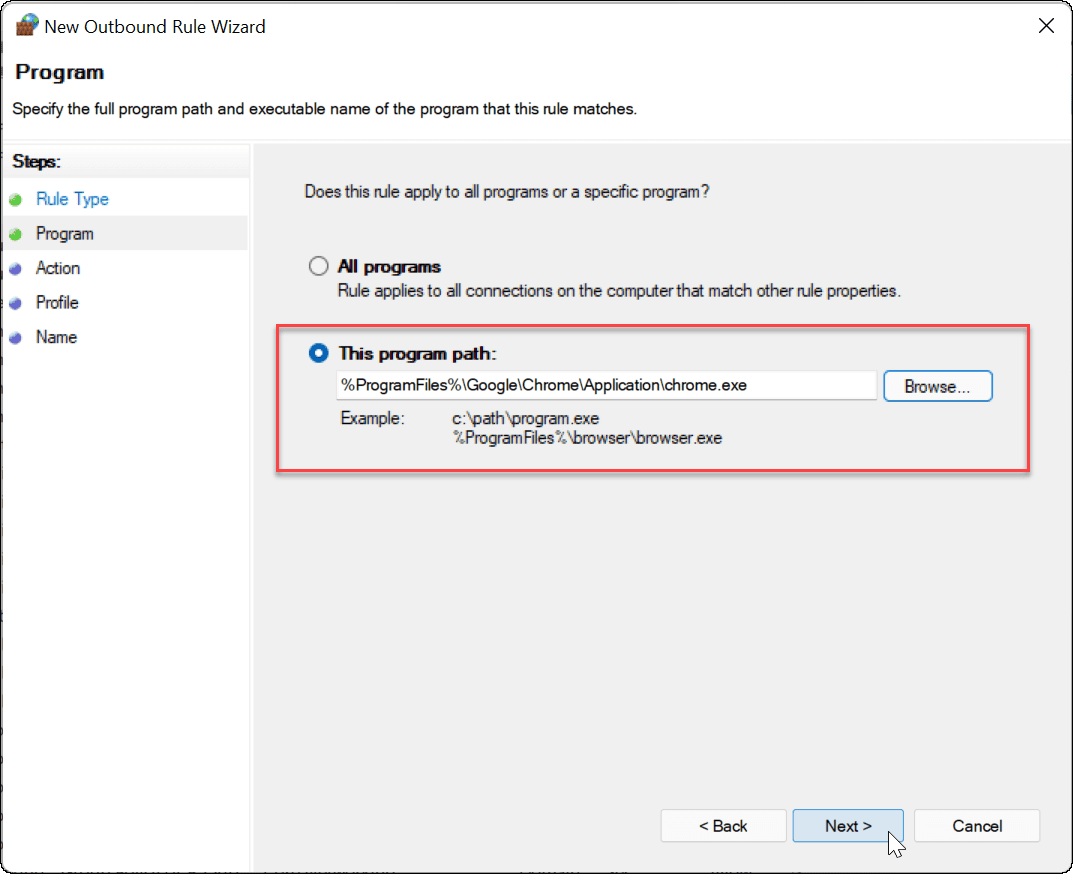
- Apoi, asigurați-vă Blocați conexiunea este selectat, apoi faceți clic pe Următorul buton.
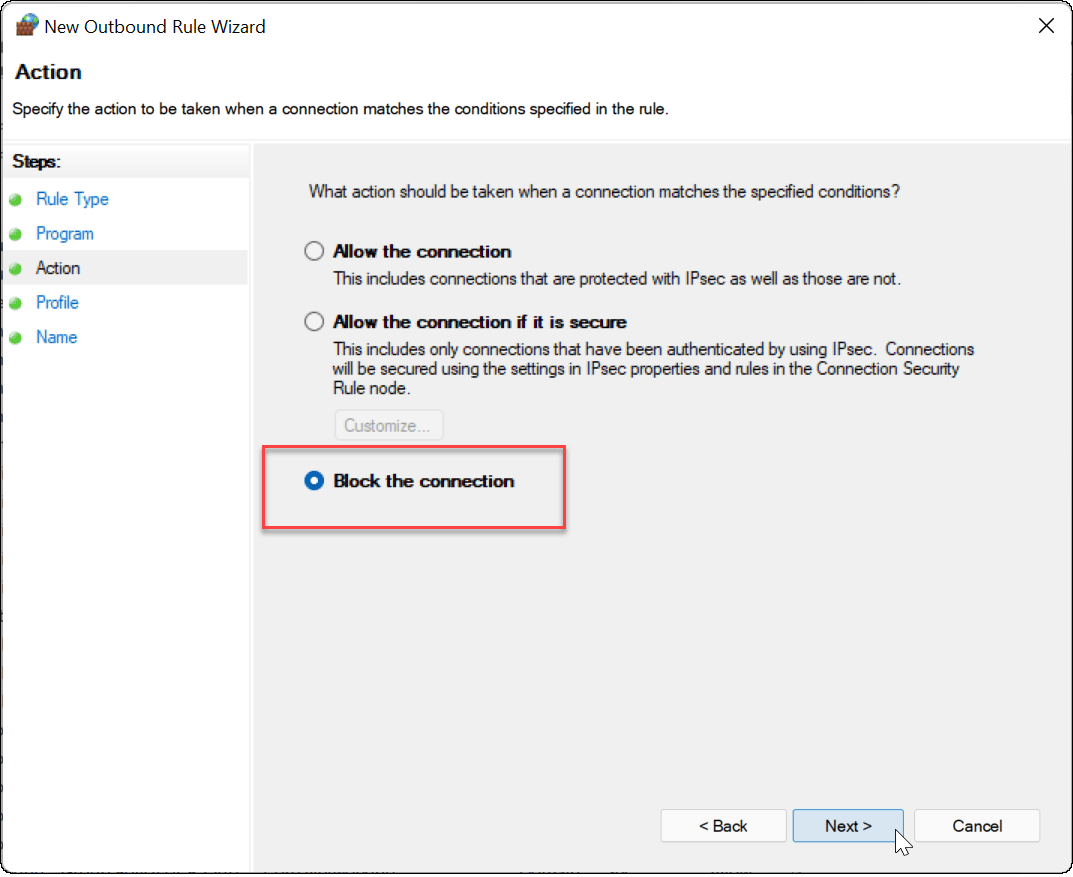
- În Profil secțiunea expertului, asigurați-vă că toate cele trei opțiuni (Domeniu, Privat, și Public) sunt selectate și faceți clic pe Următorul buton.
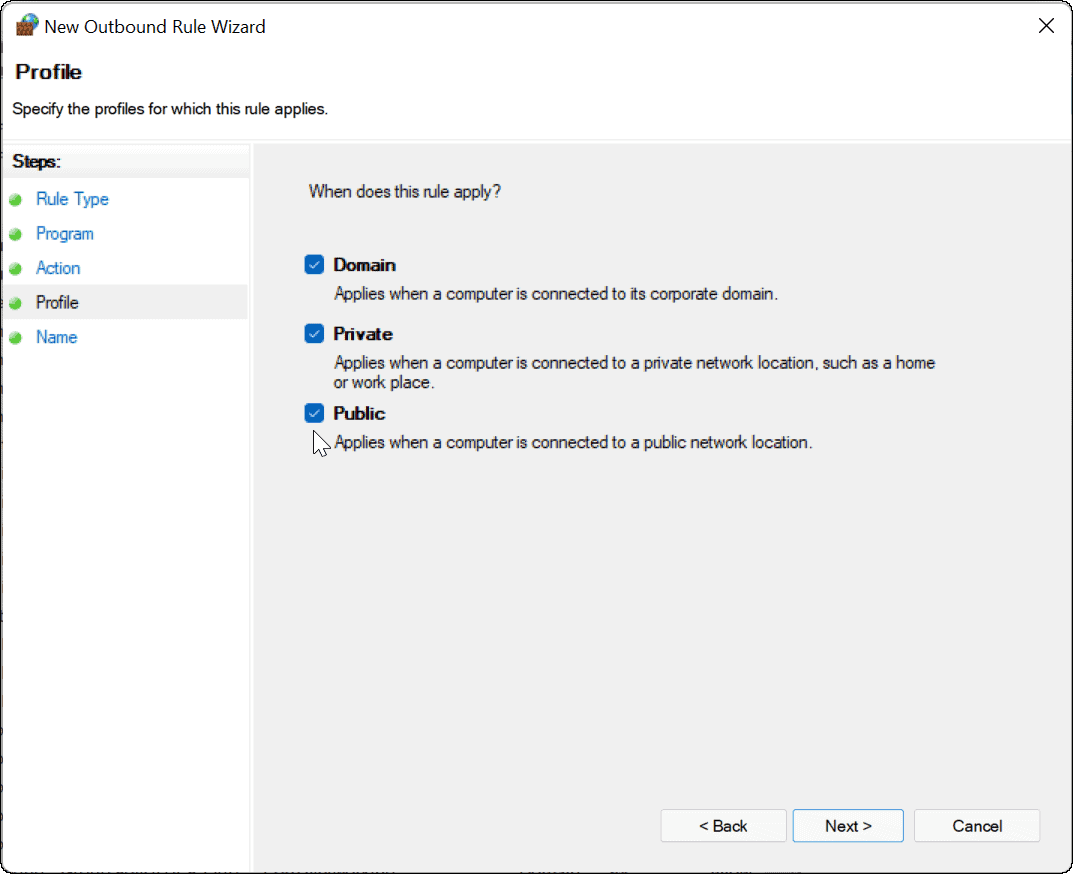
- Introduceți un nume pentru regula dvs. de firewall, cum ar fi Blocați Google și adăugați o descriere. Este necesar un nume pentru regulă, dar o descriere este opțională. Când ați terminat, faceți clic pe finalizarea buton.
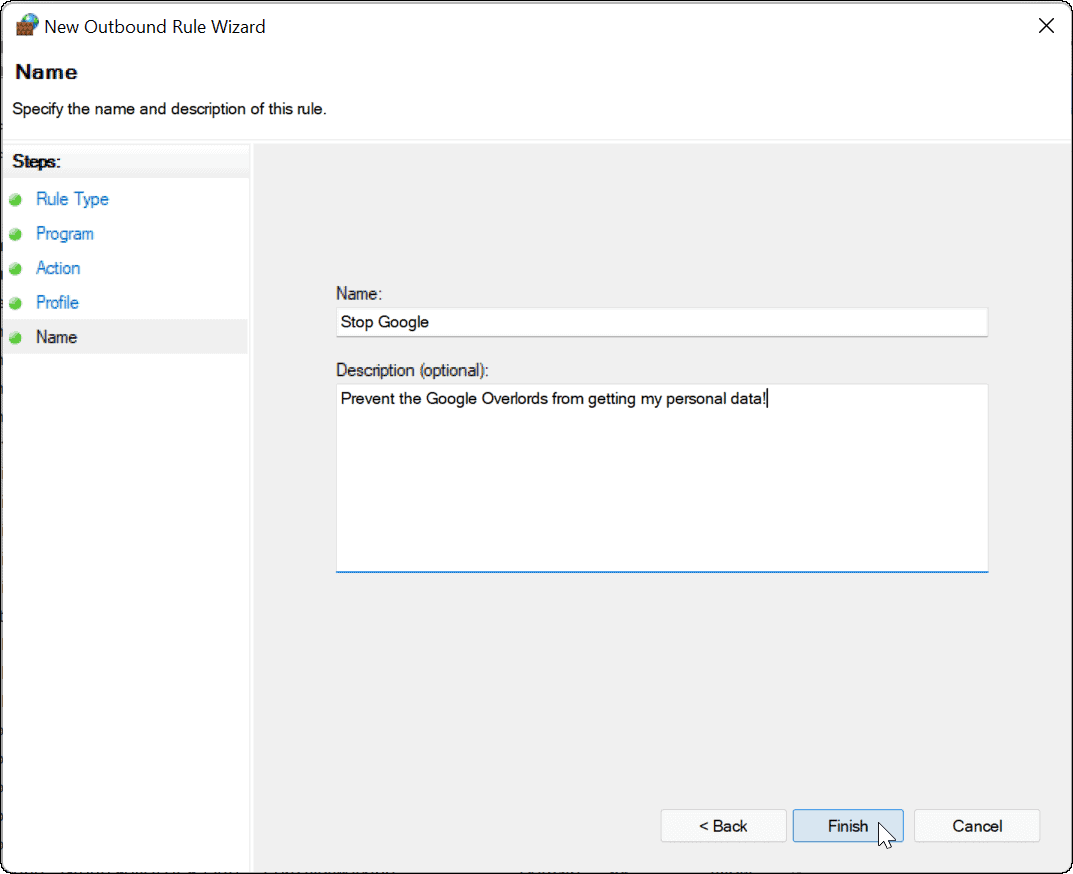
Cu regula activă, aplicația dvs. nu ar trebui să poată accesa internetul. În acest exemplu, Google Chrome a fost blocat, împiedicând accesul la internet atunci când lansați acel browser web.
Încercarea de a accesa un site web folosind Chrome cu internetul blocat va avea ca rezultat o eroare, după cum se vede mai jos.
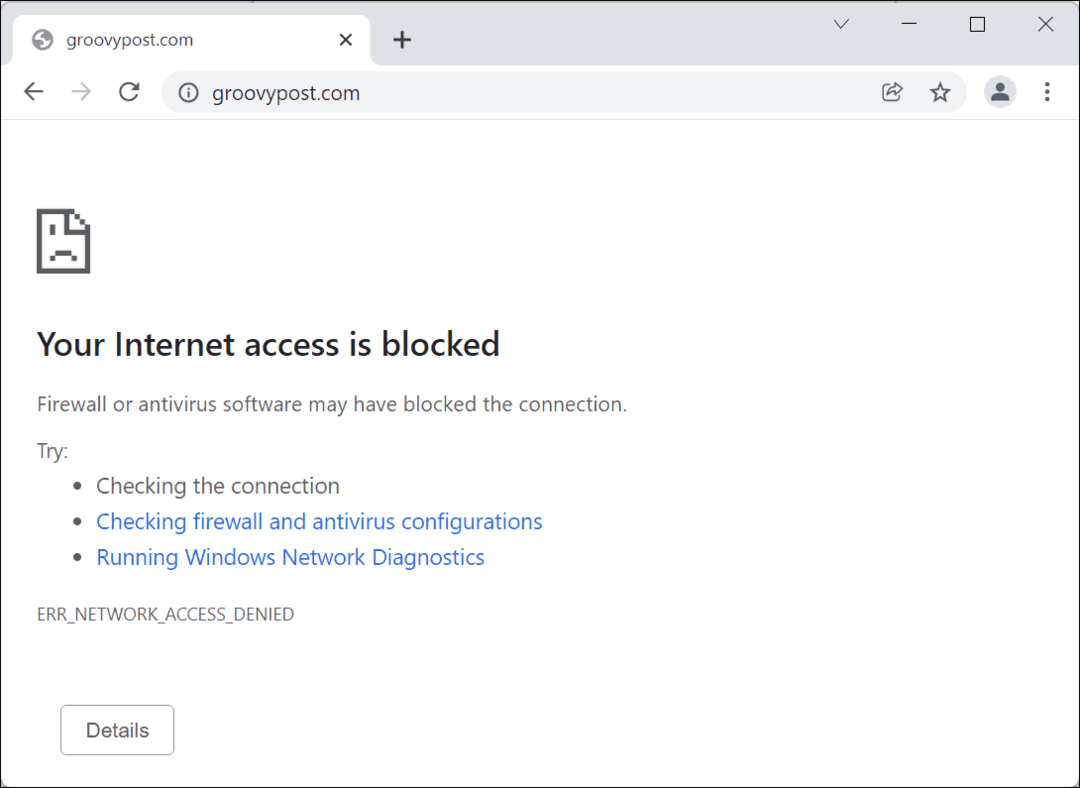
Cum să dezactivați o regulă de blocare a internetului aplicației pe Windows 11
Dacă ați blocat accesul unei aplicații la internet, dar doriți să acordați accesul înapoi, puteți. Va trebui să dezactivați regula Outbound din meniul Windows Defender Firewall pe care l-ați creat anterior.
Pentru a face acest lucru, utilizați următorii pași:
- Deschide Meniul Start, tip Windows Defender Firewall, apoi dați clic pe cel mai bun rezultat de potrivire.
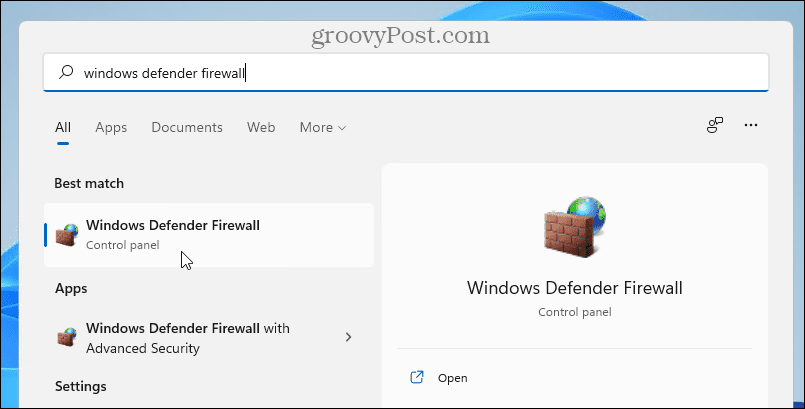
- În Windows Defender Firewall, faceți clic Setari avansate pe stanga.
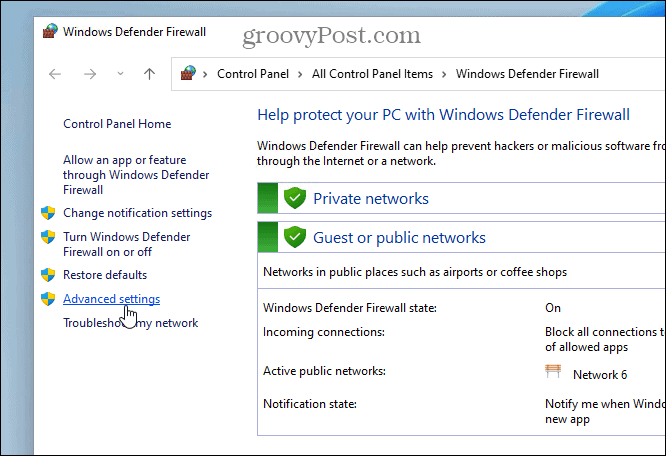
- În meniul următor, apăsați Reguli de ieșire din panoul din stânga.
- Găsiți numele regulii pe care ați creat-o anterior (puteți sorta după nume), apoi faceți clic dreapta pe ea și selectați Dezactivați regula.
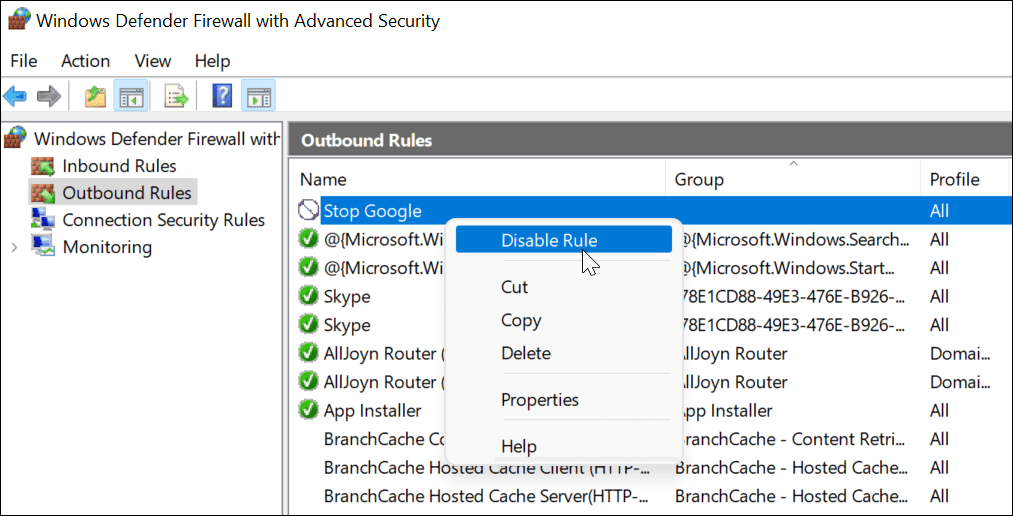
- Puteți, de asemenea, să selectați regula de ieșire pe care ați creat-o și să o dezactivați sau să o ștergeți din Acțiuni panoul din dreapta.
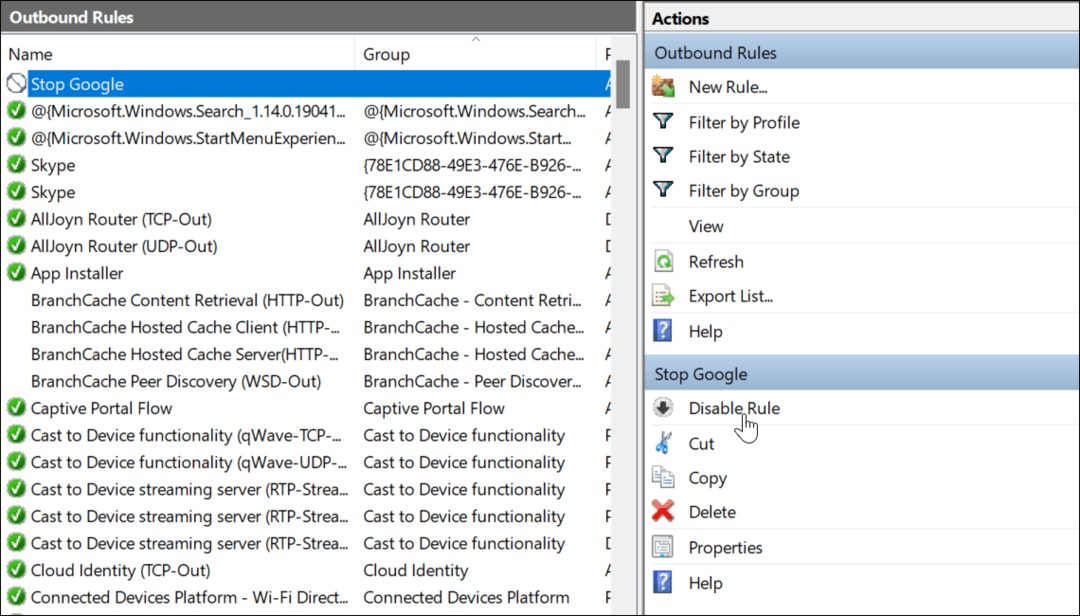
După dezactivarea sau ștergerea regulii de ieșire, aplicația pentru care ați creat-o se va conecta acum la internet.
Protejarea conexiunii la internet folosind paravanul de protecție Windows
Pașii de mai sus ar trebui să vă ajute să blocați accesul la internet la aplicații de pe un computer cu Windows 11. Dacă decideți să restabiliți accesul, puteți dezactiva regula - aceasta va restabili conexiunea la internet. Dacă ștergeți o regulă, va trebui să repetați pașii de mai sus pentru a o crea din nou.
Windows Defender Firewall face parte din protecția mai largă oferită de Securitate Windows, o componentă integrală concepută pentru a menține un computer Windows în siguranță de malware. Windows nu este singurul loc în care puteți bloca accesul la internet - dacă sunteți un utilizator Android, puteți blocați un site web pe Android pentru a ajuta la protejarea dispozitivului respectiv.
Cum să găsiți cheia de produs Windows 11
Dacă trebuie să transferați cheia de produs Windows 11 sau doar aveți nevoie de ea pentru a face o instalare curată a sistemului de operare,...
Cum să ștergeți memoria cache, cookie-urile și istoricul de navigare Google Chrome
Chrome face o treabă excelentă în stocarea istoricului de navigare, a memoriei cache și a cookie-urilor pentru a optimiza performanța browserului online. E cum să...
Potrivirea prețurilor în magazin: Cum să obțineți prețuri online în timp ce faceți cumpărături în magazin
Cumpărând în magazin nu înseamnă că trebuie să plătești prețuri mai mari. Datorită garanțiilor de potrivire a prețurilor, puteți obține reduceri online în timp ce faceți cumpărături în...
Cum să cadou un abonament Disney Plus cu un card cadou digital
Dacă ți-a plăcut Disney Plus și vrei să-l împărtășești cu alții, iată cum să cumperi un abonament Disney+ Gift pentru...



