Cum se instalează Windows 10 pe VirtualBox
Microsoft Ferestre Din 10 Virtual Box / / March 18, 2020
Ultima actualizare la

V-am arătat cum să funcționați Windows 10 în VMware Workstation, dar VMWare este scump. Iată cum se utilizează alternativa VrtualBox gratuită pentru VM.
Ți-am arătat recent cum poți obține Windows 10 funcționează și funcționează în stația de lucru VMware. Un program util, dar, din păcate, unul prea scump pentru majoritatea utilizatorilor de acasă. Să aruncăm o privire asupra modului în care puteți instala Windows 10 pe alternativa noastră preferată de VM gratuit, VirtualBox.
Vei avea nevoie:
- Instalați VirtualBox 5.0 sau o versiune ulterioară
- Suport de instalare pentru Windows 10 (ISO sau DVD)
Pasul 1: Configurați un Windows 10 VirtualBox
Începeți prin deschiderea VirtualBox și faceți clic pe butonul „Nou”.
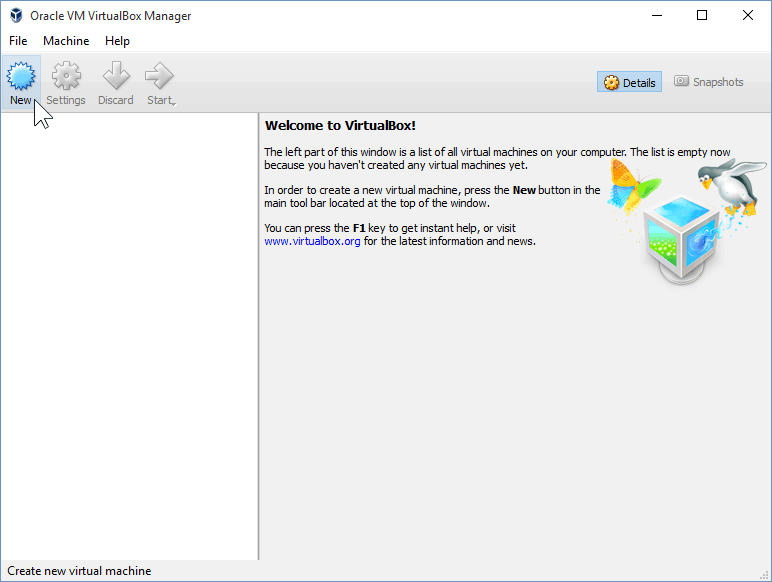
Alegeți un nume pentru VM, precum și tipul și versiunea. Veți putea alege între o instalare pe 32 de biți și pe 64 de biți. Vă sfătuiesc să rămâneți pe 32 de biți dacă nu aveți multă memorie RAM.
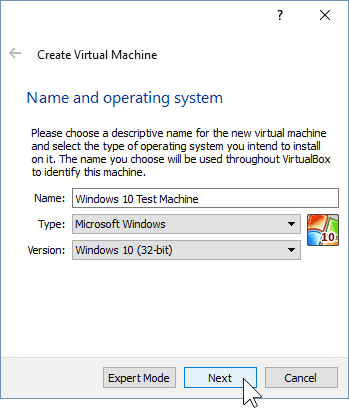
Pe ecranul următor, veți avea șansa de a configura cantitatea de memorie RAM pe care Mașina Virtuală va avea voie să o utilizeze. Valoarea implicită este 1 GB, care este cantitatea minimă de RAM pentru Windows 10. Am mers înainte și i-am dat dublul acestei sume de dragul performanței.
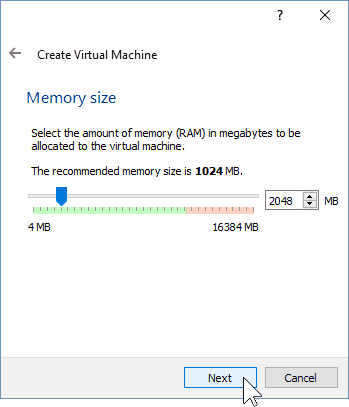
Configurarea HDD, trebuie să alegeți „Creați un hard disk virtual acum”, presupunând că nu aveți unul creat anterior.
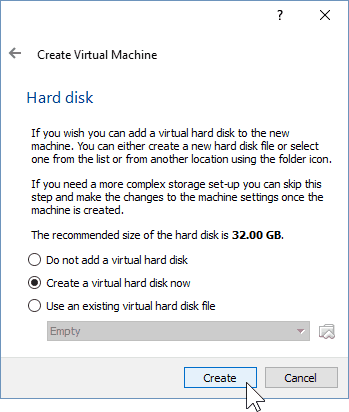
Puteți lăsa următoarele două ecrane la setările lor implicite, deoarece funcționează bine cu noul sistem de operare. Vă sfătuiesc să vă conectați cu un hard disk virtual alocat, deoarece veți economisi mult spațiu și nu veți afecta atât de mult performanța VM.
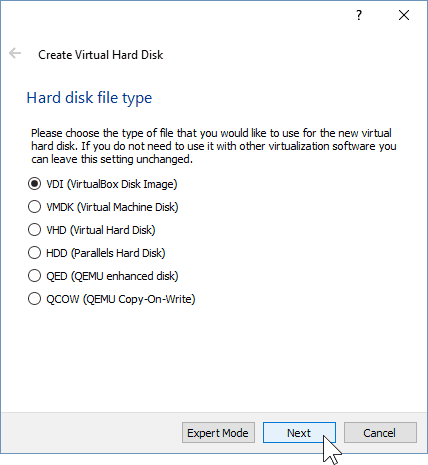
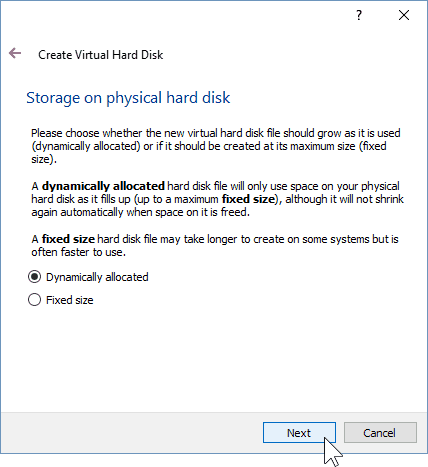
Pe ecranul hard diskului final virtual, veți putea modifica locația unității, precum și dimensiunea acesteia. Am lăsat-o pe a mea la valorile prestabilite - puteți face și asta.
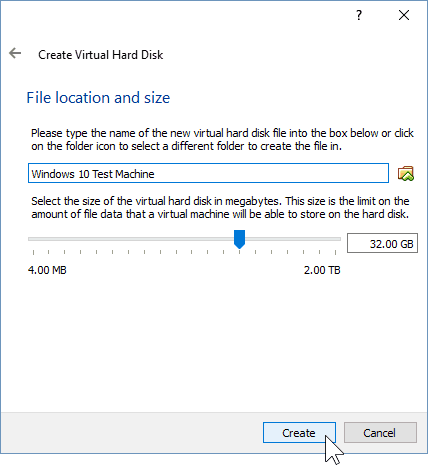
După ce faceți clic pe butonul „Creare”, ar trebui să puteți vedea VM-ul creat. Dar nu am terminat încă - trebuie să arătăm VirtualBox calea către noi Windows 10 ISO.
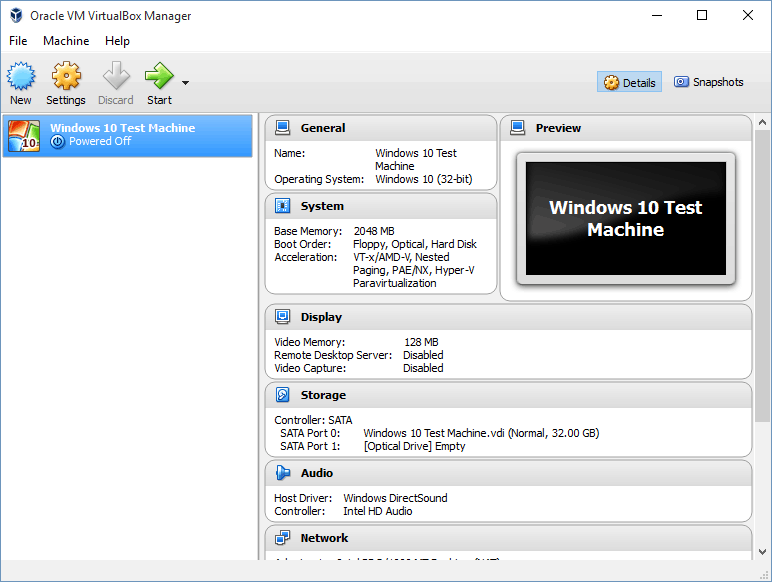
Începeți făcând clic pe butonul „Setări”.
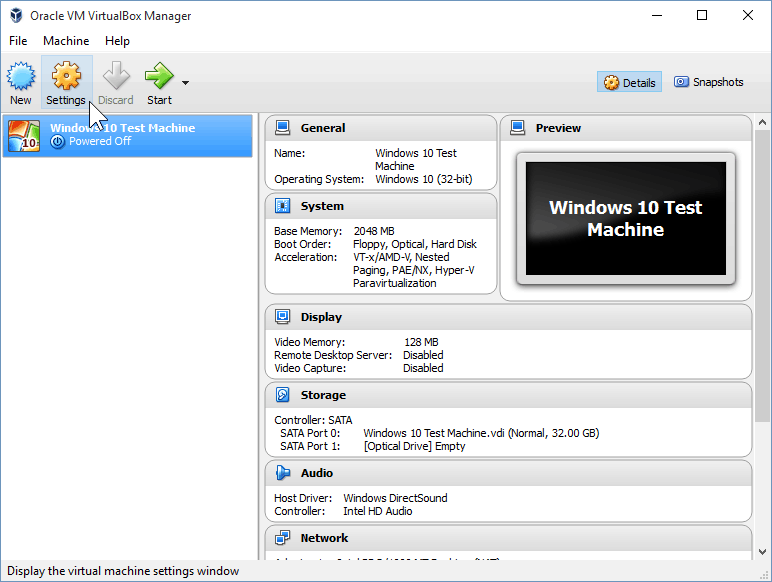
Accesați categoria de stocare și faceți clic pe unitatea DVD goală din Arborele de stocare. De acolo, faceți clic pe pictograma discului mic din „Atribute” pentru a monta un ISO.
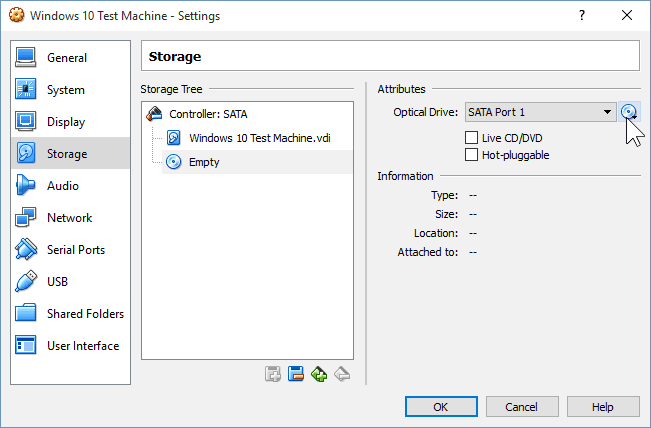
Acum mergeți doar la locația ISO și faceți dublu clic pe ea. După aceea, trebuie doar să apăsați OK pentru a confirma modificările și a ieși din Setările VirtualBox.
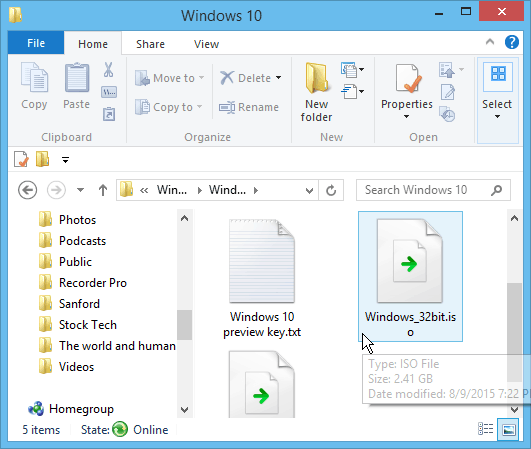
Pasul 2: Instalarea Windows 10
După ce sunteți gata să instalați Windows, selectați VM-ul și faceți clic pe butonul Start.
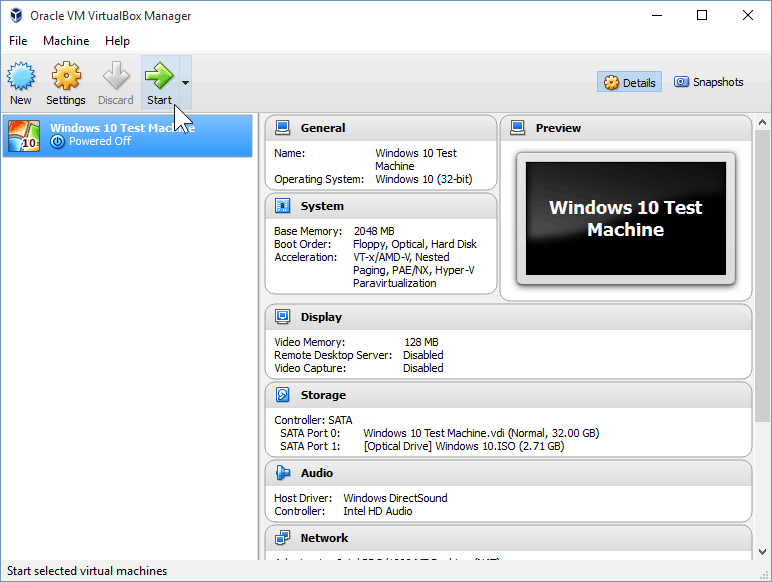
Instalarea Windows 10 într-o mașină virtuală nu diferă de a face o instalare curată a Windows-ului. Dacă nu sunteți sigur cum puteți efectua unul, consultați articolul nostru:
Cum să efectuați o instalare curată a Windows 10
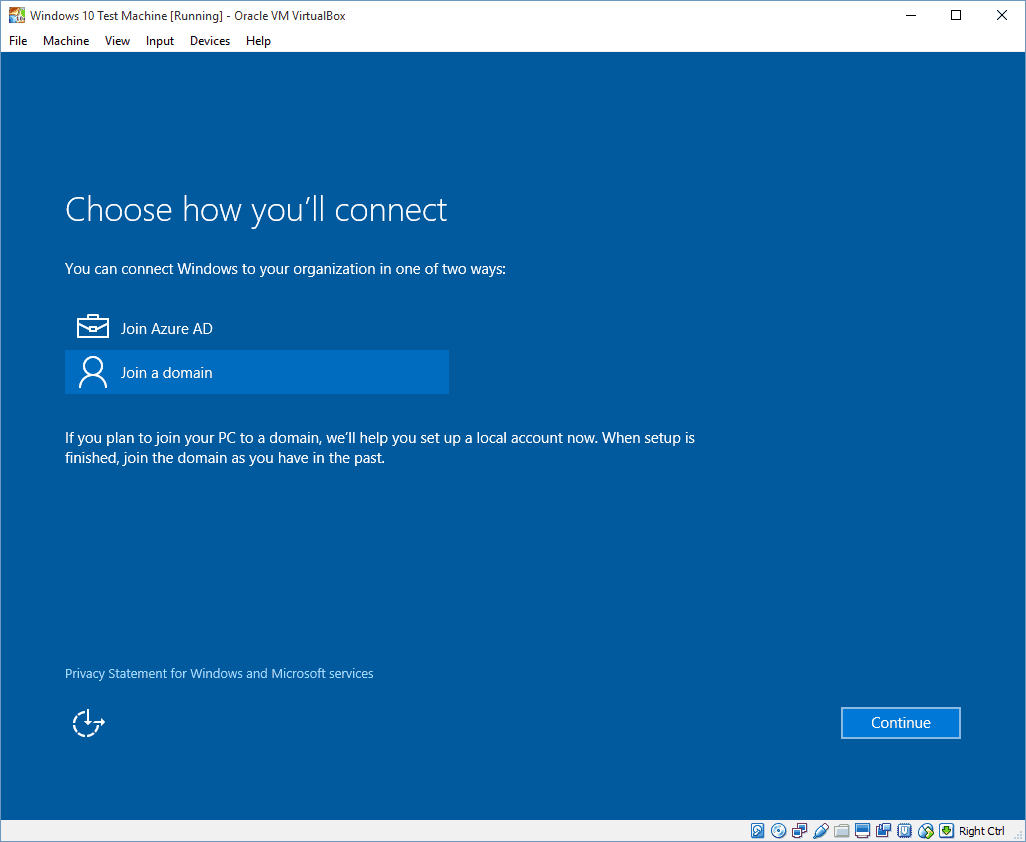
După instalarea acestuia, ar trebui să poți folosi și utiliza pe deplin abuzuri Windows 10 pentru a afla dacă îți place sau nu. Deși am avut un prima impresie proastă despre Windows 10după câteva modificări și personalizări, sunt destul de fericit cu ceea ce are de oferit.
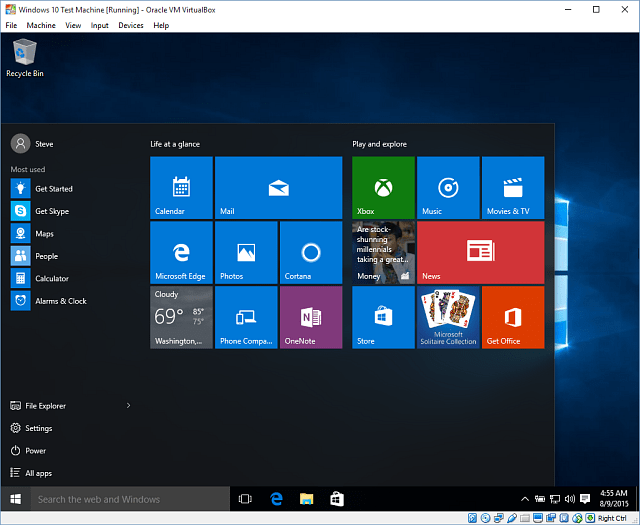
De asemenea, merită să remarcăm că acest lucru vă permite să testați Windows 10 înainte de a moderniza computerul gazdă. Și, vă permite să testați diferite programe și aplicații software pentru a verifica dacă vor rula pe noul sistem de operare sau nu.



