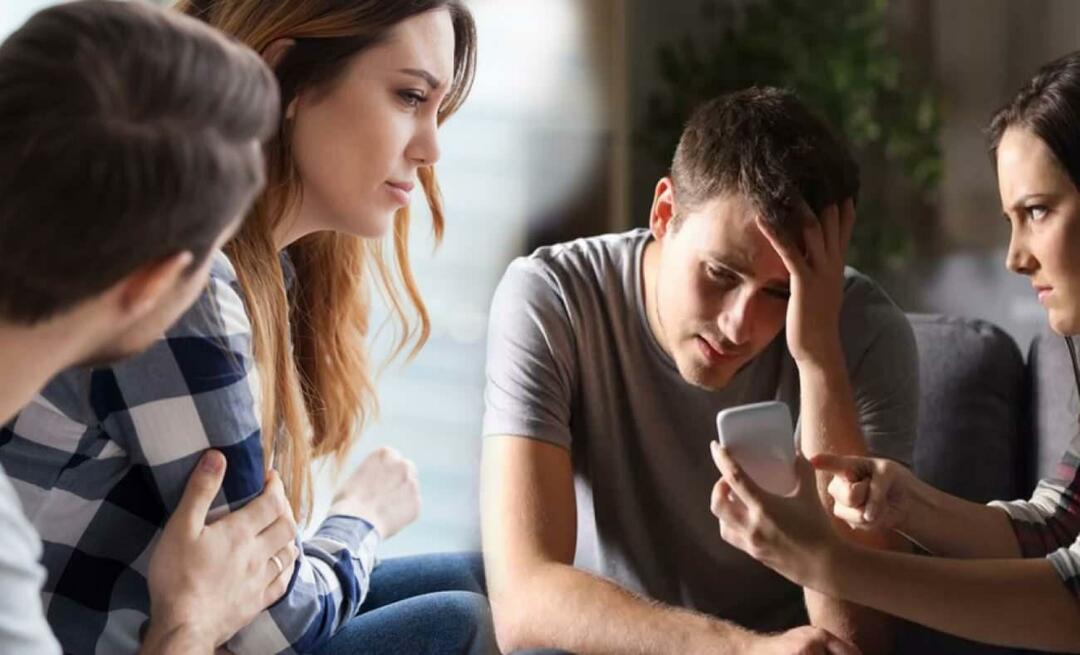Cum să afișați toate pictogramele de depășire a colțului din bara de activități în Windows 11
Microsoft Windows 11 Erou / / January 19, 2022

Ultima actualizare pe

Bara de activități Windows 11 va ascunde anumite aplicații care rulează în colțul barei de activități. Pentru a face vizibile toate aplicațiile care rulează, urmați acest ghid.
Windows 11, în mod implicit, afișează câteva pictograme pentru aplicații și sistem în colțul din stânga jos (cunoscut sub numele de zona de notificare). Cu toate acestea, nu toate pictogramele sunt vizibile, iar pictogramele aplicațiilor ascunse apar acum în toverflow din colțul barei de întrebări zonă. Acest lucru este vizibil atunci când apăsați tasta Săgeata în sus în zona respectivă.
Ascunderea pictogramelor creează o bară de activități fără dezordine, dar este posibil să doriți să afișați toate pictogramele în colțul barei de activități. Dacă acesta este cazul, va trebui să faceți câteva modificări setărilor dvs. Dacă doriți să afișați toate pictogramele de depășire a colțului din bara de activități în Windows 11, urmați acești pași.
Cum să afișați pictogramele de depășire a colțului din bara de activități în Windows 11
Majoritatea pictogramelor de aplicații și de sistem din bara de sistem sunt ascunse pe Windows 11. Puteți găsi pictograme ascunse făcând clic pe Săgeata în sus pictograma din zona de notificare din bara de activități.
Meniul derulant care afișează pictograme ascunse este depășirea colțului barei de activități meniul.
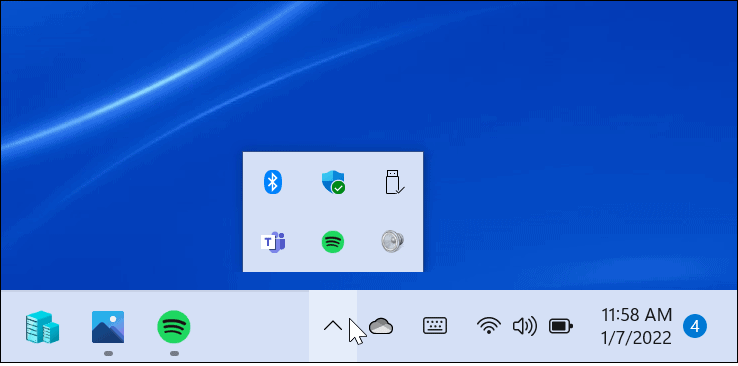
Pentru ca bara de activități să afișeze toate pictogramele aplicației din bara de sistem, utilizați următorii pași:
- Apasă pe start butonul sau apăsați Tasta Windows, apoi apasa Setări. Alternativ, puteți utiliza Comanda rapidă de la tastaturăTasta Windows + I a deschide Setări direct.

- În Setări meniu, selectați Personalizare din lista din dreapta, atunci Bara de activități pe stanga. Alternativ, faceți clic dreapta pe o zonă goală a barei de activități și apăsați Setări din bara de activități.
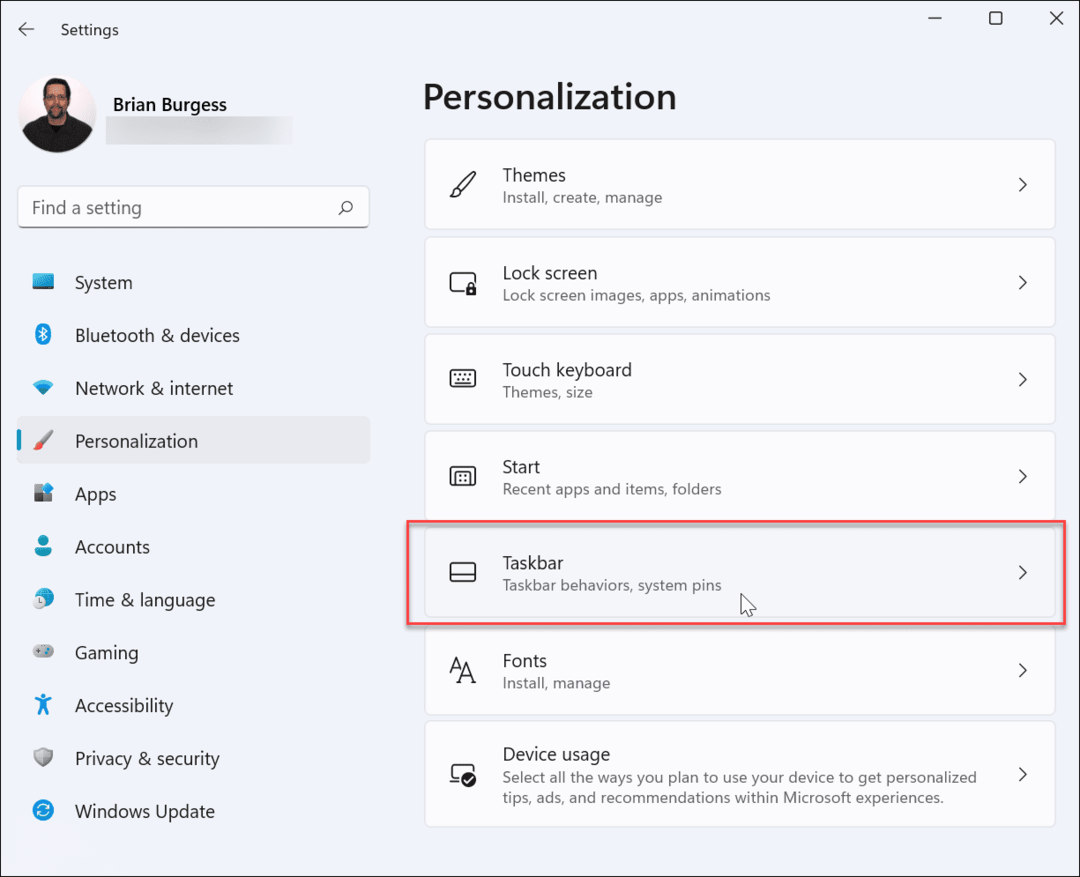
- Apoi, derulați în jos prin Bara de activități meniul de setări și faceți clic pe Colțul barei de activități depășit opțiune. Veți vedea o listă de pictograme care sunt prezente - comutați cursorul de lângă orice aplicație pe care doriți să le afișați în bara de activități.
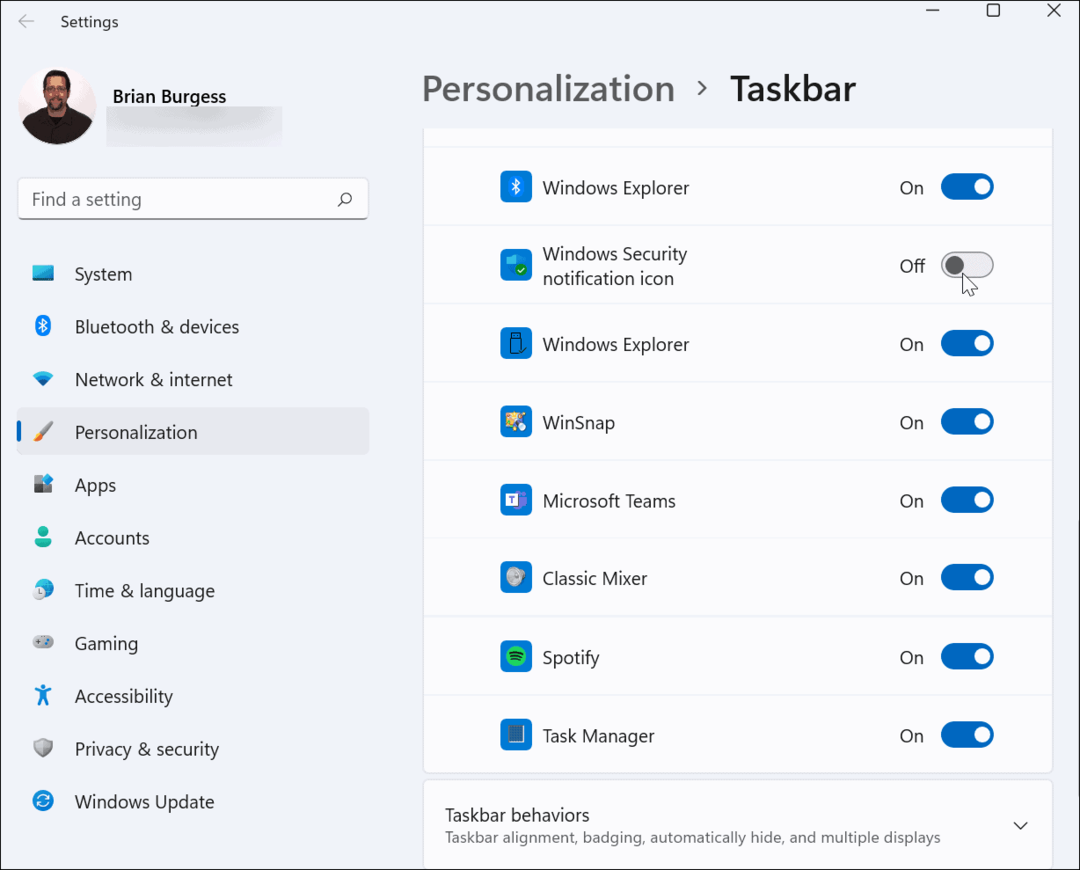
- Dacă nu doriți să apară săgeata în sus pe bara de activități, porniți toate aplicațiile. Zona dvs. de notificare va arăta apoi ca cea prezentată mai jos.
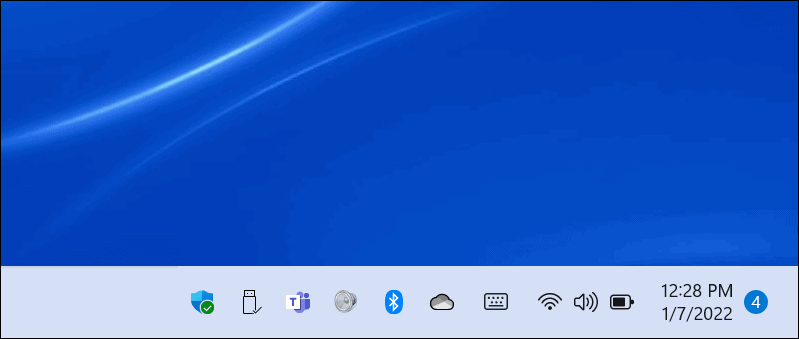
Cam despre asta e. Pictogramele pe care le activați vor apărea în zona de notificare din bara de activități. Cele pe care le-ați oprit vor rămâne în continuare în meniul de supraîncărcare din colțul Taskbar.
Cum să afișați pictogramele aplicației din bara de activități prin glisare și plasare
O altă modalitate de a afișa pictogramele aplicațiilor pe bara de activități este prin metoda de glisare și plasare. Puteți trage elemente din meniul de supraîncărcare pentru a le face vizibile.
Pentru a face acest lucru:
- Apasă pe sussăgeată pictogramă pentru a afișa pictogramele aplicației în Colțul barei de activități depășit secțiune.
- Apăsați și mențineți apăsată pictograma aplicației pe care doriți să o faceți vizibilă, apoi trageți și plasați pictograma lângă alte elemente din bara de activități.
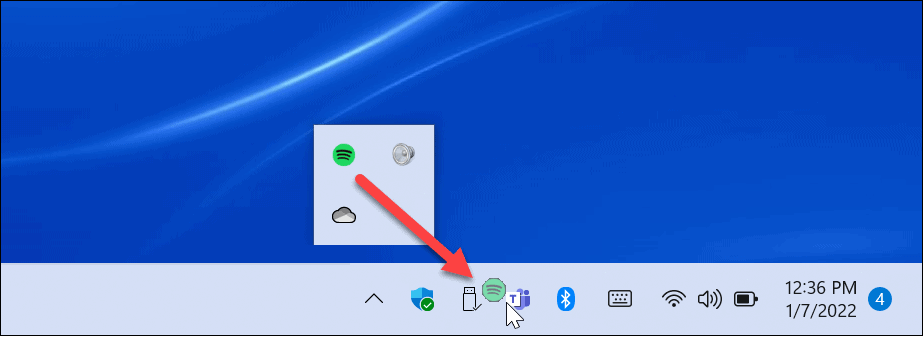
Metoda de glisare și plasare ar putea fi mai simplă dacă doriți doar să apară o pictogramă sau două aplicații în zona de notificare. Înseamnă că nu trebuie să vă parcurgeți mai multe meniuri din Setări.
Cum să utilizați setările clasice ale zonei de notificare pentru a modifica pictogramele din bara de activități
De asemenea, puteți utiliza meniul de setări mai vechi (văzut în Windows 10 și alte versiuni) pentru a configura setările de notificări din bara de activități. Pentru a face acest lucru:
- presa Tasta Windows + R de pe tastatură pentru a deschide Alerga căsuță de dialog.
- Apoi, copiați și inserați următoarea comandă, apoi apăsați introduce sau faceți clic O.K:
shell explorator{05d7b0f4-2121-4eff-bf6b-ed3f69b894d9}
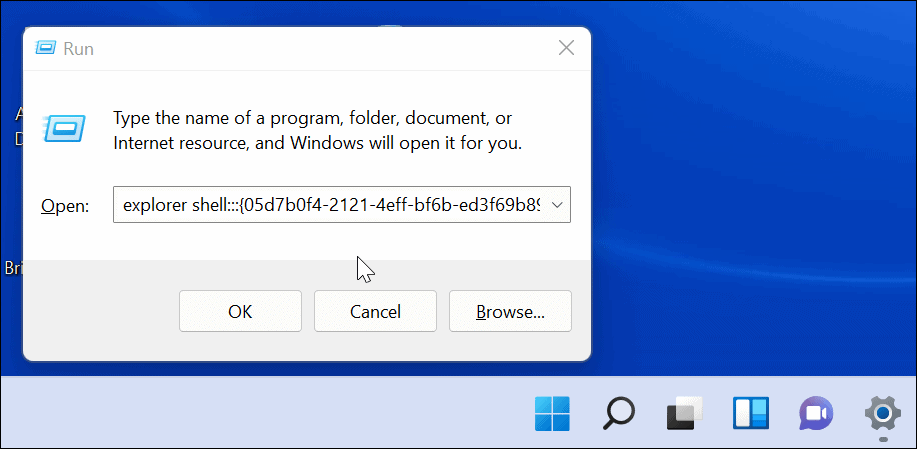
- Clasicul Pictogramele zonei de notificare va apărea meniul. Pentru a dezactiva toate notificările aplicației, faceți clic pe Afișați întotdeauna toate pictogramele și notificările pe bara de activități casetă, apoi faceți clic O.K.
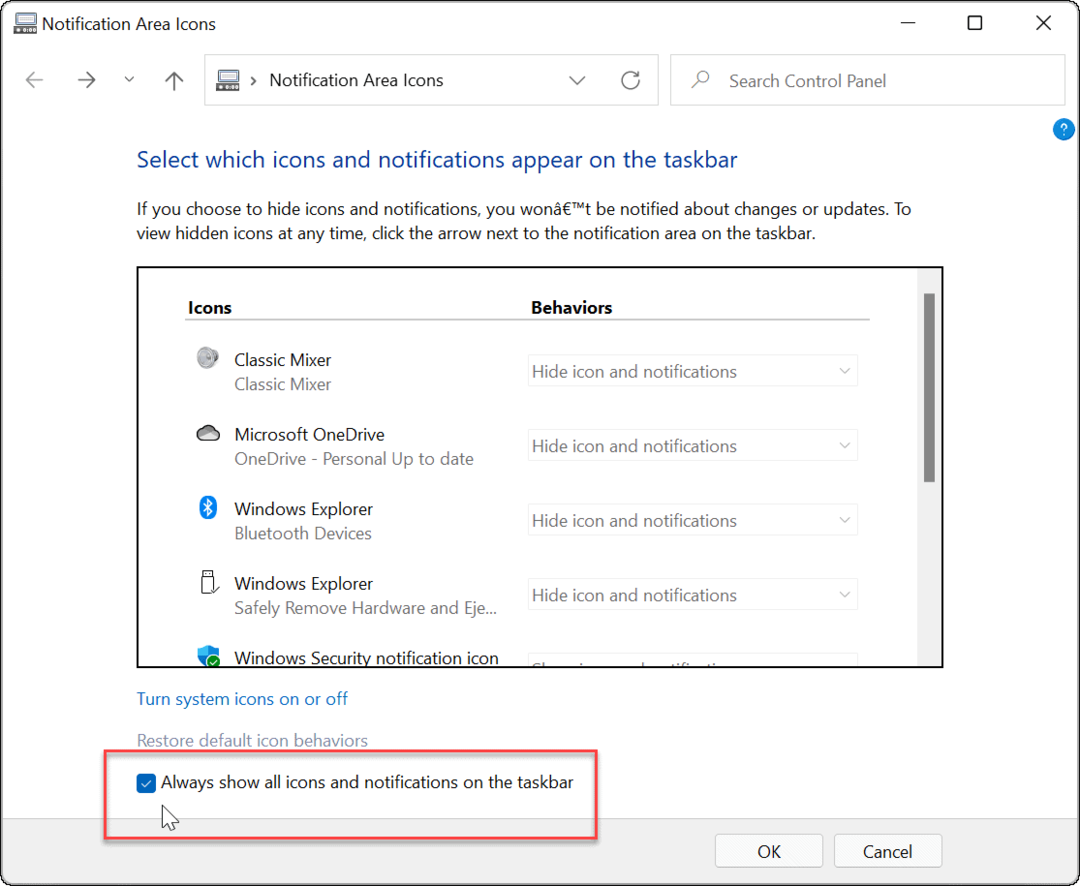
- Pentru a gestiona aplicațiile individual, debifați Afișați întotdeauna toate pictogramele și notificările pe bara de activități și parcurgeți fiecare aplicație pentru a determina cum doriți să apară folosind aplicația Comportamente meniul derulant.
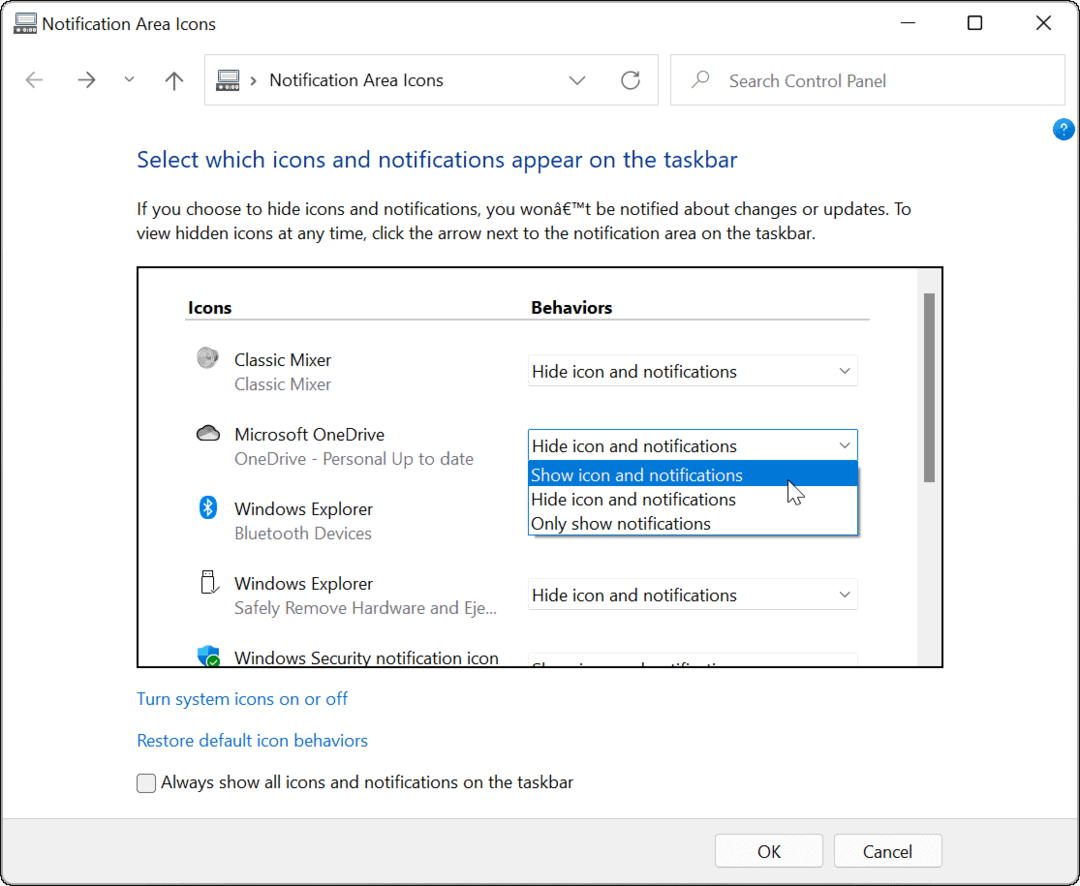
Personalizarea barei de activități în Windows 11
Utilizând pașii de mai sus, puteți personaliza bara de activități pentru a afișa (sau a ascunde) toate pictogramele de depășire a barei de activități pe un computer cu Windows 11. Dacă doriți acces ușor la orice aplicație care rulează, asigurați-vă că ați afișat toate pictogramele, dar numai atâta timp cât aveți spațiul imobiliar al ecranului pentru a face acest lucru.
Puteți personaliza în continuare bara de activități. De exemplu, dacă nu vă place noua poziție a butonului Start pe Windows 11, puteți mutați-l în colțul din stânga. Dacă nu sunteți un fan al widget-urilor, puteți eliminați butonul Widgeturi din bara de activități în întregime.
Cum să găsiți cheia de produs Windows 11
Dacă trebuie să transferați cheia de produs Windows 11 sau doar aveți nevoie de ea pentru a face o instalare curată a sistemului de operare,...
Cum să ștergeți memoria cache, cookie-urile și istoricul de navigare Google Chrome
Chrome face o treabă excelentă în stocarea istoricului de navigare, a memoriei cache și a cookie-urilor pentru a optimiza performanța browserului online. E cum să...
Potrivirea prețurilor în magazin: Cum să obțineți prețuri online în timp ce faceți cumpărături în magazin
Cumpărând în magazin nu înseamnă că trebuie să plătești prețuri mai mari. Datorită garanțiilor de potrivire a prețurilor, puteți obține reduceri online în timp ce faceți cumpărături în...
Cum să cadou un abonament Disney Plus cu un card cadou digital
Dacă ți-a plăcut Disney Plus și vrei să-l împărtășești cu alții, iată cum să cumperi un abonament Disney+ Gift pentru...