
Ultima actualizare pe

Dacă ați folosit aceeași parolă Linux de ceva vreme, ar putea fi timpul pentru o schimbare. Dacă doriți să vă schimbați parola Linux, urmați acest ghid.
Odată ce ați configurat un nou PC Linux, una dintre primele sarcini ar trebui să fie să vă schimbați parola Linux. La urma urmei, una dintre cele mai importante părți ale menținerii în siguranță a computerului este crearea unei parole sigure pe care alții nu le pot ghici sau strica.
Indiferent dacă rulați macOS, Windows sau Linux, este esențial să aveți în vedere parola și să o schimbați în mod regulat. Deci, cum îți schimbi parola în Linux? Este un proces destul de simplu, așa că haideți să aruncăm o privire.
Recomandări pentru parole puternice
Indiferent de platforma pe care vă aflați, parolele puternice sunt vitale pentru a vă păstra informațiile în siguranță. Ar trebui să urmați câteva precauții și rutine de bază, care vă vor ajuta să reduceți șansele unei breșe de securitate. Acestea includ:
- Schimbați-vă parolele în mod regulat. Ca regulă generală, este înțelept să vă schimbați parola cel puțin la fiecare 90 de zile. Mulți experți recomandă de fapt schimbarea parolei o dată pe lună.
- Folosiți parole puternice. Cea mai puternică parolă va avea întotdeauna mai mult de opt caractere. Într-adevăr, cu cât este mai lung, cu atât mai bine, dar adesea există limite la numărul de caractere pe care le poți folosi. Pentru sfaturi despre crearea de parole puternice pe care le puteți aminti în continuare, asigurați-vă că consultați-ne ghid chiar pe acest subiect. O sugestie suplimentară este să vă asigurați că parola include un amestec de litere mici, majuscule, numere și simboluri.
- Nu reutilizați niciodată parolele. Folosirea aceleiași parole pe mai multe computere sau site-uri web este un obicei periculos. Sigur, poate fi mai ușor să vă amintiți parolele, dar crește și amenințarea dacă cineva o ghicește. Folosiți parole unice peste tot și asigurați-vă că nu mai folosiți aceleași parole atunci când le schimbați.
Dacă sunteți bucuros să urmați aceste reguli tipice, nu ar trebui să aveți nicio problemă în a găsi o parolă sigură pentru computerul dvs. Linux.
Cum să setați o parolă Linux utilizând terminalul
Cel mai simplu mod de a seta o nouă parolă Linux este să folosești passwd comandă într-un terminal sau fereastră SSH. Pentru a-l folosi, deschideți o nouă fereastră de terminal sau conectați-vă de la distanță folosind SSH (dacă puteți face acest lucru).
Pentru a seta o nouă parolă Linux folosind passwd:
- Deschideți o nouă fereastră de terminal sau conexiune SSH.
- Tip passwd, apoi apăsați Introduceți/Întoarceți.
- Vi se va cere să introduceți parola curentă, așa că faceți asta.
- Apoi, introduceți noua parolă.
- În cele din urmă, reintroduceți noua parolă.
Este tot ce este nevoie pentru a vă schimba propria parolă, dar ce se întâmplă dacă doriți să schimbați parola pentru alt cont de utilizator? Presupunând că aveți privilegii sudo, este încă ușor.
Pentru a seta parola altui utilizator pe Linux:
- Din terminal, introduceți comanda sudo passwd nume de utilizator, înlocuind nume de utilizator cu numele utilizatorului pentru care doriți să setați o nouă parolă.
- Dacă vi se solicită parola, introduceți-o.
- Apoi, introduceți noua parolă pentru cont.
- În cele din urmă, introduceți din nou noua parolă pentru a o confirma.
Rețineți că pașii de mai sus pot fi utilizați și pentru a schimba parola pentru utilizatorul root. Când parcurgeți procesul, veți introduce comanda sudo parola root.
Administrare suplimentară a parolelor Folosind passwd pe Linux
Există destul de mult mai multe lucruri pe care le puteți face cu passwd comandă în Linux. Dacă aveți mai multe conturi pe computer, puteți bloca o parolă, astfel încât utilizatorul să nu o mai poată utiliza (pot utiliza în continuare o autentificare cu cheie publică SSH pentru conectivitate de la distanță).
Apoi puteți debloca parola, permițând utilizatorului să se conecteze din nou în acest fel. Dacă cineva și-a uitat parola, o puteți șterge pentru a se putea conecta și a seta una nouă.
Iată o privire rapidă asupra acțiunilor pe care le puteți efectua folosind passwd:
-
Blocați o parolă:
passwd -l -
Deblocați o parolă:
passwd -u -
Ștergeți o parolă:
passwd -d
În toate exemplele, înlocuiți exemplu cu numele de utilizator pe care îl administrați.
Alte opțiuni vă vor permite să setați câte zile trebuie să treacă înainte ca utilizatorul să poată schimba o parolă, cât timp rămâne valabilă o parolă înainte de expirare și multe altele. Aceste opțiuni sunt probabil în afara domeniului de aplicare al acestei instrucțiuni, dar verificând dosar man pentru passwd va da mai multe informatii.
Atât Gnome Desktop, cât și KDE au instrumente pentru gestionarea utilizatorilor, inclusiv schimbarea parolei, folosind o interfață grafică de utilizator. Dacă vă simțiți mai confortabil să utilizați metodele punct-and-click pentru a vă schimba parola Linux, iată cum puteți face acest lucru.
În Gnome, utilizați aplicația pentru utilizatori
Dacă instalarea dvs. Linux utilizează Gnome Desktop (cum ar fi Ubuntu), vă puteți schimba parola din Utilizatori sectiune de Setări. Este important să rețineți că nu puteți schimba parola utilizatorului root în acest fel.
Sunt mai mulți pași implicați decât schimbarea parolei de pe terminal, dar aceasta este o opțiune bună pentru oricine caută să evite deschiderea terminalului.
Pentru a folosi Users pentru a schimba parola pe Ubuntu:
- Apasă pe Butonul de pornire pictograma din secțiunea din dreapta sus a barei de meniu.
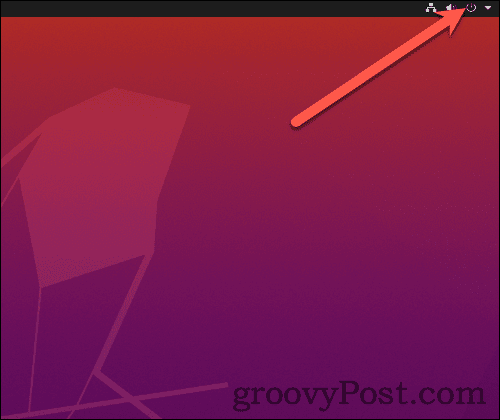
- Veți deschide un meniu care include controale de volum și de rețea, printre alte opțiuni. De aici, faceți clic Setări.
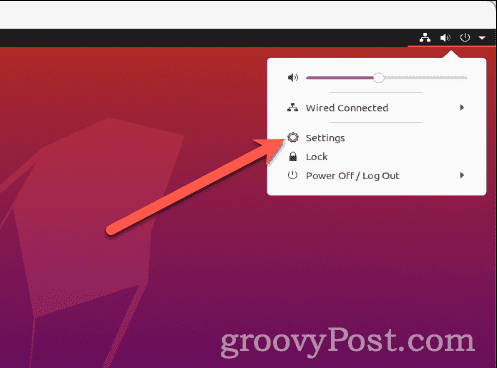
- Derulați în jos până găsiți Utilizatori, apoi selectați-l din listă.
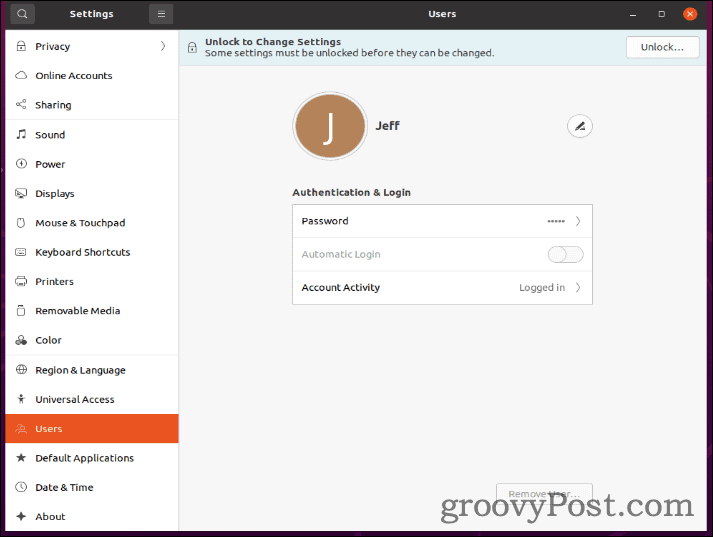
- Dacă aveți mai mulți utilizatori, faceți clic pe cel pentru care doriți să schimbați parola.
- Faceți clic oriunde pe Parola câmp pentru a afișa un dialog de schimbare a parolei.
- Introduceți parola curentă, noua parolă și confirmați noua parolă.
- Clic Schimbare a confirma.
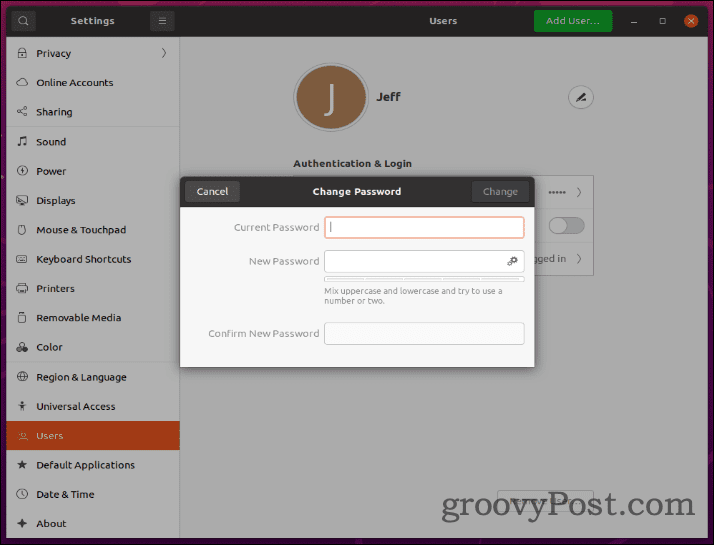
Schimbarea parolelor într-un mediu KDE
Dacă rulați un mediu desktop KDE (de ex. Kubuntu), există un instrument GUI disponibil pentru a vă schimba parola. Aceasta acceptă numai parolele de utilizator - nu puteți schimba parola de root aici.
Pentru a vă schimba parola folosind KDE:
- Apasă pe Setarile sistemului pictograma din bara de activități de jos.
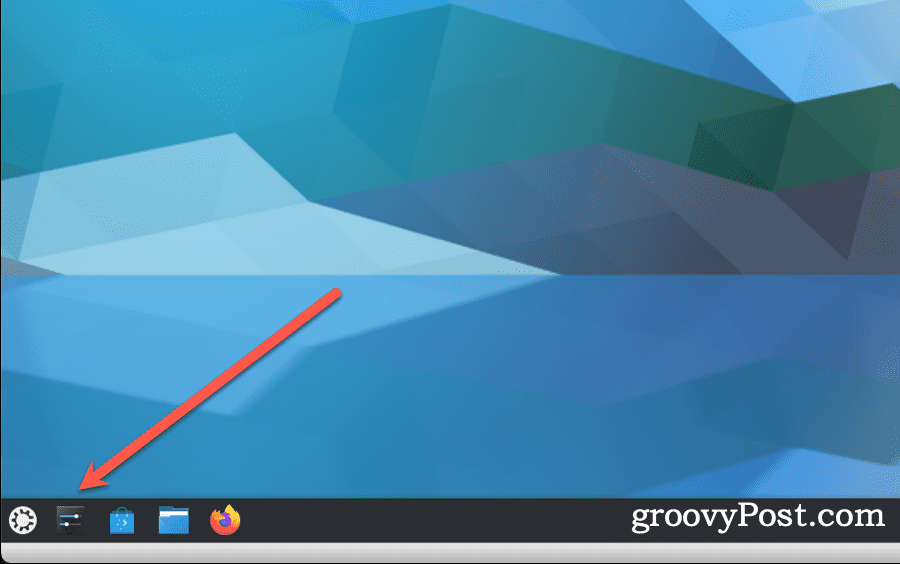
- Găsiți și faceți clic Utilizatori din meniu.
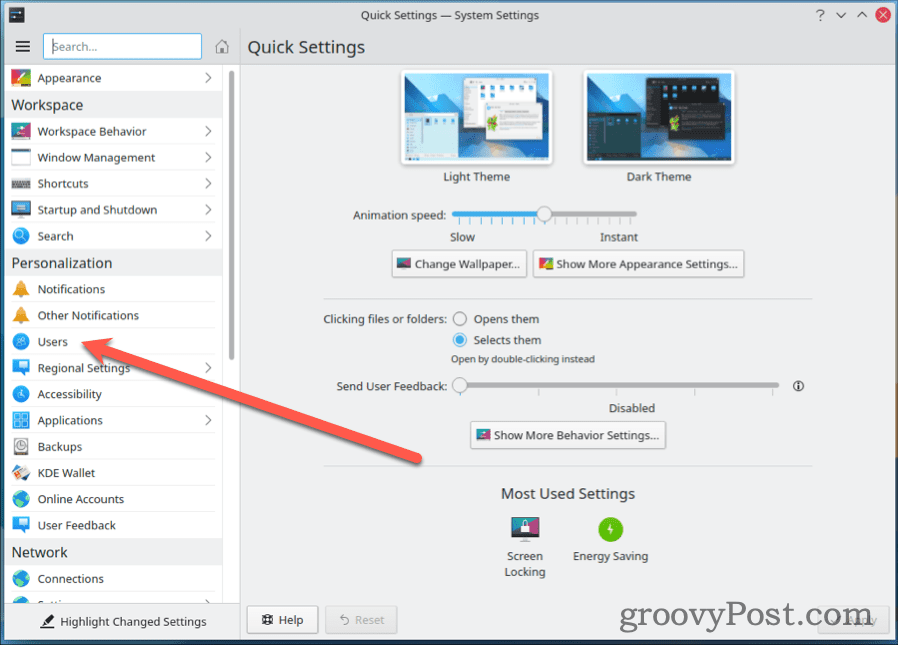
- Faceți clic pe utilizatorul pentru care doriți să schimbați parola, apoi faceți clic Schimbați parola.
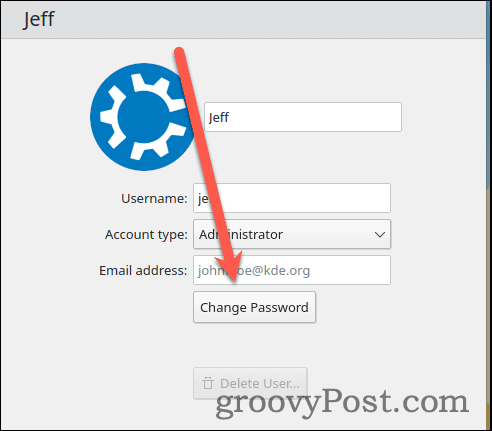
- Introduceți noua parolă de două ori, apoi faceți clic Seteaza parola.
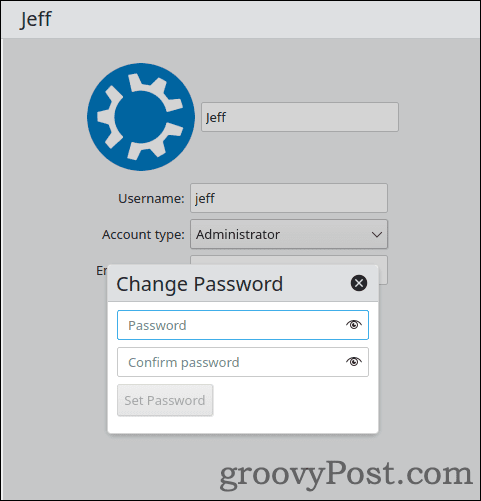
Setarea unei politici de parole cu care poți trăi
Pașii de mai sus ar trebui să vă ajute să vă schimbați parola Linux. Asigurați-vă că ați configurat o politică de parole pe computerul dvs. Linux care vă oferă multă securitate, dar vă oferă o parolă cu care puteți încă să trăiți. Schimbarea zilnică a parolelor nu va ajuta prea mult dacă folosiți note lipicioase pentru a le aminti, de exemplu.
De asemenea, ar trebui să încercați să evitați parolele care sunt ușor de ghicit, atâta timp cât vă puteți aminti. Poate doriți să luați în considerare folosind un manager de parole, cum ar fi 1Password sau Enpass, pentru a vă ajuta să generați și să vă amintiți parole noi. Ambele aceste aplicații, precum și altele, sunt disponibile pe Linux, dar acceptă și alte platforme, inclusiv Windows, Android, iOS și macOS.
În sfârșit, ori de câte ori este posibil, profitați de Autentificare cu doi factori (2FA) pe computerul dvs. și pe conturile dvs. Acest lucru vă ajută enorm dacă parola dvs. este compromisă, deoarece necesită confirmarea dvs. pe alt dispozitiv înainte de a putea fi utilizată.
Cum să ștergeți memoria cache, cookie-urile și istoricul de navigare Google Chrome
Chrome face o treabă excelentă în stocarea istoricului de navigare, a memoriei cache și a cookie-urilor pentru a optimiza performanța browserului online. E cum să...
Potrivirea prețurilor în magazin: Cum să obțineți prețuri online în timp ce faceți cumpărături în magazin
Cumpărând în magazin nu înseamnă că trebuie să plătești prețuri mai mari. Datorită garanțiilor de potrivire a prețurilor, puteți obține reduceri online în timp ce faceți cumpărături în...
