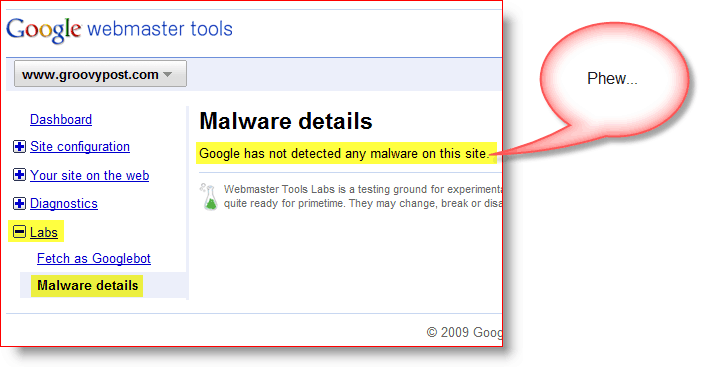Cum să salvați imaginile din colecția Spotlight pe Windows 11
Microsoft Windows 11 Erou / / January 23, 2022

Ultima actualizare pe

Puteți personaliza ecranul de blocare și imaginile de fundal folosind colecția Spotlight de la Microsoft. Dacă doriți să salvați aceste imagini pentru a le utiliza în altă parte, iată ce va trebui să faceți.
Windows 11 are o caracteristică de personalizare cunoscută sub numele de Colecția Spotlight—o colecție de imagini diferite care apar în ecranul de blocare (și disponibile în curând ca fundal pentru desktop).
Dacă vă place aspectul uneia dintre imagini, le puteți descărca și salva. Apoi puteți utiliza imaginile din colecția Spotlight descărcate ca fundaluri permanente pentru desktop sau imagini de blocare a ecranului.
Dacă doriți să descărcați imagini de colecție Spotlight pe un computer cu Windows 11, iată ce va trebui să faceți.
Cum să descărcați imagini Spotlight pe Windows 11
Pentru a descărca imagini Spotlight pe Windows 11, urmați acești pași:
- Folosește Comanda rapidă de la tastaturăTasta Windows + R pentru a deschide Alerga căsuță de dialog.
- Copiați și inserați următoarea cale în caseta Run, apoi faceți clic O.K sau apăsați introduce:
%LocalAppData%\Packages\Microsoft. Windows. ContentDeliveryManager_cw5n1h2txyewy\LocalState\Assets
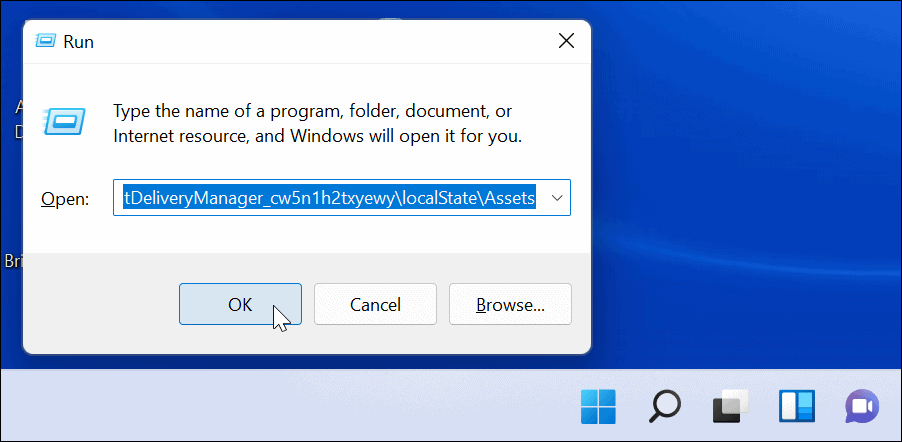
- Cand Active dosarul se deschide, faceți clic Sortare > Mai multe > Dimensiune din bara de comandă din partea de sus.
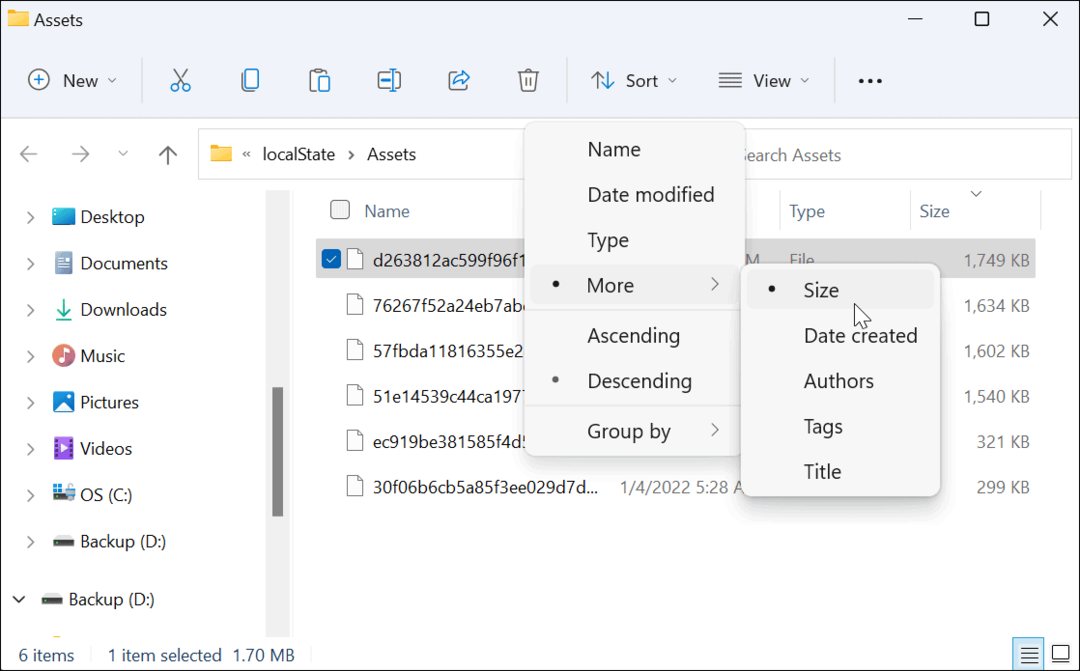
- Pentru cele mai bune rezultate, selectați fișierele care au peste 500 KB în folder.
- Faceți clic dreapta pe fișiere și alegeți Copie din meniu sau apăsați Ctrl + C pe tastatură. Fișierele nu sunt vizibile în această etapă, dar le veți putea converti ulterior.
- În timp ce puteți redenumi fișierele din fișierul Active folderul în .jpg sau .png direct, nu este recomandat, deoarece ar putea duce la negru imaginea actuală a desktopului sau a ecranului de blocare. De asemenea, rețineți că majoritatea imaginilor Spotlight au dimensiunea de 1920 pe 1080, așa că, dacă aveți un monitor 4K, s-ar putea să nu arate atât de grozav.
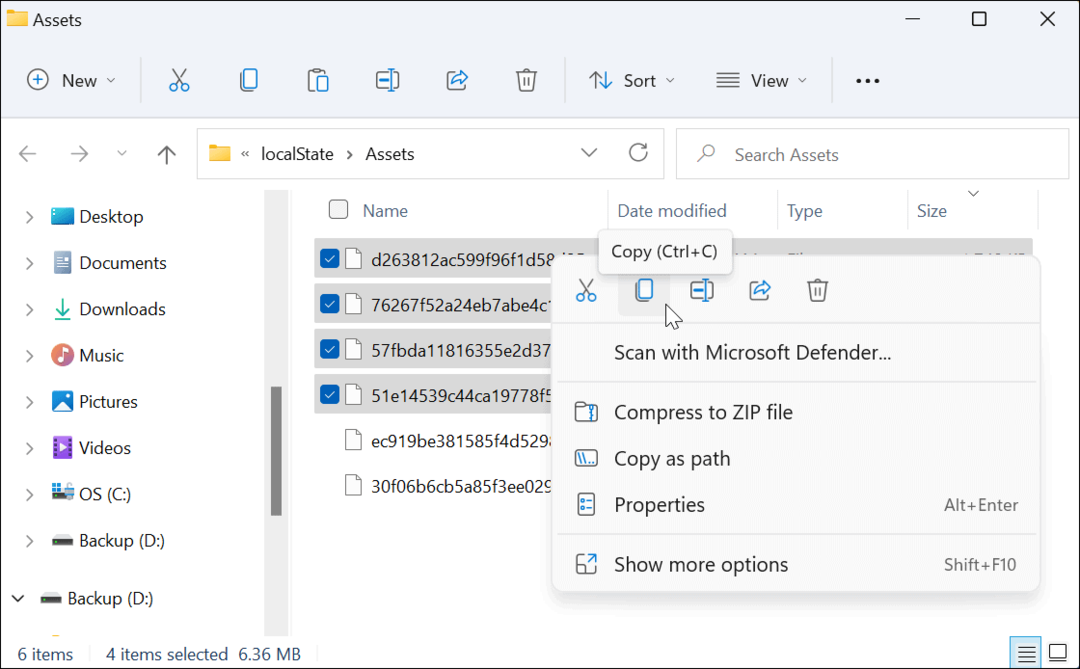
- Deschide altul Explorator de fișiere fereastra și navigați la Poze folder (sau creați un folder nou într-o locație convenabilă).
- Clic Nou > Dosar pentru a crea un folder nou în folderul Imagini. Dați-i un nume care vă ajută să identificați imaginile (de ex. În lumina reflectoarelor).
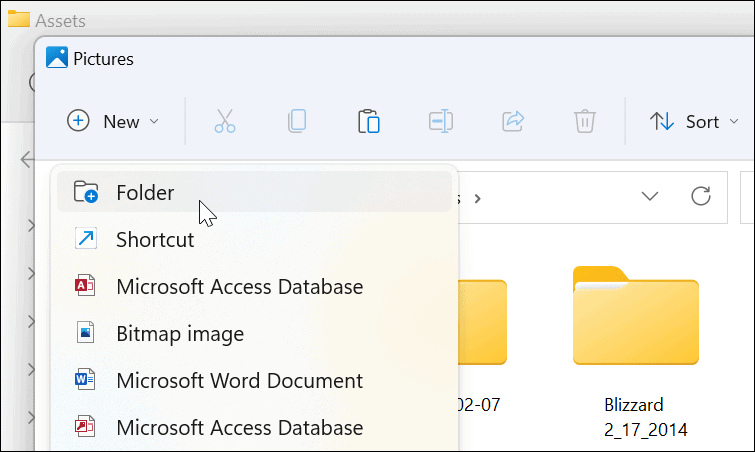
- Deschideți folderul Spotlight pe care tocmai l-ați creat, faceți clic dreapta în interiorul acestuia, apoi selectați Pastă din meniu. Alternativ, apăsați Ctrl + V pe tastatură.
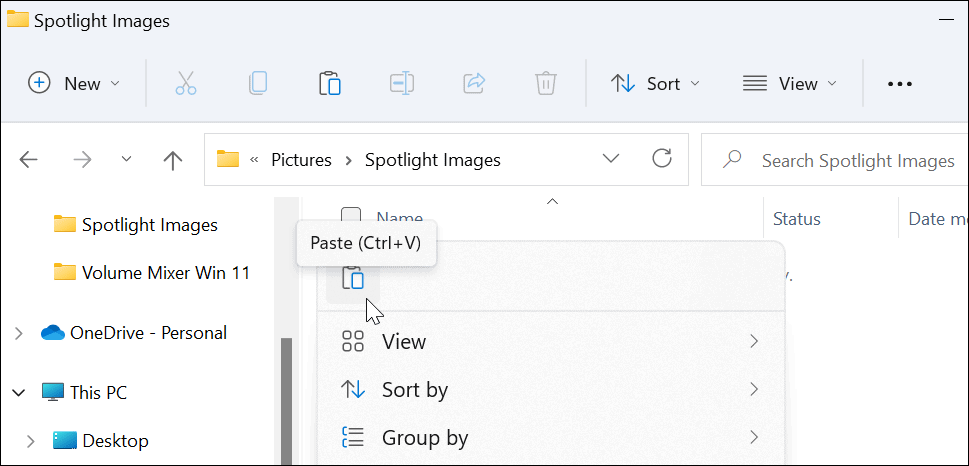
- Faceți clic dreapta pe un fișier pe care l-ați lipit în dosar și faceți clic Redenumiți.
- Adăuga .jpg sau .png până la sfârșitul numelui fișierului, apoi apăsați introduce pentru a o salva.

Vizualizarea imaginilor din colecția Spotlight
Prin adăugarea unei extensii de fișier imagine, imaginile din colecția Spotlight sunt acum vizibile și utilizabile. De exemplu, ați putea decide să le utilizați ca imagine de fundal pentru desktop sau ca imagine permanentă a ecranului de blocare.
Dacă doriți să vizualizați fișierul, faceți dublu clic pe el pentru a-l deschide cu Windows Photo Viewer (implicit) sau cu altă aplicație foto.
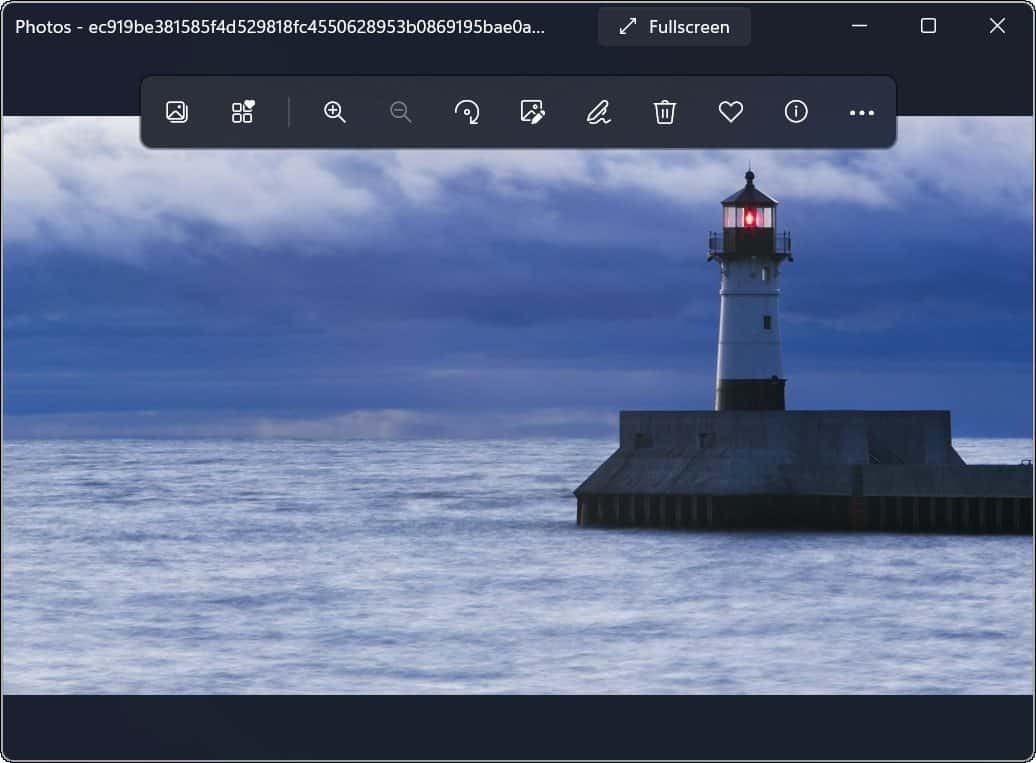
Utilizarea imaginilor Spotlight Collection pe Windows 11
Imaginile din colecția Spotlight au fost disponibile ca opțiune de personalizare pentru fundaluri începând cu construi 22518. Utilizatorii cu o versiune anterioară ar trebui să aibă Windows Spotlight activat pentru ecranul de blocare în mod implicit.
Dacă nu ați văzut încă aceste imagini pe sistemul dvs. Windows 11, accesați Setări > Personalizare > Ecran de blocare și asigurați-vă că Personalizați-vă ecranul de blocare este setat sa Windows reflectoare.
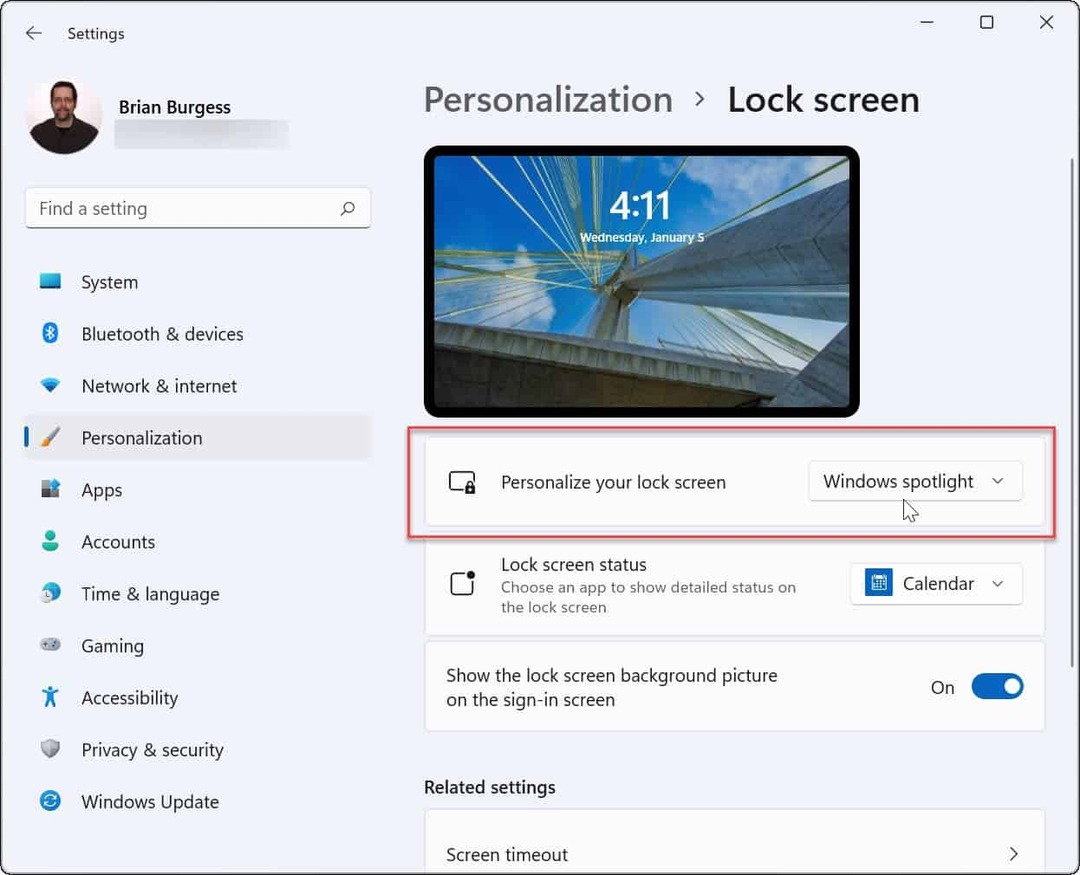
Personalizarea caracteristicilor Windows 11
Pașii de mai sus ar trebui să vă ajute să salvați imaginile din colecția Spotlight pentru a le utiliza în altă parte. Dacă doriți să utilizați o imagine ca fundal permanent, de exemplu, puteți ocoli pe celelalte și o puteți salva din secretul dvs Active folder folosind pașii de mai sus.
Dacă doriți să personalizați aspectul computerului, încercați să îl activați modul întunecat pe Windows 11. de asemenea poti fi interesat de modificarea meniului Start și a culorilor barei de activități.
Nu este încă pe Windows 11? Poti de asemenea salvați imaginile Windows 10 Spotlight cam în același mod.
Cum să găsiți cheia de produs Windows 11
Dacă trebuie să transferați cheia de produs Windows 11 sau doar aveți nevoie de ea pentru a face o instalare curată a sistemului de operare,...
Cum să ștergeți memoria cache, cookie-urile și istoricul de navigare Google Chrome
Chrome face o treabă excelentă în stocarea istoricului de navigare, a memoriei cache și a cookie-urilor pentru a optimiza performanța browserului online. E cum să...
Potrivirea prețurilor în magazin: Cum să obțineți prețuri online în timp ce faceți cumpărături în magazin
Cumpărând în magazin nu înseamnă că trebuie să plătești prețuri mai mari. Datorită garanțiilor de potrivire a prețurilor, puteți obține reduceri online în timp ce faceți cumpărături în...
Cum să cadou un abonament Disney Plus cu un card cadou digital
Dacă ți-a plăcut Disney Plus și vrei să-l împărtășești cu alții, iată cum să cumperi un abonament Disney+ Gift pentru...