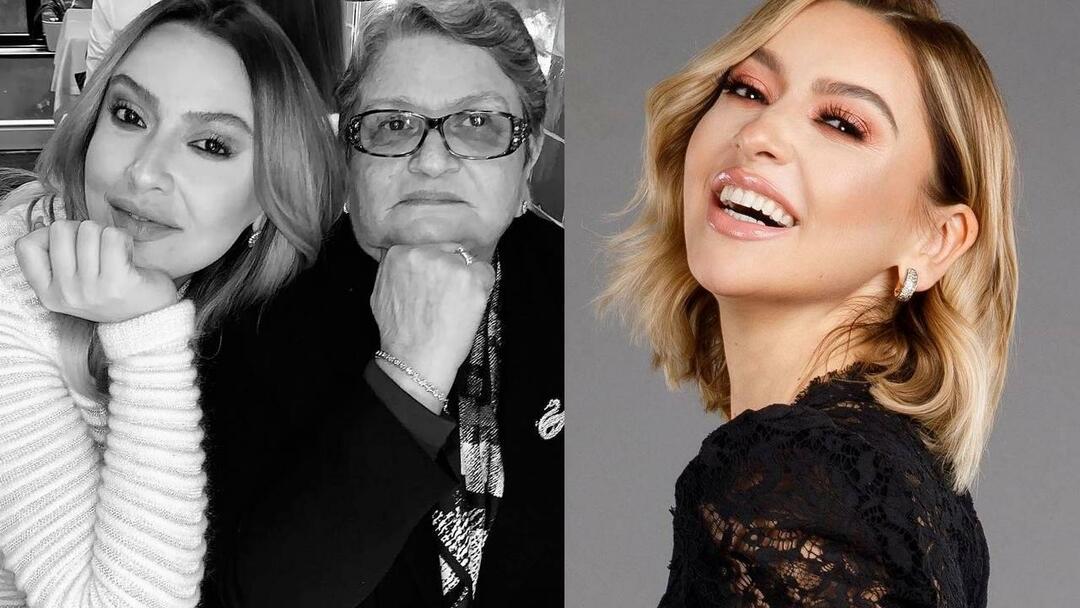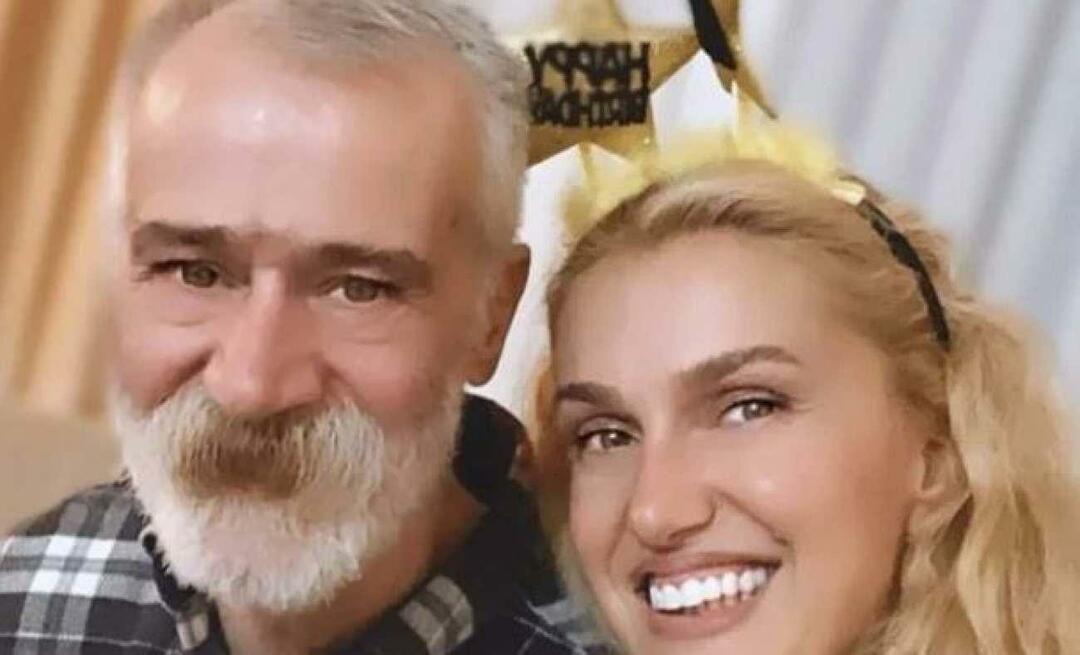Cum să opriți actualizările automate de drivere hardware pe Windows 10
Microsoft Ferestre Din 10 / / March 17, 2020
Ultima actualizare la
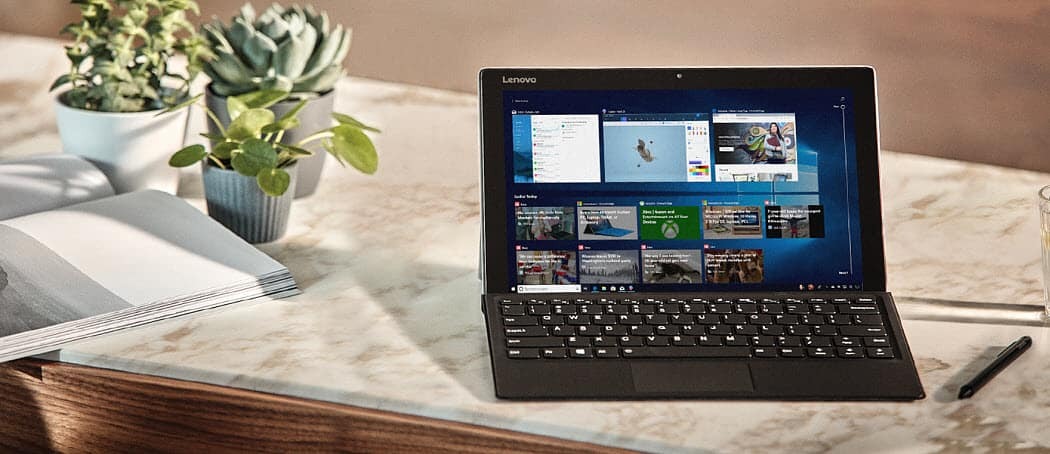
Windows 10 vrea să se asigure că sistemul dvs. este actualizat automat, dar uneori aceasta este o problemă cu driverele hardware.
Windows 10 îi place să vă păstreze sistemul la curent cu cele mai recente actualizări de securitate și caracteristici. Aceasta include menținerea hardware-ului dvs., de asemenea, actualizat. Totuși, asta nu funcționează întotdeauna. Cu atât de mulți producători și dispozitive hardware diferite, actualizările automate sparg uneori camera web sau placa grafică. De exemplu. Dacă găsiți că dispozitivele dvs. nu funcționează corect după o actualizare automată, iată cum puteți dezactiva actualizările driverului, dar primiți în continuare alte corecții importante de securitate și funcții.
Opriți actualizările automate ale driverului Windows 10 Pro
Dacă executați Windows 10 Pro, cel mai simplu mod de a opri actualizările automate de drivere este prin intermediul editorului de politici de grup. Lovit Cheia Windows + R și tip:gpedit.msc și apăsați Enter sau faceți clic pe OK.
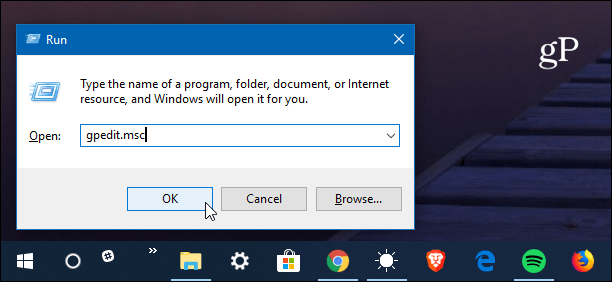
Apoi navigați la următoarea cale:
Configurare computer> Șabloane administrative> Componente Windows> Windows Update
Apoi faceți dublu clic pe „Nu includeți driverele cu Windows Update” în panoul din dreapta.
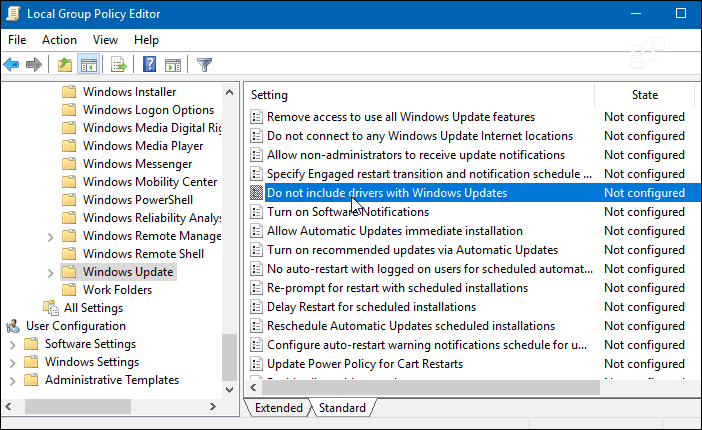
Selectați Activat pe ecranul următor, apoi faceți clic pe OK și închideți din Editorul de politici de grup.
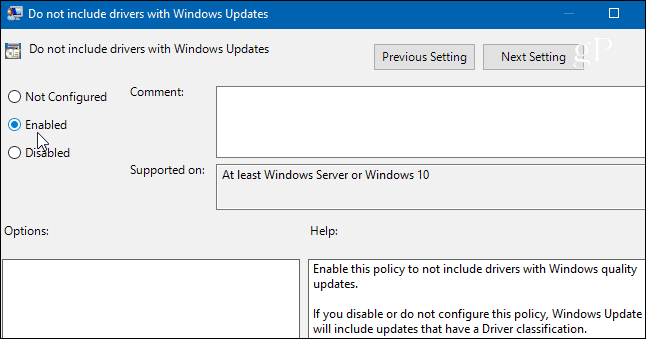
Opriți actualizările automate ale driverului Windows 10 Home
Dacă executați Versiunea principală a Windows 10, nu aveți acces la Editorul de politici de grup și, în schimb, va trebui să pirata Registrul.
Pentru a lansa editorul Registrului, apăsați tasta Windows și tip:regedit și apăsați Enter sau faceți clic pe OK.
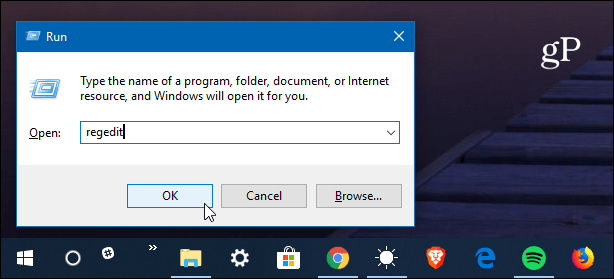
Când se deschide Editorul Registrului, mergeți la următoarea cale:
HKEY_LOCAL_MACHINE \ SOFTWARE \ Policies \ Microsoft \ Windows
Faceți clic dreapta pe tasta Windows și selectați Nou> cheie.
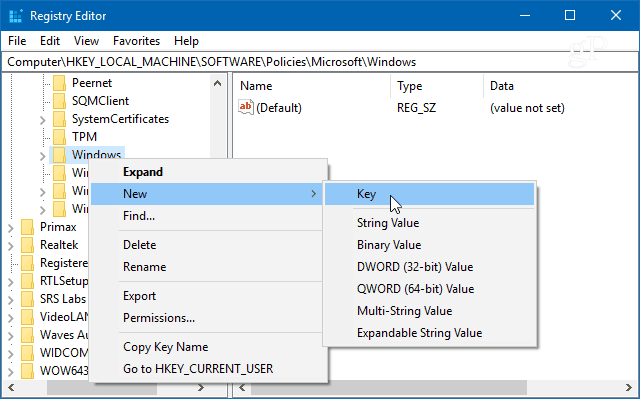
Denumiți noua cheie Windows Update și dați să creați o nouă valoare DWORD (32 biți) a ExcludeWUDriversInQualityUpdate și dă-i o valoare de 1 și faceți clic pe OK.
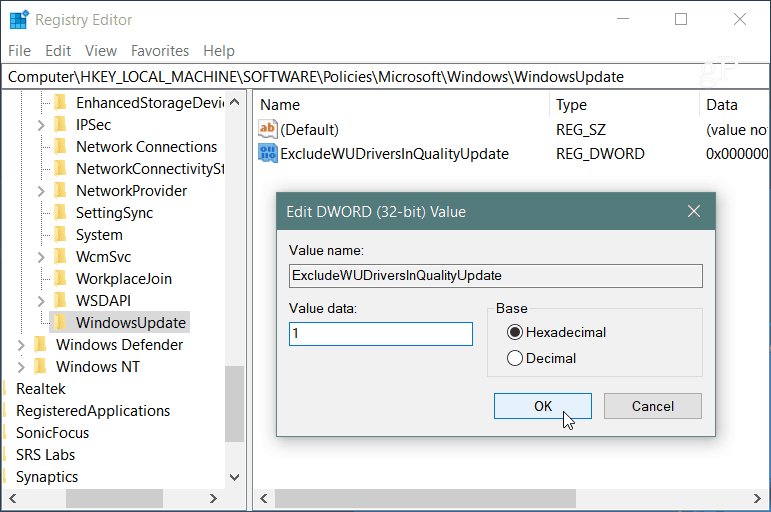
Indiferent dacă executați Windows 10 Home sau Pro, după ce efectuați modificările, veți beneficia în continuare de actualizări regulate de securitate și funcții, dar actualizările driverului pentru hardware vor fi excluse. Bineînțeles, acum va trebui să vă asigurați să vă actualizați manual driverele dispozitivului. În mod obișnuit, puteți face asta verificând site-ul web al dispozitivului sau utilizând utilitatea de actualizare furnizată cu dispozitivul hardware. Cum ar fi un Placă grafică NVIDIA, de exemplu.
În cea mai mare parte, actualizările automate ale driverului funcționează destul de bine, în special pe dispozitivele Microsoft proprii Surface. Dar dacă vă construiți propriul computer sau dacă înlocuiți sau actualizați hardware-ul, uneori actualizările automate ale unității vă pot transforma sistemul. Acest lucru vă asigură că veți actualiza hardware-ul dvs. atunci când veți fi gata pentru noii drivere.