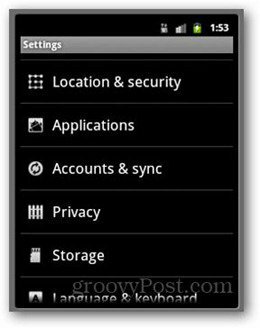Ultima actualizare pe
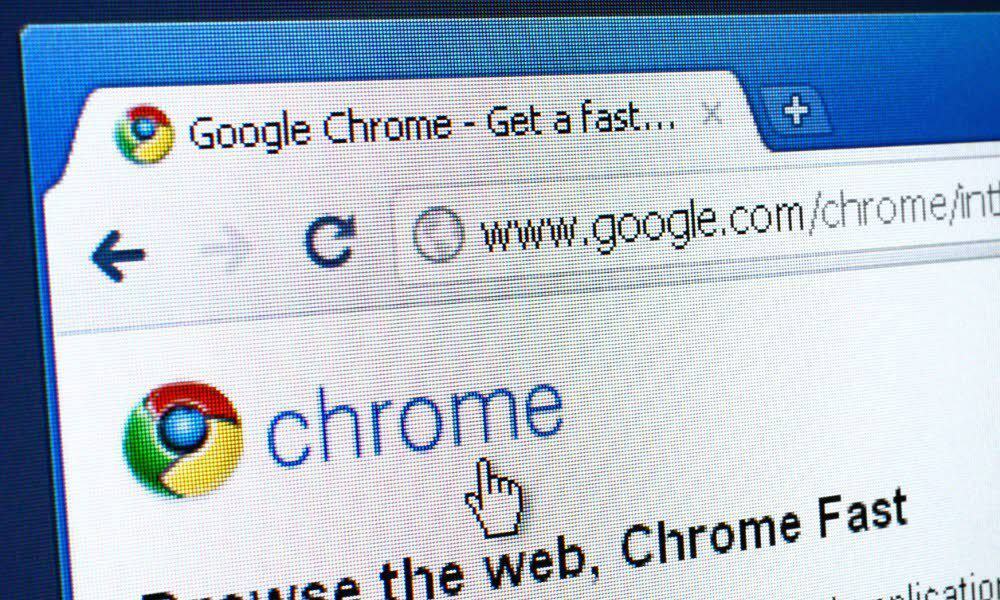
Primiți mesajul de eroare Err_Cache_Miss în timp ce utilizați Google Chrome? Iată câteva remedieri simple pe care le puteți încerca.
Utilizatorii frecventi ai Google Chrome au întâlnit fără îndoială Eroare Err_Cache_Miss la un moment dat. După cum sugerează și numele, browserul se oprește atunci când fișierele cache care trebuie trimise și stocate de un site web lipsesc. Problema poate fi o problemă de rețea, o problemă cu browserul sau site-ul web în sine.
Dacă vedeți o eroare Err_Cache_Miss în browserul dvs. Chrome, puteți încerca să o remediați dacă problema nu este legată de site-ul propriu, urmând acești pași.
Actualizează pagina sau relansează Chrome
Cea mai evidentă și simplă remediere a unei erori Err_Cache_Miss este să reîmprospătați pagina pe care încercați să o încărcați sau să relansați complet Chrome.
Pentru a reîmprospăta Chrome, apăsați butonul Reîncărcați această pagină butonul din stânga barei de adrese. Alternativ, apăsați tasta F4 tasta de pe tastatură.
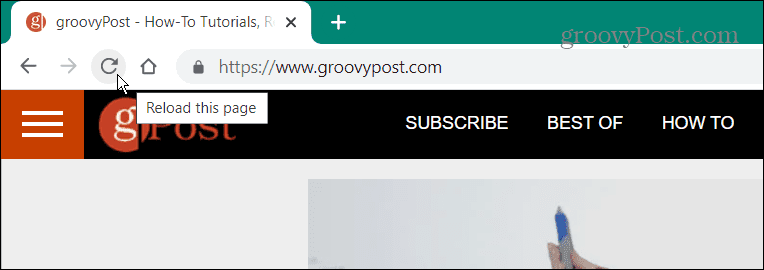
Notă: Dacă întâmpinați o problemă cu cumpărăturile online sau cu înscrierea la un serviciu, reîmprospătarea paginii ar putea face ca datele să fie trimise de două ori. Selectați adresa URL din bara de adrese și apăsați introduce pentru a te asigura că asta nu se întâmplă.
Dacă reîmprospătarea paginii nu funcționează, puteți închide Chrome din Managerul de activități. Utilizarea opțiunii Task Manager asigură că toate instanțele browserului sunt închise.
Pentru a închide Chrome folosind Managerul de activități:
- apasă pe Tasta Windows pentru a lansa start meniu, tastați gestionar de sarciniși faceți clic pe rezultatul de sus.
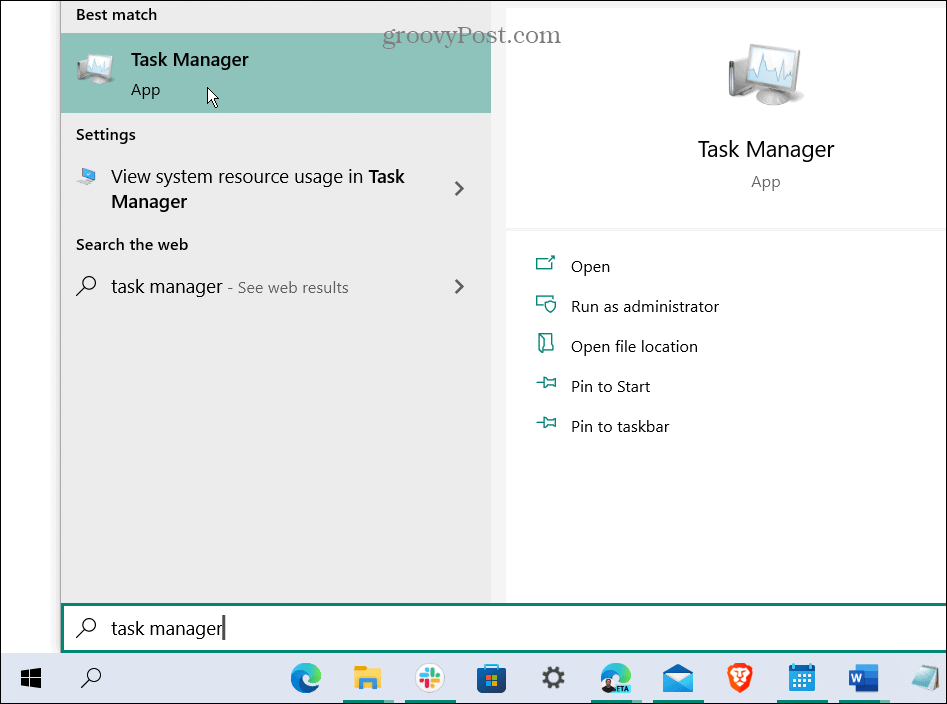
- Selectează Procese fila, faceți clic dreapta pe toate instanțele Google Chrome (puteți sorta procesele după litere) și selectați Încheiați sarcina.
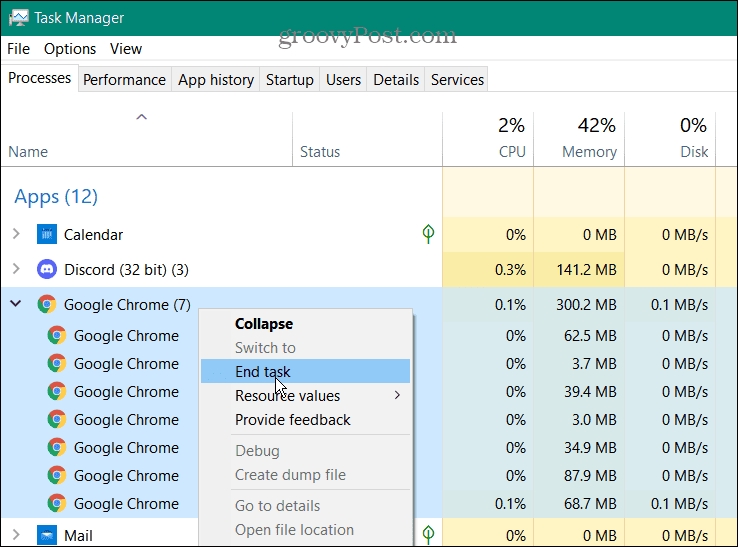
- Relansați Google Chrome și deschideți pagina care provoacă eroarea Err_Cache_Miss pentru a verifica dacă problema este rezolvată.
Verificați actualizările browserului
Un alt lucru pe care îl poți încerca este actualizarea manuală a Chrome urmând acești pași:
- Faceți clic pe pictograma cu trei puncte din colțul din dreapta sus al barei de instrumente și accesați Ajutor > Despre Google Chrome.
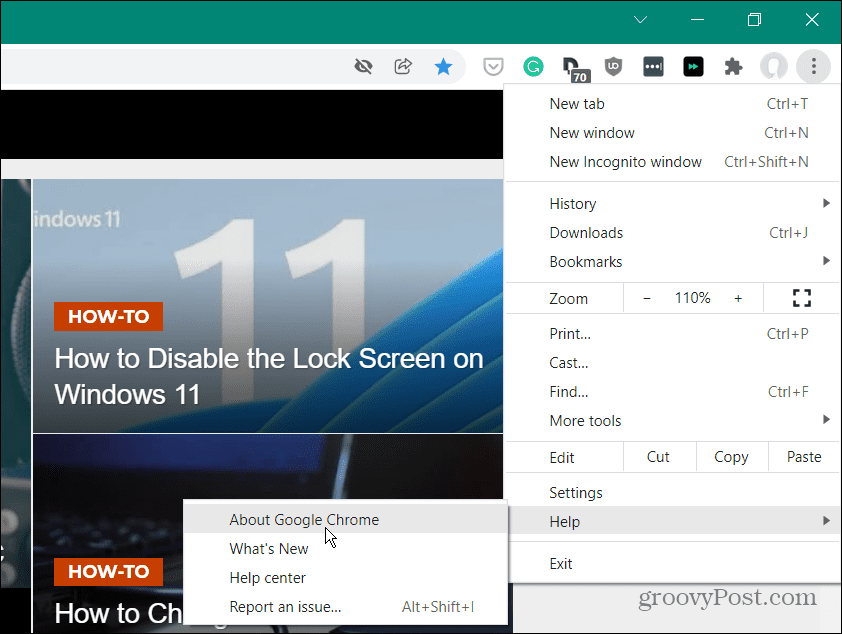
- Dacă este disponibilă o actualizare, faceți clic pe Relansați butonul și veți rula cea mai recentă versiune.
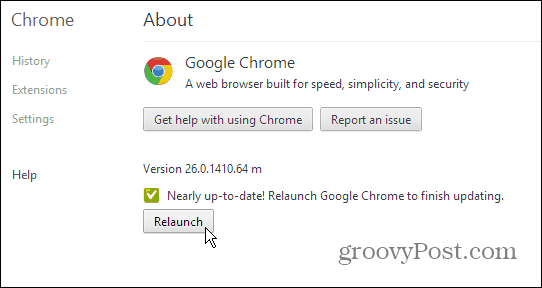
Ștergeți cookie-urile de browser
Dacă încă primiți eroarea, încercați să ștergeți datele salvate de browser, inclusiv cookie-urile. Acest lucru poate remedia adesea o eroare Err_Cache_Miss forțând browserul să reîncarce toate datele salvate de pe un site web.
Pentru a șterge cookie-urile și alte date salvate în Chrome:
- Apasă pe pictograma meniului cu trei puncte în colțul din dreapta sus și alegeți Setări din meniu.
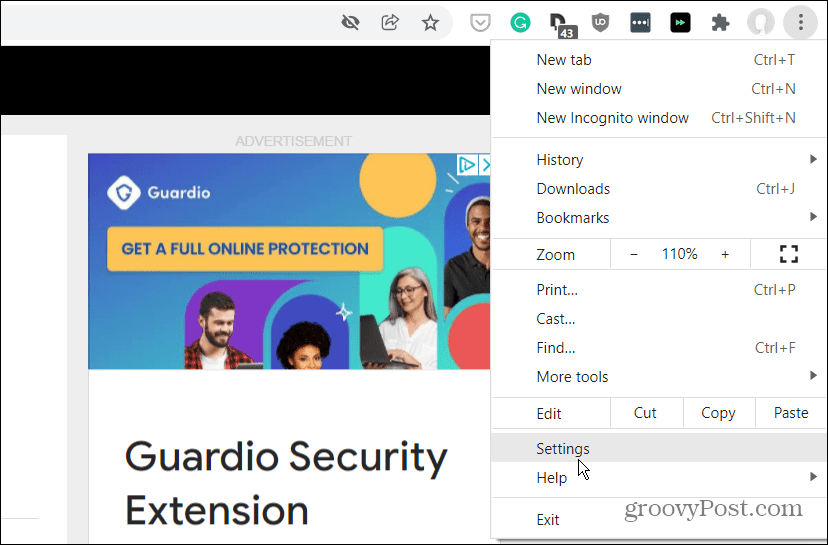
- De la Setări meniu, selectați Securitate și confidențialitate, apoi apasa Sterge istoricul de navigare.
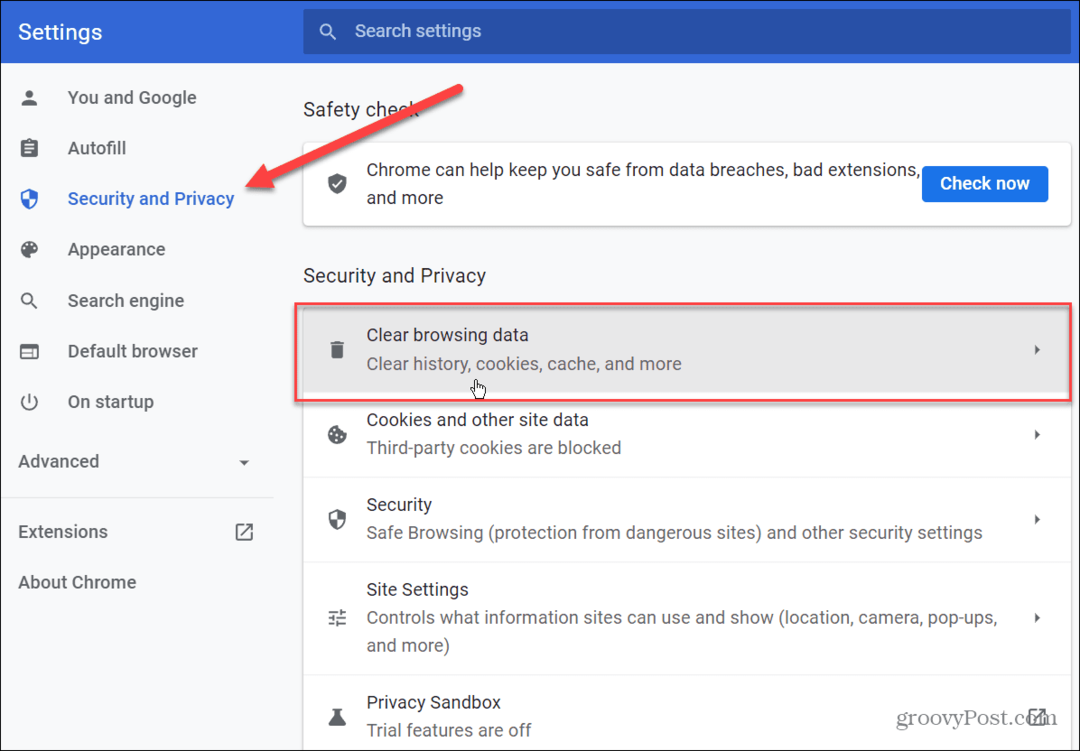
- Cand Sterge istoricul de navigare apare ecranul, selectați Tot timpul de la Interval de timp meniul derulant și verificați toate elementele.
- Când ați terminat, faceți clic pe Date clare buton.
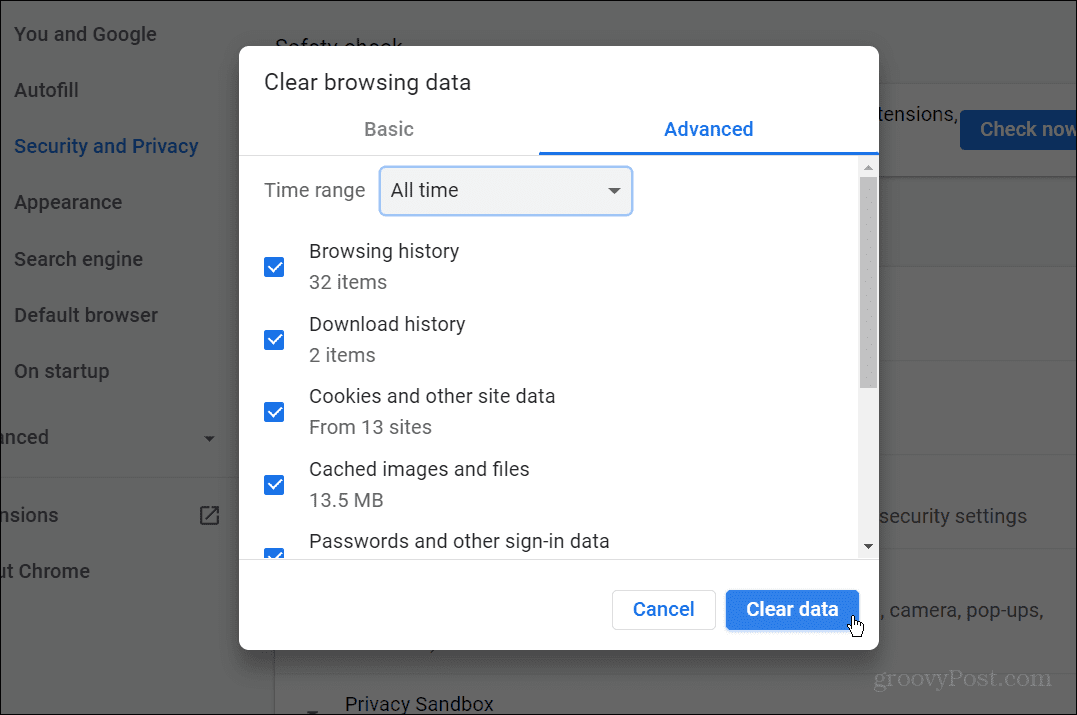
După ce termină procesul de ștergere a datelor de navigare, reveniți la pagina web ruptă și vedeți dacă eroarea este rezolvată.
Dezactivează extensiile Chrome pentru a remedia Err_Cache_Miss
Extensiile îmbunătățesc funcționalitatea Chrome, dar pot împiedica încărcarea corectă a unui site web. De exemplu, extensiile antivirus și de blocare a reclamelor sunt de obicei problematice, dar orice altă extensie poate crea probleme cu experiența dvs. de navigare.
Puteți remedia această problemă dezactivând extensiile Chrome. Pentru a face acest lucru:
- Apasă pe pictograma meniului cu trei puncte în colțul din dreapta sus, apoi selectați Mai multe Instrumente > Extensii din meniu.
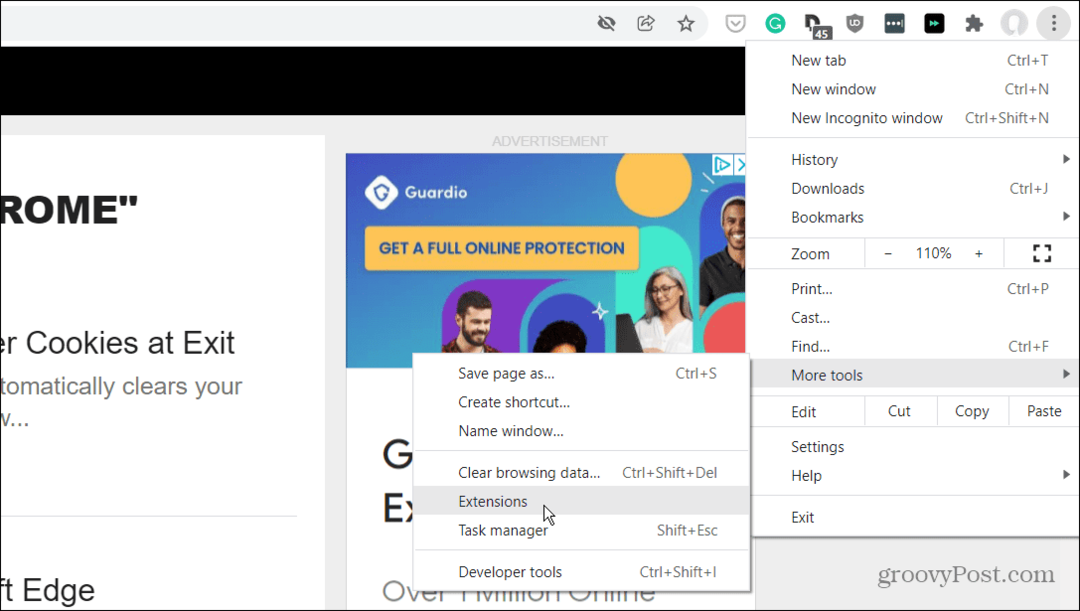
- Va apărea o listă a extensiilor dvs. instalate - parcurgeți și dezactivați extensiile potențial problematice apăsând butonul glisor sub descrierea extensiei.
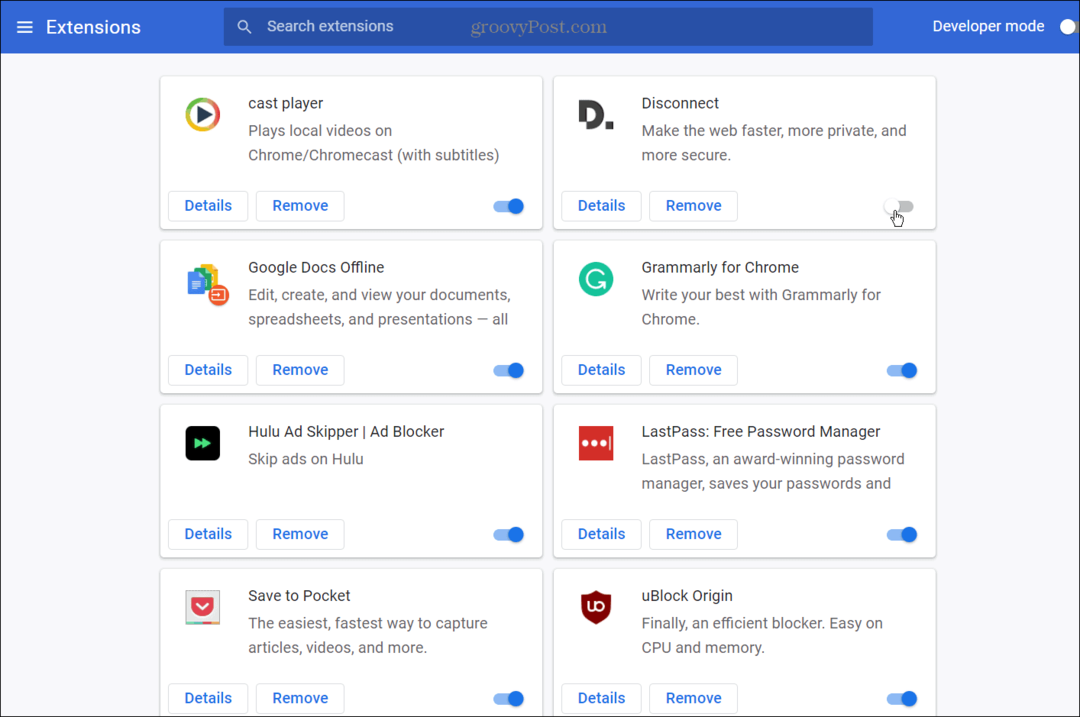
- Pe măsură ce dezactivați fiecare extensie, reveniți la pagina web cu problema Err_Cache_Miss și reîmprospătați pagina. Poate fi necesar să dezactivați câteva dintre ele pentru a determina care cauzează problema.
Verificați setările de rețea
Dacă opțiunile de mai sus nu funcționează, setările de rețea ar putea fi o problemă. De exemplu, ar putea exista un număr de DNS sau alte probleme de conectivitate pe care va trebui să le rezolvați înainte de a putea remedia această eroare.
Rulați instrumentul de depanare a conexiunilor la internet
Una dintre opțiunile mai ușor de încercat mai întâi este rularea Instrument de depanare a conexiunilor la internet în Windows 10 și 11.
Pentru a utiliza instrumentul de depanare a conexiunilor la Internet:
- Pe Windows 10, lansați instrumentul de depanare apăsând Start > Setări > Actualizare și securitate > Depanare > Depanare suplimentare > Conexiuni la internet.
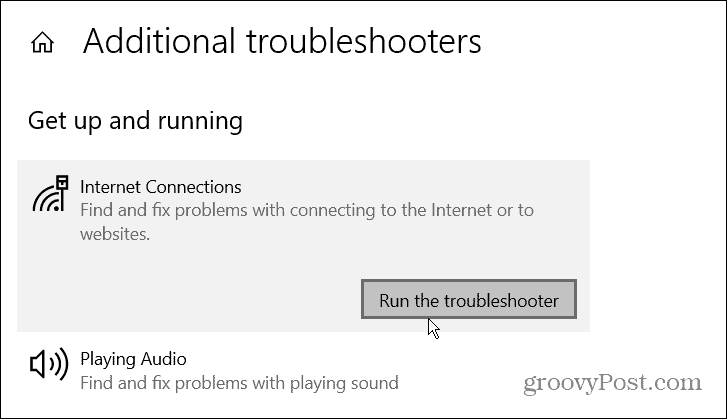
- Pentru Windows 11, accesați Start > Setări > Sistem > Depanare > Alte instrumente de depanare, apoi faceți clic pe Alerga butonul de lângă Conexiuni la Internet.
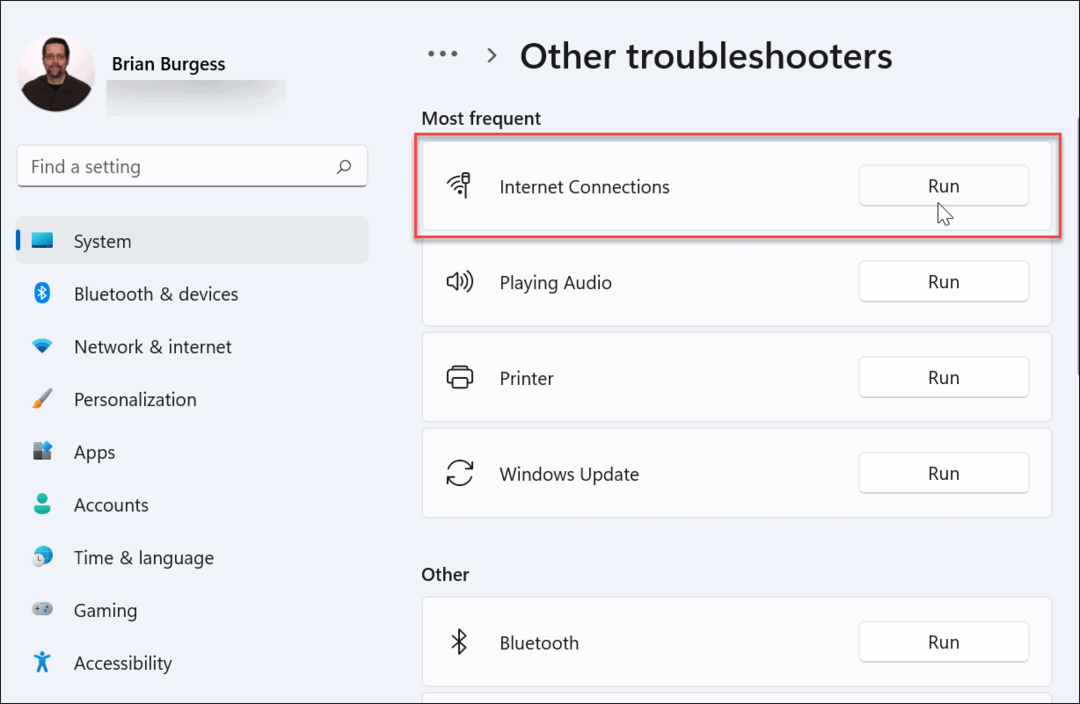
Cand Instrument de depanare a conexiunilor la internet se deschide, urmați instrucțiunile de pe ecran ale expertului. Instrumentul de depanare rulează la fel atât pe Windows 10, cât și pe Windows 11. Dacă o problemă nu este identificată, mergeți la pașii următori.
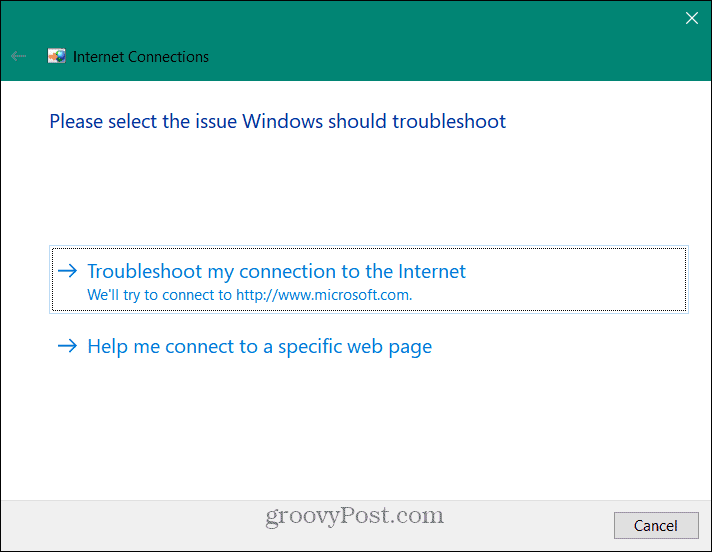
Resetați manual conexiunile de rețea
De asemenea, vă puteți reseta conexiunea la rețea pe computerul dvs. cu Windows 10 sau 11. Acest lucru poate elimina orice setări conflictuale care ar putea împiedica funcționarea corectă a internetului. Comenzile sunt aceleași atât pentru Windows 10, cât și pentru 11.
Pentru a reseta manual setările de rețea pe Windows 10 și 11, procedați în felul următor:
- Faceți clic dreapta pe start meniu și selectați Windows PowerShell (administrator) din meniu.
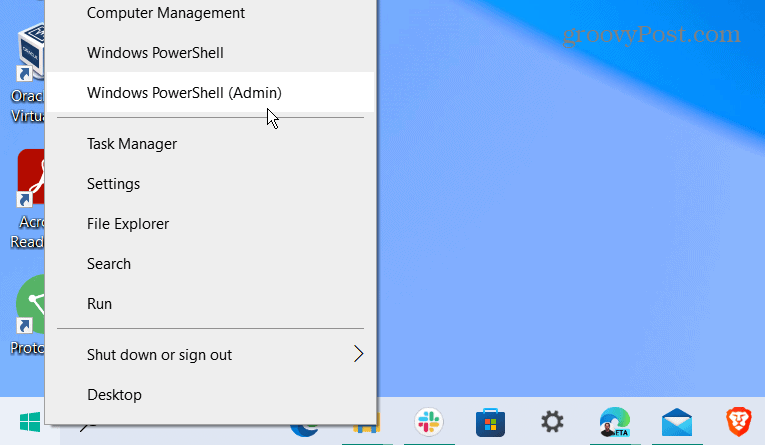
- Cand PowerShell apare ecranul, introduceți următoarele comenzi (în ordine) pentru a vă reseta conexiunea la rețea.
ipconfig /release ipconfig /flushdns ipconfig /renew netsh winsock resetare
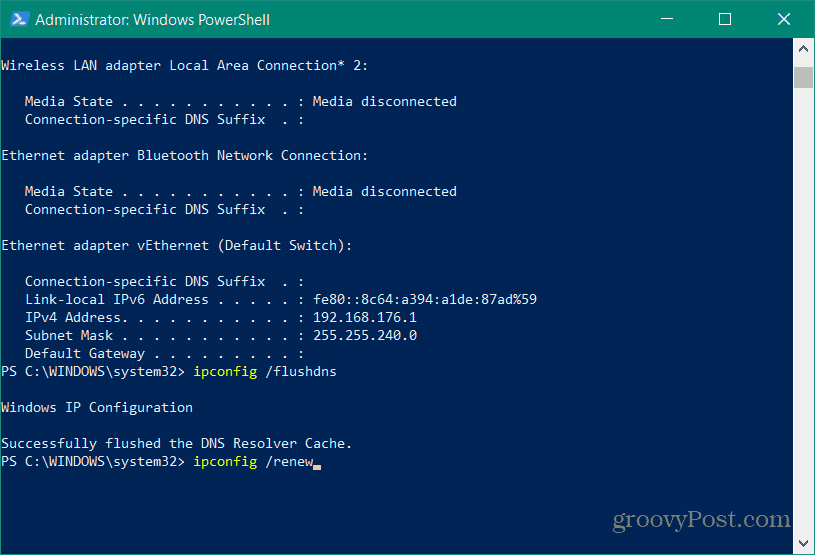
Dezactivează memoria cache Chrome pentru a remedia Err_Cache_Miss
Dacă mai aveți probleme cu Err_Cache_Miss în Chrome, o altă remediere care merită remarcată este dezactivarea temporară a motorului de stocare în cache Google Chrome.
Pentru a dezactiva memorarea în cache Chrome:
- Deschideți Chrome și încărcați o pagină care afișează eroarea Err_Cache_Miss.
- Apasă pe pictograma meniului cu trei puncte în dreapta sus și selectați Mai multe instrumente > Instrumente pentru dezvoltatori din meniu.
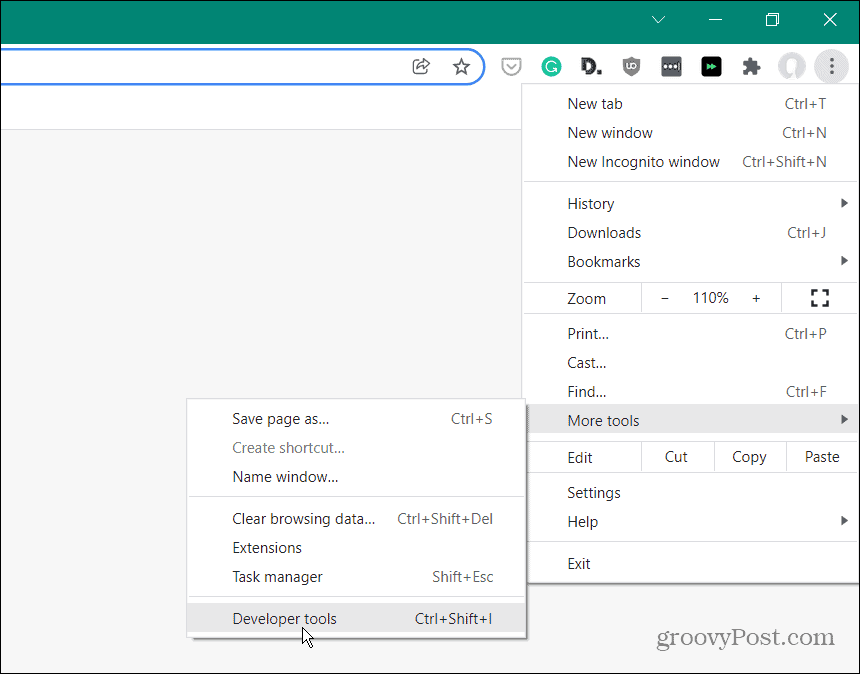
- Apoi, selectați Reţea fila și verificați Dezactivează memoria cache caseta pentru a-l activa.
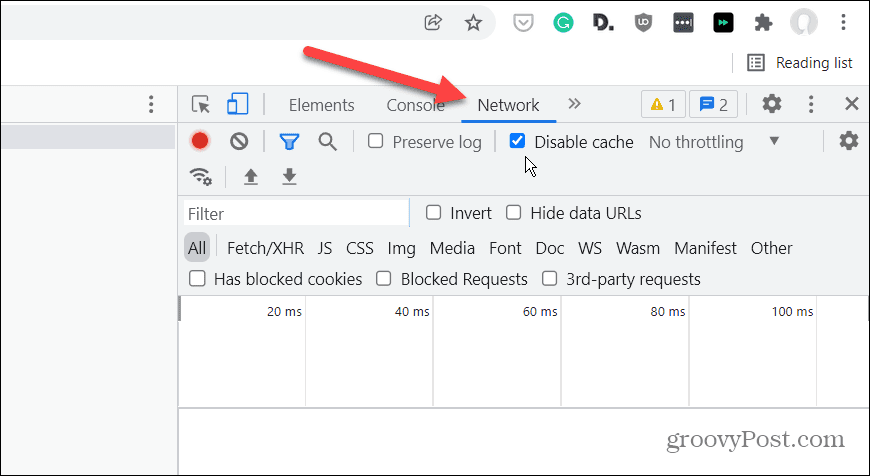
Reîncărcați pagina cu eroarea și nu ar trebui să mai vedeți eroarea. Cu toate acestea, este posibil să descoperiți că unele date (cum ar fi cookie-urile sau datele de formular) nu sunt înregistrate sau salvate corect cu motorul de stocare în cache Chrome dezactivat.
Prevenirea erorilor Google Chrome
Cu ceva noroc, una dintre opțiunile explicate mai sus va opri sau remedia eroarea Err_Cache_Miss în Google Chrome.
Dacă vedeți în mod regulat erori în Chrome, poate fi necesar să vă gândiți să treceți la alt browser, cum ar fi Firefox sau Microsoft Edge. Ai putea chiar să dai un versiunea beta a Chrome o incercare.
Dacă reușiți să vă remediați browserul Chrome, puteți profita de câteva funcții incredibile, cum ar fi capacitatea de a face acest lucru difuzați conținut media pe dispozitivele Chromecast de pe computerul dvs. Dacă locuiți într-o gospodărie multilingvă, puteți, de asemenea schimbați limba implicită în Chrome cu ușurință.
Cum să găsiți cheia de produs Windows 11
Dacă trebuie să transferați cheia de produs Windows 11 sau doar aveți nevoie de ea pentru a face o instalare curată a sistemului de operare,...
Cum să ștergeți memoria cache, cookie-urile și istoricul de navigare Google Chrome
Chrome face o treabă excelentă în stocarea istoricului de navigare, a memoriei cache și a cookie-urilor pentru a optimiza performanța browserului online. E cum să...
Potrivirea prețurilor în magazin: Cum să obțineți prețuri online în timp ce faceți cumpărături în magazin
Cumpărând în magazin nu înseamnă că trebuie să plătești prețuri mai mari. Datorită garanțiilor de potrivire a prețurilor, puteți obține reduceri online în timp ce faceți cumpărături în...
Cum să cadou un abonament Disney Plus cu un card cadou digital
Dacă v-ați bucurat de Disney Plus și doriți să îl împărtășiți cu alții, iată cum puteți cumpăra un abonament Disney+ Gift pentru...