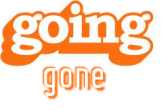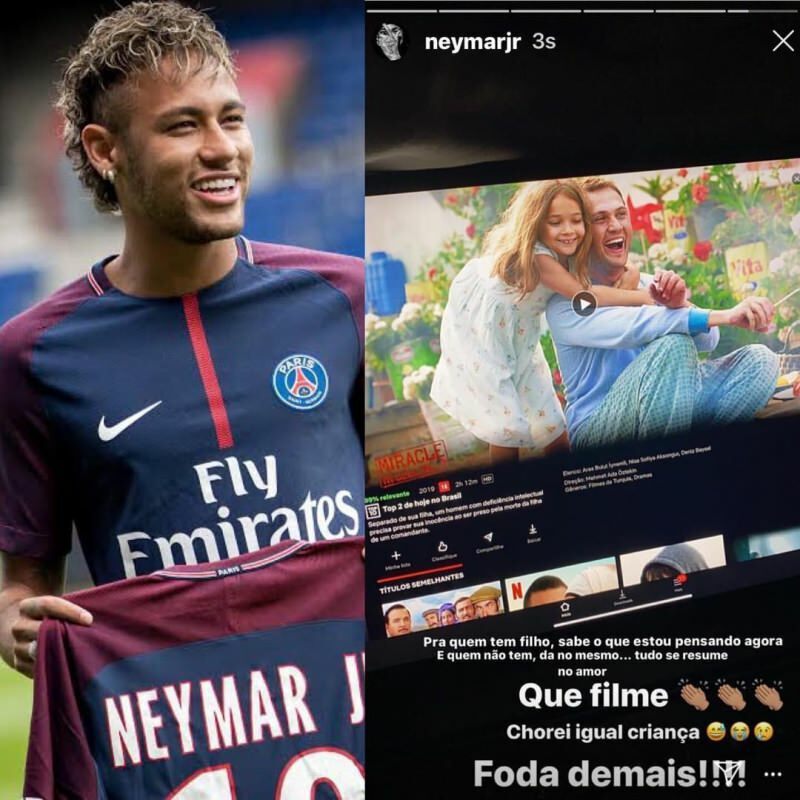Ultima actualizare pe
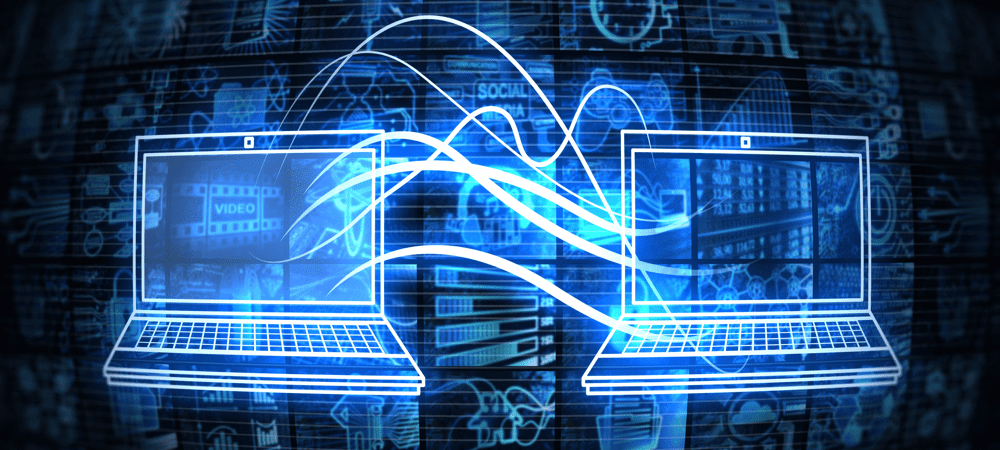
Dacă transferurile dvs. AirDrop nu funcționează, va trebui să o remediați. În acest scurt ghid, acoperim cele mai comune remedieri pentru ca AirDrop să funcționeze din nou.
Dacă sunteți proprietarul unui dispozitiv Apple și doriți să partajați fișiere între dispozitivele dvs., va trebui utilizați AirDrop.
AirDrop este una dintre cele mai convenabile caracteristici încorporate în dispozitivele Apple, permițându-vă să partajați rapid fișiere fără a instala alte aplicații sau servicii. Dacă AirDrop nu funcționează așa cum ați dori, totuși, va trebui să remediați problema folosind aceste remedieri.
Cum ar trebui să funcționeze AirDrop?
Înainte de a începe să încercați să rezolvați problemele AirDrop, vom începe cu o descriere a modului în care ar trebui să funcționeze AirDrop.
În primul rând, AirDrop funcționează folosind Bluetooth. Aceasta înseamnă că este o modalitate de a partaja fișiere și link-uri cu alți utilizatori Apple. Dacă nu vă aflați la câțiva metri unul de celălalt sau dacă vă aflați în camere separate, atunci acesta este cel mai probabil motivul pentru care AirDrop nu funcționează. De asemenea, dacă radioul Bluetooth este oprit, nu veți putea folosi AirDrop.
AirDrop este, de asemenea, exclusiv pentru dispozitivele Apple. Ne pare rău, nu puteți retrage fișiere de pe un dispozitiv Apple pe un dispozitiv Windows sau Android.
De asemenea, va trebui să vă asigurați că persoana care primește fișierul îl acceptă. Dacă încercați să trimiteți un fișier AirDrop unei persoane pe care nu o cunoașteți, probabil că vă refuză solicitarea AirDrop.
Cum se remediază AirDrop
Dacă AirDrop nu funcționează pe dispozitivul tău Apple. va trebui să investigați urmând acești pași.
1. Verificați compatibilitatea și software-ul dispozitivului dvs
Primul lucru pe care ar trebui să-l verificați este dacă dispozitivul dvs. Apple este compatibil cu AirDrop. AirDrop a fost lansat în 2011 cu iOS 7 și macOS 10.7 (Lion). Dacă dispozitivul dvs. Apple a fost lansat după această generație, atunci ar trebui să puteți utiliza AirDrop pe dispozitiv.
Pentru a fi clar, AirDrop este compatibil cu aceste dispozitive:
- iPhone 5 și mai nou
- iPad a 4-a generație și mai nou (2012)
- Toate celelalte modele de iPad (inclusiv iPad Pro și iPad Air)
- iPod touch a 5-a generație și mai nou (2012)
- Toate modelele de iMac, Mac și MacBook începând cu 2010 pot face AirDrop între alte Mac-uri
- Toate modelele de iMac, Mac și MacBook începând cu 2012 pot face AirDrop între Mac și iPhone sau iPad.
Puteți vedea dacă iPhone-ul sau iPad-ul dvs. îndeplinește aceste criterii prin deschidere Setări pe iOS, atingând General, apoi atingând Despre. Pentru Mac-uri, faceți clic pe măr() în partea din stânga sus a barei de meniu și faceți clic Despre acest Mac.
În plus, trebuie să vă asigurați că rulați cea mai recentă versiune de iOS, iPadOS sau macOS.
Pentru a vă actualiza iPhone-ul sau iPad-ul:
- Deschis Setări.
- Atingeți General.
- Atingeți Actualizare de software.
- Dacă este disponibilă o nouă actualizare, atingeți Descarca si instaleaza și urmați instrucțiunile de pe ecran.
Pentru a vă actualiza Mac-ul:
- Faceți clic pe sigla din partea stângă sus a barei de meniu și faceți clic Preferințe de sistem... din meniul drop-down.
- Clic Actualizare de software.
- Dacă sunt disponibile actualizări, faceți clic Actualizează acum și urmați instrucțiunile de pe ecran.
2. Verificați-vă permisiunile AirDrop pe ambele dispozitive
Când activați AirDrop, veți vedea opțiuni care vă permit să determinați cine poate partaja fișierele și linkurile AirDrop către dispozitivul dvs. O opțiune este Toata lumea, care permite oricui să trimită fișiere AirDrop pe dispozitivul dvs. (mai aveți opțiunea de a refuza solicitările AirDrop).
A doua opțiune este Contacte, care ar trebui să permită numai solicitările AirDrop de la persoanele din contactele dvs. Cu toate acestea, nu este neobișnuit ca această setare să respingă solicitările din partea persoanelor de contact.
Pentru a vă testa permisiunile AirDrop pe iPhone sau iPad:
- Deschis Centrul de Control glisând în jos din colțul din dreapta al ecranului (sau în sus din partea de jos dacă aveți un buton de pornire fizic).
- Apăsați lung pe panoul din stânga sus din Centrul de control.
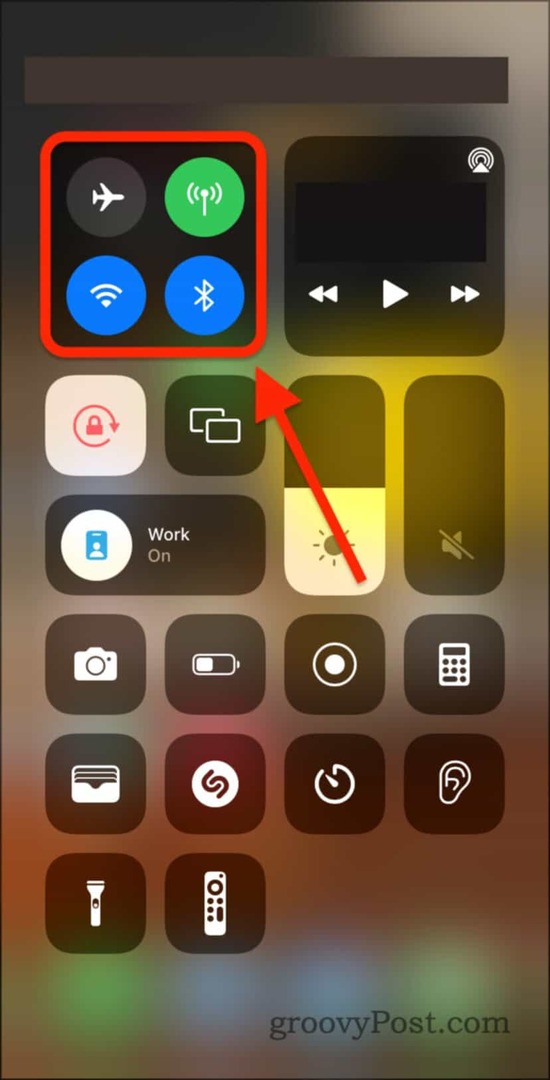
- Apăsați lung pe AirDrop opțiune.
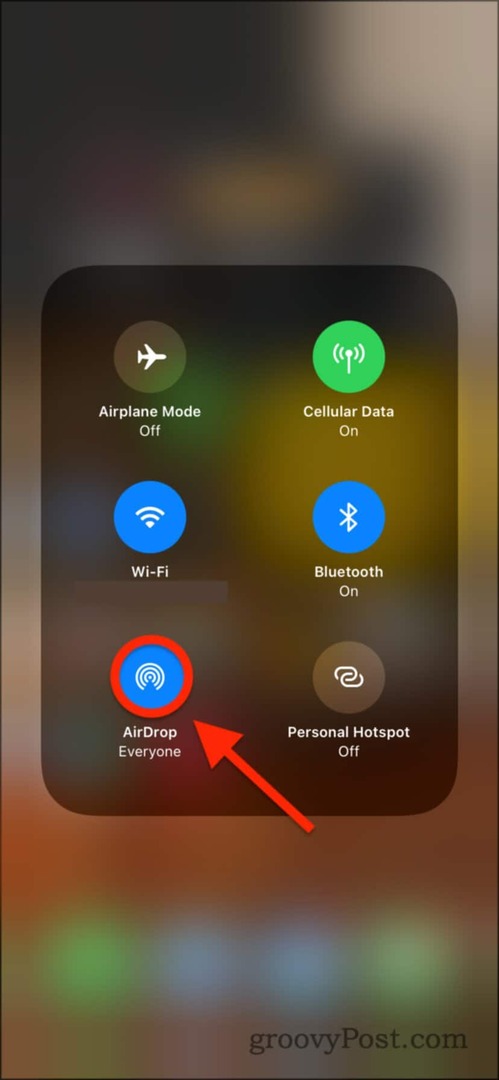
- Daca ai Recepție Off selectat, atunci nu puteți primi AirDrops de la nimeni.
- Cu Numai contacte selectat, ar trebui să puteți primi AirDrops de la oricine din contactele dvs. Dacă acest lucru nu funcționează, totuși, încercați să comutați permisiunile la Toata lumea.
- Daca ai Toata lumea selectat și AirDrop nu funcționează, apoi încercați una dintre celelalte soluții din această postare.
Pentru a-ți testa permisiunile AirDrop pe Mac:
- Deschide Finder aplicația.
- Clic AirDrop în bara laterală sau apăsați Ccomanda + Sschimb + R.
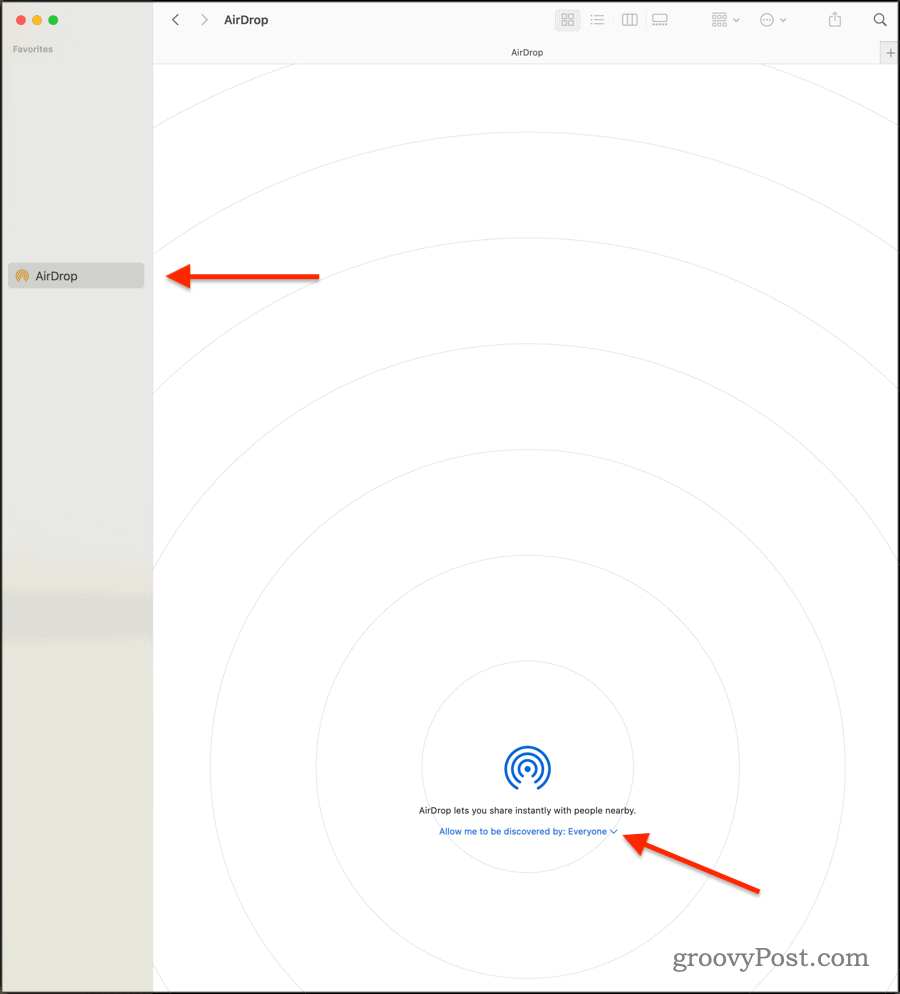
- Selectați oricare Numai contacte sau Toata lumea pentru a permite Mac-ului dvs. să primească transferuri de fișiere AirDrop.
- În caz contrar, selectați Recepție Off pentru a opri Mac-ul dvs. să primească fișiere prin AirDrop de la alte dispozitive.
Dacă permisiunile sunt setate corect, ar trebui să puteți primi, precum și să trimiteți, fișiere noi prin AirDrop.
3. Reporniți radiourile Bluetooth și WiFi
Dacă AirDrop nu funcționează pe dispozitivul dvs., ar putea merita să încercați o remediere rapidă și ușoară - oprirea și repornirea radiourilor Bluetooth și WiFi.
Pentru a face acest lucru pe un iPhone, iPad sau Mac:
- Deschis Centrul de Control.
- Pe un iPhone sau iPad, glisați în jos din dreapta sus.
- Pe Mac (Big Sur și mai târziu), atingeți Pictograma Centrului de control lângă ceas în dreapta sus.
- Faceți clic sau atingeți albastrul Wifi cerc astfel încât să devină alb.
- Așteptați cinci secunde, apoi atingeți-l din nou, astfel încât să devină albastru.
- Repetați același proces cu albastrul Bluetooth cerc.
După ce ați făcut acest lucru, repetați transferul AirDrop pentru a vedea dacă problema este rezolvată.
4. Dezactivați Hotspot personal, Nu deranjați și Modul Avion
Deoarece AirDrop este o funcție de rețea, vom încerca să comutăm și mai multe setări de rețea. Să începem cu Personal Hotspot, care este disponibil numai pe dispozitivele cu cartelă SIM (adică, fiecare iPhone și anumite modele de iPad).
Încercați să repetați acești pași atât pentru dispozitivele de expediere, cât și pentru cele de primire.
Pentru a dezactiva Hotspot-ul personal pe iPhone sau iPad:
- Pe iPhone sau iPad, deschideți Setări aplicația.
- Atingeți Hotspot personal.
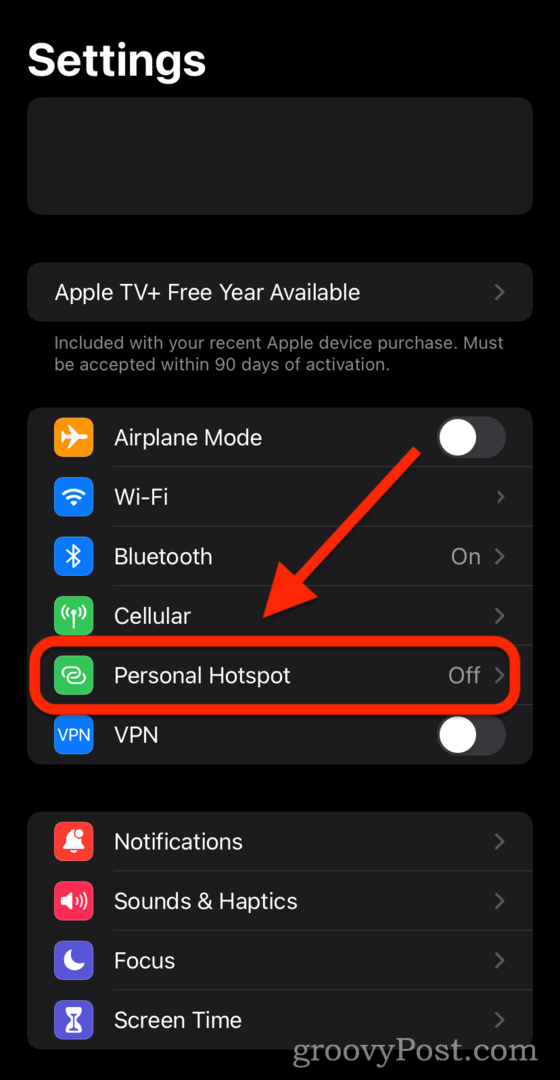
- Atingeți comutatorul de lângă Permite altora să se alăture astfel încât să fie dezactivat (adică, nu verde).
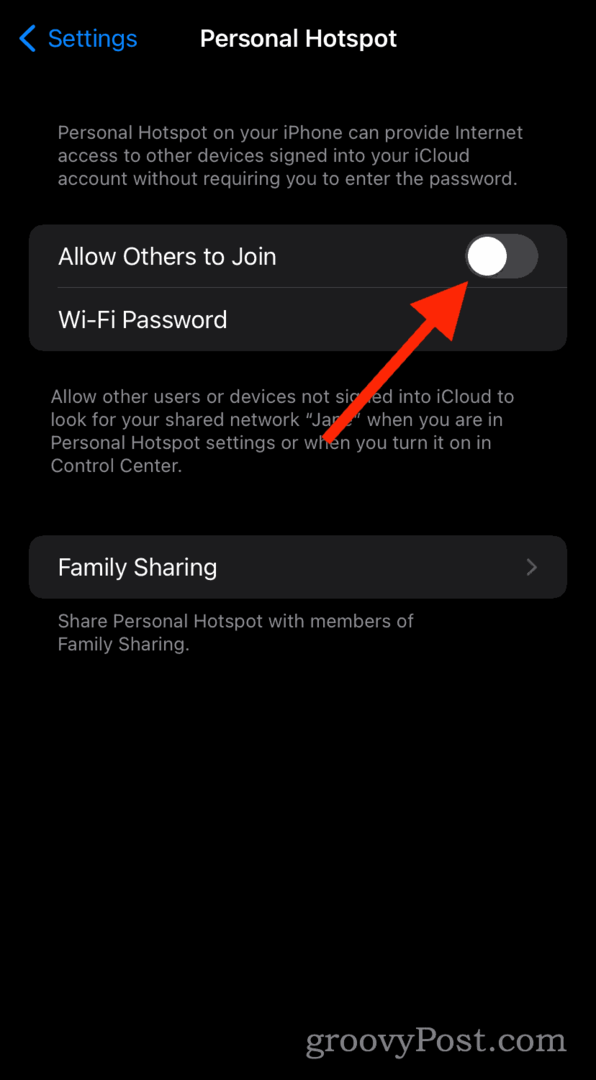
Cum să dezactivați Nu deranjați pe iPhone, iPad sau Mac:
- Deschide Centrul de Control pe iPhone, iPad sau Mac.
- Pe iPhone și iPad, glisați în jos din dreapta sus.
- Pe Mac (Big Sur și mai târziu), apăsați pe Centrul de Control butonul din dreapta sus.
- Apăsați lung sau faceți clic pe Concentrează-te buton.
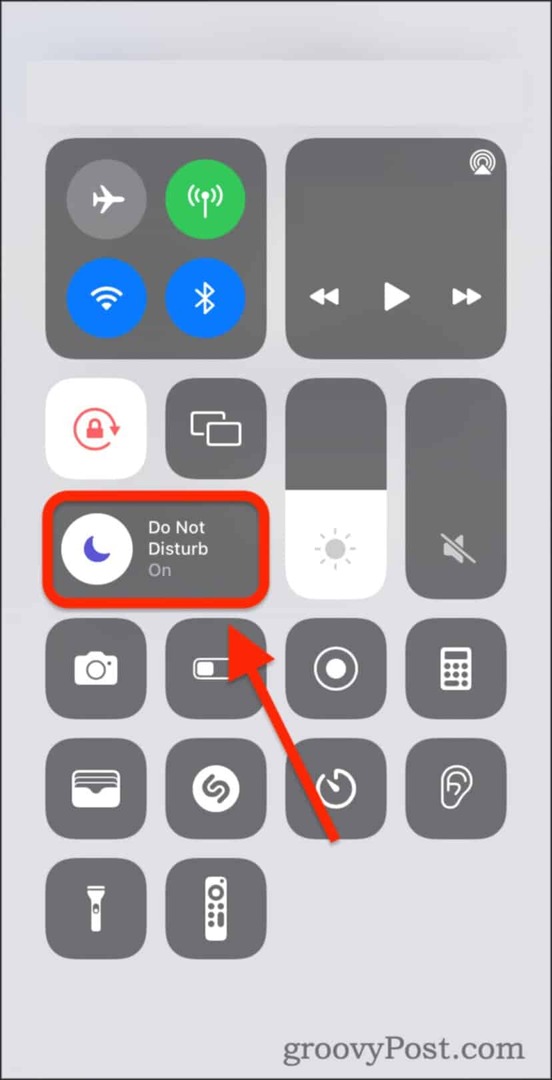
- Atingeți sau faceți clic Nu deranjați să-l dezactivați și să vă asigurați că nu alte moduri de focalizare sunt activate.
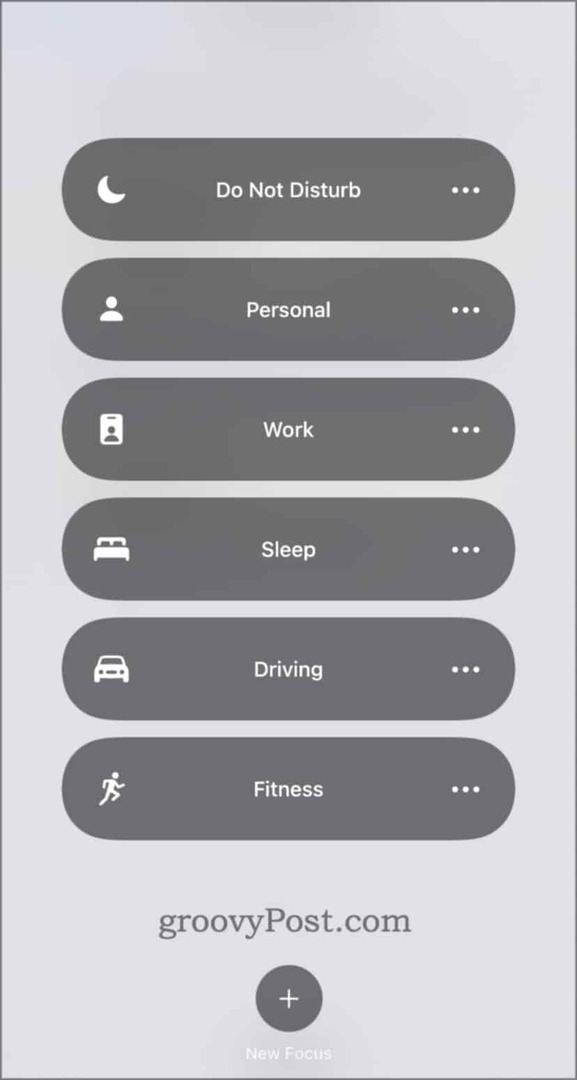
Pentru a dezactiva modul Avion pe iPhone sau iPad:
- Glisați deschis Centrul de Control.
- Pentru iPhone/iPad, glisați în jos din dreapta sus.
- Pe Mac (Big Sur și mai târziu), apăsați pe Centrul de Control pictograma din bara de meniu.
- Apăsați lung pe panoul de rețea.
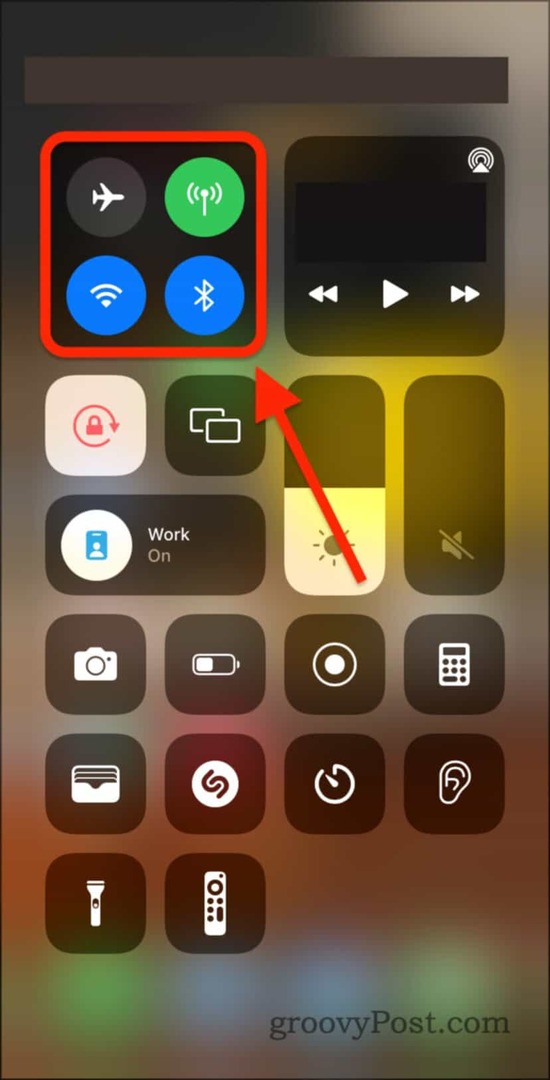
- Asigura-te ca Modul avion este setat sa Off (adică nu portocaliu).
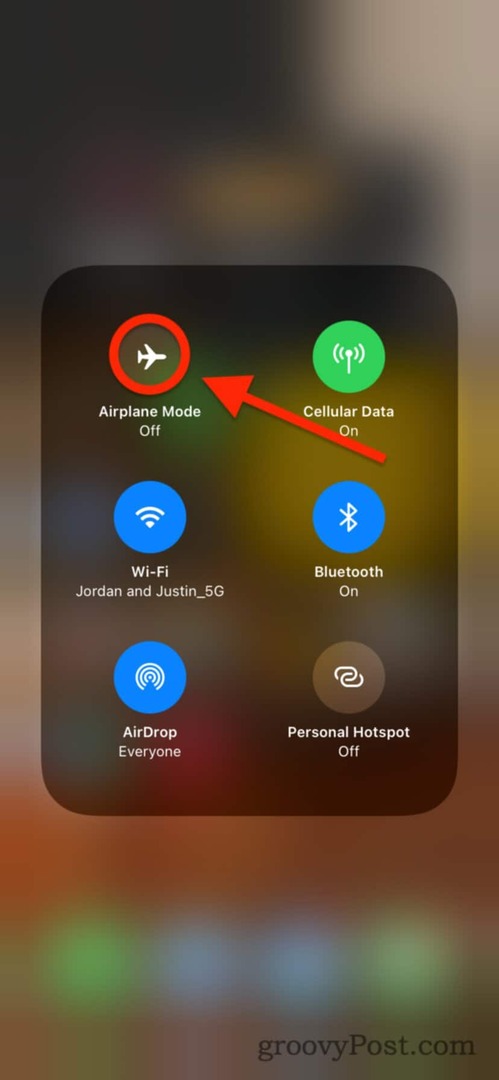
Încercați din nou AirDrop.
5. Reporniți dispozitivele (și contactați asistența Apple)
În cele din urmă, dacă nimic din toate acestea nu a funcționat până acum, încercați să reporniți ambele dispozitive. Puteți reporni un Mac făcând clic pe măr () în bara de meniu și făcând clic Repornire.
Pe dispozitivele iPhone și iPad, țineți apăsat butonul de pornire și butonul de pornire. Sau, dacă nu aveți un buton Acasă, țineți apăsat butonul de pornire și butonul de creștere a volumului.
Dacă încă întâmpinați probleme cu AirDrop care nu funcționează, atunci probabil că este timpul să o faceți contactați asistența Apple. Cele mai multe probleme de software de acest fel pot fi rezolvate gratuit și printr-un chat online live - nu este necesar un apel telefonic.
Remedierea problemelor AirDrop pe iPhone, iPad și Mac
Cu ceva noroc, pașii de mai sus vă vor ajuta să vă remediați transferurile AirDrop dacă AirDrop nu funcționează corect. Dacă toate celelalte nu reușesc, nu uitați să acordați un apel de asistență Apple (atâta timp cât dispozitivul dvs. este în garanție).
Deși nu puteți utiliza AirDrop cu dispozitive Android, este posibil să puteți utilizați Bluetooth pentru a trimite fișiere către Android in schimb. Dacă asta nu funcționează, te poți gândi configurarea unei galerii de partajare a fotografiilor Dropbox pentru a vă partaja instantaneele între toate dispozitivele dvs.
Cum să ștergeți memoria cache, cookie-urile și istoricul de navigare Google Chrome
Chrome face o treabă excelentă în stocarea istoricului de navigare, a memoriei cache și a modulelor cookie pentru a optimiza performanța browserului online. E cum să...