Microsoft face trecerea de la Gmail la Outlook.com mult mai ușor
Microsoft Outlook.Com Recomandate / / March 18, 2020
Microsoft a anunțat că simplifică trecerea de la Gmail la e-mailul Outlook.com. Utilizează un nou instrument web care se conectează în siguranță cu OAuth.
Microsoft a anunțat că face procesul de a trece de la Gmail la Outlook.com un proces mai ușor. Am aruncat o privire cum să adăugați Gmail la Outlook.com acum mai bine de un an, Microsoft a renovat procesul, făcându-l mai eficient. Iată modul în care procesul a devenit mult mai ușor.
Importați Gmail în Outlook.com
Creați un cont nou sau conectați-vă la unul existent și accesați Inbox> Opțiuni> Import conturi e-mail. Sau pentru a ajunge cu ușurință, trebuie doar să faceți clic acest link pentru a porni asistentul de import.
Dacă sunteți nou la Outlook.com și nu sunteți familiarizați cu interfața, iată pasul cu pas:
Faceți clic pe Setări (Gear Icon) și apoi pe More Mail Settings.
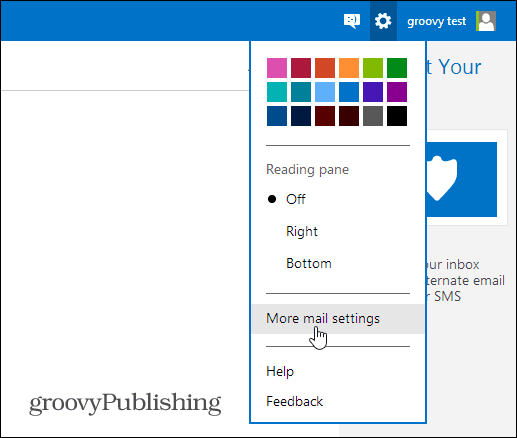
Apoi, în secțiunea Gestionarea contului dvs., faceți clic pe Importați conturi de e-mail.
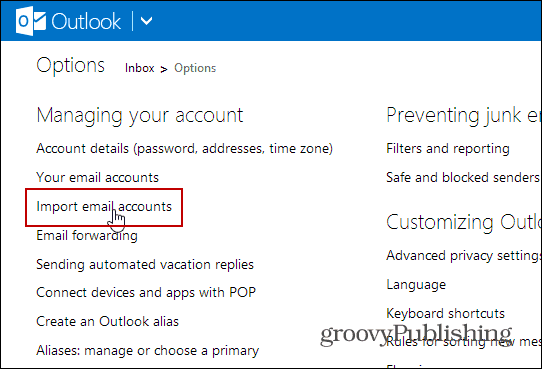
Pe ecranul următor, faceți clic pe Google.
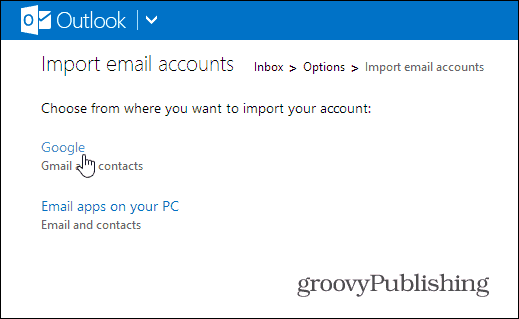
Acesta va porni asistentul pentru import. Făcând clic pe opțiuni vă va permite să alegeți să importați e-mail în dosarele existente sau să importați e-mailuri în altele noi. Setarea implicită ar trebui să fie bine pentru majoritatea oamenilor.
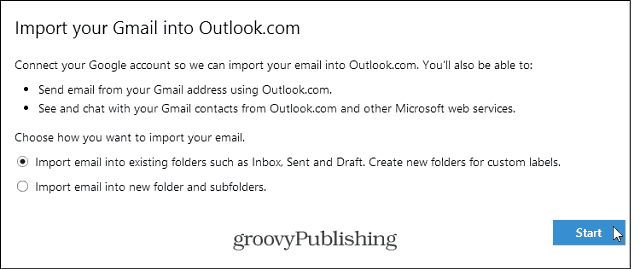
După ce faceți clic pe butonul Start, va trebui să autorizați aplicația online pentru a accesa contul Google.
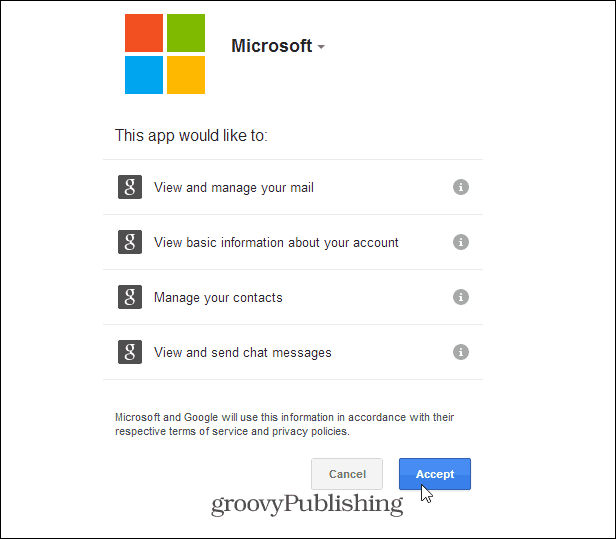
Asta e! Veți primi un mesaj conform căruia Microsoft importă datele din contul Gmail la care v-ați conectat momentan.
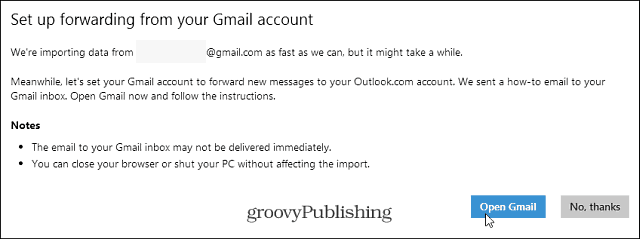
Lucruri de reținut în timp ce importați Gmail în Outlook.com
Nu uitați că Gmail (mesaje și contacte) care vă sunt importate Cont Outlook.com va fi din contul Google la care v-ați conectat la momentul respectiv. Acest lucru poate deveni un pic confuz, deoarece aveți mai multe conturi Gmail - în special un cont de afaceri Google Apps.
Puteți verifica progresul importării din căsuța de e-mail Outlook.com. Nu uitați, dacă aveți o mulțime de mailuri și contacte, va dura mult timp. Dacă acesta este cazul, poate doriți să configurați acest lucru pentru a rula peste noapte sau în weekend.
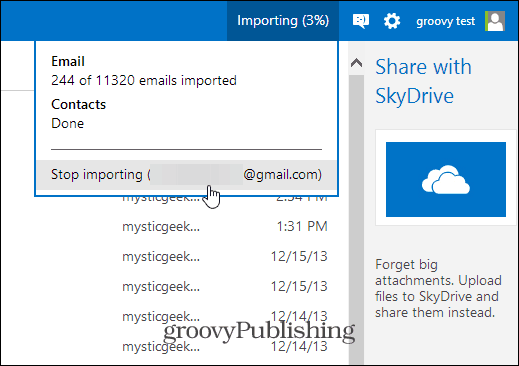
O omisiune clară este faptul că acest instrument nu are capacitatea de a importa evenimente Google Calendar, sperăm că la acest lucru lucrează echipa Redmond.
De asemenea, veți primi următoarele instrucțiuni cu privire la modul în care vi se va returna tot viitorul dvs. Gmail către contul dvs. Outlook.com:
- Conectați-vă la Gmail și Outlook.com în ferestrele browserului separate.
- Deschideți Redirecționarea și POP / IMAP în setările Gmail făcând clic aici.
- Faceți clic pe Adăugați o adresă de redirecționare și introduceți „groovytest@outlook.com”.
- Faceți clic pe Următorul și continuați. Gmail va trimite o confirmare la inbox-ul Outlook.com.
- În căsuța de e-mail Outlook.com, deschideți e-mailul de confirmare. Veți găsi codul de confirmare.
- Reveniți la setările Gmail, introduceți codul de confirmare și faceți clic pe Verificare.
- Faceți clic pe Redirecționați o copie a e-mailului primit și alegeți „groovytest@outlook.com”.
- Faceți clic pe Salvați modificările.



