Cum să utilizați BitLocker pentru a merge pe Windows 11
Microsoft Windows 11 Erou / / January 30, 2022

Ultima actualizare pe

Vă îngrijorați fișierele sensibile de pe unitățile portabile? Va trebui să-l criptați. Puteți face acest lucru pe Windows 11 cu BitLocker to Go urmând acest ghid.
Microsoft a introdus BitLocker cu Windows 7 ca o caracteristică de securitate pentru a cripta datele de pe unitățile dvs. locale și amovibile. Criptarea previne accesul neautorizat la fișierele și documentele dvs. de pe unitate.
Când utilizați BitLocker to Go pe Windows 11, datele de pe o unitate USB portabilă sunt amestecate folosind criptarea Advanced Encryption Standard (AES). O persoană poate accesa unitatea doar cu parola sau codul de recuperare. Dacă doriți să utilizați BitLocker to Go pe Windows 11, va trebui să urmați pașii de mai jos.
Notă: The Criptare BitLocker caracteristica este disponibilă numai pe un computer Windows 11 Pro, Enterprise sau Education. Dacă doriți caracteristica BitLocker pe Windows 11 Home, va trebui upgrade de la Home la Pro primul.
Cum să criptați o unitate USB cu BitLocker to Go pe Windows 11
Pentru a activa și a începe procesul de criptare pe PC-ul cu Windows 11 utilizând BitLocker to Go:
- Apasă pe Butonul de start sau apăsați tasta Tasta Windows pentru a deschide meniul Start, apoi faceți clic Setări. Alternativ, puteți utiliza Comanda rapidă de la tastaturăTasta Windows + I pentru a deschide Setări direct.

- Când se deschide Setări, faceți clic pe Sistem > Stocare.
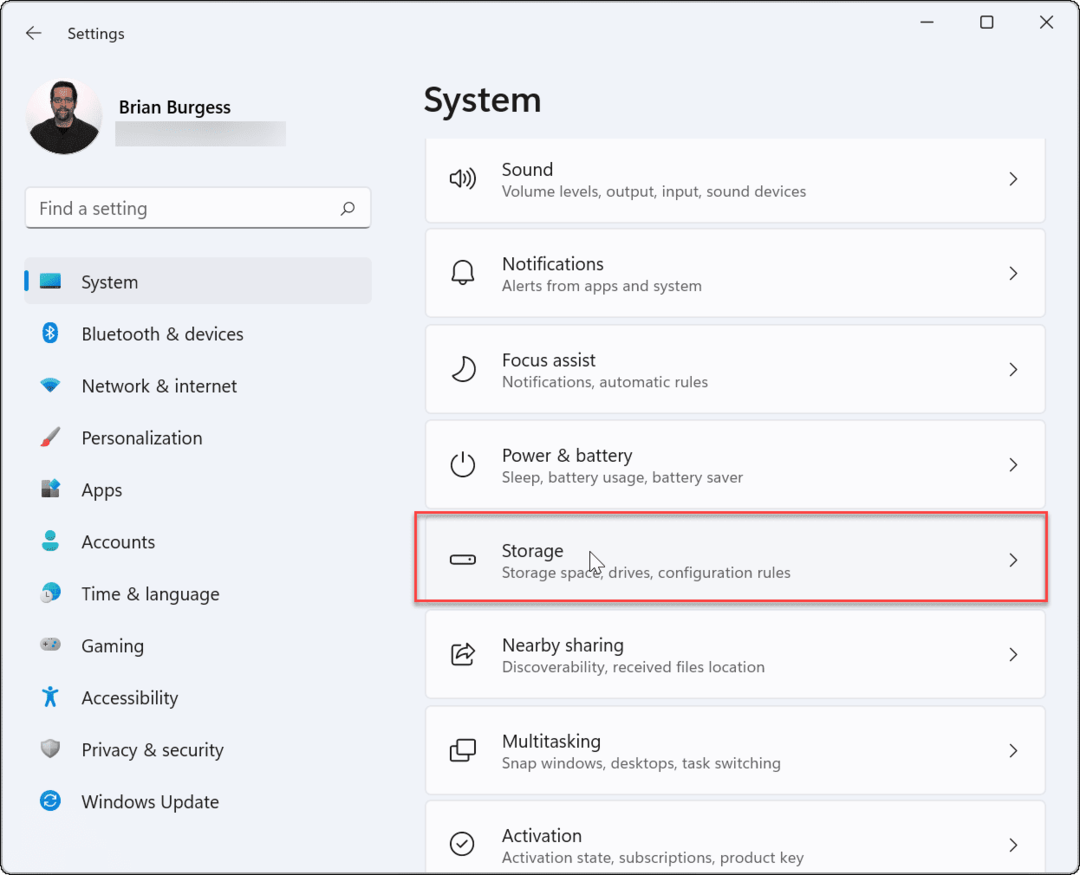
- Derulați în jos și faceți clic Setări avansate de stocare.
- Când meniul se extinde, faceți clic Discuri și volume.
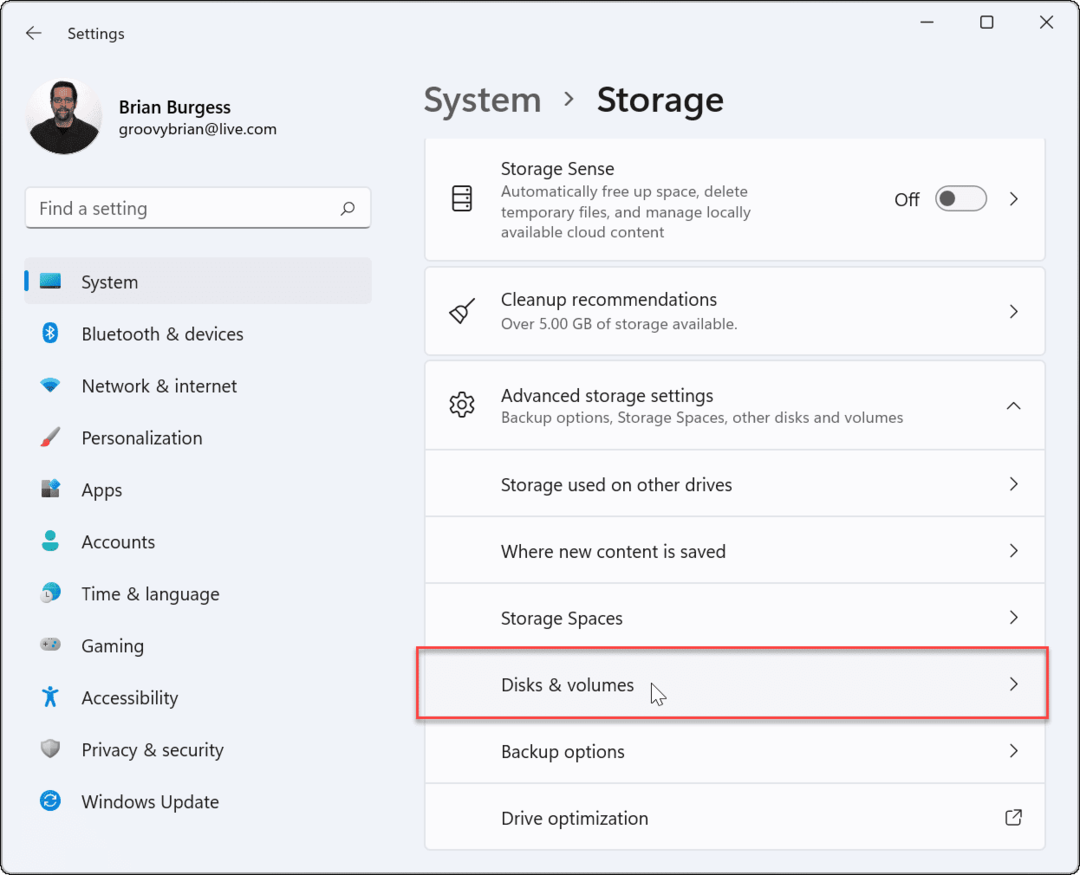
- În Discuri și volume meniu, selectați unitatea pe care doriți să activați criptarea BitLocker, apoi faceți clic pe Proprietăți buton.
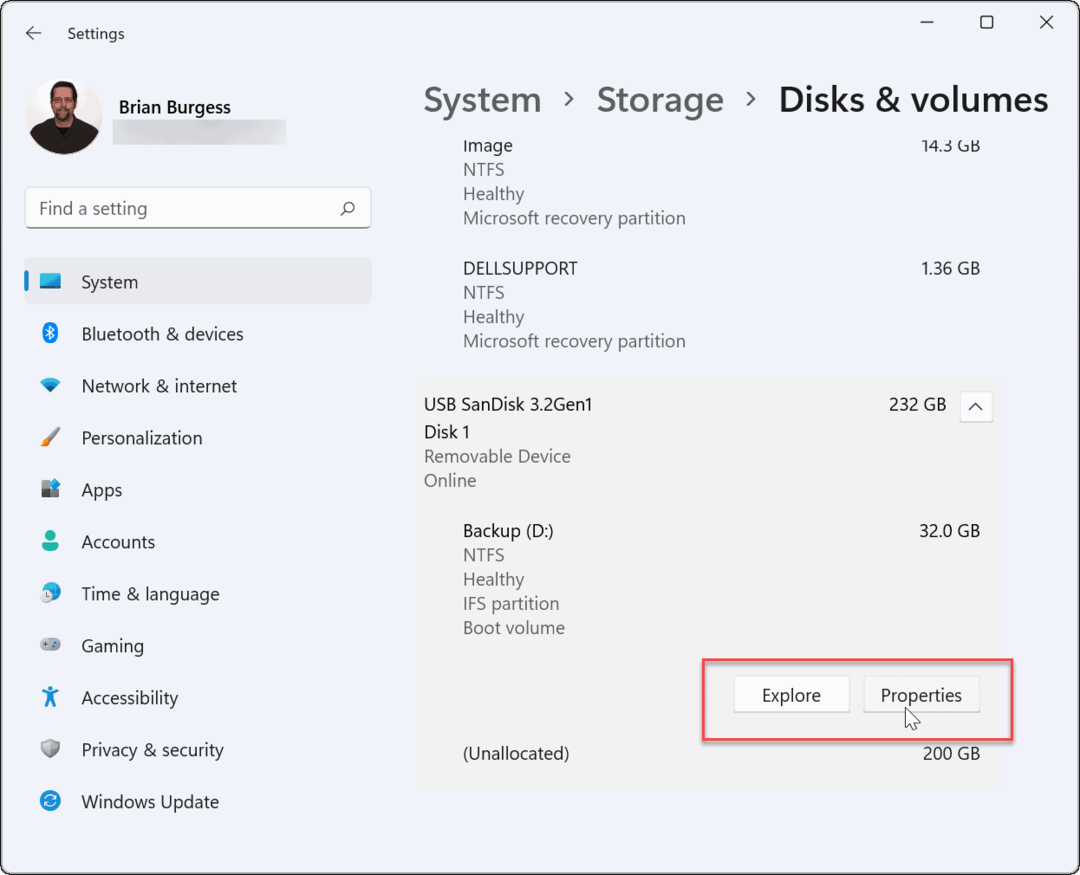
- Derulați în jos și faceți clic pe Activați BitLocker link pe ecranul următor.
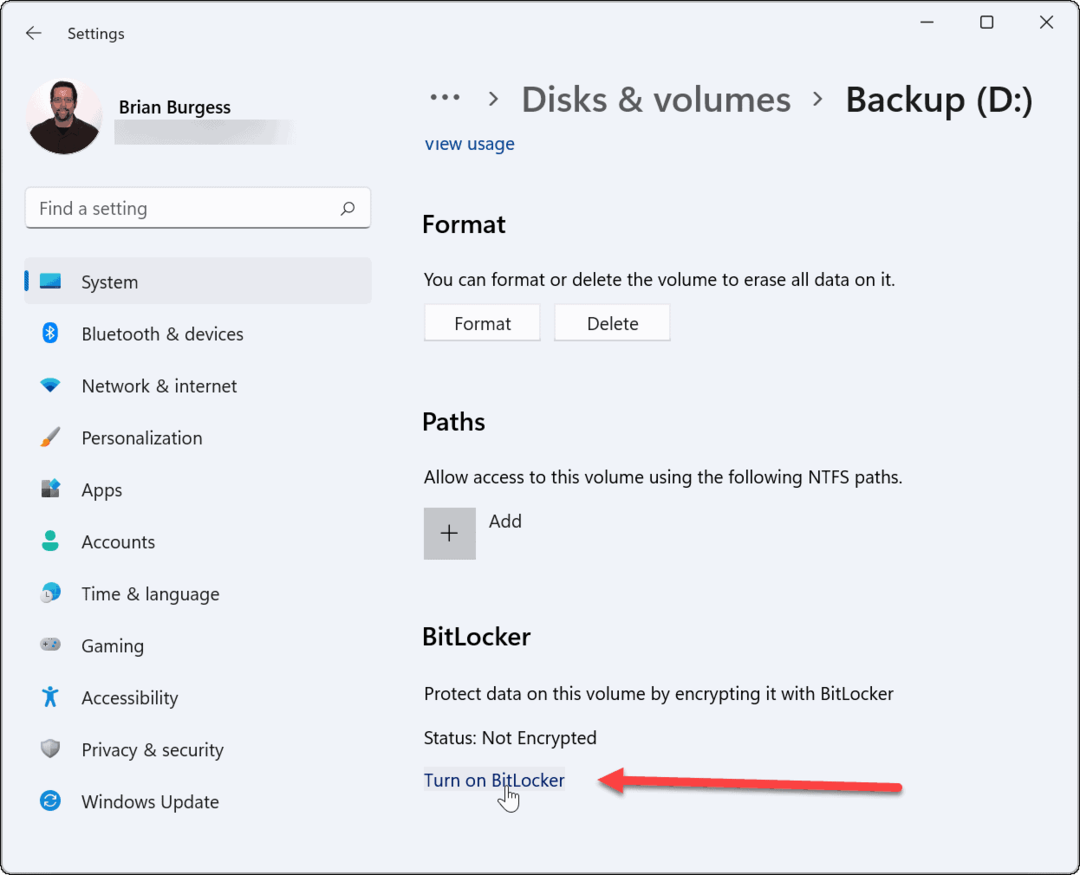
- Găsiți unitatea aleasă în Criptarea unității BitLocker meniu și faceți clic pe Activați BitLocker legătură.
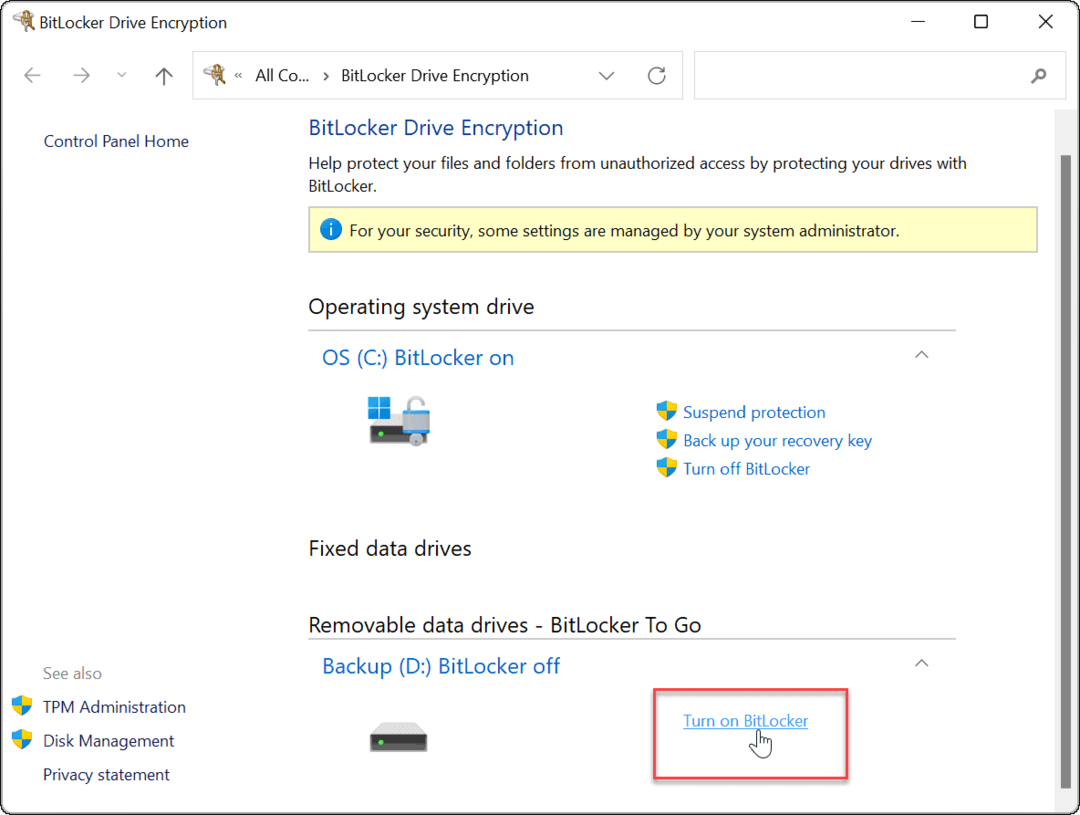
- Selectează Utilizați o parolă pentru a debloca unitatea caseta, introduceți parola pe care doriți să o utilizați de două ori, apoi faceți clic Următorul.
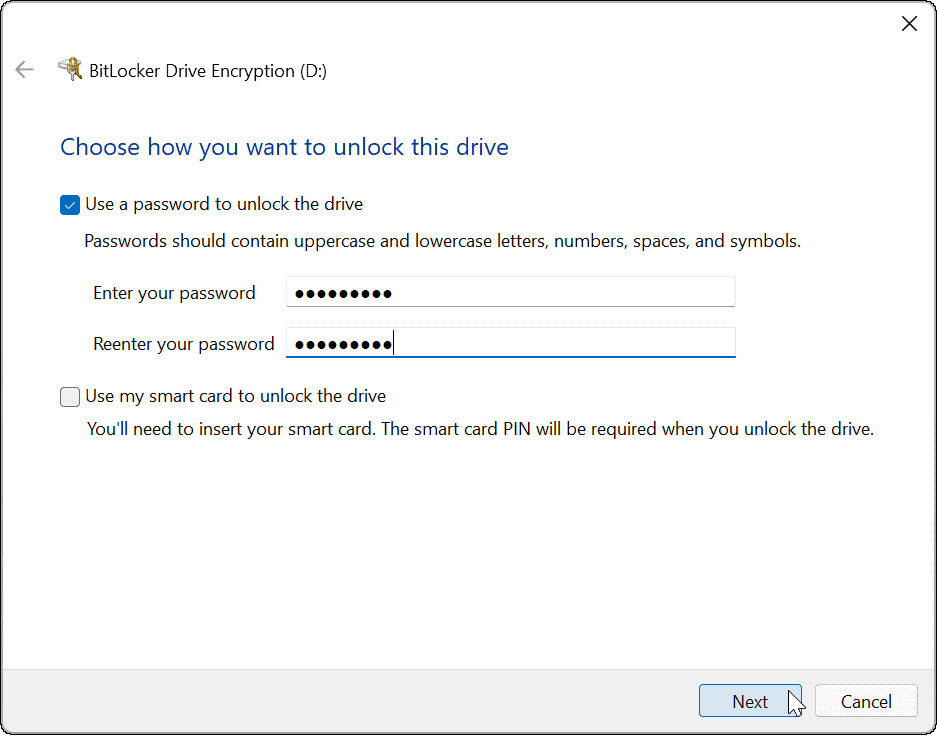
- Alegeți o locație pentru a salva cheia de recuperare. Cheia de recuperare vă va permite să intrați în unitate dacă uitați parola. Puteți alege să Salvați în contul dvs. Microsoft, Salvați într-un fișier, sau Imprimați cheia de recuperare.
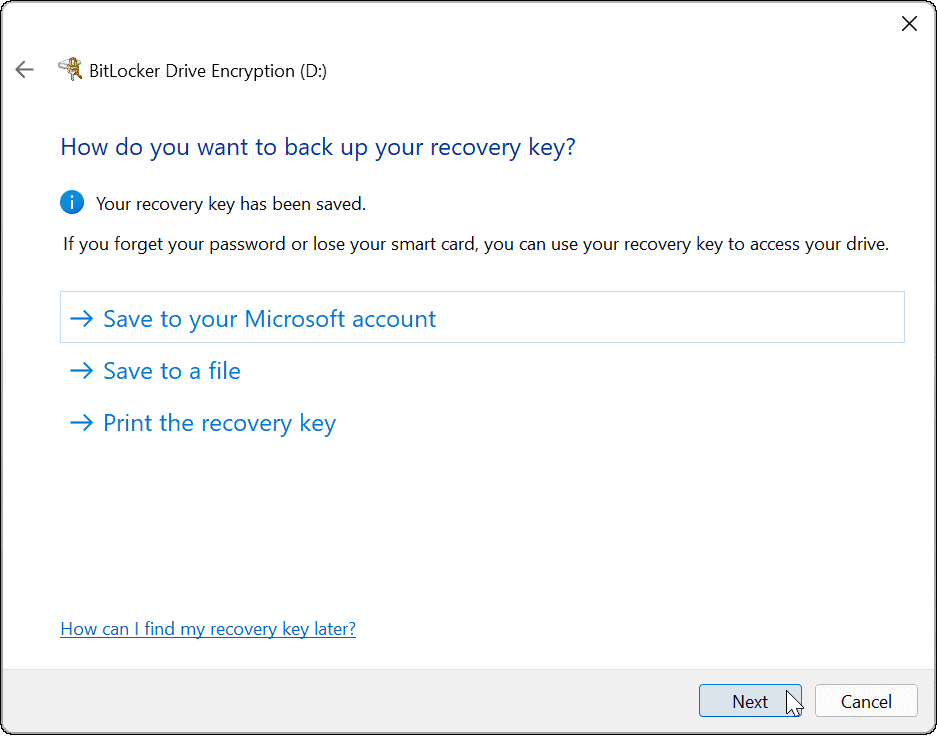
- După ce ați făcut o copie de rezervă a cheii de recuperare, faceți clic Următorul.
- Apasă pe Criptați doar spațiul de pe disc folosit (mai rapid și cel mai bun pentru computere și unități noi) opțiunea și faceți clic Următorul.
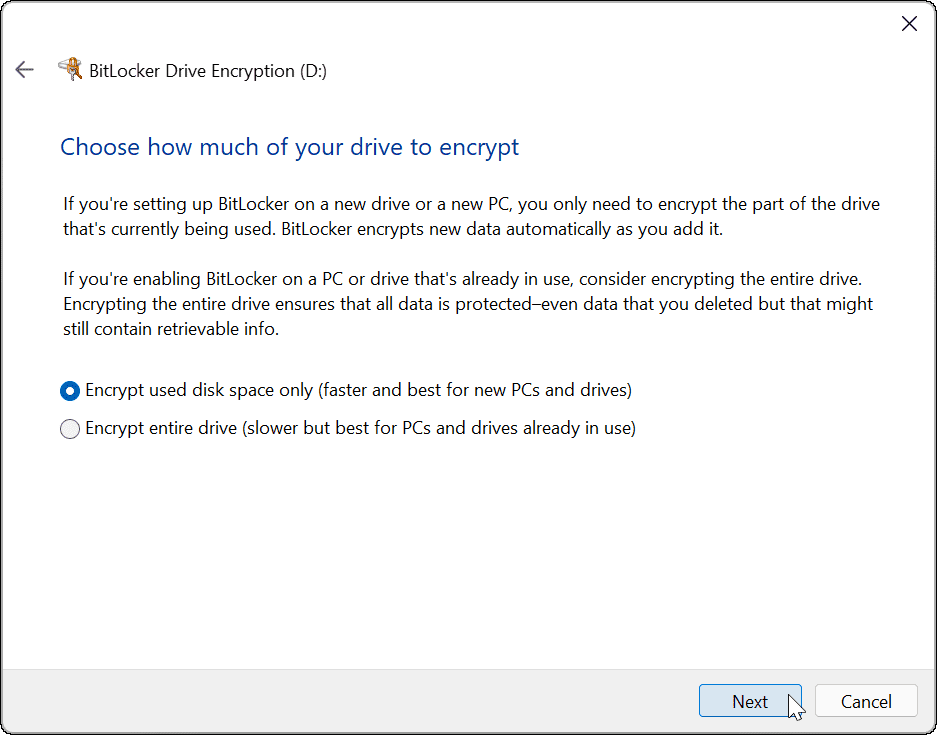
- Selectează Modul compatibil (cel mai bun pentru unitățile care pot fi mutate de pe acest dispozitiv) opțiunea și faceți clic Următorul.
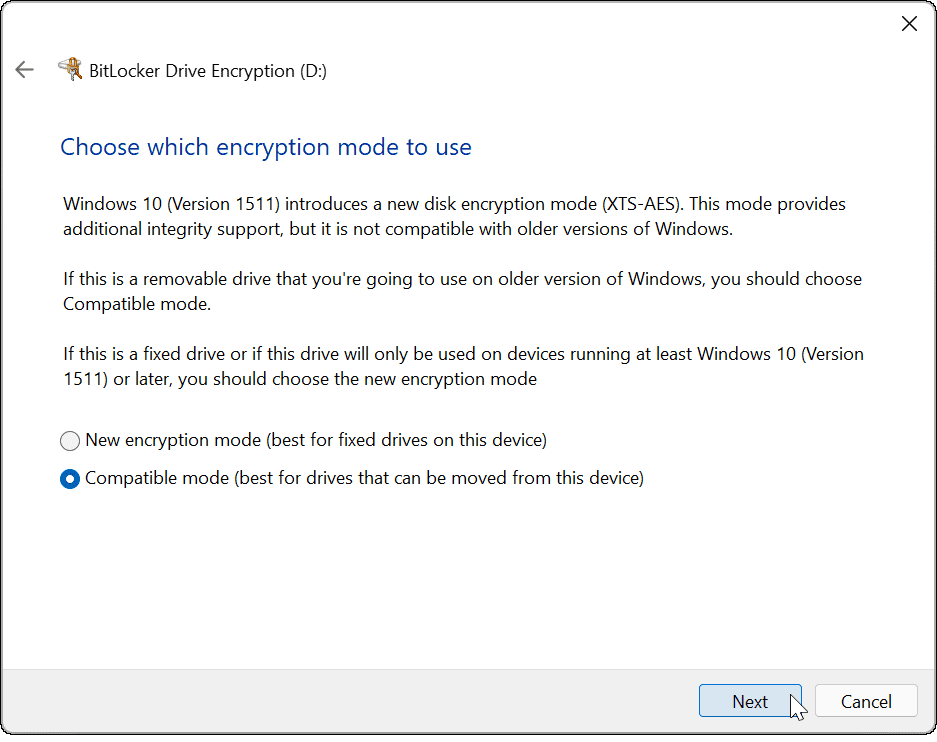
- Acum selectați Începeți criptarea butonul pentru a începe procesul de criptare.
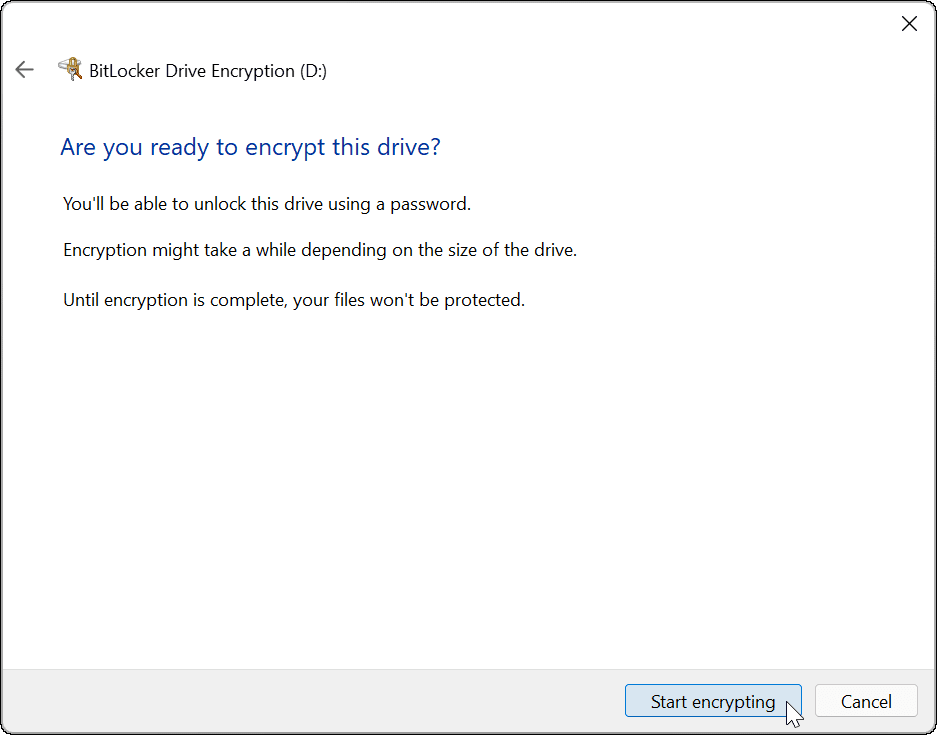
- Veți vedea un dialog de progres în timp ce se finalizează criptarea. Timpul necesar va varia în funcție de cantitatea de date și de dimensiunea unității.
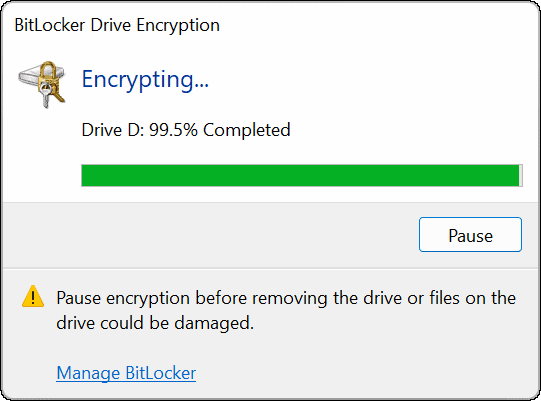
- Când procesul de criptare s-a încheiat, veți primi o notificare pentru confirmare - faceți clic pe Închide buton.
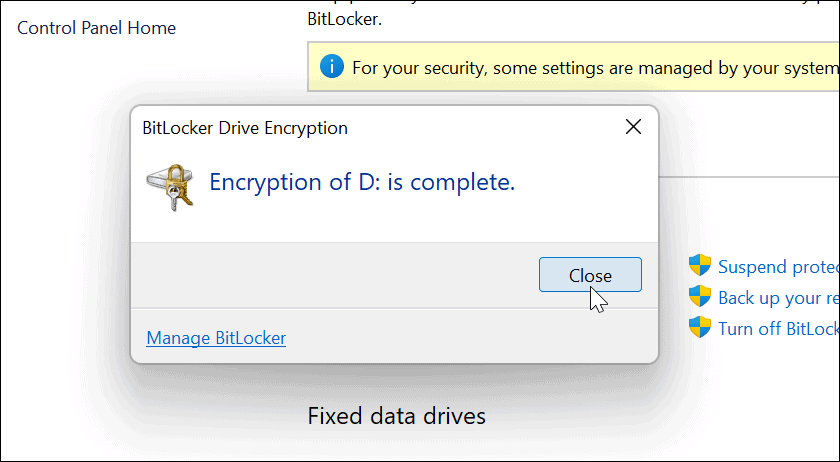
Folosind o unitate USB criptată BitLocker
Dacă ați urmat pașii de mai sus pentru a activa BitLocker to Go pe Windows 11, unitatea dvs. ar trebui să fie criptată. Când conectați o unitate criptată cu BitLocker, veți primi o notificare care vă spune că este protejată cu BitLocker.
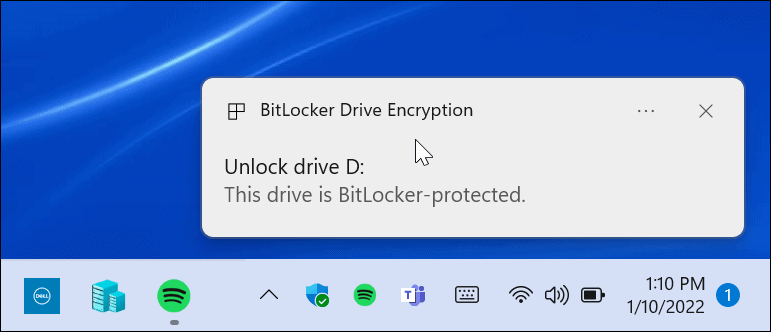
De asemenea, dacă deschideți File Explorer, veți găsi o pictogramă de lacăt galbenă lângă unitatea criptată.
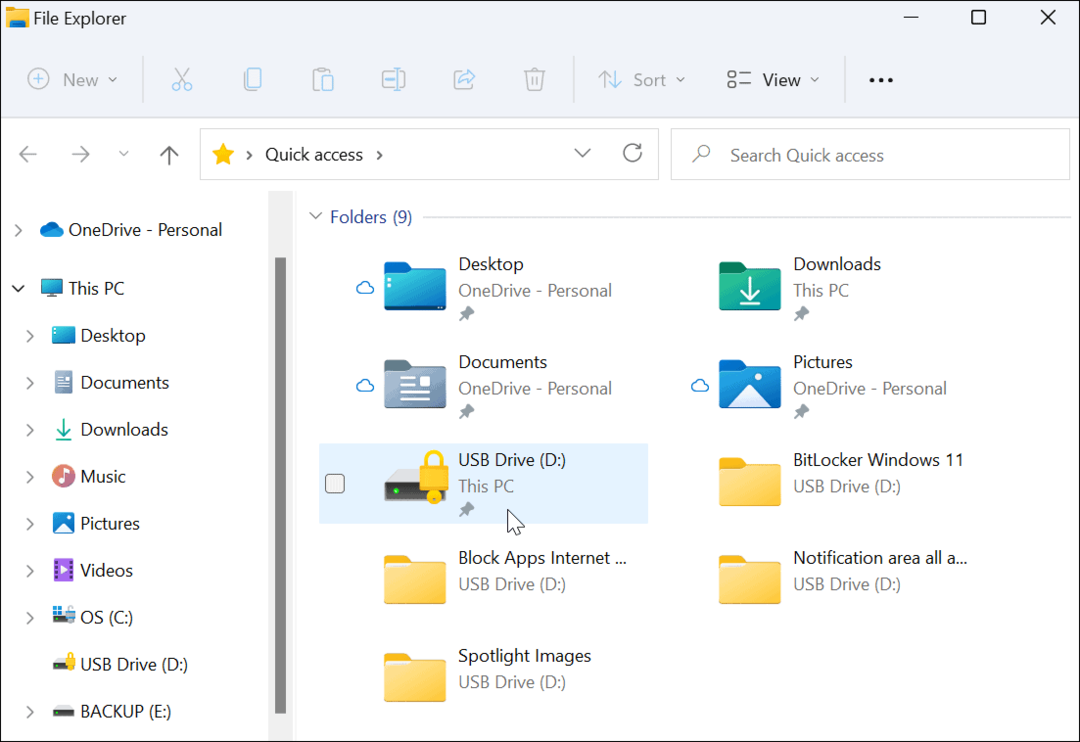
Pentru a deschide unitatea și a accesa datele acesteia, vi se va solicita să introduceți parola pe care ați folosit-o pentru a configura criptarea BitLocker.
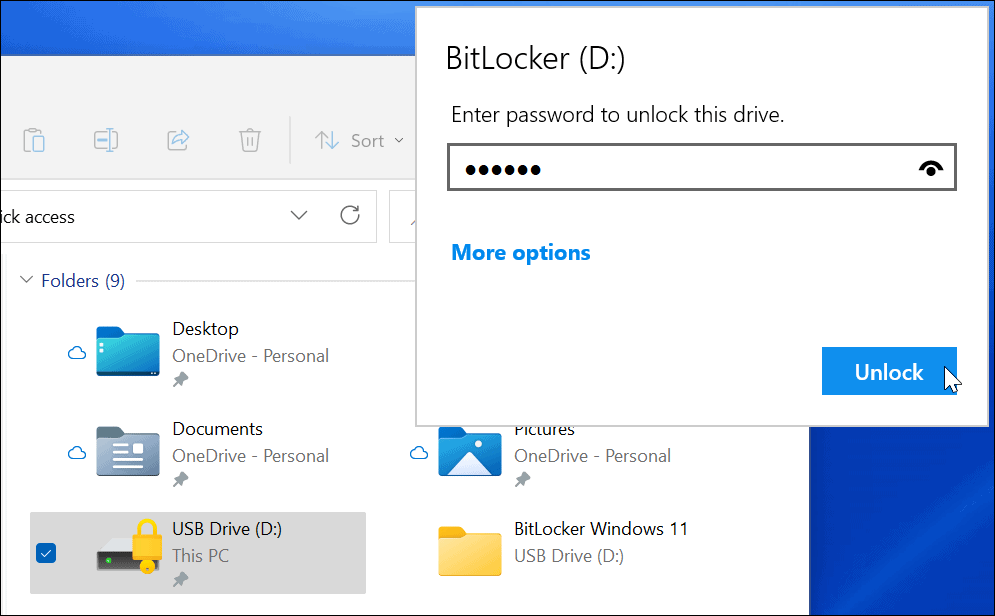
Dacă ați uitat parola, selectați Mai multe opțiuni și introduceți cheia de recuperare pe care ați salvat-o când ați creat unitatea criptată.
Cum să dezactivați BitLocker pe Windows 11
După ce ați folosit unitatea criptată, este posibil să nu considerați necesar să dezactivați criptarea. Poate doriți să faceți acest lucru dacă decideți să utilizați unitatea pentru fișiere necriptate sau cu alt sistem de operare.
Dacă doriți să dezactivați criptarea BitLocker pe orice unitate:
- Apasă pe start butonul, introduceți Panou de controlși selectați rezultatul de top.
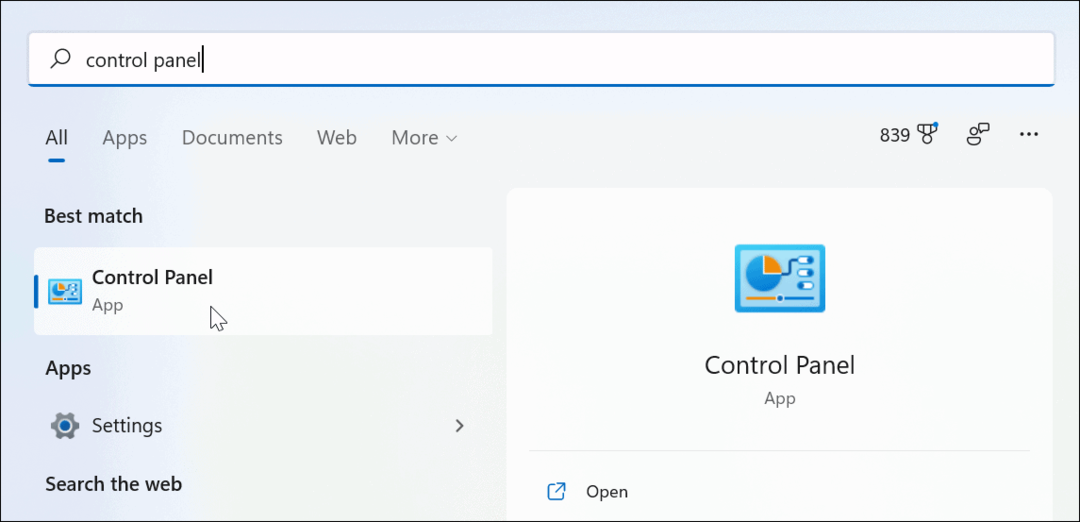
- Cand Panou de control se deschide, faceți clic pe Criptarea unității BitLocker opțiune.
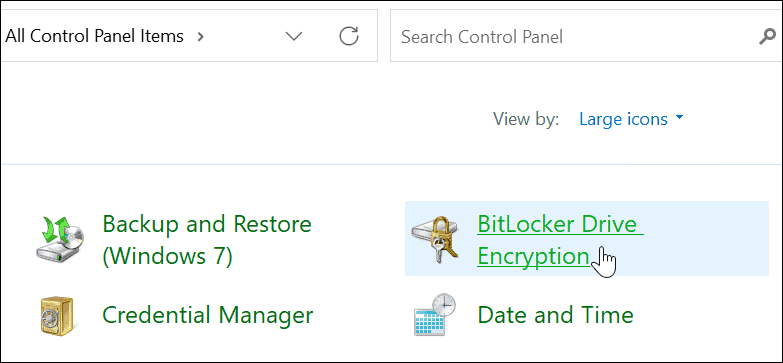
- Găsiți unitatea dvs. criptată sub BitLocker to Go secțiunea și faceți clic pe Dezactivați BitLocker link de lângă el.
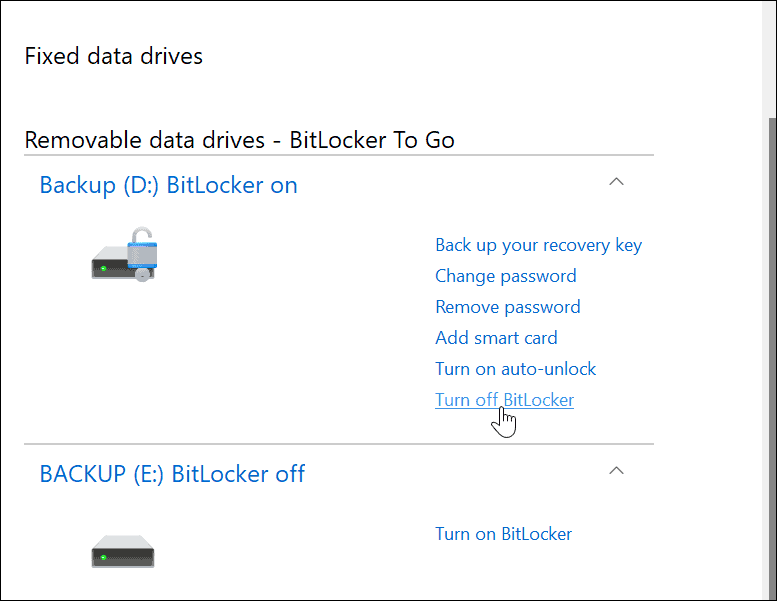
- Când apare dialogul de confirmare, faceți clic pe Dezactivați BitLocker butonul pentru a confirma.
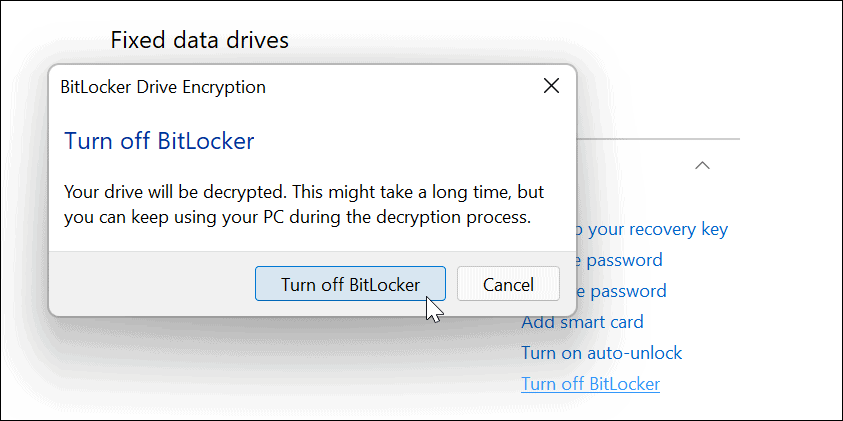
- Se va afișa un dialog de progres în timp ce unitatea se decriptează.
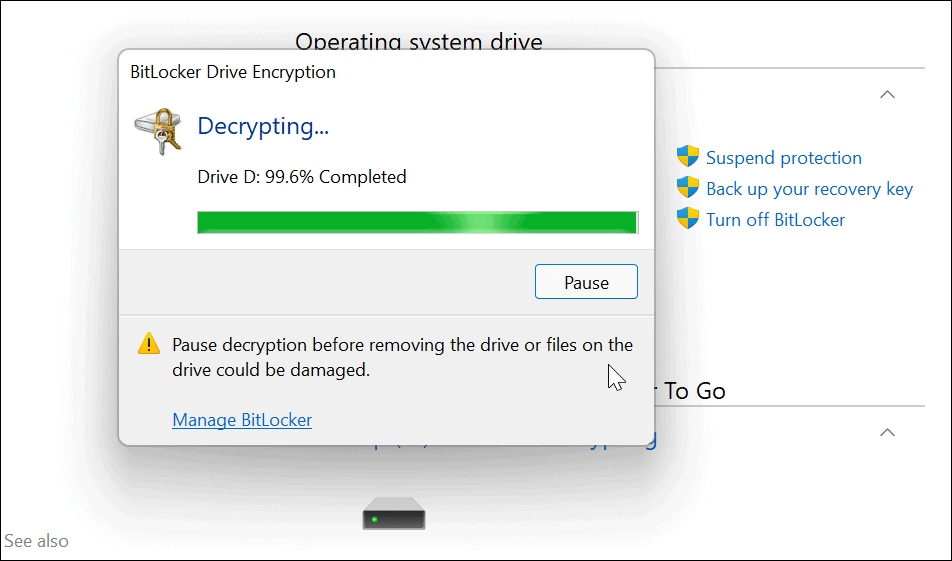
- Odată ce unitatea este complet decriptată, veți primi un mesaj de confirmare - faceți clic pe Închide butonul pentru a ieși.
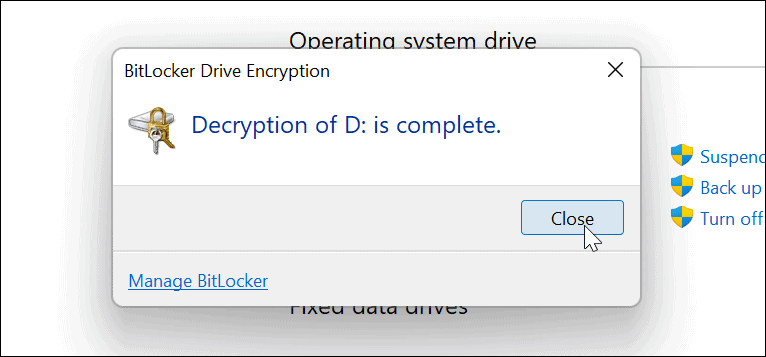
- În acest moment, unitatea dvs. va funcționa ca orice unitate necriptată pe care o conectați la computer.
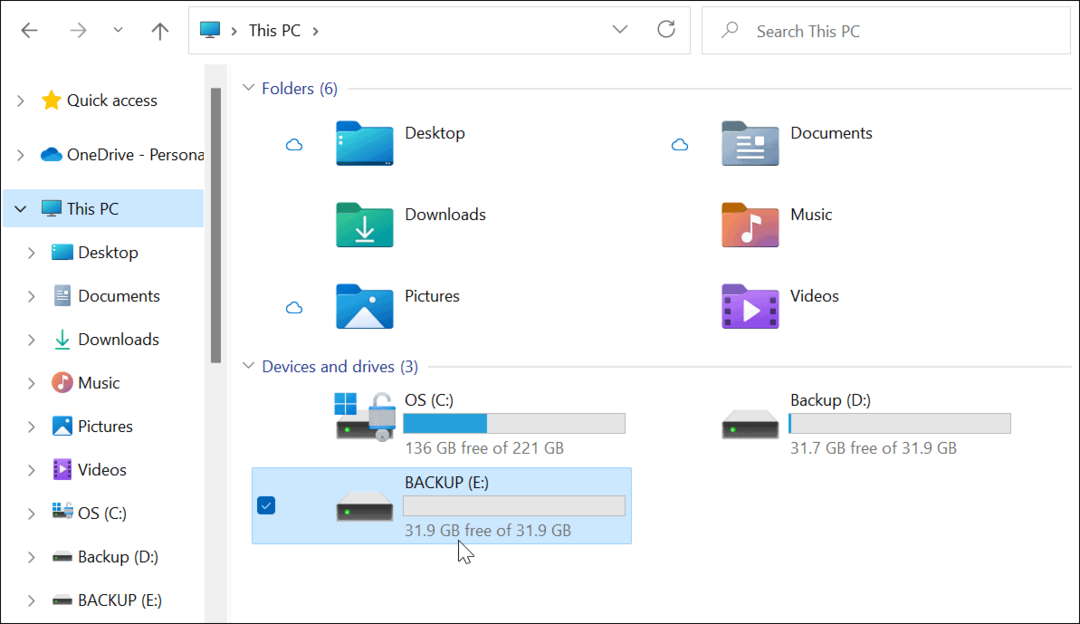
Protejarea fișierelor pe Windows 11
Dacă decideți să utilizați BitLocker to Go pe Windows 11, vă puteți proteja fișierele importante pe unități portabile fără să vă faceți griji cu privire la furt sau malware. Păstrarea datelor în siguranță (în special în timp ce sunteți în deplasare) este importantă, iar utilizarea BitLocker este o modalitate excelentă de a vă asigura că sunt protejate.
Dacă pierdeți accidental o unitate sau dacă este furată, nu trebuie să vă faceți griji. Datele dvs. nu pot fi accesate fără parola BitLocker sau cheia de decriptare.
Dacă sunteți interesat să vă sporiți securitatea, citiți de ce TPM este important pe Windows 11. Dacă doriți să vă recuperați rapid sistemul, creați o copie de rezervă completă a sistemului mai întâi de pe computerul tău cu Windows 11.
Mai rulezi Windows 10? De asemenea, puteți utiliza BitLocker to Go pe Windows 10 pentru a vă proteja unitățile.
Cum să găsiți cheia de produs Windows 11
Dacă trebuie să transferați cheia de produs Windows 11 sau doar aveți nevoie de ea pentru a face o instalare curată a sistemului de operare,...
Cum să ștergeți memoria cache, cookie-urile și istoricul de navigare Google Chrome
Chrome face o treabă excelentă în stocarea istoricului de navigare, a memoriei cache și a cookie-urilor pentru a optimiza performanța browserului online. E cum să...
Potrivirea prețurilor în magazin: Cum să obțineți prețuri online în timp ce faceți cumpărături în magazin
Cumpărând în magazin nu înseamnă că trebuie să plătești prețuri mai mari. Datorită garanțiilor de potrivire a prețurilor, puteți obține reduceri online în timp ce faceți cumpărături în...
Cum să cadou un abonament Disney Plus cu un card cadou digital
Dacă ți-a plăcut Disney Plus și vrei să-l împărtășești cu alții, iată cum să cumperi un abonament Disney+ Gift pentru...



