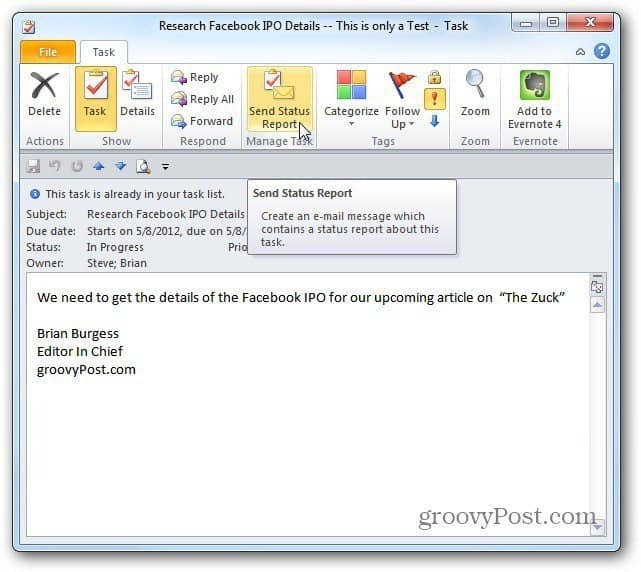11 moduri de a remedia USB-ul care nu funcționează pe Windows 11
Microsoft Windows 11 Erou / / February 01, 2022

Ultima actualizare pe

Un dispozitiv sau un port USB care nu funcționează corect poate fi dificil de diagnosticat pe un computer cu Windows 11. Dacă nu sunteți sigur cum să remediați problema, urmați acest ghid.
The Universal Serial Bus (USB) este portul standard de aur pentru conectarea celor mai multe dispozitive portabile la un PC. Fie că este o tastatură, o cameră, un hard disk portabil sau chiar un mic ventilator de birou, este foarte probabil să utilizați un cablu USB pentru a-l conecta și alimenta.
Natura plug-and-play a USB facilitează conectarea tuturor tipurilor de dispozitive la computerul tău Windows 11, dar ce se întâmplă dacă lucrurile merg prost? Dacă USB-ul nu mai funcționează pe Windows 11, ar putea exista o mulțime de cauze, de la un cablu defect până la drivere lipsă (și multe altele).
Pentru a vă ajuta să depanați problema, iată 11 sfaturi de depanare pe care le puteți încerca să remediați lucrurile dacă USB-ul nu funcționează pe Windows 11.
1. Inspectați-vă dispozitivul (și portul USB)
Înainte de a încerca remedieri drastice la porturile USB de pe computer, ar trebui să verificați eventualele daune.
Aceasta include scoaterea dispozitivului USB, verificarea cablajului și a portului USB și reconectarea acestuia. Dacă există un cablu rupt, de exemplu, poate doriți să-l înlocuiți. Dacă există praf în portul USB, folosiți puțin aer conservat pentru a-l îndepărta.
După verificarea deteriorării și curățarea portului USB, reconectați dispozitivul și vedeți dacă remediază eroarea USB care nu funcționează pe Windows 11.
2. Încercați un alt port USB
Dacă sunteți sigur că dispozitivul dvs. funcționează corect, ar putea fi o problemă cu portul USB pe care îl utilizați.

Această remediere este simplă - pur și simplu scoateți unitatea USB din portul pe care îl utilizați în prezent și plasați-o într-un alt port. Dacă dispozitivul este recunoscut de Windows 11 și funcționează fără probleme, atunci puteți depana portul anterior.
Până atunci, totuși, puteți continua să utilizați noul port pentru a vă termina munca.
3. Înlocuiți dispozitivul USB
Dacă portul USB pare să funcționeze, atunci defecțiunea ar putea fi a dispozitivului pe care îl utilizați. Poate fi necesar să comutați dispozitivul cu altceva dacă Windows nu îl recunoaște (cel puțin temporar).
De exemplu, un hard disk USB va fi recunoscut numai dacă unitatea în sine nu a eșuat. Asigurați-vă că încercați dispozitivul pe alt computer (dacă puteți) pentru a vedea dacă funcționează înainte de a lua în considerare înlocuirea lui.
Din păcate, este dificil de determinat de ce un dispozitiv USB ar putea să nu mai funcționeze. Este posibil să fie necesar să consultați manualul de utilizare al dispozitivului respectiv pentru a investiga sau, dacă este posibil, să analizați posibilele opțiuni de asistență de la producător.
4. Reporniți Windows 11
Crezi că porturile sau dispozitivele tale USB sunt defecte? Nu intrați în panică - mai întâi reporniți computerul. Aceasta este o metodă încercată și testată pentru a remedia orice număr de probleme de depanare pe computer, inclusiv dispozitive USB care funcționează defectuos.
Este posibil să descoperiți că repornirea computerului forțează Windows să instaleze driverele lipsă. Dacă USB-ul nu este recunoscut pe Windows 11, acest lucru poate rezolva problema.
Pentru a reporni rapid Windows 11:
- Țineți dispozitivul USB conectat și reporniți Windows 11 făcând clic dreapta pe Meniul Start.
- În fereastra pop-up, selectați Închideți sau deconectați-vă > Reporniți.
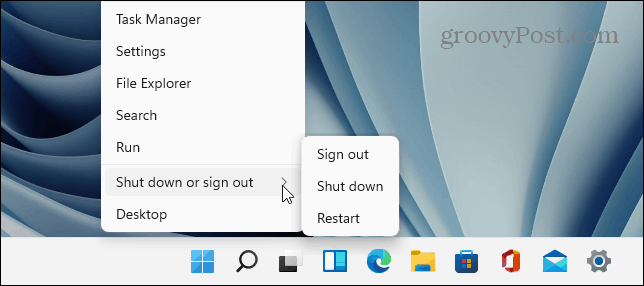
Dacă există o problemă de software, Windows ar trebui să recunoască dispozitivul USB după repornire și, dacă este necesar, să instaleze driverele lipsă.
5. Verificați actualizările Windows
Menținerea la zi a computerului cu Windows 11 este esențială, deoarece noile actualizări Windows ar putea include remedieri pentru porturi USB defecte sau dispozitive care funcționează defectuos, precum și îmbunătățiri generale de utilizare.
La verificați pentru actualizări Windows pe Windows 11:
- Deschideți meniul Start și apăsați Setări (sau apăsați Tasta Windows + I).

- În Setări, navigheaza catre Windows Update, apoi faceți clic pe Verifică pentru actualizări buton.
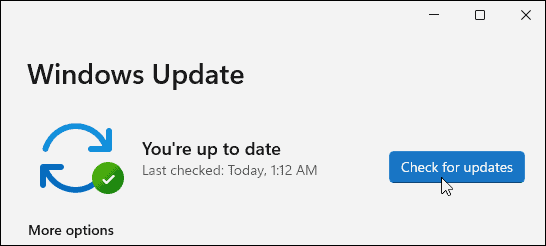
- Windows 11 va verifica dacă există actualizări disponibile și le va descărca.
- Pentru a instala toate actualizările disponibile, faceți clic pe Reporniți acum butonul sau setați orele active astfel încât Windows repornește atunci când nu utilizați computerul.
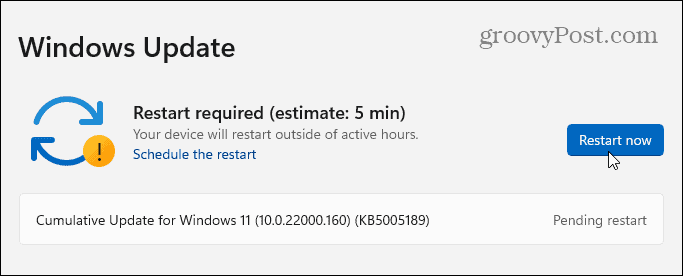
- De asemenea, ar trebui să verificați dacă există actualizări opționale (care vor include adesea drivere de dispozitiv necritice). Pentru a face acest lucru, navigați la Opțiuni avansate secțiunea din Windows Update, selectați Actualizări opționale, apoi instalați toate actualizările disponibile listate.
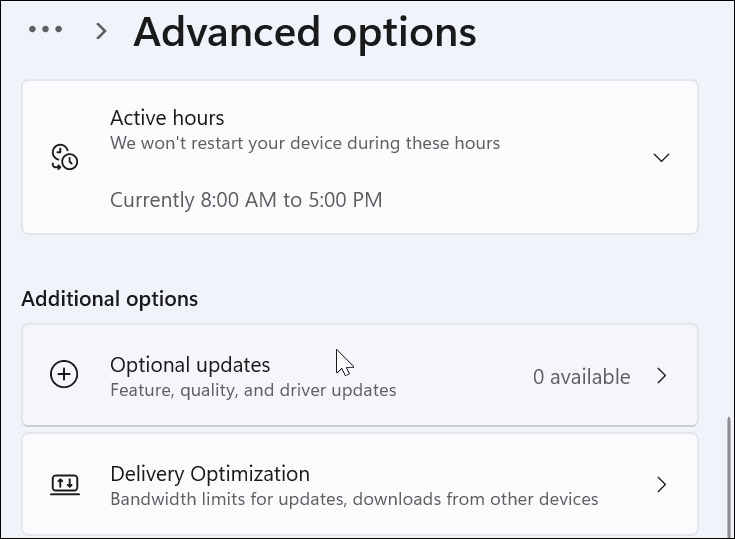
6. Reinstalați driverele USB
Un alt lucru pe care îl puteți face este să vă asigurați că driverele USB sunt actualizate. Puteți actualiza sau reinstala rapid driverele USB urmând acești pași:
- Deschideți meniul Start apăsând butonul Butonul de start sau Windowscheie.
- Tip manager de dispozitiv și selectați rezultatul de top.
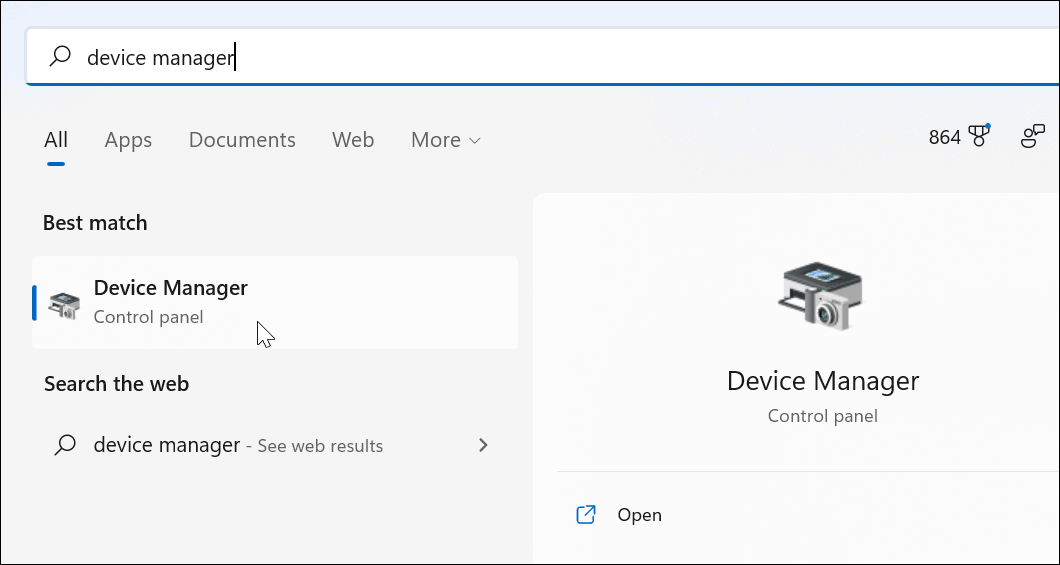
- Derulați prin Manager de dispozitiv meniul arborescent și extindeți Controlere Universal Serial Bus secțiune.
- Faceți clic dreapta pe fiecare intrare și selectați Dezinstalați dispozitivul.
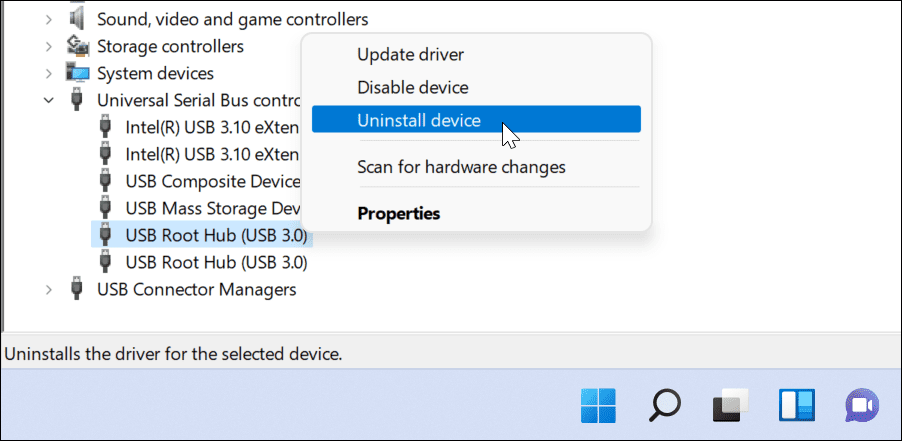
- Reporniți computerul și Windows ar trebui să reinstaleze automat cele mai recente drivere pentru dispozitivul respectiv în timpul repornirii.
7. Verificați actualizările software folosind instrumente OEM
Windows Update nu este o resursă perfectă și nu va include toate actualizările posibile pentru hardware-ul dvs. Cu toate acestea, este posibil să puteți verifica manual actualizările software utilizând o aplicație de actualizare OEM creată de producătorul dispozitivului dvs.
De exemplu, dacă vă lipsesc drivere importante de chipset, este posibil ca porturile dumneavoastră USB să nu funcționeze corect. De obicei, puteți remedia acest lucru instalând driverele necesare direct de la producător sau folosind o aplicație de actualizare OEM.
Pentru a verifica dacă există actualizări de software OEM:
- Lansați meniul Start și caută prima literă a producătorului computerului. De exemplu, căutați „D” pentru Dell sau „L” pentru Lenovo.
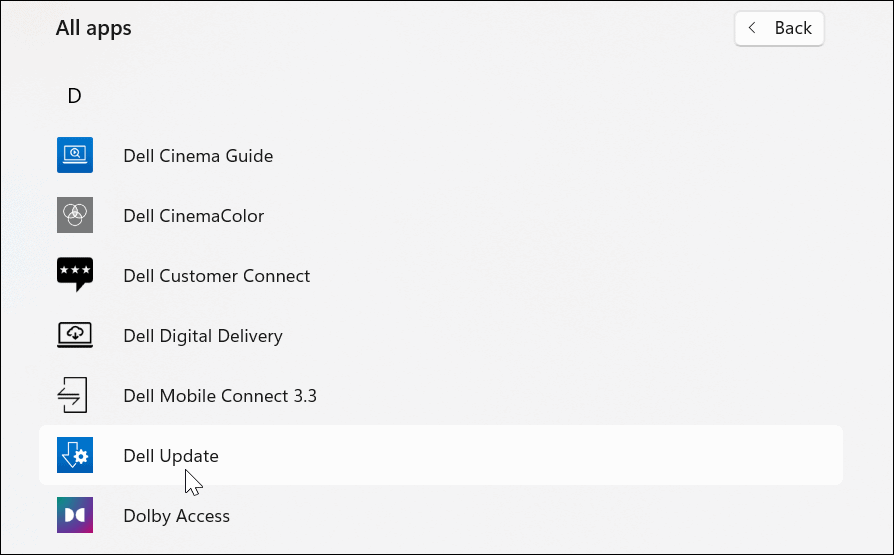
- Găsiți și lansați instrumentul de actualizare al producătorului și instalați toate actualizările hardware pe care le găsește.
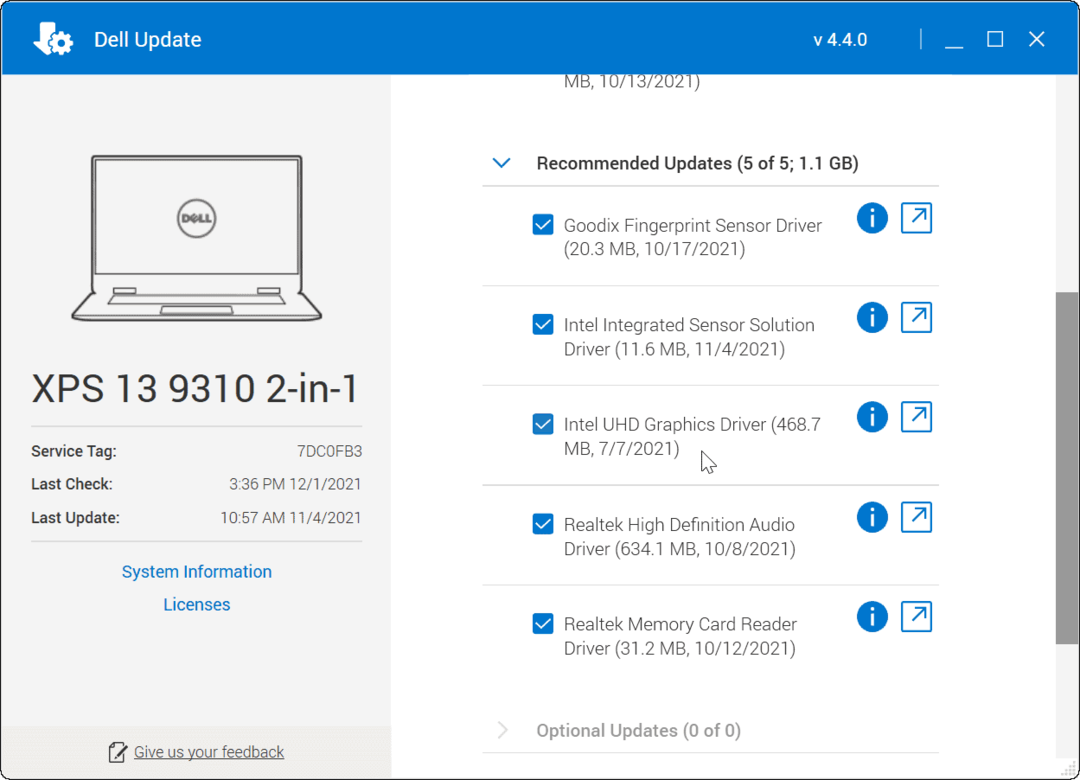
8. Verificați manual pentru actualizări de software și driver
Dacă nu aveți instalat un instrument OEM, puteți căuta producătorul online și puteți descărca manual actualizări. Dacă căutați numărul de model pentru dispozitivul dvs., ar trebui să puteți găsi drivere și actualizări de software disponibile pentru descărcare și instalare.
Anumite tipuri de producători de dispozitive vor furniza software și drivere actualizate mai regulat. De exemplu, dacă aveți o tastatură avansată pentru jocuri, un microfon de streaming sau un dispozitiv de interfață audio care se conectează prin USB, este posibil să vedeți un program de actualizare mai rapid decât alte tipuri de dispozitive.
Pentru a instala manual actualizări de driver:
- Descărcați cel mai recent driver de dispozitiv sau software USB de pe site-ul web al producătorului.
- presa Tasta Windows + R de pe tastatură pentru a deschide caseta de dialog Run.
- În Alerga, tip devmgmt.msc și faceți clic O.K.
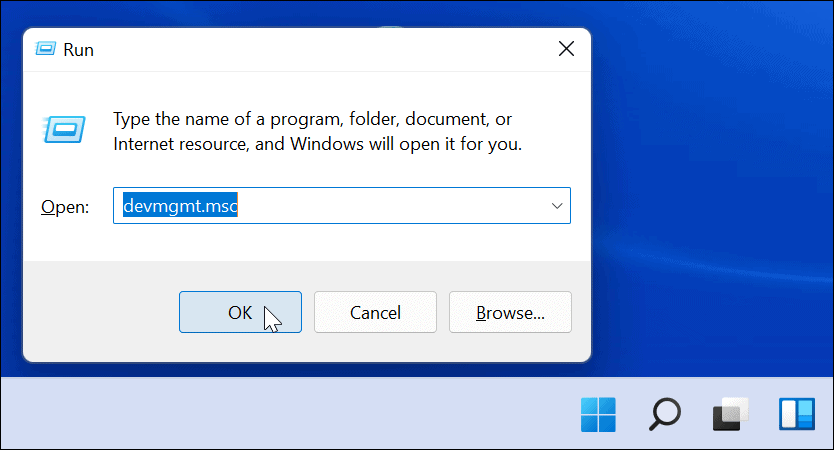
- Când Manager de dispozitiv se deschide, găsiți dispozitivul USB în listă, faceți clic dreapta pe el și selectați Actualizați driver-ul.
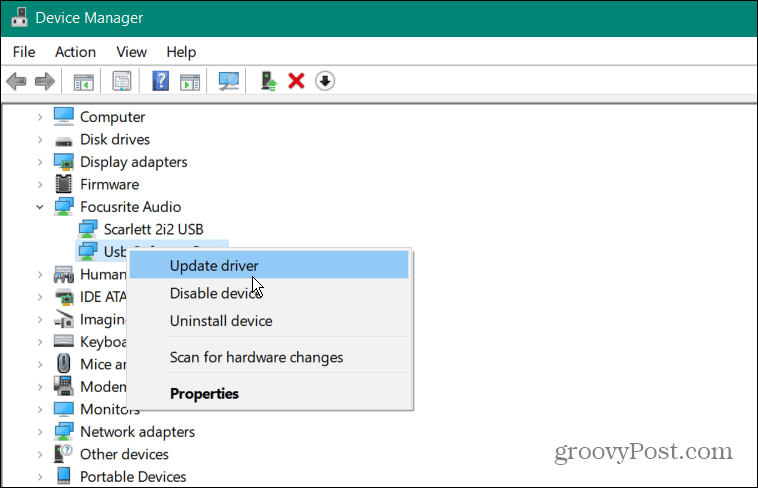
- Selectați Răsfoiți computerul meu pentru drivere, navigați la driverul pe care l-ați descărcat și urmați instrucțiunile de pe ecran pentru a finaliza instalarea.
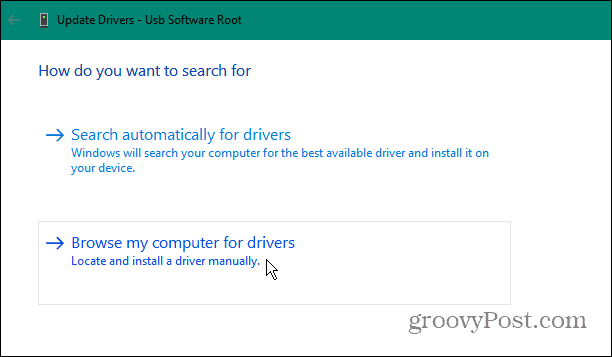
Dacă ați descărcat o actualizare de software, rulați fișierul de instalare și urmați orice instrucțiuni de pe ecran pentru a finaliza actualizarea. Poate fi necesar să reporniți computerul pentru a finaliza orice modificări.
9. Modificați setările de gestionare a energiei
Dispozitivele USB au nevoie de o cantitate bună de energie, dar, dacă utilizați o baterie, această putere nu este întotdeauna disponibilă. De exemplu, o unitate USB ar putea să nu vadă suficientă putere din cauza setărilor de gestionare a energiei aplicate atunci când laptopul funcționează de la baterie.
Puteți rezolva acest lucru modificând setările de gestionare a energiei. Pentru a face acest lucru:
- presa Tasta Windows + R pentru a deschide Alerga căsuță de dialog.
- În Alerga, tip devmgmt.msc și faceți clic O.K.
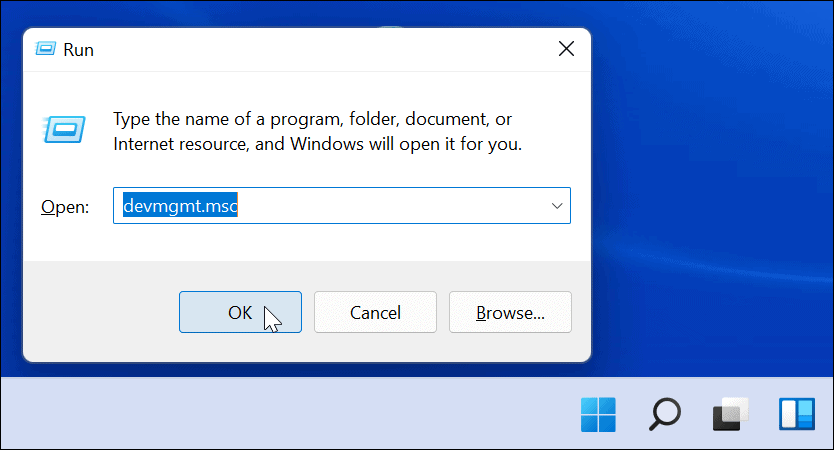
- Derulați în jos și extindeți Controlere Universal Serial Bus secțiune în Manager de dispozitiv.
- Click dreapta Hub rădăcină USB și selectați Proprietăți.
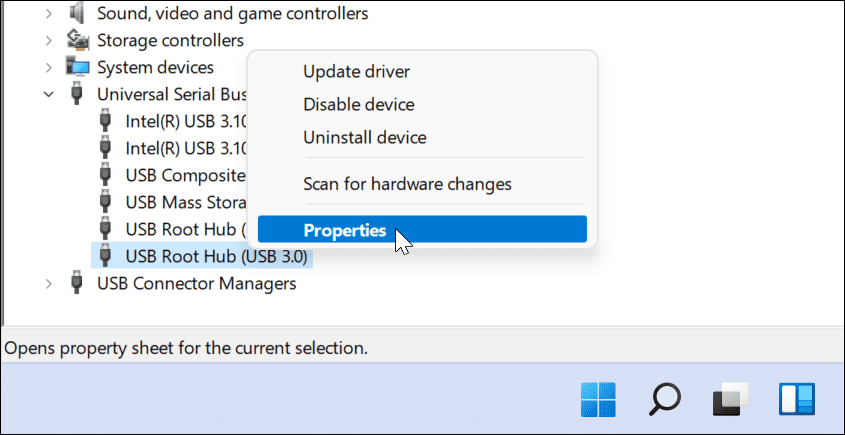
- În Proprietăți USB Root Hub fereastra, selectați Gestionare a energiei fila.
- Debifați Permiteți computerului să oprească acest dispozitiv pentru a economisi energie opțiunea și faceți clic O.K.
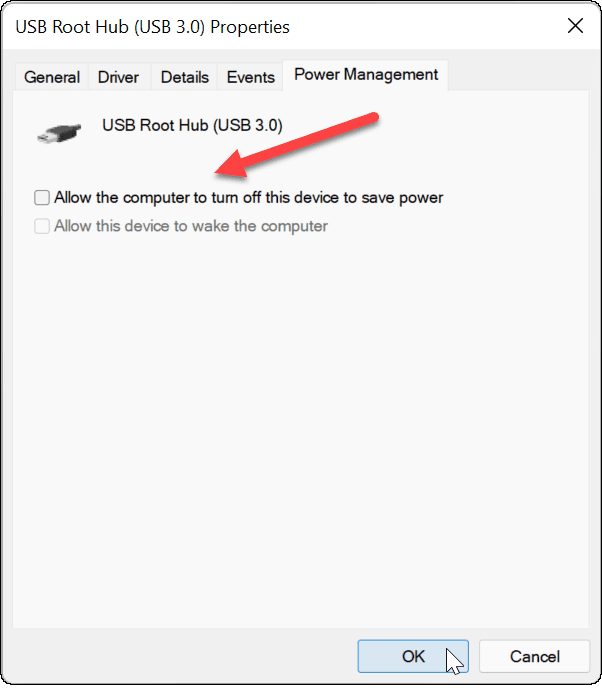
10. Dezactivați opțiunea de alimentare cu suspendare selectivă USB
O altă problemă potențială pentru dispozitivele USB este Putere de suspendare selectivă USB caracteristică. Acest lucru ajută la conservarea bateriei unui laptop prin suspendarea dispozitivelor care nu sunt întotdeauna utilizate.
Din păcate, uneori acest lucru poate interfera cu dispozitivele USB pe care le utilizați. Dacă Windows nu crede că dispozitivul este utilizat, îl va întrerupe alimentarea și îl va opri să funcționeze.
Pentru a dezactiva opțiunea de suspendare selectivă USB pe Windows 11:
- Deschideți meniul Start apăsând start sau Tasta Windows.
- Tip editați planul de alimentare și selectați rezultatul de top.
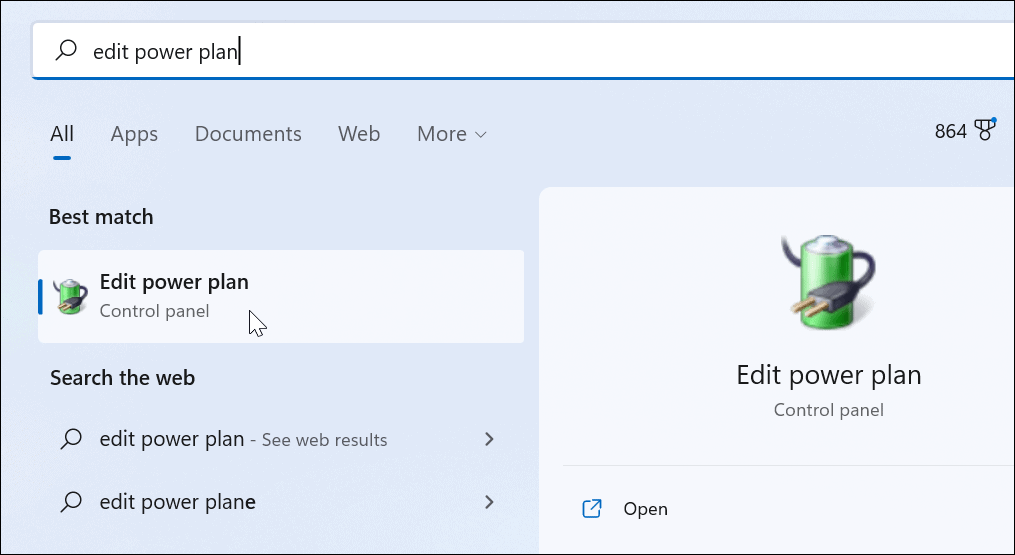
- Apoi, faceți clic pe Modificați setările avansate de putere opțiune.
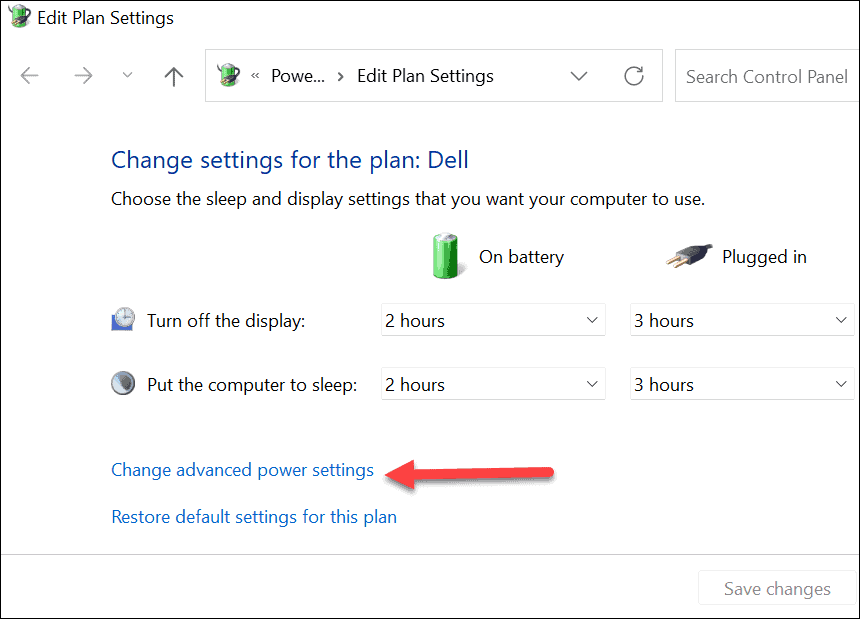
- În Opțiuni de putere, extinde Setări USB și schimbați Suspendare selectivă USBsetare opțiunea pentru Dezactivat.
- Clic O.K a salva.
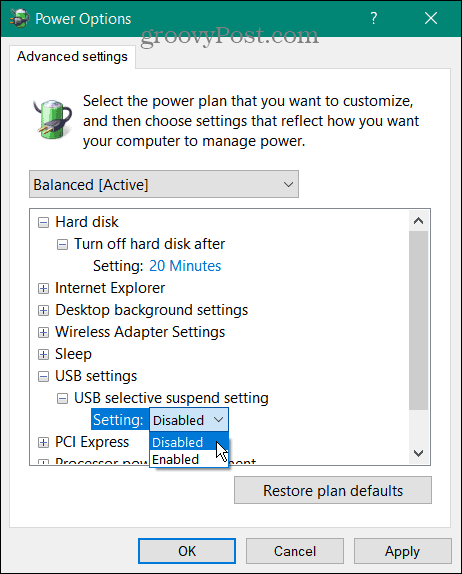
11. Rulați SFC și DISM Scan
Dacă opțiunile de mai sus nu funcționează, poate doriți să verificați dacă instalarea Windows 11 nu este coruptă. The SFC și DISM instrumentele vor verifica unitatea locală pentru fișiere de sistem corupte și le vor înlocui.
Pentru a rula instrumentele SFC și DISM pe computer:
- Faceți clic dreapta pe start butonul și selectați Terminal Windows (administrator) din meniu.
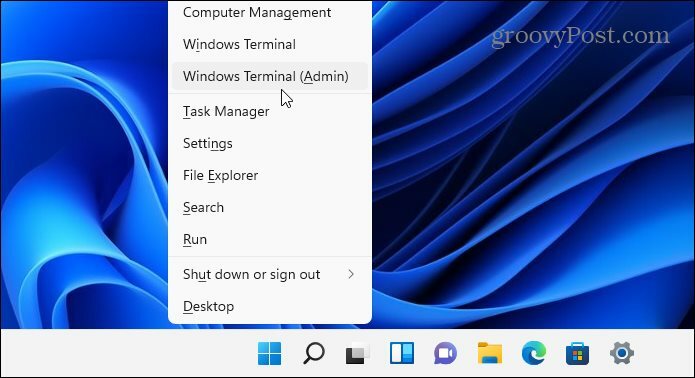
- Introduceți următoarea comandă în ferestrele Terminal și apăsați introduce:
DISM /Online /Cleanup-Image /RestoreHealth

- După finalizarea scanării DISM, rulați o scanare SFC introducând următoarele:
sfc /scannow

Rețineți că rularea acestor scanări poate dura ceva timp. Când scanările sunt finalizate, reporniți computerul și vedeți dacă dispozitivul USB funcționează din nou. Dacă aceste instrumente nu vă pot repara computerul, poate fi necesar resetați Windows 11 la setările din fabrică in schimb.
Depanarea unui computer cu Windows 11
Dacă USB-ul nu funcționează pe Windows 11, pașii de mai sus ar trebui să vă ajute să rezolvați problema. Problemele USB pot afecta orice tip de dispozitiv USB, dar poate fi necesar să încercați mai multe remedieri specializate pentru anumite dispozitive. De exemplu, poți depanați o tastatură USB spartă pe Windows 11 prin instalarea software-ului de gestionare a dispozitivului și rularea instrumentului de depanare a tastaturii.
Porturile tale USB nu sunt singurul lucru care poate înceta să funcționeze pe un computer cu Windows 11. Dacă aveți probleme cu afișajul dvs., de exemplu, poate fi necesar să luați în considerare remedieri la conexiunea dvs. HDMI.