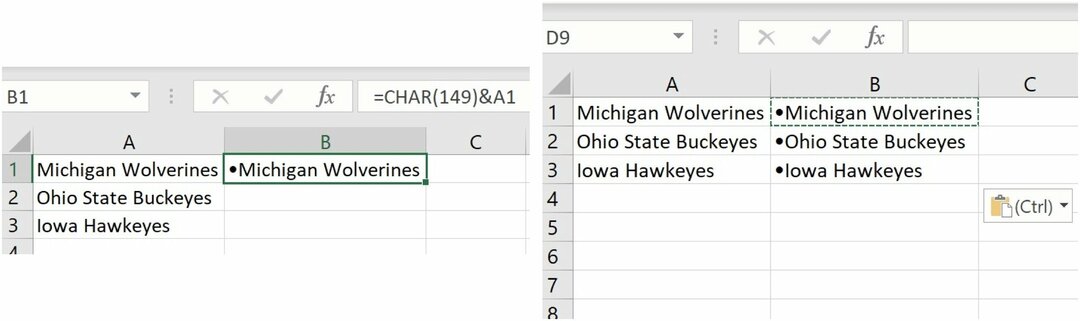Rădăcinați Kindle Fire și instalați Google Play
Aprinde Amazon Hacks Magazin De Aplicații Android / / March 18, 2020
Dacă aveți un Kindle Fire, probabil că ați dori să aveți piața Google Play pe acesta. Înainte am arătat cum se instalează manual Play Market pe un Kindle înrădăcinat. De data aceasta, puteți utiliza un utilitar atât pentru root cât și pentru instalarea automată a pieței.
Dacă aveți un Kindle Fire, probabil că ați dori să aveți piața Google Play pe acesta. Anterior am arătat cum trebuie instalați manual Play Market pe un Kindle înrădăcinat. De data aceasta, puteți utiliza un utilitar atât pentru root cât și pentru instalarea automată a pieței.

XDA utilizator Vashypooh a creat un script care îndeplinește toate nevoile de bază ale hackingului Kindle Fire și nu necesită prea multe cunoștințe tehnologice de utilizat. Se numește „Kindle Fire Utility”. Dacă sunteți gata să vă înrădăcinați Kindle-ul și să-l transformați într-un real Tableta Android, acesta este cel mai ușor mod de a o face.
Notă: Acest întreg tutorial este realizat pe computer, nu pe Kindle Fire.
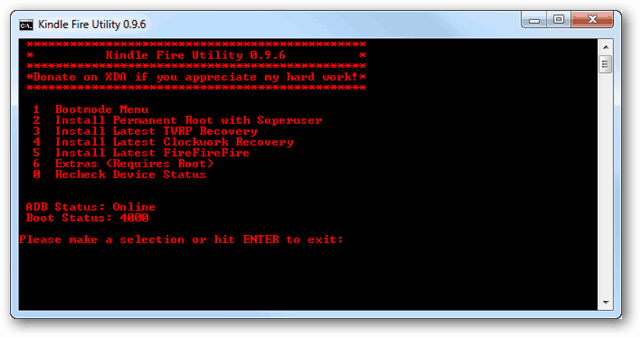
Viziteaza XDA-Developers thread pentru Kindle Fire Utility
Parcurgeți versiunea curentă și faceți clic pe linkul de descărcare.
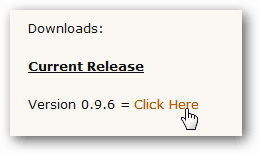
Odată descărcat, extrageți fișierul zip într-un folder ales.
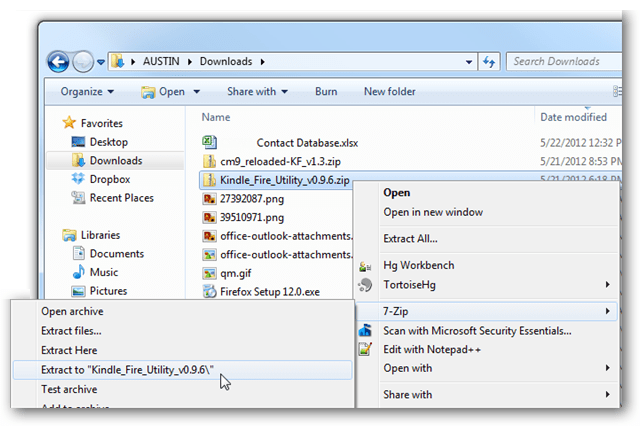
În folderul extras se vor găsi 2 fișiere script (.bat) și alte câteva dosare care conțin fișierele utilizate de scripturi. Ce faceți în acest moment depinde de faptul dacă ați configurat deja Kindle Fire pentru a fi utilizat încă cu Debugging USB pe computer.
Cel mai simplu mod de a verifica este doar să te deschizi run.bat primul.
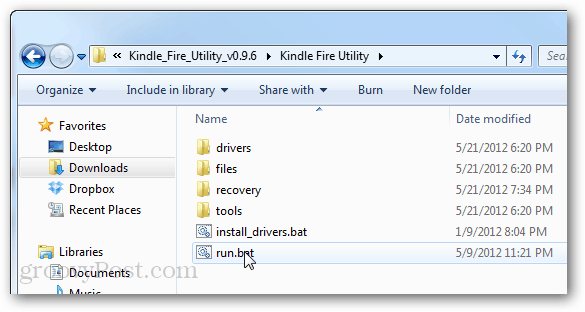
Conectează Kindle la computer prin USB. Hei, doar am observat că un grafic cu cablu USB pare cam ca un cordon iPhone ...
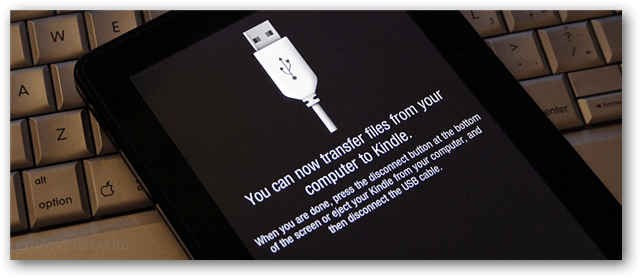
Se deschide un prompt de comandă cu mai multe opțiuni. Primul lucru pe care trebuie să-l privim este aproape de jos sub Stare ADB.
- Offline = Kindle dvs. nu se conectează, deoarece este deconectat sau computerul are nevoie de drivere în continuare
- Online = Kindle dvs. este conectat, sunteți bine să mergeți.
Dacă vedeți mesajul offline, mergeți înapoi la folderul extras și rulați scriptul install_drivers.bat. Nu trebuie să vă faceți griji cu privire la instalarea de drivere dacă ADB Status apare online, cu excepția cazului în care ceva este cu adevărat încurcat.
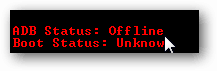
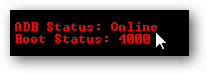
Înainte de rădăcină, este bine să instalați mai întâi TeamWin Recovery Project (TWRP). Acesta este cel mai bun instrument de recuperare pentru Kindle Fire și este util pentru realizarea copiilor de rezervă, pentru instalarea de roms personalizate sau pentru a vă dezgropa tableta în caz de avarie.
Pentru a face acest lucru, introduceți numărul 3 din meniul Kindle Fire Utility și apăsați Enter. Scriptul vă va reporni Kindle-ul și apoi va fi instalat TWRP.
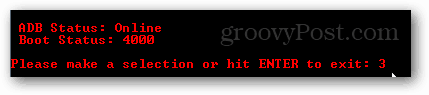
De asemenea, înainte de a face rootarea, instalăm FFF doar pentru a fi sigur că Kindle Fire îl primește. FFF îmbunătățește semnificativ modul de pornire a Kindle și ajută la prevenirea erorilor / blocărilor.
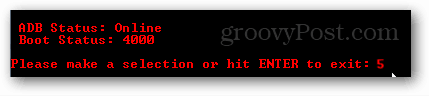
Acum. Să ne rădăcină!
Avertizare: Aici este. Punctul fără întoarcere. Acest pas următor vă va roota dispozitivul.
Apăsați numărul 2 de pe tastatură și apăsați Enter.
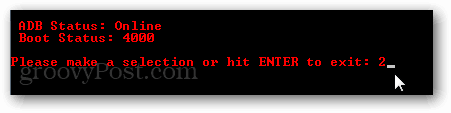
Kindle va instala acum root și Superuser. Abia așteptați câteva minute pentru ca scenariul să își funcționeze magia.
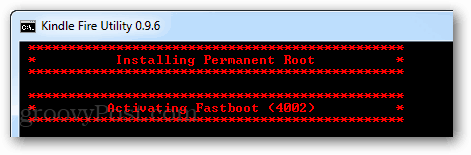
Dacă are succes, scriptul va afișa un mesaj de succes. Felicitări, focul dvs. Kindle este acum înrădăcinat!
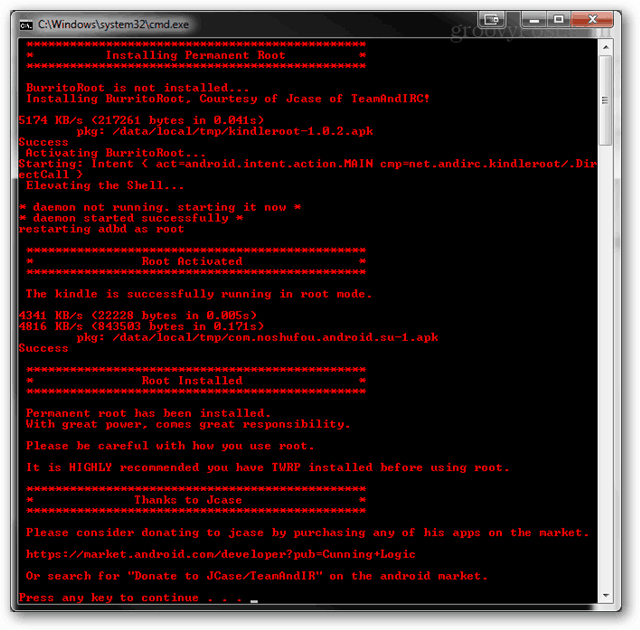
După ce dvs. Kindle Fire este înrădăcinat, puteți instala piața Google Play la fel de ușor. Întoarceți-vă la utilitatea Kindle Fire și apăsați 6 pentru a accesa meniul Extras.
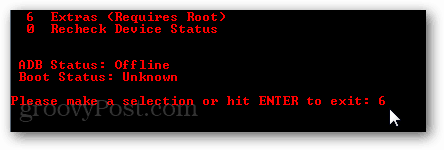
De aici selectați opțiunea 1 și apăsați Enter. Acum așteptați doar scriptul pentru a instala Google Play (și aplicații).
Rețineți că acest lucru instalează și Go Launcher EX. Dacă nu vă place Go Launcher EX, puteți comuta la ecranul inițial Kindle, descărcând o aplicație numită Homeswitcher.
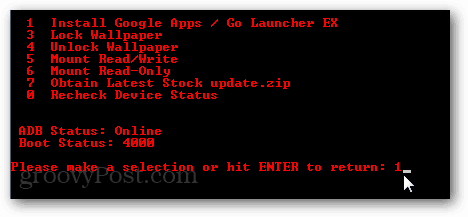
Totul este gata! Acum aveți un Kindle Fire înrădăcinat pe piața Google Play. Nu a fost ușor?