Cum să activați contul de administrator pe Windows 11
Microsoft Windows 11 Erou / / February 03, 2022

Ultima actualizare pe

Contul de administrator încorporat pe Windows 11 este dezactivat implicit. Dacă doriți să îl activați și să îl utilizați pentru a depana computerul, urmați acest ghid.
Contul de administrator de pe un computer Windows vă oferă un mediu de utilizator sigur pentru a efectua sarcini de întreținere pe computer. De exemplu, dacă doriți să permiteți cuiva să remedieze o problemă pe computerul dvs., puteți activa contul de administrator pe Windows 11. Acest lucru le-ar permite să lucreze pe computerul dvs. fără a vă debloca profilul de utilizator.
Contul de administrator este dezactivat implicit. Deși este similar cu alte conturi, nu afișează promptul User Account Control (UAC), asigurând că toate aplicațiile rulează cu permisiuni ridicate. Puteți activa contul de administrator pe Windows folosind PowerShell sau Computer Management.
Dacă doriți să activați contul de administrator pe Windows 11 pentru a gestiona setările PC-ului sau pentru a remedia problemele, va trebui să urmați acești pași.
Cum să activați sau să dezactivați contul de administrator pe Windows 11 cu PowerShell
Una dintre cele mai rapide moduri de a activa contul de administrator pe Windows 11 este utilizarea PowerShell. Puteți utiliza, de asemenea, noul terminal Windows sau, dacă preferați, puteți utiliza instrumentul mai vechi prompt de comandă (cmd).
Va trebui să vă asigurați că executați aceste comenzi dintr-un cont de utilizator care are deja privilegii de administrator. Dacă utilizați un cont de utilizator standard, va trebui să comutați la un alt cont de utilizator pentru a rula acest instrument.
Pentru a activa contul de administrator folosind PowerShell pe Windows 11:
- Deschideți meniul Start făcând clic pe start butonul sau apăsând butonul Windows cheie.
- Când se deschide meniul Start, tastați powershell, faceți clic dreapta pe rezultatul de sus și selectați Rulat ca administrator din meniu. Ca alternativă, plasați cursorul peste Windows PowerShell rezultat, apoi selectați Rulat ca administrator din opțiunile din dreapta.
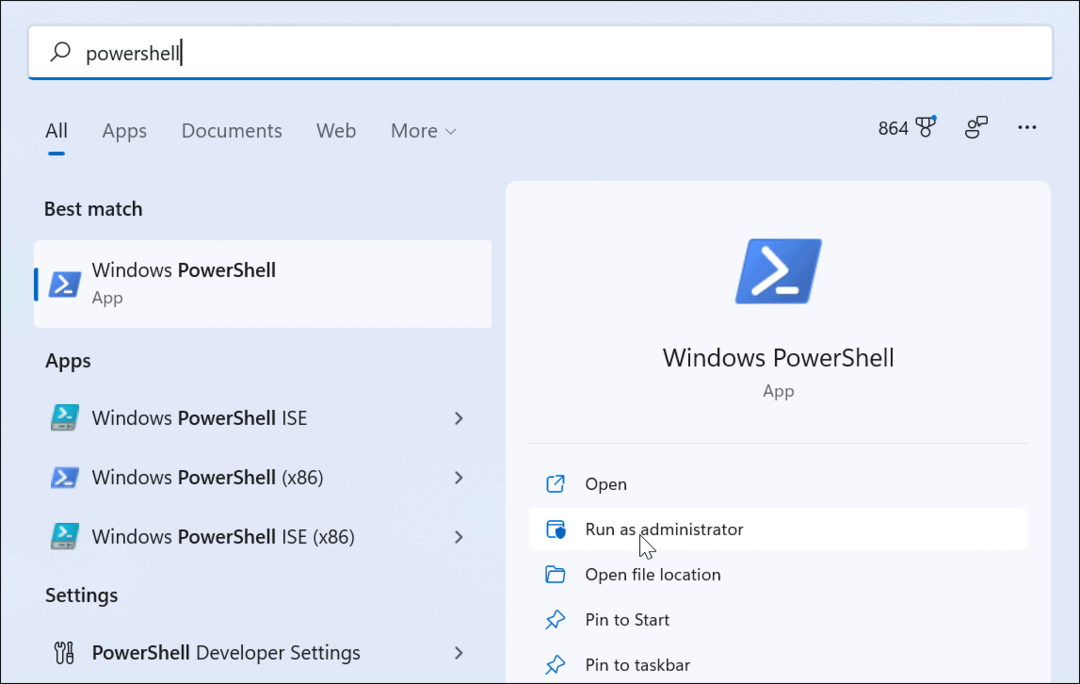
- Când se lansează PowerShell, tastați următoarea comandă și apăsați introduce:
net user administrator /activ: da
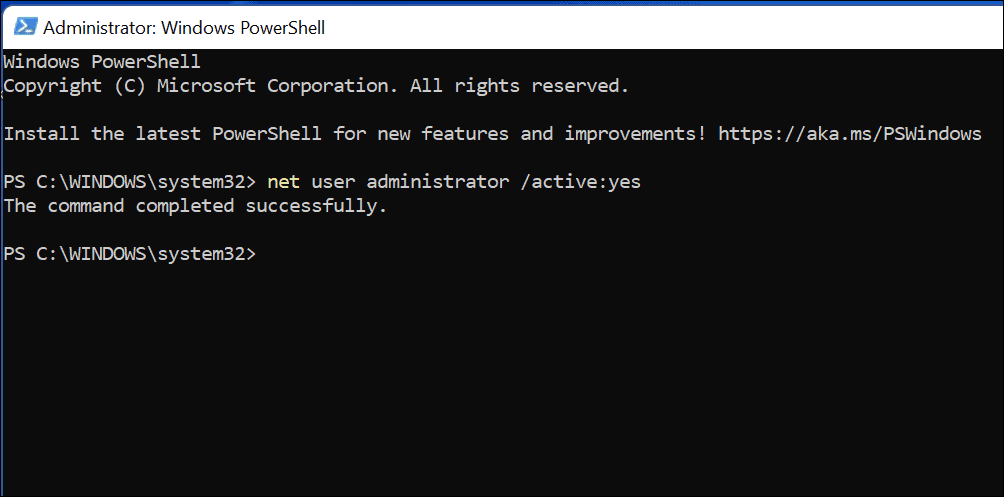
Trecerea la contul de administrator pe Windows 11
Rularea utilizator de net comanda va activa imediat contul de administrator încorporat. Contul va deveni disponibil din ecranul de conectare.
Puteți verifica imediat acest lucru apăsând Alt + F4 pe tastatură, apoi selectând Schimba utilizator din meniul de închidere pop-out.
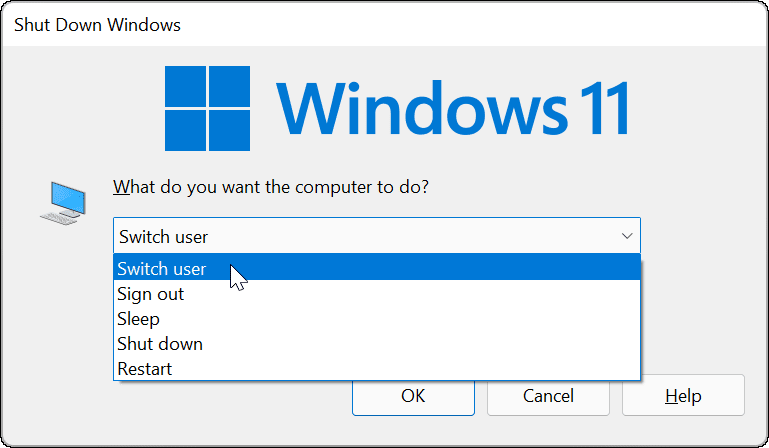
Dezactivarea contului de administrator folosind PowerShell
Vă recomandăm insistent să dezactivați contul de administrator implicit după ce l-ați terminat.
Pentru a face acest lucru folosind Windows PowerShell:
- Deschideți meniul Start.
- Tip powershell, faceți clic dreapta, apoi selectați Rulat ca administrator.
- În fereastra PowerShell, tastați următoarele pentru a dezactiva contul:
administrator net user /activ: nu
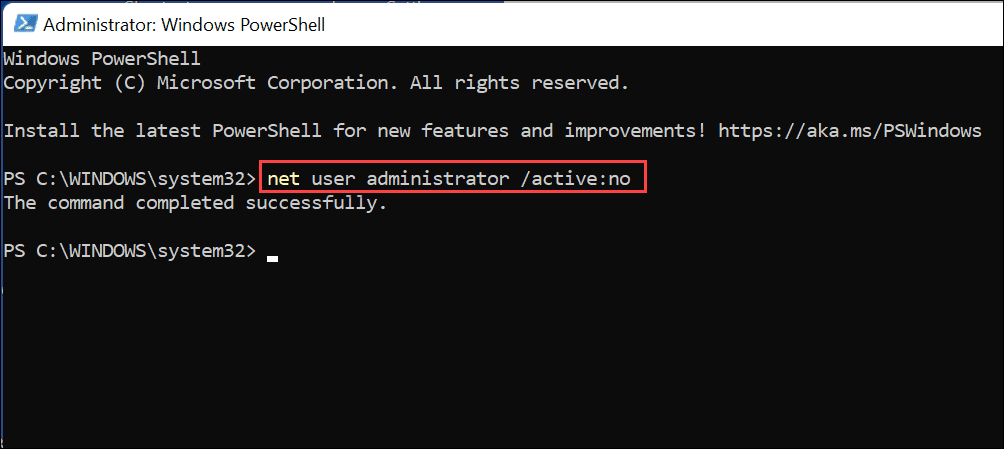
Acest lucru va dezactiva imediat contul de administrator încorporat. Nu va mai apărea pe ecranul de conectare pentru a fi utilizat.
Cum să activați sau să dezactivați contul de administrator pe Windows 11 utilizând Managementul computerului
Cea mai rapidă modalitate de a activa contul de administrator pe Windows 11 este să utilizați utilizator de net comandă prin PowerShell sau Windows Terminal. Dacă preferați să utilizați un instrument GUI pentru a-l activa, totuși, puteți utiliza Managementul computerelor. Acesta este un instrument de configurare încorporat, oarecum ascuns, care vă permite să schimbați diferite setări Windows.
Pentru a activa contul de administrator folosind Computer Management pe Windows 11:
- apasă pe start butonul sau Tasta Windows pentru a deschide meniul Start.
- Introduceți management computerizat și selectați rezultatul de top pentru a deschide aplicația.
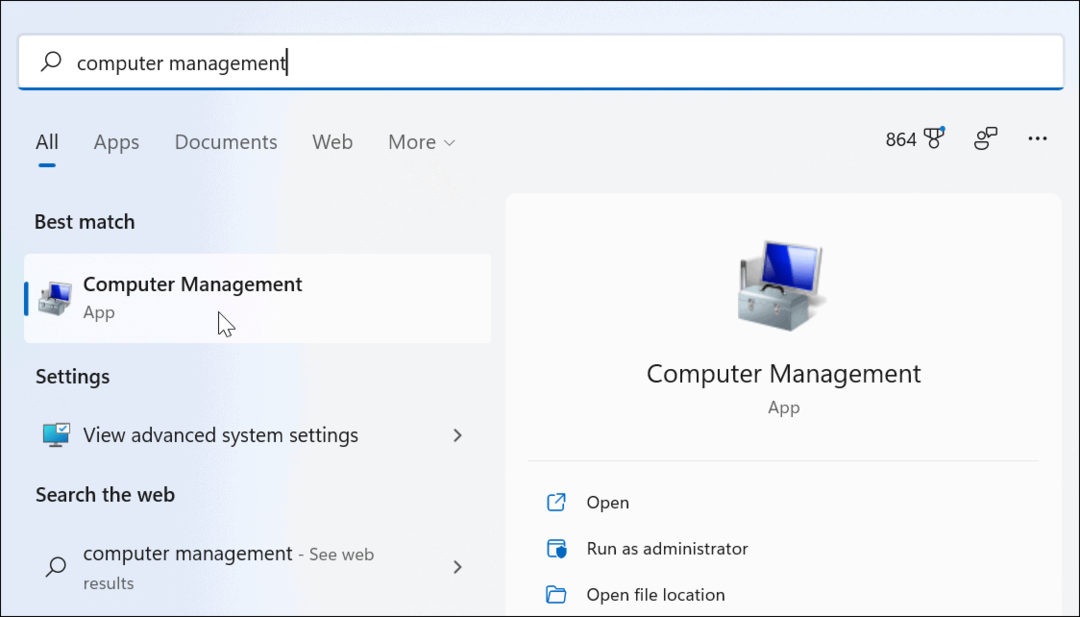
- În Managementul computerelor, extinde Utilizatori și grupuri locali din stânga și selectați Utilizatori pliant.
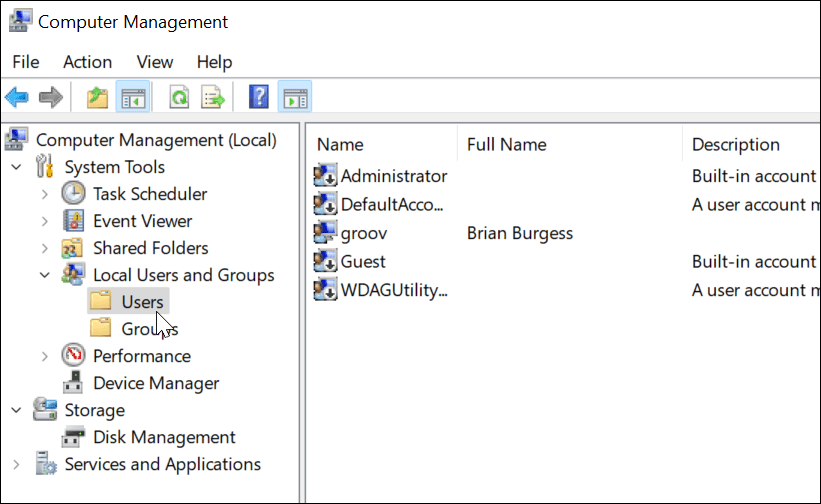
- Faceți clic dreapta pe Administrator cont și selectați Proprietăți opțiune.
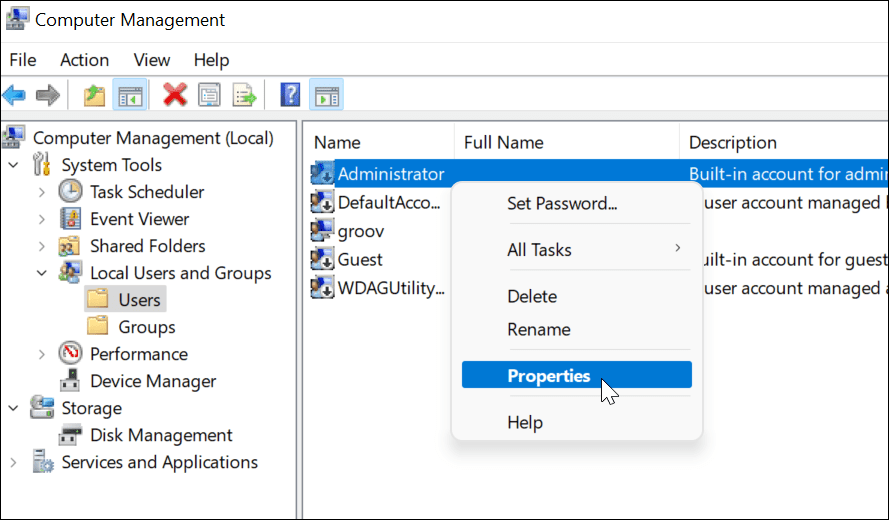
- Cand Proprietăți administrator apare fereastra, debifați Contul este dezactivat opțiune.
- Salvați alegerile dvs. apăsând aplica și O.K.
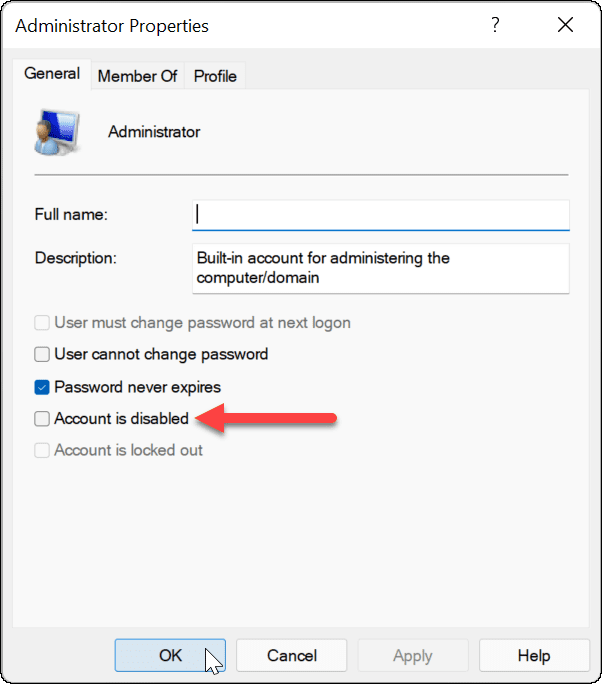
Dacă ați urmat pașii de mai sus, contul de administrator este activ și accesibil din ecranul de conectare.
Dezactivarea contului de administrator folosind managementul computerului
După cum v-am recomandat mai sus, ar trebui să dezactivați contul de administrator Windows 11 odată ce l-ați terminat de utilizat. Puteți face acest lucru cu ușurință repetând pașii de mai sus în Managementul computerului.
Pentru a dezactiva contul de administrator folosind Computer Management:
- Deschideți meniul Start.
- Tip Managementul computerelor și selectați-l din opțiunile de căutare din meniul Start.
- Deschis Utilizatori și grupuri locali > Utilizatori pe stanga.
- Faceți clic dreapta pe Administrator cont și selectați Proprietăți.
- În Proprietăți, selectează Contul este dezactivat opțiunea și faceți clic O.K.
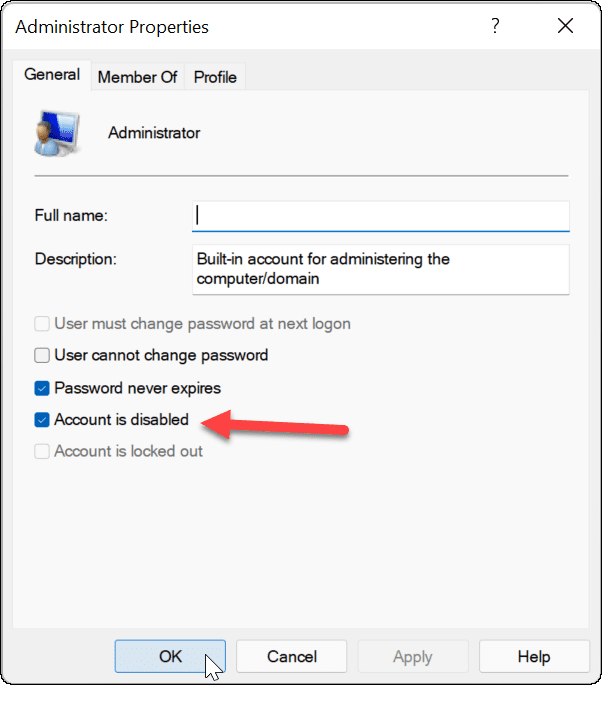
După aceea, contul de administrator este oprit și nu mai este accesibil.
Dacă doriți să faceți modificări suplimentare în contul dvs. de utilizator Windows 11, poate doriți să luați în considerare schimbarea numelui contului. Dacă v-ați săturat de solicitările UAC pe un cont de administrator, puteți dezactivați Controlul contului utilizatorului. În caz contrar, poți întotdeauna adăugați un cont de utilizator local la Windows 11 și restricționați în întregime privilegiile de administrator.
Cum să găsiți cheia de produs Windows 11
Dacă trebuie să transferați cheia de produs Windows 11 sau doar aveți nevoie de ea pentru a face o instalare curată a sistemului de operare,...
Cum să ștergeți memoria cache, cookie-urile și istoricul de navigare Google Chrome
Chrome face o treabă excelentă în stocarea istoricului de navigare, a memoriei cache și a modulelor cookie pentru a optimiza performanța browserului online. E cum să...
Potrivirea prețurilor în magazin: Cum să obțineți prețuri online în timp ce faceți cumpărături în magazin
Cumpărând în magazin nu înseamnă că trebuie să plătești prețuri mai mari. Datorită garanțiilor de potrivire a prețurilor, puteți obține reduceri online în timp ce faceți cumpărături în...
Cum să cadou un abonament Disney Plus cu un card cadou digital
Dacă ți-a plăcut Disney Plus și vrei să-l împărtășești cu alții, iată cum să cumperi un abonament Disney+ Gift pentru...
