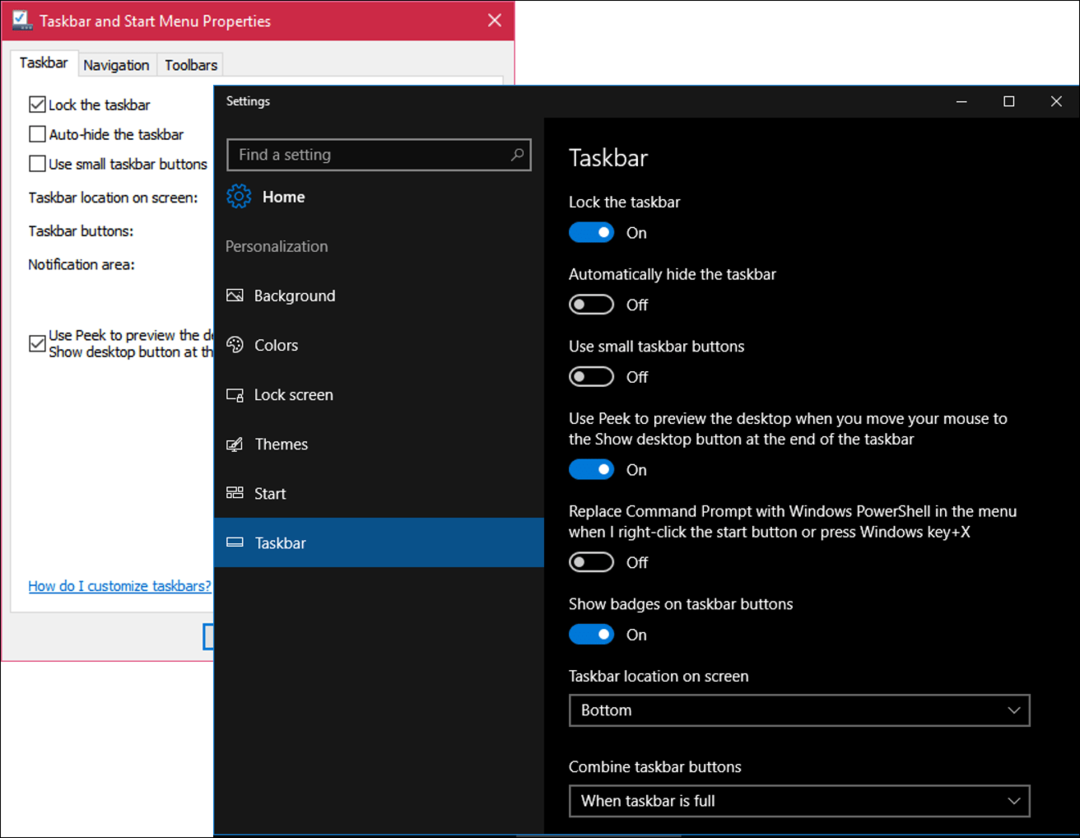Cum să vă faceți laptopul mai rapid cu Windows 11 Power Mode
Microsoft Windows 11 Erou / / February 04, 2022

Ultima actualizare pe

Dacă laptopul pare lent când funcționează pe baterie, poate fi necesar să porniți modul de alimentare Windows 11. Iată cum.
Dacă doriți să creșteți performanța laptopului dvs. cu Windows 11, o modalitate este să ajustați opțiunile de alimentare. În Windows 10, puteți folosi un glisor de performanță a puterii pentru a regla cu ușurință puterea. Când faceți clic pe pictograma bateriei din bara de activități Windows 10, veți vedea un glisor care vă permite să reduceți performanța pentru o durată de viață extinsă a bateriei.
Aceeași funcționalitate pentru a accelera laptopul există în Windows 11, dar are un nou nume (și o nouă locație). Dacă doriți să vă faceți laptopul mai rapid folosind Modul de alimentare Windows 11, iată ce va trebui să faceți.
Utilizarea modului de alimentare Windows 11
Ieșit din cutie, un laptop cu Windows 11 este setat să ofere o durată de viață cât mai bună a bateriei - performanța este pe locul doi. Acest lucru poate fi bun pentru utilizarea laptopului pe tot parcursul zilei dacă doar navigați pe web și faceți procesare de text. Cu toate acestea, vor exista momente când va trebui să utilizați puterea maximă a laptopului pentru a face lucrurile.
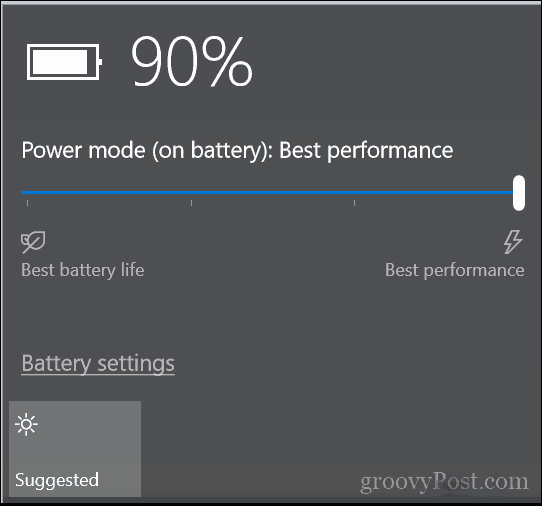
Aici intervine modul de alimentare Windows 11. Puteți ajusta rapid setările de alimentare pe Windows 11 pentru a activa modul de alimentare urmând acești pași:
- Apasă pe start butonul și selectați Setări pictograma din meniul Start.
- Alternativ, puteți utiliza Comanda rapidă de la tastaturăTasta Windows + I pentru a deschide Setări direct.

- Când se deschide Setări, accesați Sistem > Alimentare și baterie.
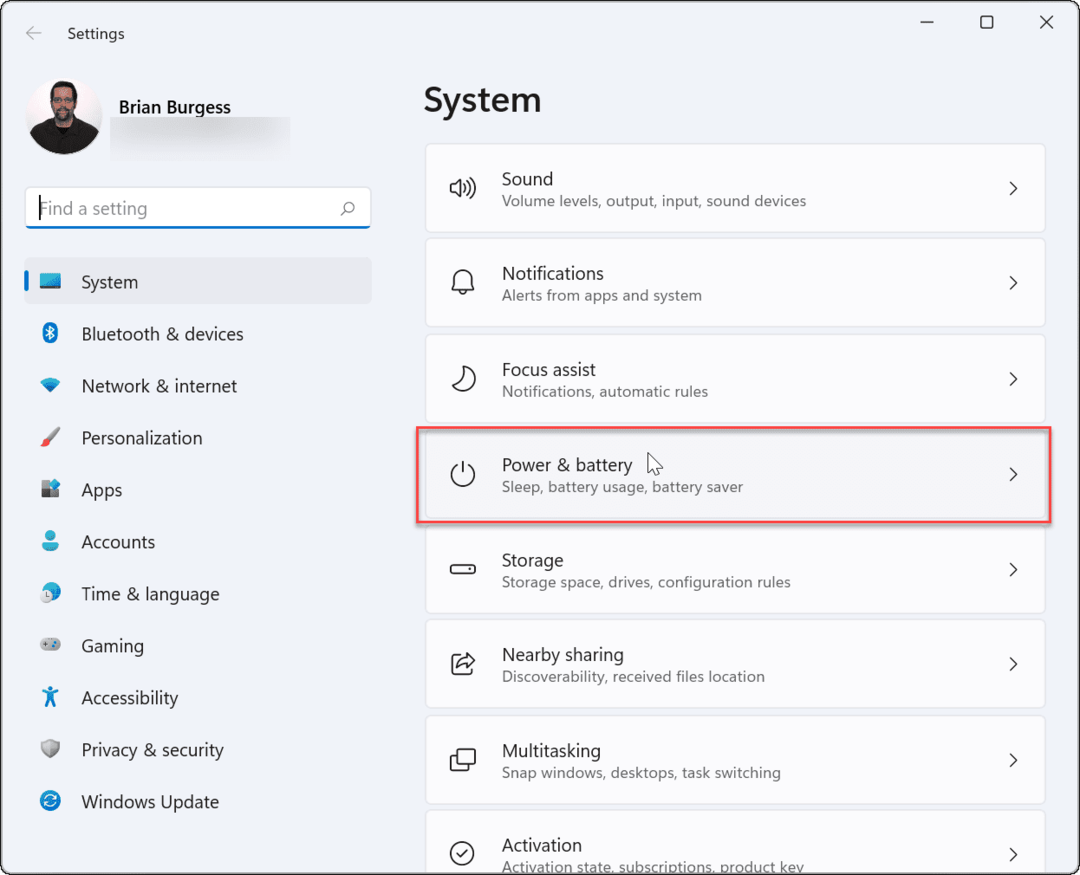
- Apoi, derulați în jos la Modul de alimentare opțiunea de sub Putere secțiune.
- Selectați Cea mai buna performanta din Windows 11 Modul de alimentare meniu derulant.
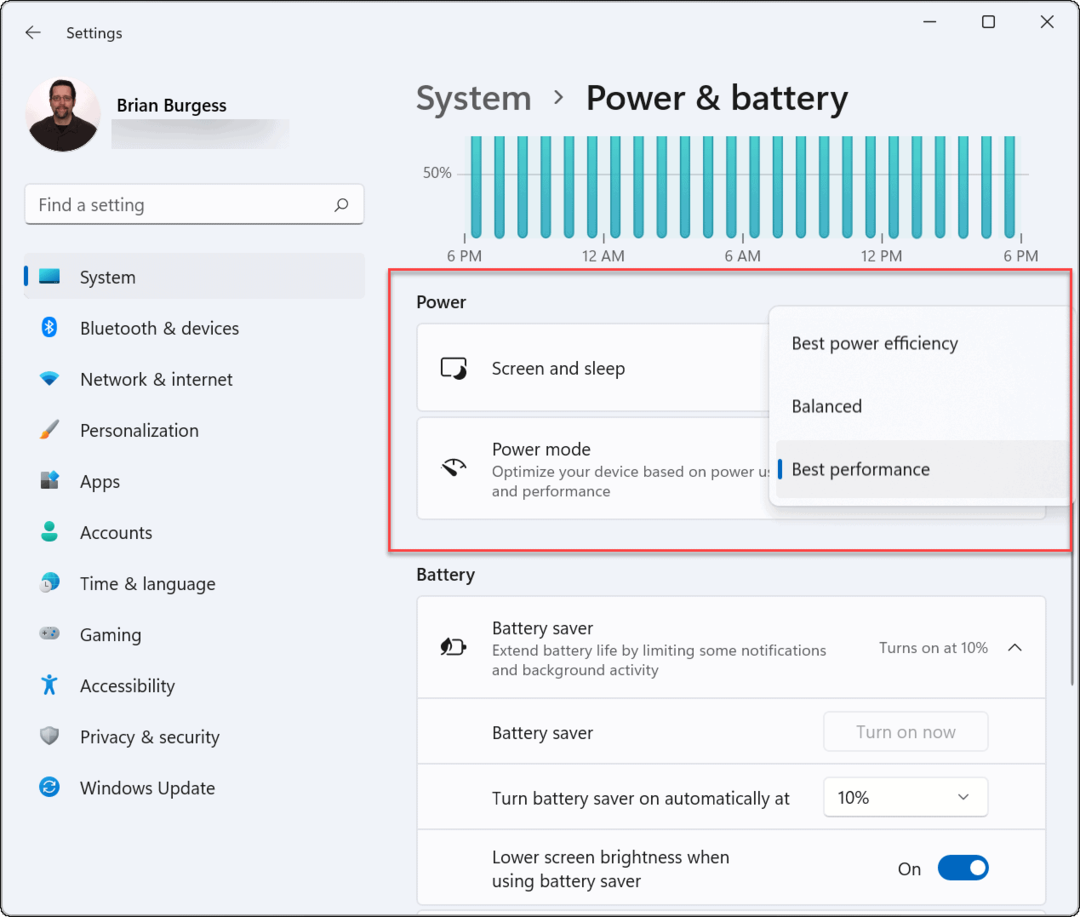
- Modul de alimentare va crește performanța, dar va reduce durata de viață a bateriei, așa că este posibil să doriți să ajustați și mai mult setările bateriei. Pentru a face acest lucru, extindeți Economisitor de baterie opțiunea și selectați pentru a o porni automat după un procent stabilit. De asemenea, puteți activa opțiunea de reducere a luminozității ecranului atunci când modul Economisire baterie este activat.
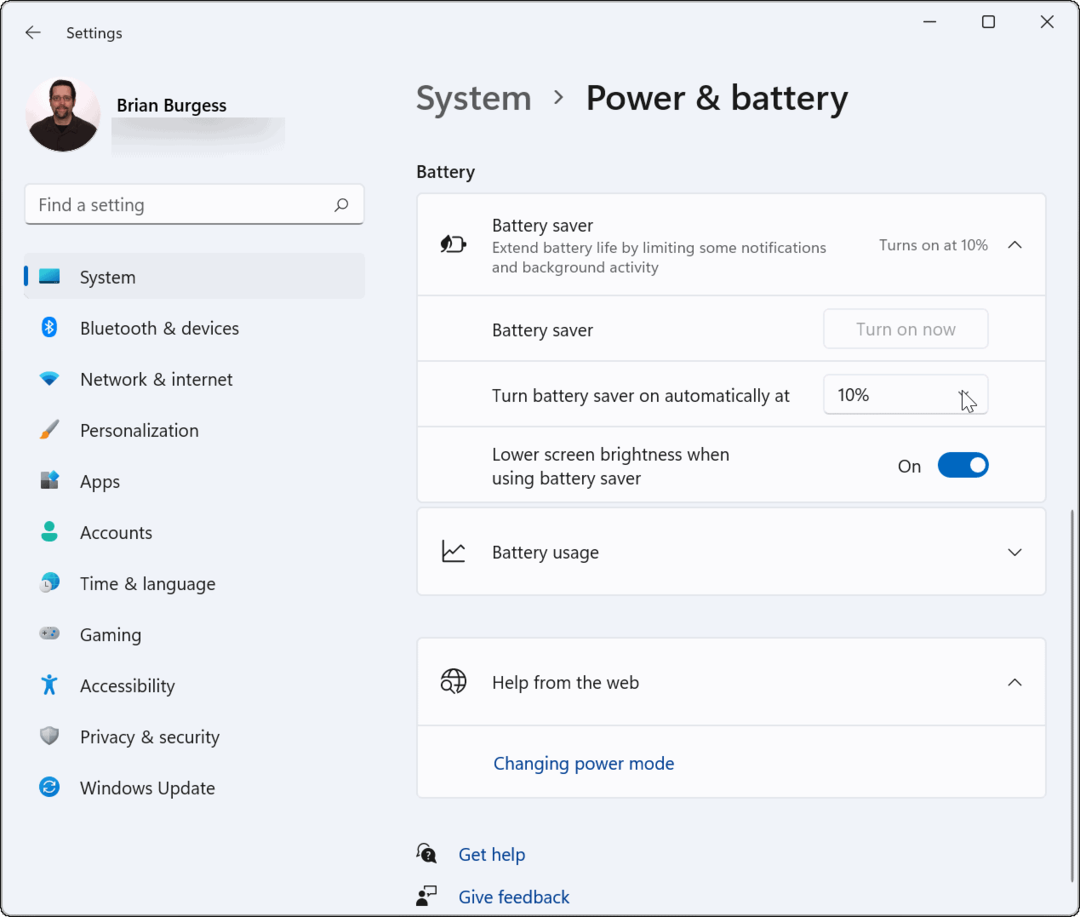
Cu modul de alimentare setat la Cea mai buna performanta, bateria laptopului se va descărca mai repede atunci când nu este conectată la o sursă de alimentare. De asemenea, se va scurge rapid doar dacă laptopul este utilizat în mod activ în timp ce este alimentat de la baterie, dar nu în timp ce este în modul de somn.
Cum să ajustați opțiunile de alimentare prin Panoul de control pe Windows 11
De asemenea, merită remarcat faptul că puteți ajusta în continuare opțiunile de alimentare în Panoul de control pe Windows 11.
Pentru a ajusta opțiunile de alimentare prin Panoul de control pe Windows 11, procedați în felul următor:
- Lansați Meniul Start făcând clic pe start butonul sau apăsând butonul Tasta Windows.
- Tip panou de control și selectați rezultatul de top.
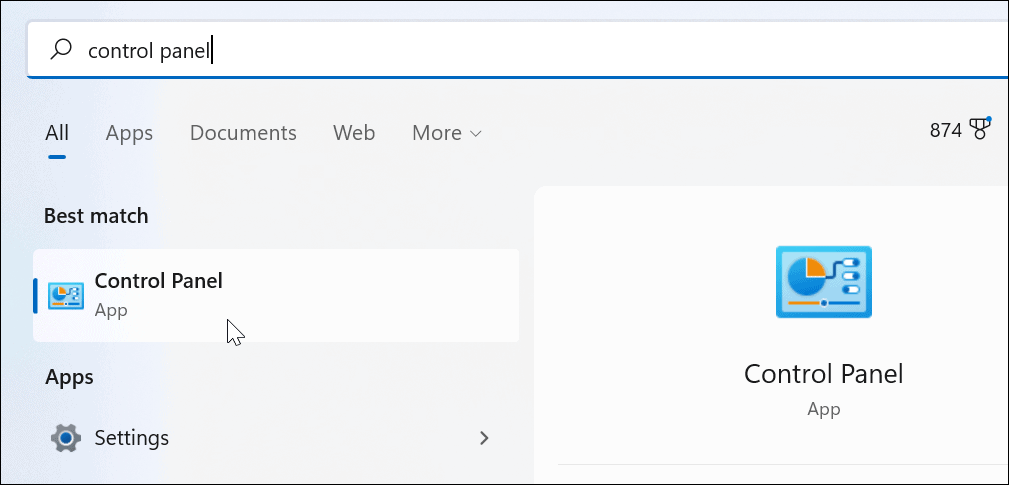
- Clic Opțiuni de putere în fereastra Panoului de control.
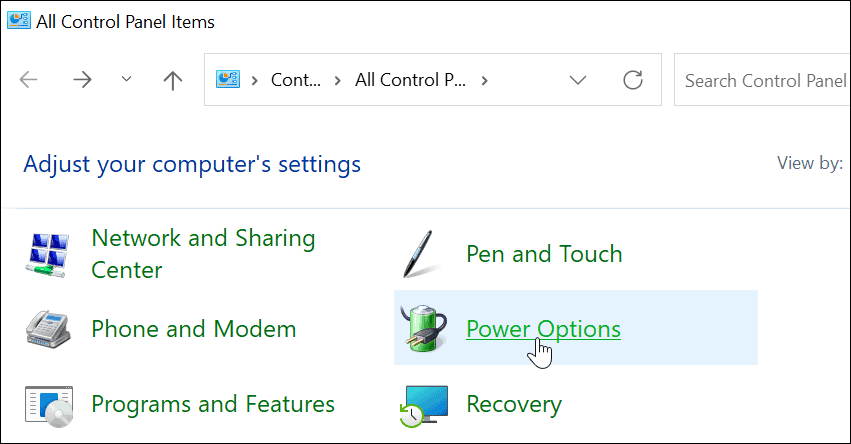
- Apoi, alegeți opțiunea de alimentare pe care doriți să o utilizați. Verifică Performanta ridicata opțiune pentru a obține cea mai mare performanță de la laptop.
- Planurile de alimentare pot diferi între sisteme. Unii producători își vor crea propriile moduri personalizate și vor elimina altele.
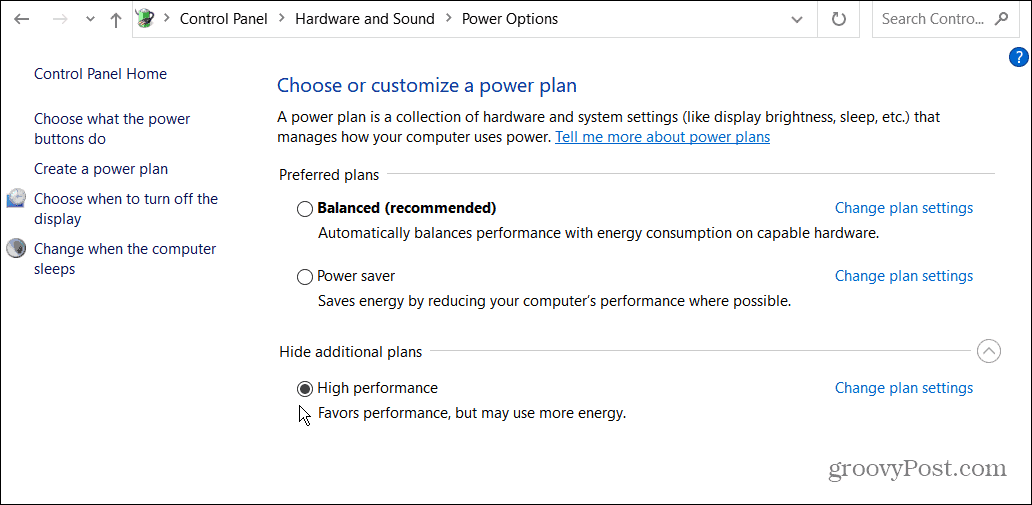
Dacă laptopul dvs. are nevoie de un impuls în timpul zilei, trecerea la modul de alimentare Windows 11 și activarea performanței suplimentare a bateriei poate fi impulsul de care are nevoie. Laptopul va funcționa mai repede, astfel încât să puteți duce lucrurile la bun sfârșit, dar urmăriți durata de viață a bateriei, deoarece bateria se va descărca mai repede.
Windows 11 include alte funcții care v-ar putea interesa, inclusiv capacitatea de a face acest lucru instalați aplicații Android. Poate doriți să vă uitați și la instalare Subsistemul Windows pentru Linux pe Windows 11 pentru a rula aplicații Linux pe computerul tău Windows.
Cum să găsiți cheia de produs Windows 11
Dacă trebuie să transferați cheia de produs Windows 11 sau doar aveți nevoie de ea pentru a face o instalare curată a sistemului de operare,...
Cum să ștergeți memoria cache, cookie-urile și istoricul de navigare Google Chrome
Chrome face o treabă excelentă în stocarea istoricului de navigare, a memoriei cache și a cookie-urilor pentru a optimiza performanța browserului online. E cum să...
Potrivirea prețurilor în magazin: Cum să obțineți prețuri online în timp ce faceți cumpărături în magazin
Cumpărând în magazin nu înseamnă că trebuie să plătești prețuri mai mari. Datorită garanțiilor de potrivire a prețurilor, puteți obține reduceri online în timp ce faceți cumpărături în...
Cum să cadou un abonament Disney Plus cu un card cadou digital
Dacă ți-a plăcut Disney Plus și vrei să-l împărtășești cu alții, iată cum să cumperi un abonament Disney+ Gift pentru...