Cum să utilizați Partajarea în apropiere pe Windows 11
Microsoft Windows 11 Erou / / February 05, 2022

Ultima actualizare pe
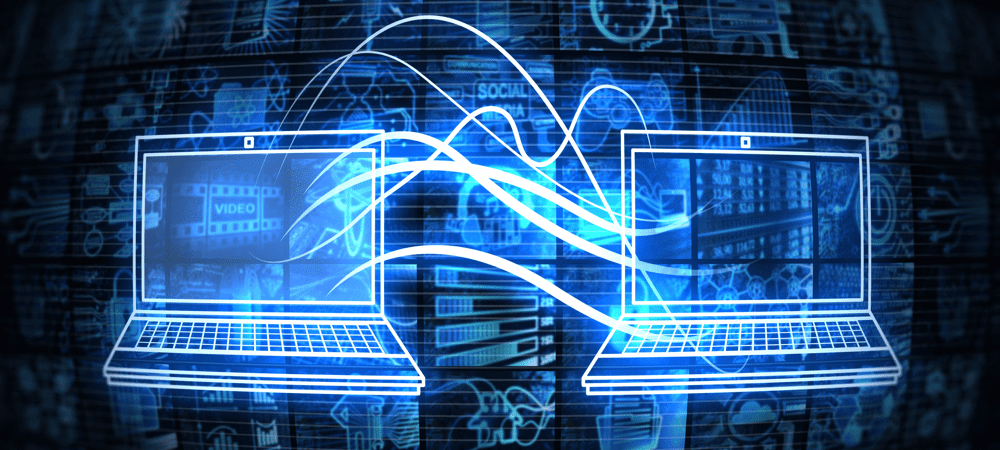
O metodă rapidă și ușoară pentru partajarea fișierelor și a legăturilor între dispozitivele locale pe Windows 10 sau 11 este să utilizați Partajarea în apropiere. Iată cum să-l folosești pe Windows 11.
Windows 11 oferă a Nearby Partajare caracteristică care vă permite să transferați linkuri, documente, fotografii și alte fișiere către dispozitivele compatibile din apropiere. Tehnologia folosește o combinație de comunicații Bluetooth și WiFi, astfel încât dispozitivele trebuie să fie relativ aproape unele de altele.
Funcția nu este nouă - Partajare în apropiere a fost introdus în Windows 10 versiunea 1803 inapoi in 2018. Windows 11 se bazează pe această caracteristică, facilitând trimiterea articolelor către diferite dispozitive din rețea. S-ar putea să vă fie util să partajați fișiere de pe computer la laptop, de exemplu.
Dacă doriți să utilizați Partajarea în apropiere pe computerul dvs. cu Windows 11, iată ce va trebui să faceți.
Utilizați Partajarea în apropiere pe Windows 11
Pentru a utiliza această caracteristică, ambele dispozitive trebuie să fie activate atât pentru Bluetooth, cât și pentru Partajare în apropiere. Puteți transfera fișiere și legături între dispozitivele Windows 10 și Windows 11.
Pentru a activa caracteristica Partajare în apropiere pe Windows 11, urmați acești pași:
- Deschide Meniul Start prin apăsarea butonului start butonul sau Windows cheie.
- În start, presa Setări.

- În Setări meniu, faceți clic Sistem din stânga, apoi apăsați Partajare în apropiere pe dreapta.
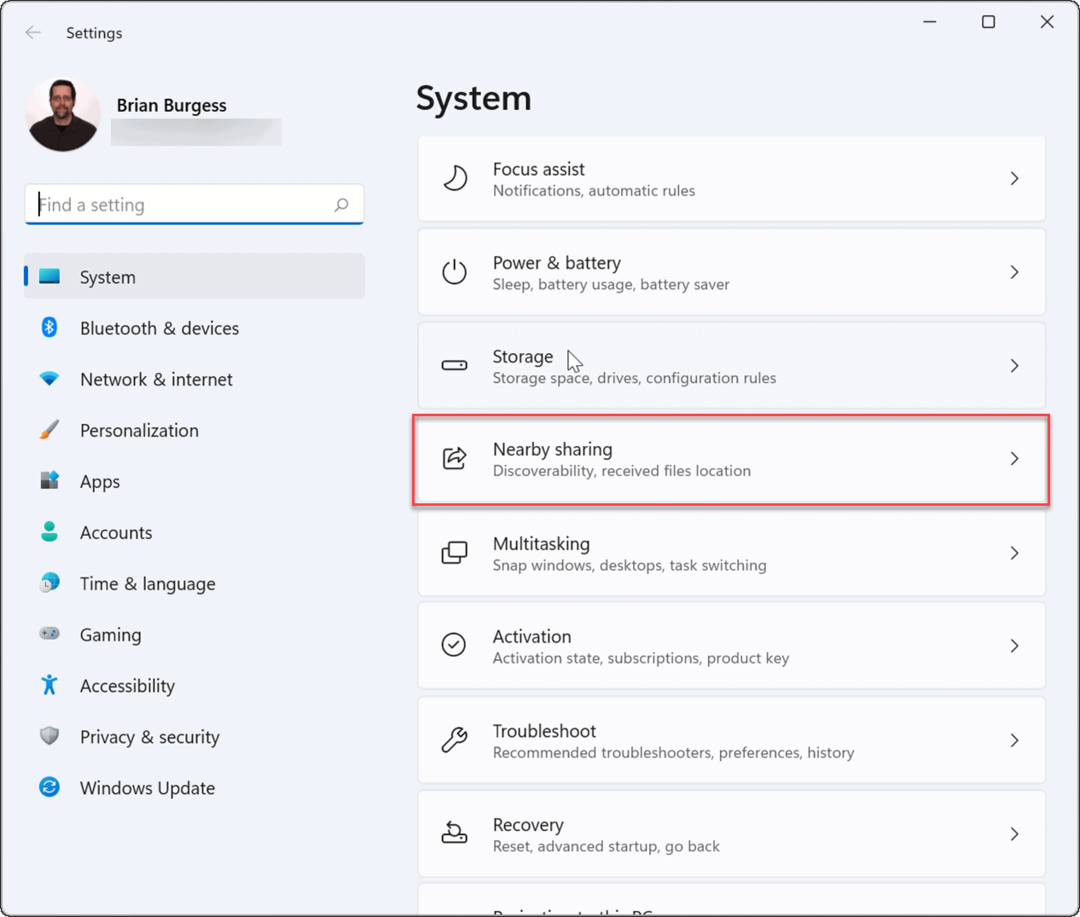
- Selectați care Partajare în apropiere opțiunea pe care doriți să o utilizați. Există trei opțiuni disponibile pentru dvs.:
- Numai dispozitivele mele: Permite partajarea fișierelor între computere care utilizează aceeași configurație de cont Microsoft.
- Toți cei din apropiere: Oferă partajarea ușoară a fișierelor cu orice dispozitive din apropiere.
- Off: Dezactivează funcția de partajare în apropiere.
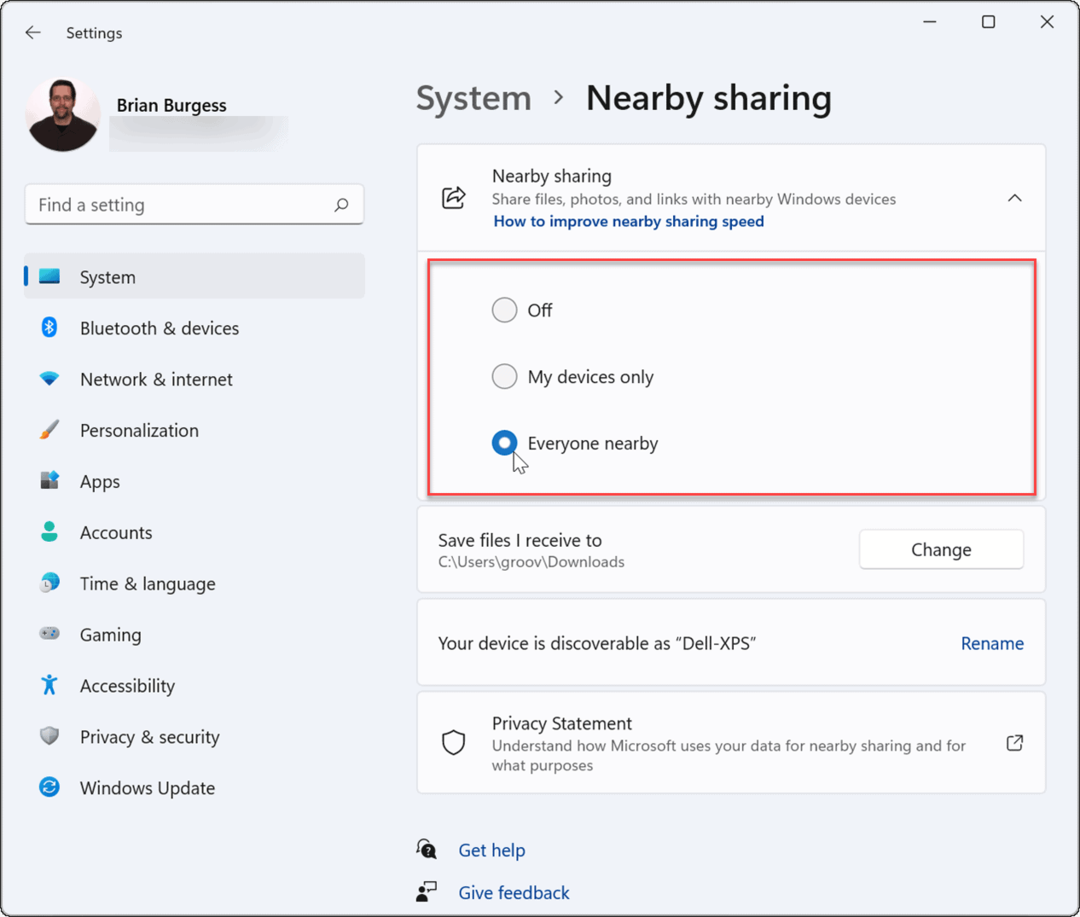
- După ce ați activat Partajarea în apropiere, părăsiți Setări meniul.
Cum să adăugați Partajarea în apropiere la setările rapide
Dacă doriți să puteți activa sau dezactiva rapid Partajarea în apropiere, puteți adăuga caracteristica la Meniu de setări rapidepe bara de activități.
Pentru a adăuga Partajare în apropiere la meniul Setări rapide:
- Utilizați comanda rapidă de la tastatură Tasta Windows + A a deschide Setări rapide.
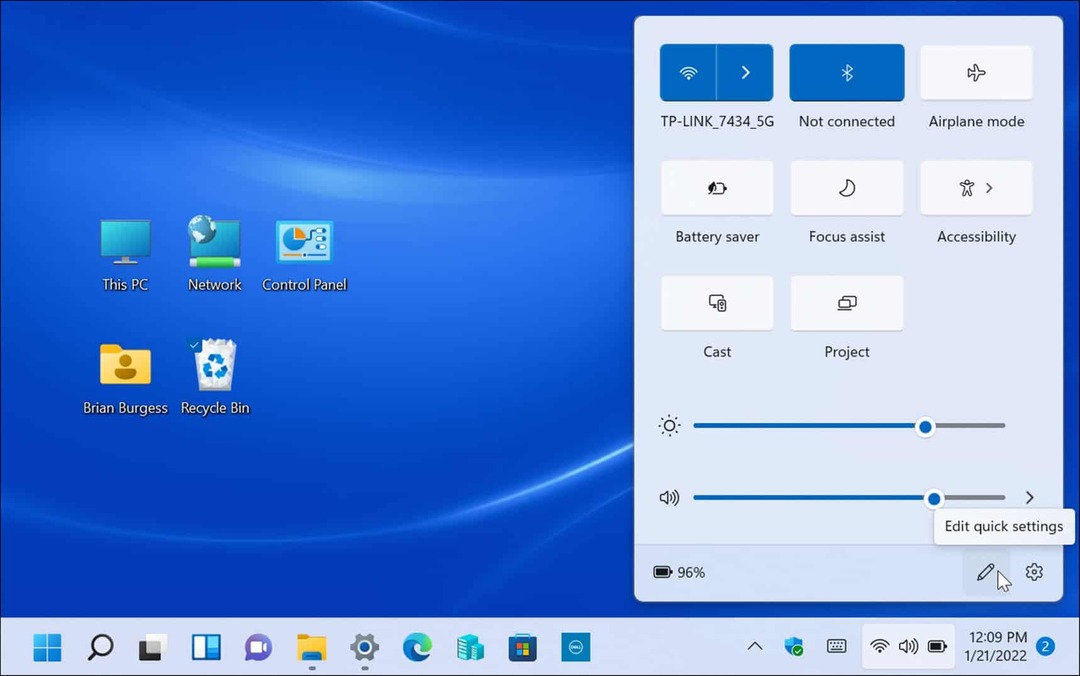
- Apoi, faceți clic pe Editați | × (pictograma creion), faceți clic pe Adăuga butonul, apoi alegeți Partajare în apropiere din lista.
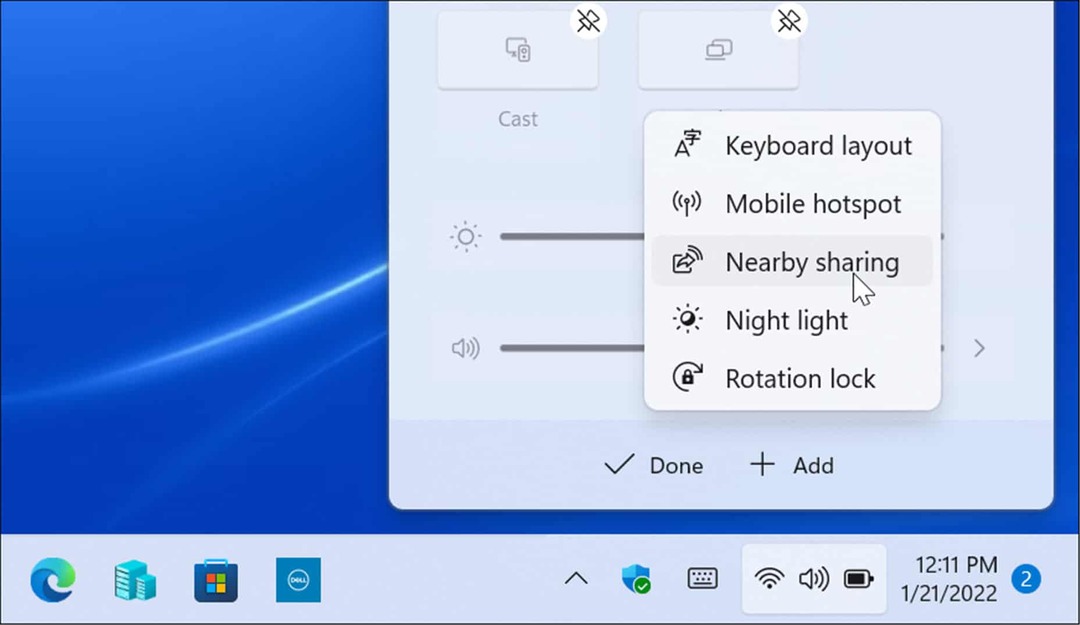
- Opțiunea Partajare în apropiere va fi adăugată la Setări rapide — apoi puteți activa sau dezactiva funcția printr-un clic.
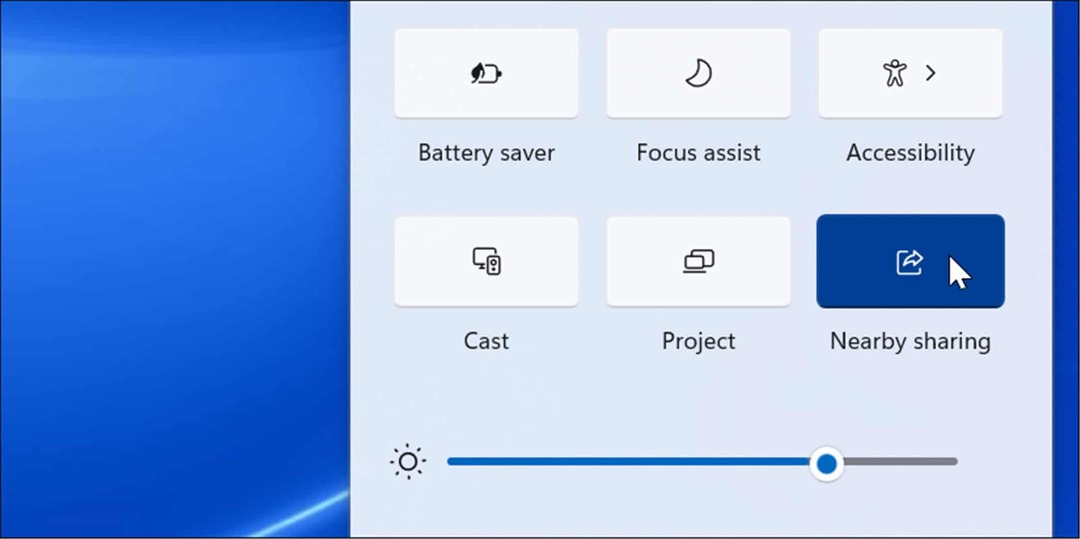
Cum să trimiteți fișiere cu Partajare în apropiere
După ce ați activat Partajarea în apropiere pe computer, puteți începe să trimiteți fișiere între dispozitive. Transferul fișierelor cu Partajarea în apropiere este un proces simplu și ușor de făcut. Rețineți că funcționează atât cu dispozitivele Windows 10, cât și cu Windows 11.
Pentru a transfera fișiere utilizând Partajarea în apropiere:
- Deschis Explorator de fișiere prin apăsarea butonului Pictograma folderului pe bara de activități.
- În Explorator de fișiere, localizați fișierul pe care doriți să îl partajați.
- Evidențiați fișierul și faceți clic pe Acțiune butonul din bara de comandă.
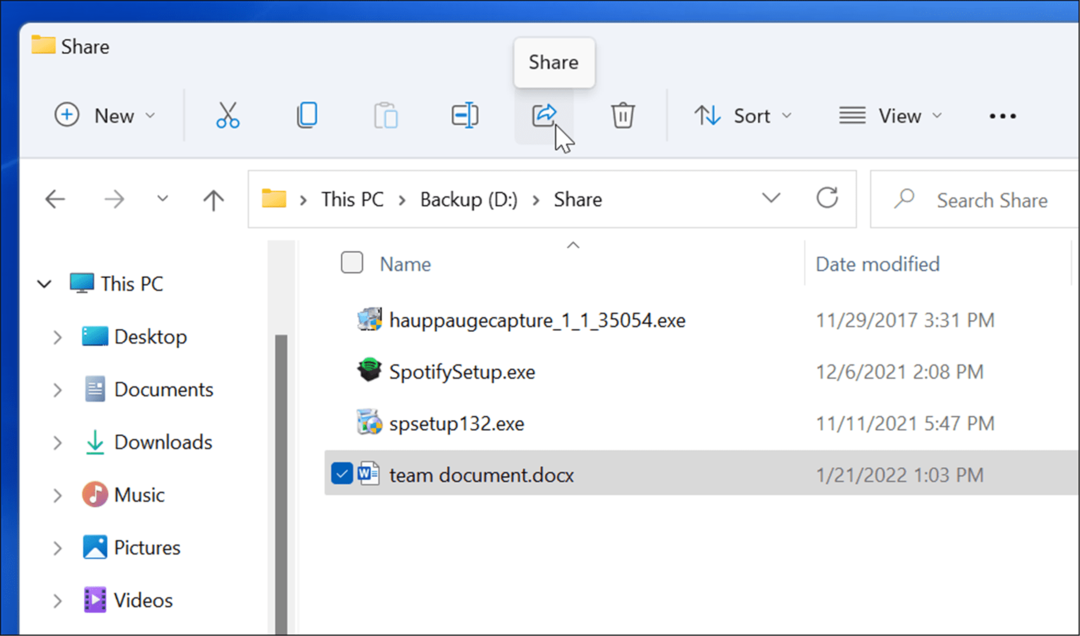
- Alternativ, puteți face clic dreapta pe un fișier și selectați Acțiune de la meniul contextual.
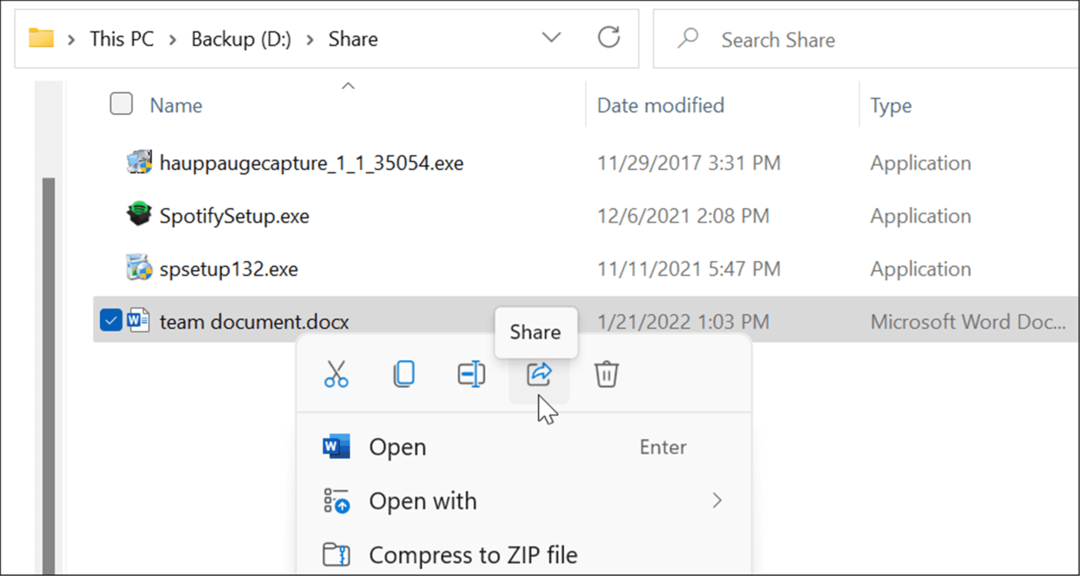
- Selectați dispozitivul către care trimiteți fișierul în Partajare în apropiere fereastra pop-up care apare. Ambele dispozitive vor trebui să fie aproape pentru ca acest lucru să funcționeze.
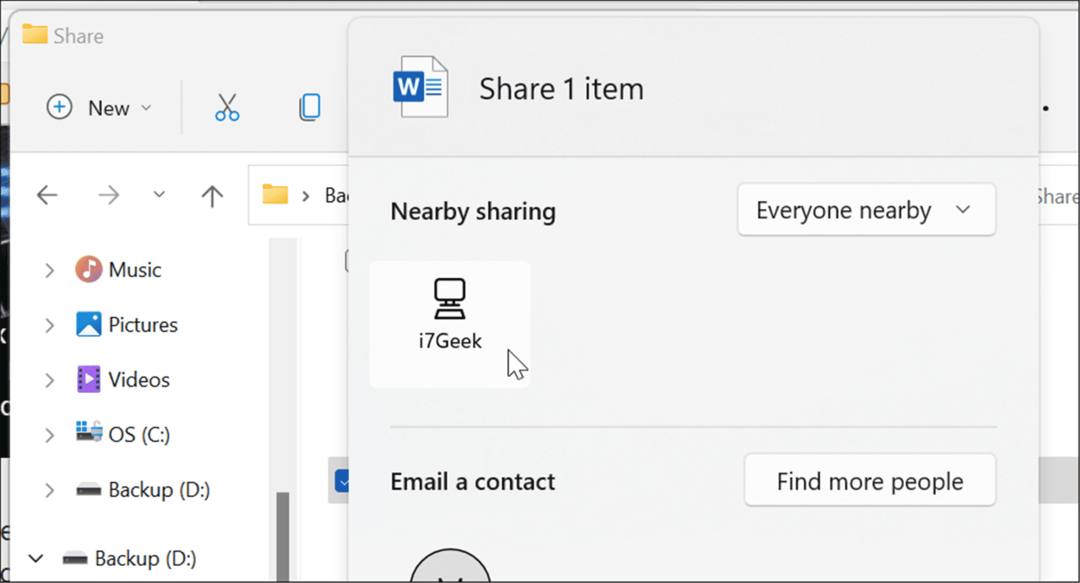
- Pe dispozitivul de destinație va apărea o notificare - faceți clic pe Salvați și deschideți sau salva buton. Poti de asemenea Declin un fișier dacă nu îl doriți.
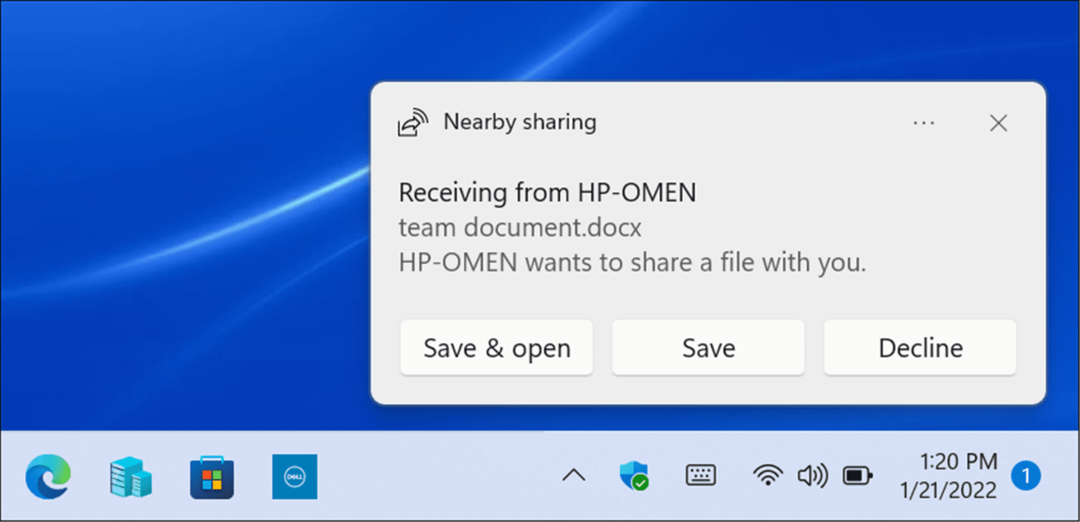
Cum să schimbați folderul de descărcare de partajare în apropiere
În mod implicit, fișierele primite folosind Partajarea în apropiere vor intra în dosarul Descărcări. Cu toate acestea, poate doriți să schimbați locația implicită.
Pentru a schimba locația de descărcare a Partajării în apropiere:
- Deschis start și selectați Setări sau lovit Tasta Windows + I pentru a deschide Setarea direct.
- Clic Sistem din coloana din stânga și Partajare în apropiere din lista din dreapta.
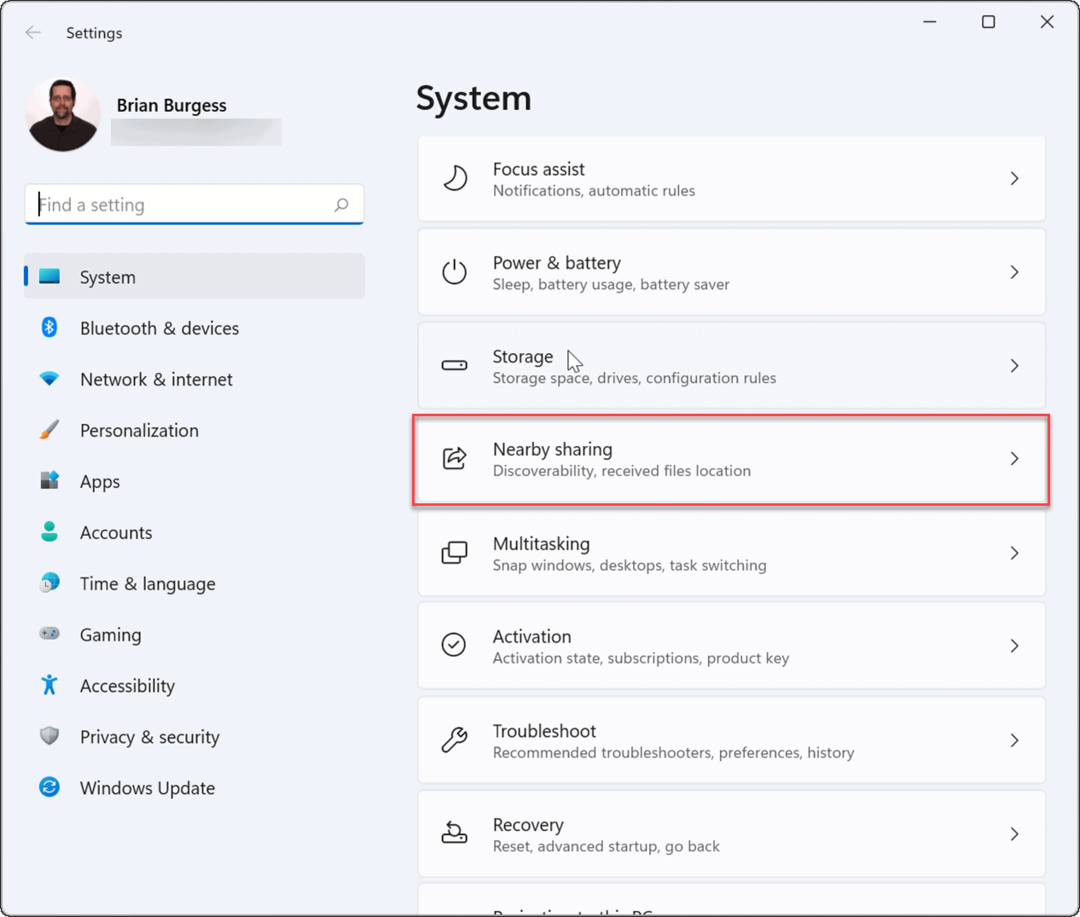
- Apasă pe Schimbare butonul de lângă Salvează fișierele pe care le primescla opțiune.
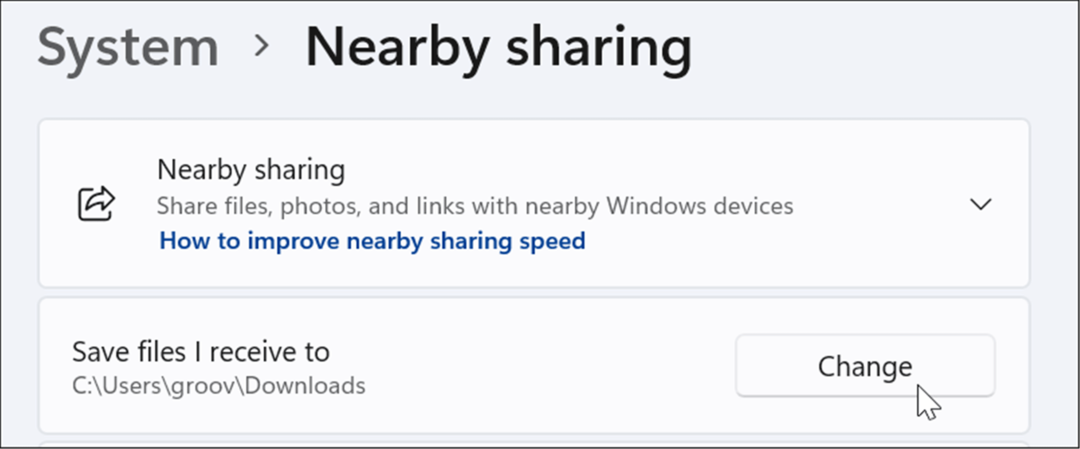
- Selectați o nouă locație de salvare în meniul pop-up, apoi faceți clic pe Selectați Folder buton.
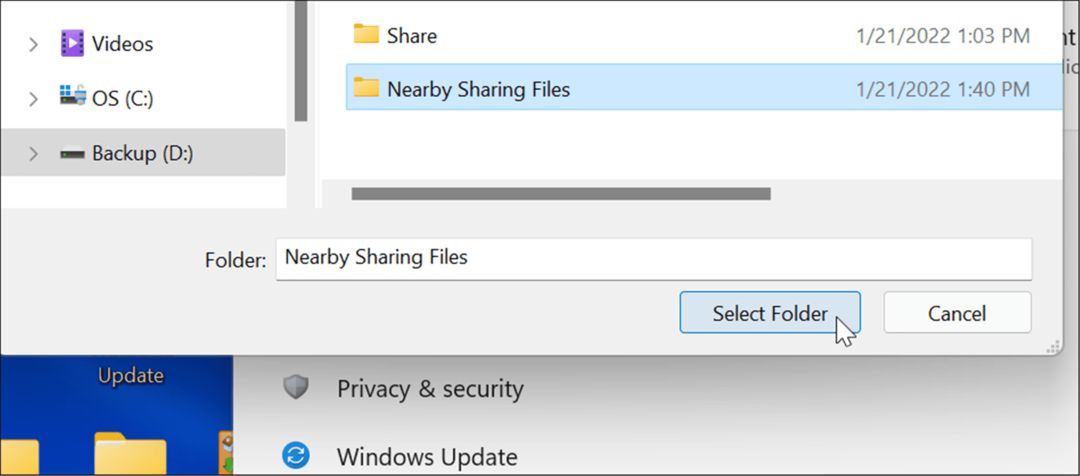
Cum să partajați linkuri de la Microsoft Edge utilizând Partajarea în apropiere
Partajarea în apropiere poate fi folosită și pentru a partaja rapid link-uri către pagini web din Microsoft Edge între dispozitive. De exemplu, dacă doriți să partajați o pagină de știri cu un alt dispozitiv din rețeaua dvs., puteți utiliza Partajarea în apropiere pentru a face acest lucru.
Pentru a trimite un link către alt dispozitiv utilizând Partajarea în apropiere:
- Deschis Microsoft Edge și navigați la pagina pe care doriți să o partajați.
- Faceți clic dreapta pe pagina web și selectați Acțiune opțiunea din meniu.
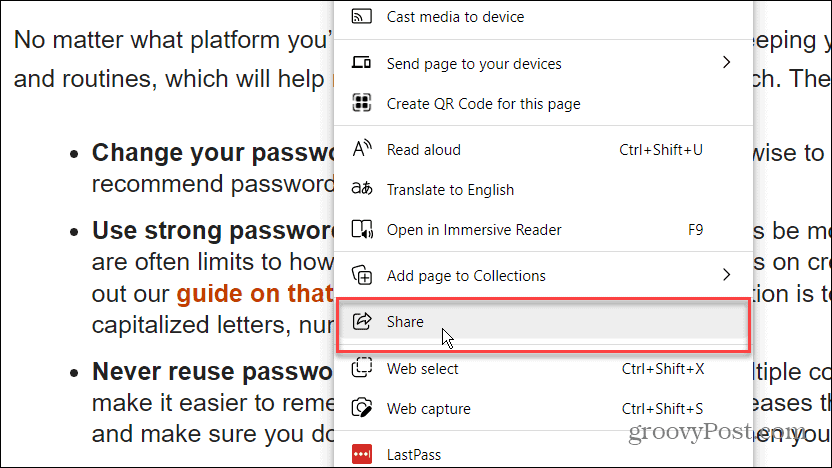
- Apoi, faceți clic pe Opțiuni de partajare Windows buton.
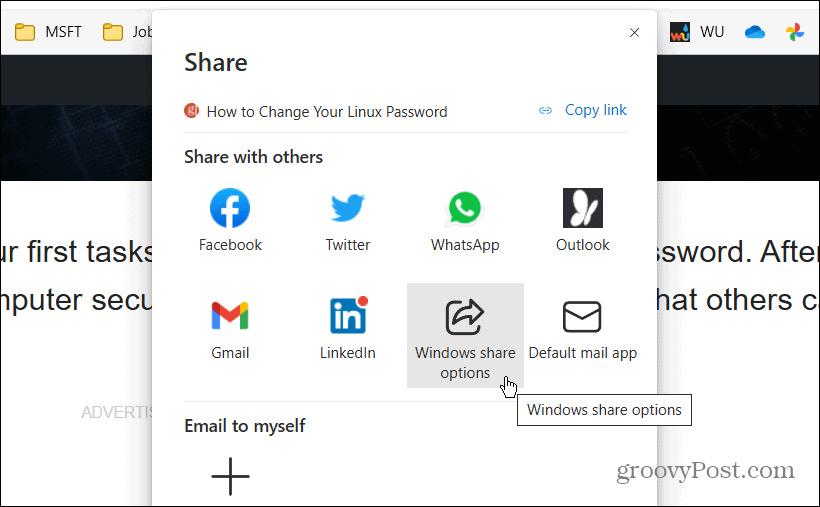
- Sub Partajare în apropiere secțiunea, selectați un dispozitiv din apropiere în secțiunea Partajare în apropiere secțiune.
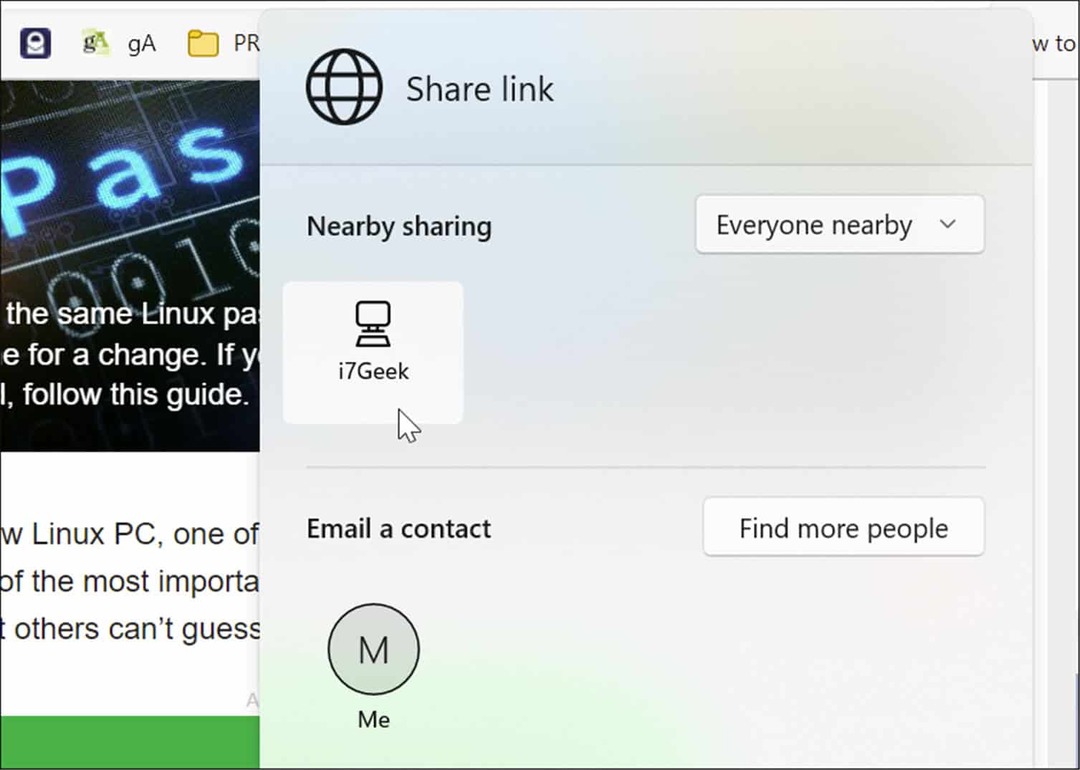
- Pe computerul destinatar se va afișa o notificare - faceți clic pe Deschis butonul pentru a vizualiza pagina sau faceți clic pe Declin butonul dacă nu îl doriți.
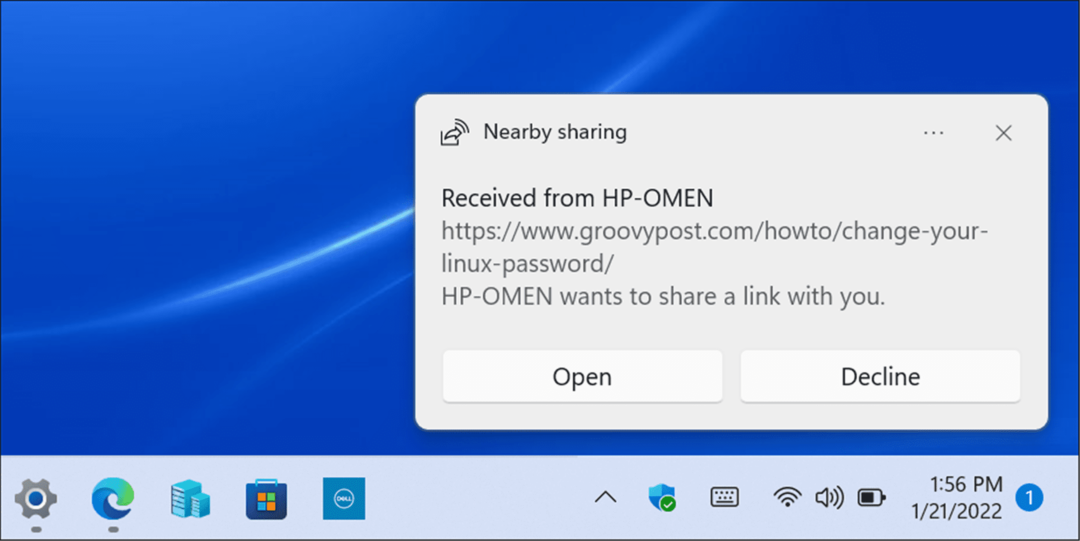
Faceți partajarea mai ușoară
Dacă vă mutați în mod regulat între diferite dispozitive Windows din rețeaua locală, funcția Partajare în apropiere vă poate ajuta. Îl puteți folosi pentru a partaja fișiere importante sau link-uri web cu o problemă minimă.
După cum sugerează și numele, funcționează doar pe dispozitivele din apropiere. Dacă doriți să partajați fișiere între diferite tipuri de dispozitive sau pe computere și servere care sunt mai îndepărtate, va trebui totuși să luați în considerare partajările în rețea, servicii de stocare în cloud, atașamentele de e-mail, sau un unitate flash USB criptată pentru a vă transfera articolele.
Dacă sunteți utilizator OneNote, s-ar putea să vă intereseze partajarea notițelor și caietelor OneNote ca o alternativă rapidă (și ușoară) pentru a vă ajuta să mutați legăturile web și mesajele importante între dispozitivele dvs.
Cum să găsiți cheia de produs Windows 11
Dacă trebuie să transferați cheia de produs Windows 11 sau doar aveți nevoie de ea pentru a face o instalare curată a sistemului de operare,...
Cum să ștergeți memoria cache, cookie-urile și istoricul de navigare Google Chrome
Chrome face o treabă excelentă în stocarea istoricului de navigare, a memoriei cache și a cookie-urilor pentru a optimiza performanța browserului online. E cum să...
Potrivirea prețurilor în magazin: Cum să obțineți prețuri online în timp ce faceți cumpărături în magazin
Cumpărând în magazin nu înseamnă că trebuie să plătești prețuri mai mari. Datorită garanțiilor de potrivire a prețurilor, puteți obține reduceri online în timp ce faceți cumpărături în...
Cum să cadou un abonament Disney Plus cu un card cadou digital
Dacă ți-a plăcut Disney Plus și vrei să-l împărtășești cu alții, iată cum să cumperi un abonament Disney+ Gift pentru...



![Comparație detaliată pentru versiunea Windows 7 [groovyTips]](/f/2805217f787f525116c99de02ac4c4b8.png?width=288&height=384)